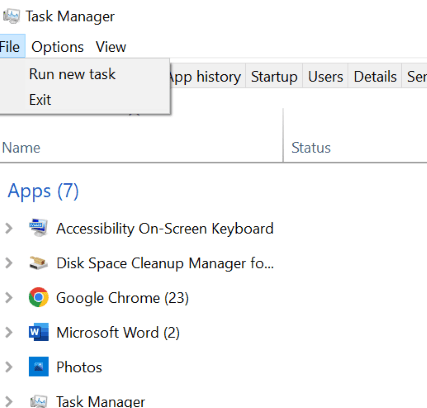L’explorateur de fichiers est une fantastique interface de navigation de fichiers qui vous permet de gérer les fichiers stockés sur le disque dur d’une machine Windows. Son interface utilisateur graphique simple dans le système d’exploitation Windows rend l’informatique accessible à tous.
Avec l’explorateur de fichiers, vous pouvez afficher et modifier presque toutes les données résidant dans la structure de gestion de fichiers, des dossiers aux lecteurs. Copier-coller, déplacer et supprimer des données, diviser le lecteur local, rechercher et filtrer les capacités de l’explorateur de fichiers contribuent de manière significative à la renommée de Windows.
Cependant, si votre explorateur Windows ne répond pas, vous ne pourrez pas utiliser votre système de manière fluide. Vous rencontrez des problèmes avec l’explorateur de fichiers qui ne répond pas ? Continuez à lire pour découvrir les correctifs parfaits.
Table des matières
Causes de l’explorateur de fichiers qui ne répond pas
Vous verriez « L’explorateur de fichiers ne répond pas » pour plusieurs raisons, mais sur la base des rapports et des recherches de la communauté, il existe des causes courantes à cela. Ils sont:
- Fichiers corrompus : vous essayez peut-être sans le savoir d’accéder à des données et des fichiers corrompus stockés sur le disque, ce qui entraîne un problème de non-réponse de l’explorateur de fichiers.
- Infections par des logiciels malveillants : si votre système d’exploitation est infecté par des virus ou si vous avez téléchargé des fichiers infectés à partir de sources non intentionnelles, il se peut que l’explorateur de fichiers cesse de répondre. Alors, vérifiez si votre machine a été compromise par des attaques de logiciels malveillants.
- Système d’exploitation obsolète : si vous utilisez une version obsolète du système d’exploitation Windows, essayez de la mettre à jour immédiatement car les dernières versions sont publiées pour corriger les bogues des anciennes versions.
- Pilotes défectueux : les pilotes du système d’exploitation Windows vous permettent d’utiliser plusieurs périphériques matériels, notamment des imprimantes, des scanners et des cartes graphiques. L’utilisation de pilotes obsolètes peut entraîner le bogue « L’explorateur de fichiers ne répond pas ».
- Paramètres système : des défauts dans les paramètres système, tels que des paramètres d’alimentation incorrects, des paramètres d’affichage personnalisés et des restrictions d’accès aux fichiers, entraînent l’arrêt de l’Explorateur de fichiers.
Bien qu’il puisse y avoir diverses causes pour que l’explorateur de fichiers ne réponde pas, nous avons des correctifs éprouvés pour résoudre ce problème. Trouvons celui qui fonctionne pour vous.
Commençons par des correctifs simples et passons à des correctifs élaborés au fur et à mesure que nous progressons.
Redémarrez l’explorateur de fichiers
La plupart des erreurs mineures liées à l’informatique sont réglées avec un redémarrage rapide. Toute erreur ou dysfonctionnement gênant dans les applications ou les outils peut revenir sur la bonne voie si vous venez de fermer et de redémarrer le logiciel.
De même, essayons de redémarrer l’explorateur de fichiers et voyons si cela fonctionne.
Étape 1 : Ouvrez le Gestionnaire des tâches en tapant « gestionnaire de tâches » dans la barre de recherche Windows.
Étape 2 : Faites défiler jusqu’à « Explorateur Windows ou Explorateur de fichiers » et faites un clic droit dessus.
Étape 3 : Sélectionnez Fin de tâche.
L’explorateur de fichiers est maintenant fermé. Suivez les étapes ci-dessous pour le rouvrir.
Étape 4 : Cliquez sur l’onglet Fichier situé dans le coin supérieur gauche du Gestionnaire des tâches.
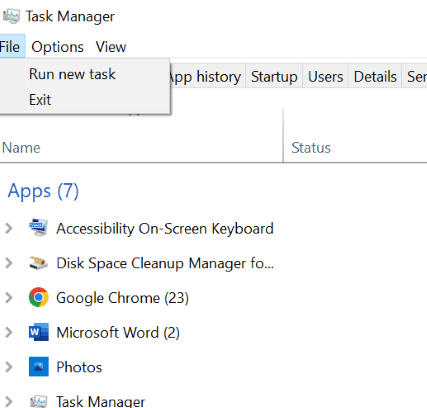
Étape 5 : Choisissez « Exécuter une nouvelle tâche » que vous pouvez voir dans l’image ci-dessus.
Étape 6 : Tapez ‘explorer.exe’ et cliquez sur ‘ok’ pour redémarrer l’Explorateur Windows.
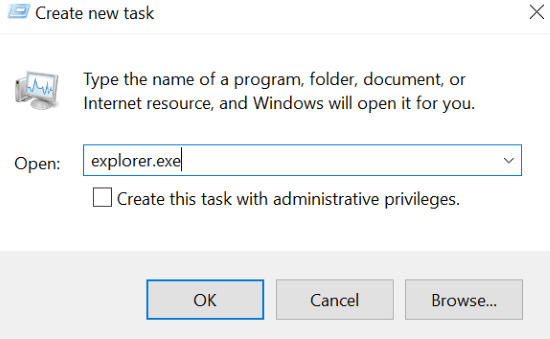
Lisez la suite si cette méthode n’a pas résolu le problème avec l’explorateur de fichiers.
Supprimer l’historique de l’explorateur de fichiers
Tout comme l’historique de navigation Chrome, l’explorateur de fichiers conserve également les journaux des fichiers précédemment consultés. Si vous remarquez la fonction d’accès rapide de Windows, elle récupère les données de l’historique enregistré par l’explorateur de fichiers.
Parfois, l’effacement de cet historique doit activer l’explorateur de fichiers.
Étape 1 : Ouvrez les options d’exploration de fichiers.
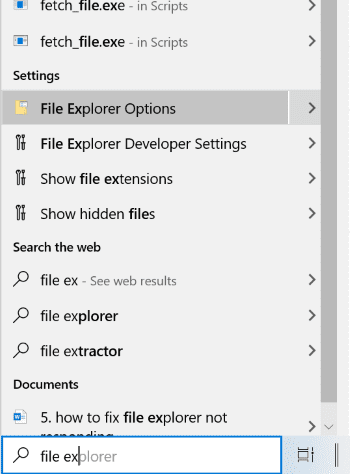
Étape 2 : Cliquez sur « effacer » puis sur « ok ».
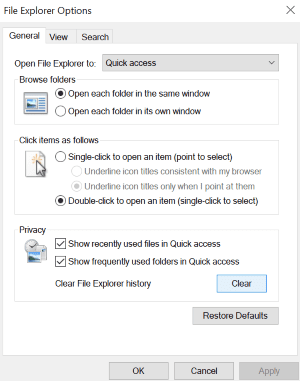
Cela effacera tout l’historique de l’explorateur de fichiers.
Exécutez le vérificateur de fichiers système
L’une des principales causes dont nous avons discuté pour que l’explorateur de fichiers ne réponde pas est les fichiers corrompus. Si vous essayez d’accéder à des fichiers corrompus ou manquants, vous pouvez rencontrer le problème de l’explorateur de fichiers qui ne répond pas. Pour cette raison, analysez le système de fichiers pour vérifier les fichiers corrompus et restaurez-les pour surmonter ce défi.
Étape 1 : Saisissez « cmd » dans la barre de recherche Windows.
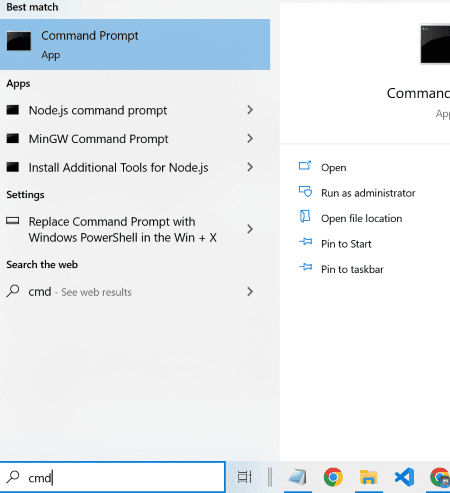
Étape 2 : Cliquez avec le bouton droit sur l’invite de commande et choisissez Exécuter en tant qu’administrateur.
Étape 3 : Exécutez maintenant la commande Sfc /scannow dans l’invite de commande.
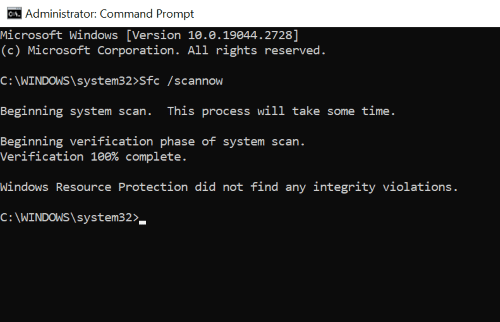
Cette méthode recherche les fichiers corrompus et les remplace par la copie en cache stockée. Cependant, le processus prendra un certain temps pour rechercher les fichiers endommagés et les réparer. Alors, soyez patient.
Une fois que l’analyse atteint 100 %, l’un des messages suivants doit apparaître à l’écran.
- La protection des ressources Windows n’a trouvé aucune violation d’intégrité.
- La protection des ressources Windows a trouvé des fichiers corrompus et les a réparés avec succès.
Mais si vous rencontrez le message suivant, effectuez le vérificateur de fichiers système en mode sans échec.
- La protection des ressources Windows n’a pas pu effectuer l’opération demandée.
Rechercher les logiciels malveillants
L’attaque de logiciels malveillants figure sur la liste des causes dont nous avons discuté pour l’explorateur de fichiers qui ne répond pas. Vous devez donc rechercher des infections ou des virus sur le PC si vous remarquez que l’explorateur de fichiers se bloque. Suivez les étapes ci-dessous pour faire de même.
Étape 1 : Ouvrez l’application Windows Security en la recherchant directement dans la barre de recherche.
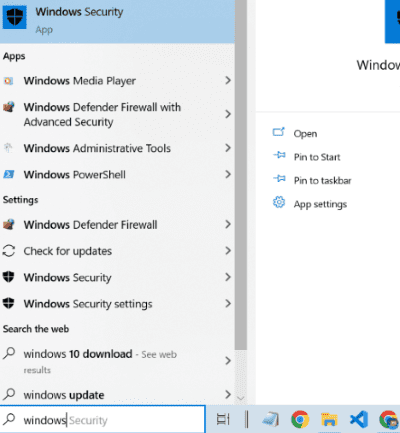
Étape 2 : Ouvrez la protection contre les virus et menaces et cliquez sur les options d’analyse.
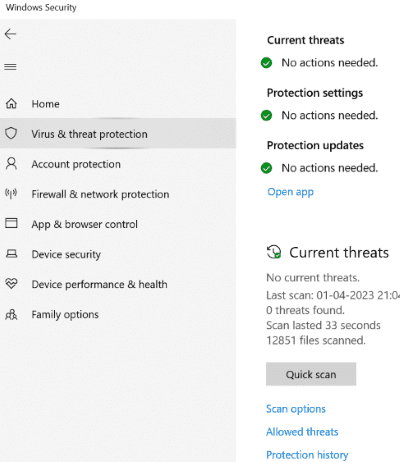
Étape 3 : Choisissez une analyse complète parmi les options disponibles et exécutez l’analyse.
Dans cette méthode, la sécurité Windows analyse les menaces potentielles de logiciels malveillants et tente de les réparer.
Vignettes de réparation
L’explorateur de fichiers affiche des aperçus miniatures des fichiers, vous permettant d’identifier rapidement ou de vous faire une idée du contenu du fichier. Cependant, des vignettes corrompues ou des fichiers mal formatés peuvent empêcher l’explorateur de fichiers de répondre. Pour résoudre ce problème, nous devrions essayer de supprimer le cache des vignettes ou de désactiver les vignettes.
Étapes pour supprimer le cache de vignettes
Étape 1 : Cliquez sur Windows + r pour ouvrir la boîte d’exécution et entrez la commande cleanmgr dans la boîte d’exécution.
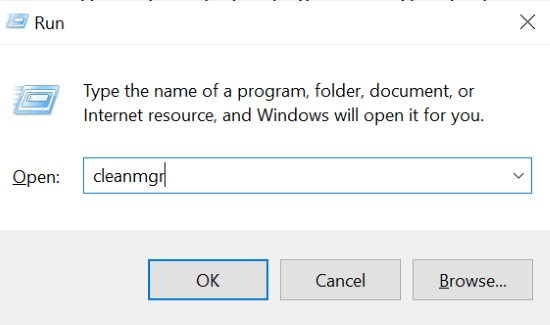
Étape 2 : Cochez la case des vignettes et cliquez sur « OK »
Cela supprimera le cache inutile dans les vignettes. Si cela ne fonctionne pas pour vous, essayez de désactiver les vignettes en suivant les étapes ci-dessous.
Étapes pour désactiver les vignettes
Étape 1 : Exécutez la commande systempropertiesadvanced dans la zone d’exécution.
Étape 2 : ouvrez les paramètres dans la section des performances.
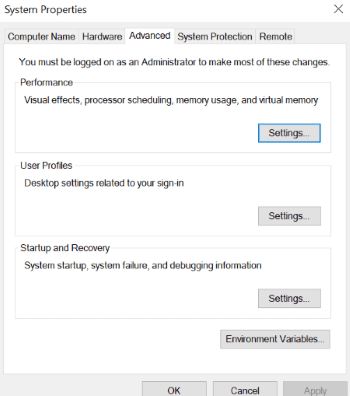
Étape 3 : Décochez la case « Afficher les vignettes au lieu des icônes » et appuyez sur Entrée.
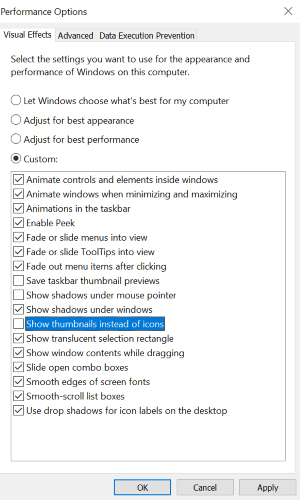
Paramètres d’affichage par défaut
Certains utilisateurs signalent que les paramètres d’affichage personnalisés empêchent l’explorateur de fichiers de répondre. Essayez de rétablir les paramètres d’affichage par défaut à cette fin. Les étapes pour ce faire incluent :
Étape 1 : Accédez aux paramètres et choisissez le système.
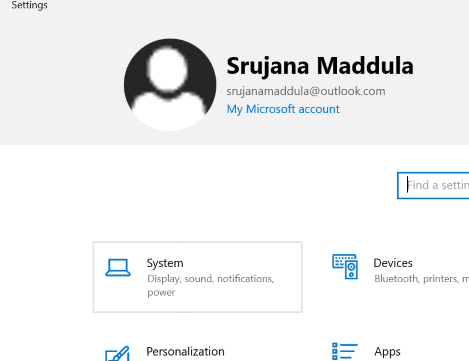
Étape 2 : Assurez-vous que vous êtes dans l’onglet Affichage situé dans le volet gauche de l’écran.
Étape 3 : Dans la section Échelle et mise en page, « fixez la taille du texte, des applications et des autres éléments » au pourcentage recommandé, comme indiqué dans la capture d’écran suivante.
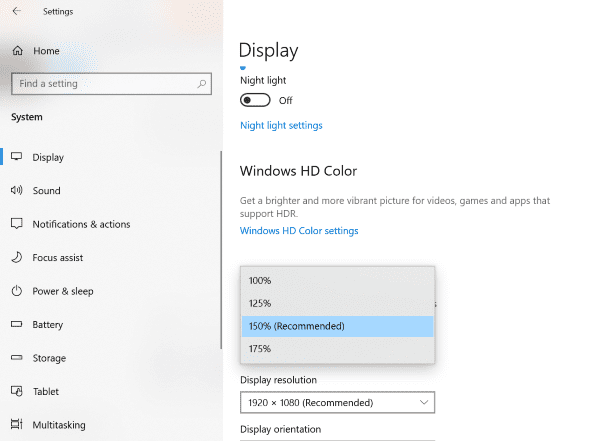
Mettre à jour le système d’exploitation
Si toutes les méthodes ci-dessus ne fonctionnent pas pour vous, essayez de mettre à jour le système d’exploitation. Les mises à jour du système d’exploitation de Microsoft sont souvent déployées sur le marché, et chaque dernière version propose de nouvelles fonctionnalités optimales ou des corrections de bogues.
Si vous êtes toujours bloqué avec une ancienne version de Windows, exploitez immédiatement les dernières mises à jour de Windows !
Vous pouvez taper directement les mises à jour dans la barre de recherche comme indiqué ci-dessous et ouvrir Rechercher les mises à jour. Désormais, les mises à jour disponibles sont directement affichées à l’écran.
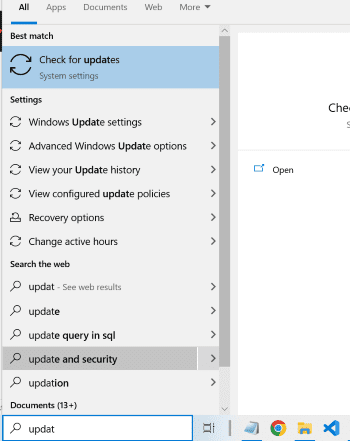
Meilleures pratiques pour éviter que l’explorateur de fichiers ne plante ou ne réponde pas
- Gardez votre logiciel à jour. Si vous utilisez le système d’exploitation Windows, assurez-vous de l’avoir mis à jour avec la dernière version. Assurez-vous également que tous les autres logiciels que vous utilisez sur votre machine sont de la dernière version.
- L’explorateur de fichiers stocke les détails des fichiers précédemment consultés dans le cache et l’historique. Cependant, le stockage excessif de ces détails alourdit l’explorateur de fichiers et entraîne un plantage. Essayez donc de supprimer régulièrement le cache et l’historique de l’explorateur de fichiers.
- Votre système dispose-t-il de suffisamment d’espace pour télécharger des fichiers de quelques Mo ? Si ce n’est pas le cas, essayez de nettoyer votre disque dur car un disque local surchargé peut empêcher « l’explorateur de fichiers de répondre ». Recherchez les programmes inutiles sur votre appareil et supprimez-les pour libérer de l’espace.
- Un système compromis peut entraîner un explorateur de fichiers défectueux. Alors, équipez votre ordinateur d’un logiciel antivirus robuste pour protéger le système des attaques de logiciels malveillants et éviter les problèmes de fonctionnement de l’explorateur de fichiers.
- Le multitâche est une excellente fonctionnalité que les ordinateurs offrent pour augmenter la productivité, mais évite l’exécution simultanée d’un trop grand nombre de tâches qui nécessitent des ressources de calcul élevées pour éviter les plantages de l’explorateur de fichiers.
Emballer
L’interface de l’explorateur de fichiers a facilité l’informatique pour tout le monde, des utilisateurs novices aux utilisateurs expérimentés. Je sais à quel point c’est frustrant lorsque l’explorateur de fichiers ne répond plus.
Cependant, la liste de solutions ci-dessus est le résultat de recherches approfondies. Ainsi, l’une des méthodes ci-dessus devrait résoudre votre problème avec l’explorateur de fichiers.
Vous pouvez également lire comment résoudre le problème « Le planificateur de tâches Windows ne fonctionne pas ».