L’utilisation des touches fléchées pour parcourir votre feuille de calcul Excel facilite la navigation dans les cellules et constitue le meilleur moyen de mettre en évidence et d’examiner vos données. Bien que votre souris puisse être utilisée pour vous déplacer dans les cellules, ne pas avoir la possibilité d’utiliser également les touches fléchées peut être frustrant.
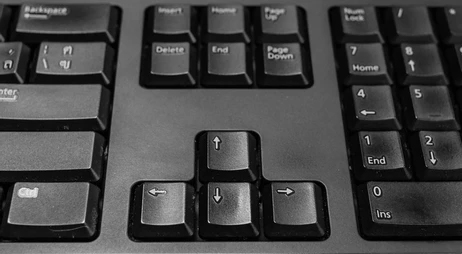
Si vos touches fléchées ne fonctionnent pas dans Excel, il y a plusieurs raisons à cela et résoudre le problème peut être plus facile que vous ne le pensez. Lisez la suite pour obtenir des conseils de dépannage qui, espérons-le, permettront à vos touches fléchées de fonctionner comme prévu.
Table des matières
Les touches fléchées ne fonctionnent pas dans Excel sur un ordinateur portable
Voici quelques conseils pour que les touches fléchées fonctionnent à nouveau dans votre feuille de calcul Excel via votre ordinateur portable :
Vérifiez si le verrouillage du défilement est activé
Une raison courante pour laquelle les touches fléchées cessent de fonctionner est que la touche « Scroll Lock » est activée. Vérifiez votre clavier pour voir si la lumière est allumée pour la touche « Scroll Lock ». S’il est activé, appuyez sur le bouton « Scroll Lock » pour le désactiver, puis essayez à nouveau d’utiliser les touches fléchées d’Excel.
Désactiver les touches collantes
Une autre option de correction consiste à désactiver la fonction « Sticky Keys ». Bien que « Sticky Keys » ne soit pas directement lié à Excel ou aux touches fléchées de votre ordinateur portable, il vaut la peine de s’assurer qu’il est désactivé pour voir si cela résout le problème. Suivez ces étapes pour accéder à la fonction « Sticky Keys » :
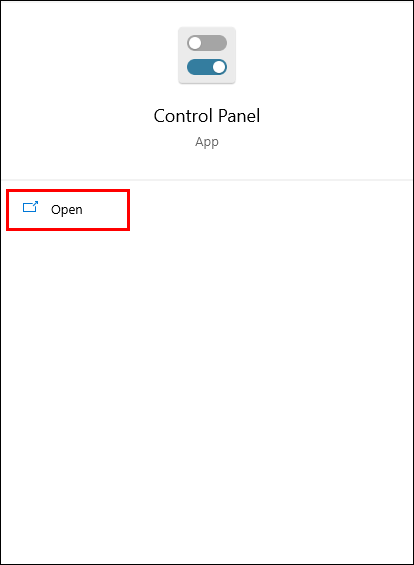
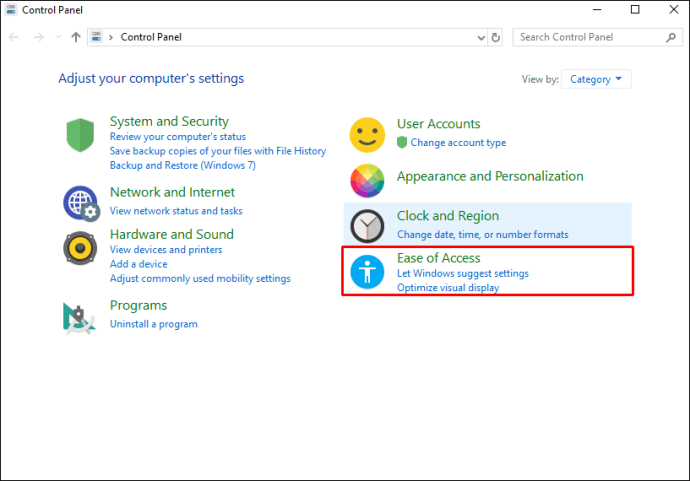

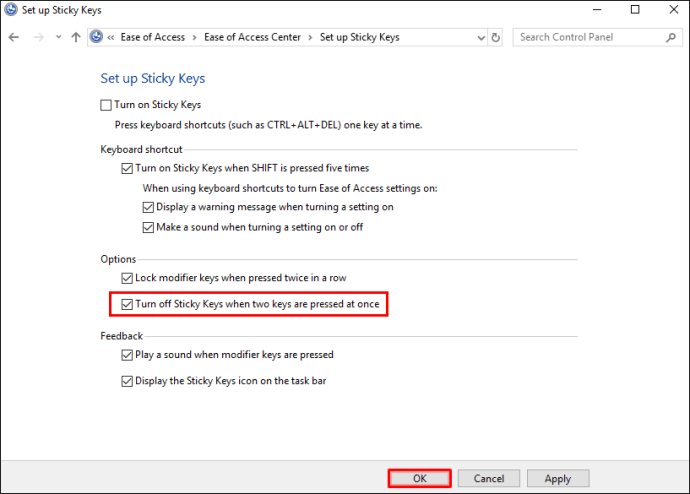
Désactiver les compléments
Les compléments sont parfaits pour tirer le meilleur parti d’Excel. Cependant, les compléments peuvent parfois provoquer des conflits. Si vous avez installé des compléments, essayez de les désactiver pour voir si les touches fléchées fonctionnent à nouveau. Pour désactiver vos compléments Excel, procédez comme suit :

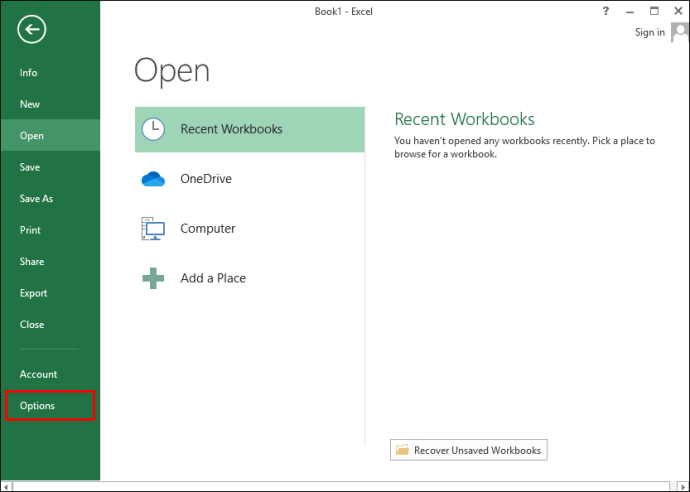
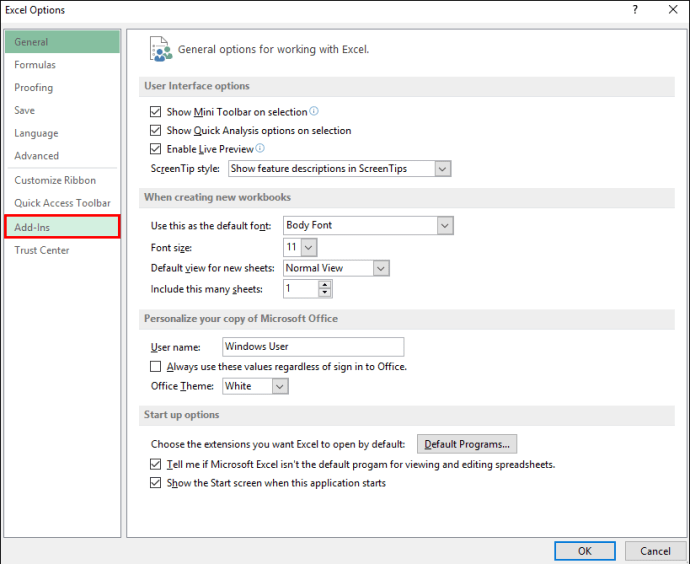

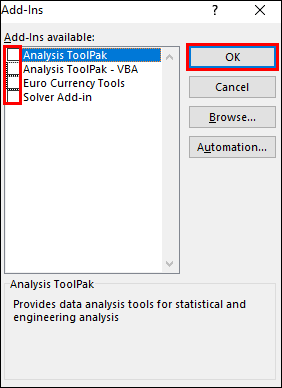
Les touches fléchées ne fonctionnent pas dans Excel sur un Mac
Si vos touches fléchées refusent de fonctionner lorsque vous utilisez Excel sur votre Mac, essayez les conseils de dépannage suivants :
Vérifiez si le verrouillage du défilement est activé
L’une des raisons les plus courantes pour lesquelles les touches fléchées ne fonctionnent pas est que le « Scroll Lock » est activé. Le « Scroll Lock » peut être activé par erreur et passer inaperçu. Voici quelques options pour désactiver le « Scroll Lock » sur un Mac :
- Appuyez sur la touche « F14 » ou sur la touche « Shift » + « F14 ».
- Ou appuyez sur la touche « Commande » + « F14 ».
L’une de ces combinaisons de touches devrait désactiver votre « Scroll Lock ».
Désactiver les compléments
Les compléments sont excellents mais peuvent parfois provoquer des conflits avec le logiciel principal. Si des compléments sont installés dans Excel, essayez de les désactiver pour voir si cela résout le problème. Suivez ces étapes pour désactiver vos compléments dans Excel :
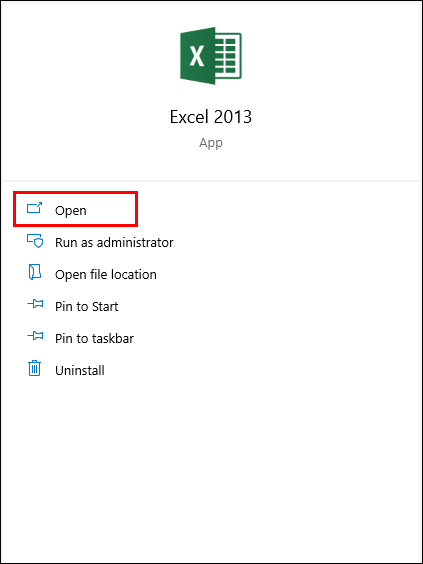
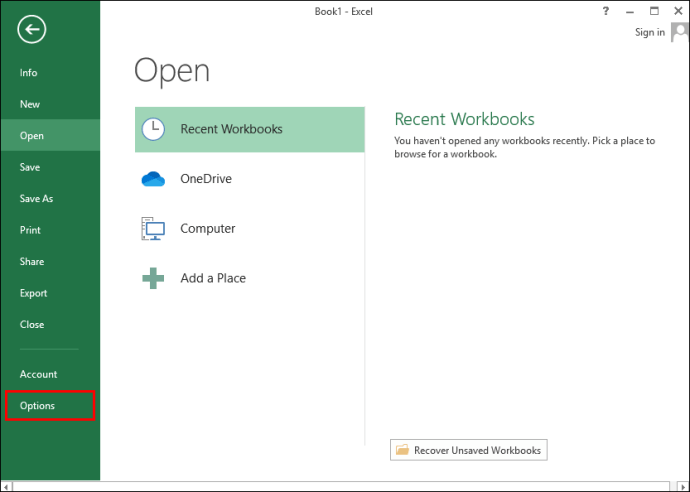
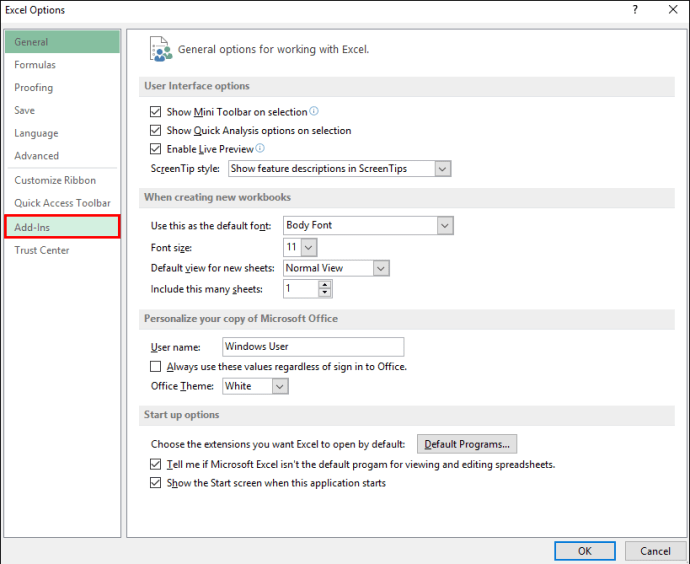
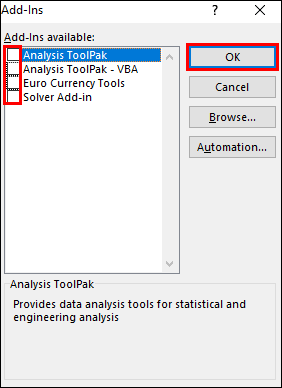
Les touches fléchées ne fonctionnent pas dans Excel sur un PC Windows
Si vos touches fléchées ne fonctionnent pas dans Excel sur un PC Windows, essayez ces conseils de dépannage courants pour, espérons-le, résoudre la cause :
Vérifiez si le verrouillage du défilement est activé
C’est la raison la plus courante pour laquelle les touches fléchées cessent de fonctionner. Vérifiez si la touche « Scroll Lock » est activée. Les claviers de bureau ont généralement une série de voyants sur le dessus pour indiquer le défilement, les majuscules ou les verrous numériques. Si « Scroll Lock » est activé, appuyez simplement sur le bouton « Scroll Lock » de votre clavier pour le désactiver. Ou si votre clavier n’a pas de bouton « Scroll Lock », voici comment le désactiver à l’aide du clavier à l’écran :
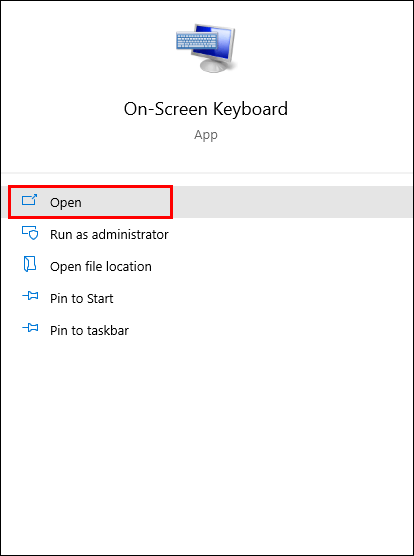
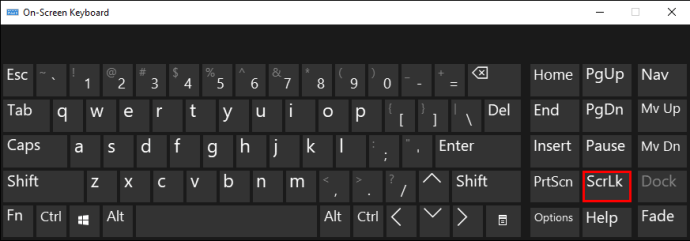
Désactiver les touches collantes
Essayez de désactiver la fonction « Sticky Keys ». Bien que les « touches collantes » ne soient pas directement liées à Excel ou aux touches fléchées, il vaut la peine de s’assurer qu’elles sont désactivées. Suivez ces étapes pour désactiver cette option :
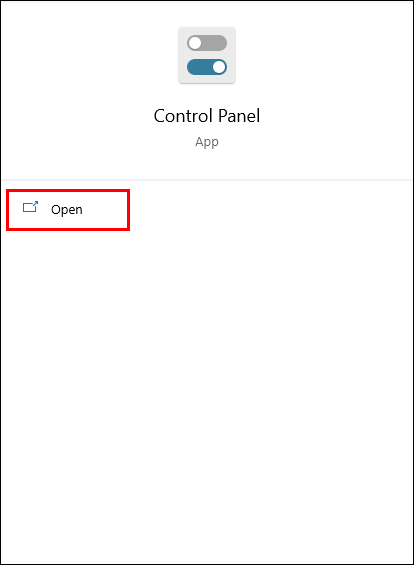
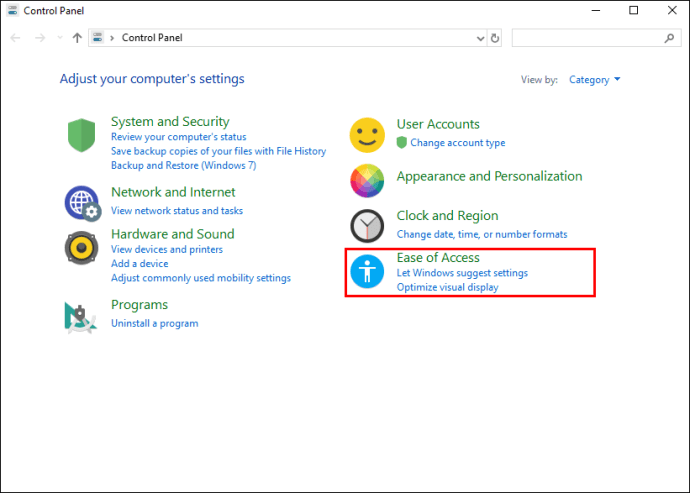


Désactiver les compléments
Les compléments sont parfaits pour vous aider à tirer le meilleur parti d’Excel ; cependant, ils peuvent parfois provoquer des conflits. Si vous avez des compléments activés dans Excel, cela pourrait être la raison pour laquelle les touches fléchées ne fonctionnent pas. Essayez de désactiver les compléments pour voir si cela résout le problème. Voici comment:

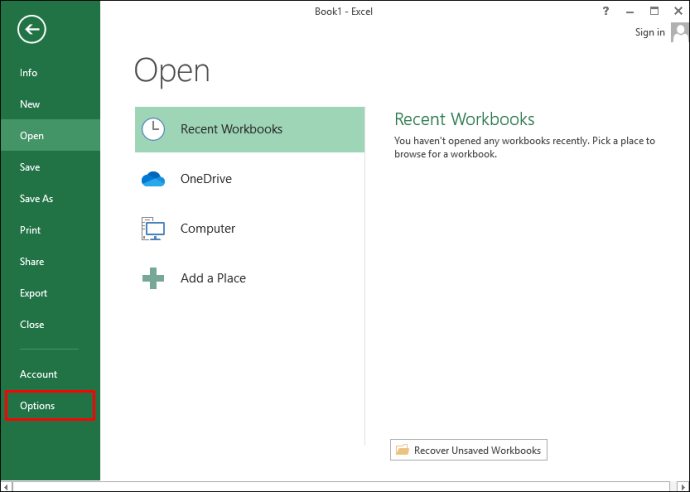



Les touches fléchées ne fonctionnent pas dans Excel (pas de verrouillage du défilement)
Si les touches fléchées ne fonctionnent toujours pas dans Excel et que le verrouillage du défilement n’est pas activé, voici d’autres conseils de dépannage à essayer depuis votre appareil qui pourraient le résoudre.
Quitter le mode de saisie de formule
Dans Excel, vous êtes peut-être en mode de saisie de formule, ce qui signifie que vous avez sélectionné une cellule dans Excel et entré « = », puis commencé à taper une fonction. Si vous appuyez sur la touche fléchée dans ce scénario, la cellule choisie dans la formule changera, mais les touches fléchées ne contrôleront pas le curseur dans la feuille de calcul.
Pour que les flèches fonctionnent à nouveau, appuyez simplement sur « Entrée » puis sur « Ctrl-Z » pour annuler la formule et quitter le mode de saisie.
Dégeler des colonnes ou des lignes dans la vue actuelle
Si les cellules de la feuille de calcul que vous consultez se trouvent dans un groupe de lignes ou de colonnes figées, il peut sembler que les touches fléchées ont cessé de fonctionner. Cependant, ce n’est pas le cas. Il n’est pas nécessaire de dégeler ces volets. Vous pouvez simplement essayer de réduire le grossissement pour permettre l’utilisation des touches fléchées via la zone non gelée de la feuille de calcul.
Désactiver les compléments
Essayez de désactiver les compléments récemment ajoutés dans Excel ou désactivez-les tous, car il est possible qu’un complément soit en conflit avec Excel. Voici comment désactiver vos compléments Excel :



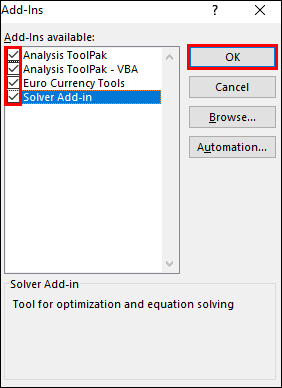
Déprotéger le classeur
Chaque fois que vous lancez une feuille de calcul ou un classeur protégé, vous n’aurez pas la possibilité de sélectionner des cellules en les faisant défiler à l’aide des touches fléchées. Par conséquent, essayez de déprotéger la feuille pour que les touches fléchées fonctionnent. Vous pouvez le protéger à nouveau une fois que vous avez terminé.
Effectuez-vous plusieurs calculs ?
Parfois, le traitement d’Excel peut prendre un certain temps si vous effectuez plusieurs calculs simultanément. Vous ne pourrez pas naviguer dans la feuille de calcul à l’aide des touches fléchées pendant ce temps.
Les touches fléchées ne fonctionnent pas : résolu !
L’utilisation des touches fléchées de votre feuille de calcul Excel est un moyen précis de parcourir vos données. Parfois, les touches fléchées semblent ne pas fonctionner ou sont empêchées de fonctionner. Heureusement, dans la plupart des cas, vous n’êtes qu’à une touche de résoudre la cause.
Qu’est-ce qui vous plaît le plus dans Excel ? Y a-t-il des fonctionnalités qui, selon vous, pourraient aider à améliorer votre expérience ? Partagez vos opinions dans la section des commentaires ci-dessous.

