Microsoft Excel est un outil puissant pour créer des feuilles de calcul et analyser de grandes quantités de données. Cependant, il y a des moments où le programme peut être compliqué à utiliser, et quand quelque chose ne va pas dans votre feuille, il peut être difficile de déterminer où se situe le problème et comment le résoudre.
Avez-vous saisi correctement vos données ? Vos formules ont-elles calculé correctement ? Avez-vous déplacé quelque chose que vous n’auriez pas dû ? Voici quelques problèmes qui peuvent survenir lorsque vos feuilles de calcul Excel ne s’affichent pas correctement et ce que vous pouvez faire pour les résoudre.
Table des matières
1. Références de formule inappropriées ou incorrectes
Lorsque vous travaillez dans votre feuille de calcul, vous pouvez rencontrer une situation dans laquelle vos formules ne renvoient pas les résultats de calcul et renvoient le #REF ! erreur à la place.
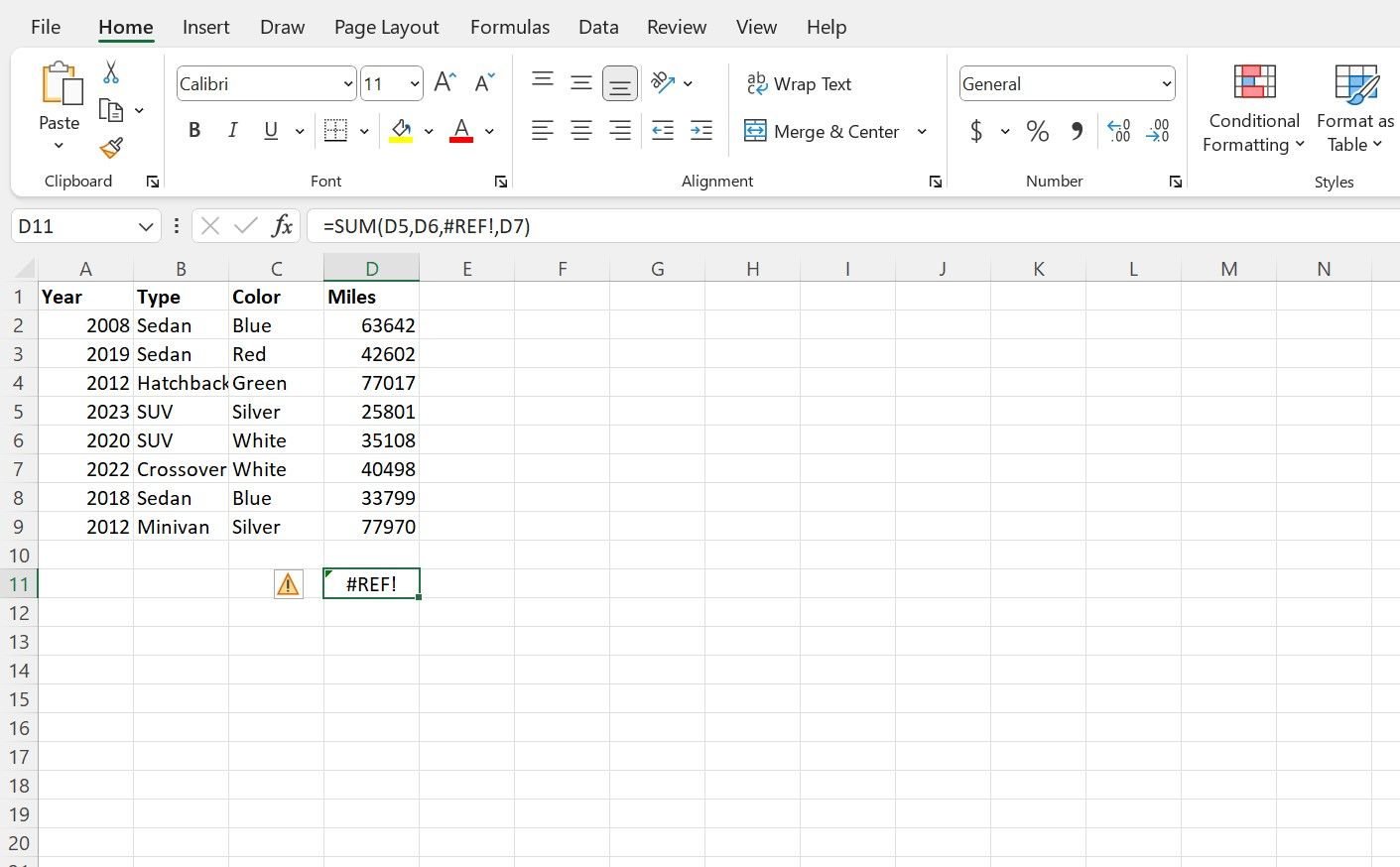
La #REF! l’erreur se produit dans l’une des deux circonstances suivantes. La première est lorsque vous déplacez ou supprimez une cellule, une ligne ou une colonne, ce qui crée une situation dans laquelle la référence de cellule n’existe plus comme avant. #REF! les erreurs dues aux mouvements de cellules sont répandues, en particulier lorsqu’il s’agit directement de cellules individuelles.
Si l’erreur apparaît juste après avoir déplacé ou modifié une cellule, vous pouvez cliquer sur Annuler (ou appuyer sur Ctrl + Z) et Rétablir (ou Ctrl + Y) pour revenir sur vos étapes et déterminer quelle modification a créé l’erreur. Toutefois, si le problème persiste pendant une période plus longue dans votre feuille, vous devrez probablement modifier la formule et corriger les références de cellules dans les arguments de la formule.
La deuxième instance la plus courante est un #REF ! erreur apparaissant lorsqu’une fonction de recherche (telle que VLOOKUP, XLOOKUP ou INDEX) demande des cellules en dehors de la plage définie de cellules recherchées. Par exemple, si vous demandez à votre fonction INDEX de trouver quelque chose dans la dixième colonne, mais que votre plage de recherche ne contient que huit colonnes, cela renverra un #REF ! erreur.
La clé pour prévenir cette forme de #REF ! L’erreur est de s’assurer que les données que vous recherchez se situent dans la plage que vous avez définie pour la fonction. Vous pouvez le faire en limitant la valeur de recherche ou en étendant la portée de la zone recherchée pour inclure la valeur.
2. Noms de fonctions ou de plages incorrects
Un autre problème répandu que vous pourriez rencontrer lorsque vous travaillez dans Excel est de saisir une formule ou une fonction, puis de recevoir le #NOM ? erreur.
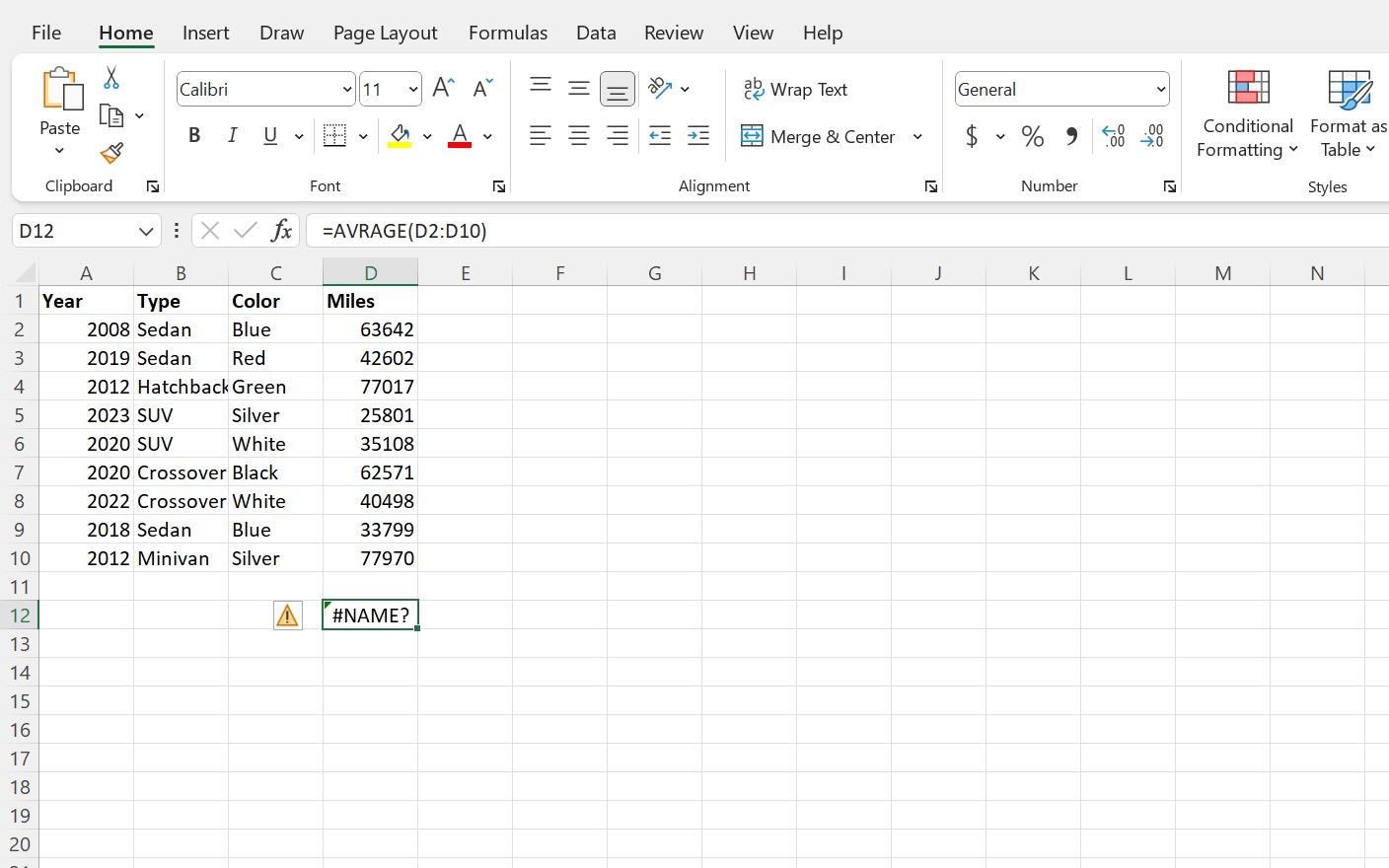
Le nom? Une erreur se produit lorsqu’une partie de la syntaxe de la formule est mal saisie, empêchant Excel de calculer la formule.
Le plus souvent, ce problème est dû à une saisie incorrecte du nom d’une fonction (par exemple, en tapant « XLOKUP » au lieu de « XLOOKUP »). Cependant, cela peut également se produire avec les séparateurs de syntaxe (tels que les deux-points, les virgules et les guillemets) et les plages nommées.
Il s’agit d’un oubli relativement simple, il est donc également facile de l’éviter ; cela vaut la peine de revérifier pour vous assurer que vous avez tapé correctement la formule, y compris l’orthographe correcte de la syntaxe et la ponctuation correctement placée.
Si vous trouvez #NOM ? les erreurs sont un problème fréquent, vous pouvez envisager d’utiliser la fonctionnalité Insérer une fonction dans l’onglet Formules. Là, vous pouvez utiliser la fenêtre Assistant de formule pour chaque fonction, qui vous guidera tout au long du processus de définition des arguments et des plages sans avoir à vous soucier des détails de la syntaxe de la fonction.
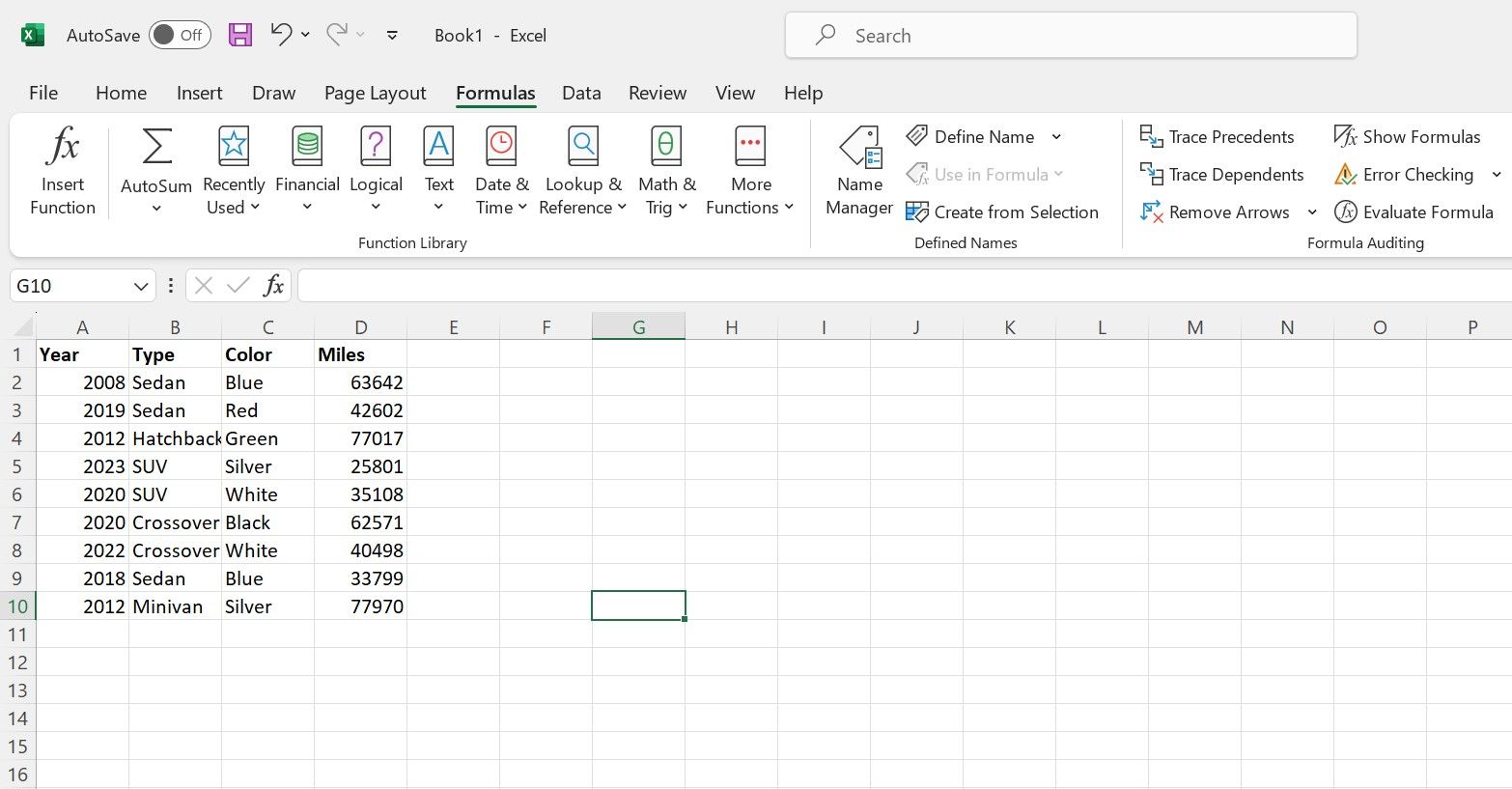
3. Styles et formatages qui ne sont pas conservés
Lorsque vous travaillez avec des feuilles de calcul Excel, il est facile de négliger la façon dont vos données sont stylisées et si elles sont uniformes. Avez-vous un joli tableau de données sur une seule feuille, mais lorsque vous utilisez une formule matricielle ou quelque chose de similaire, le résultat est différent ?
Lorsque vous utilisez une formule ou une référence de cellule pour transférer le contenu d’une cellule à une autre, seules les données se déplacent avec vous, et non la mise en forme stylistique que vous avez pu appliquer aux cellules d’origine, comme les polices, les couleurs ou les arrière-plans. Vous devrez réappliquer ces paramètres de formatage aux nouvelles cellules où se trouve la sortie.
4. Erreurs de tableau ou de débordement
Certaines formules dans Excel, en particulier les formules matricielles, nécessitent une quantité spécifique d’espace pour fonctionner correctement. Si la formule ne dispose pas de suffisamment d’espace pour fonctionner correctement, ou si cet espace est interrompu par d’autres données ou par la fin de la feuille de calcul, un #SPILL! erreur se produit. Cette erreur indique qu’il n’y a pas suffisamment de place pour que la formule déborde sur les cellules adjacentes de la feuille de calcul.
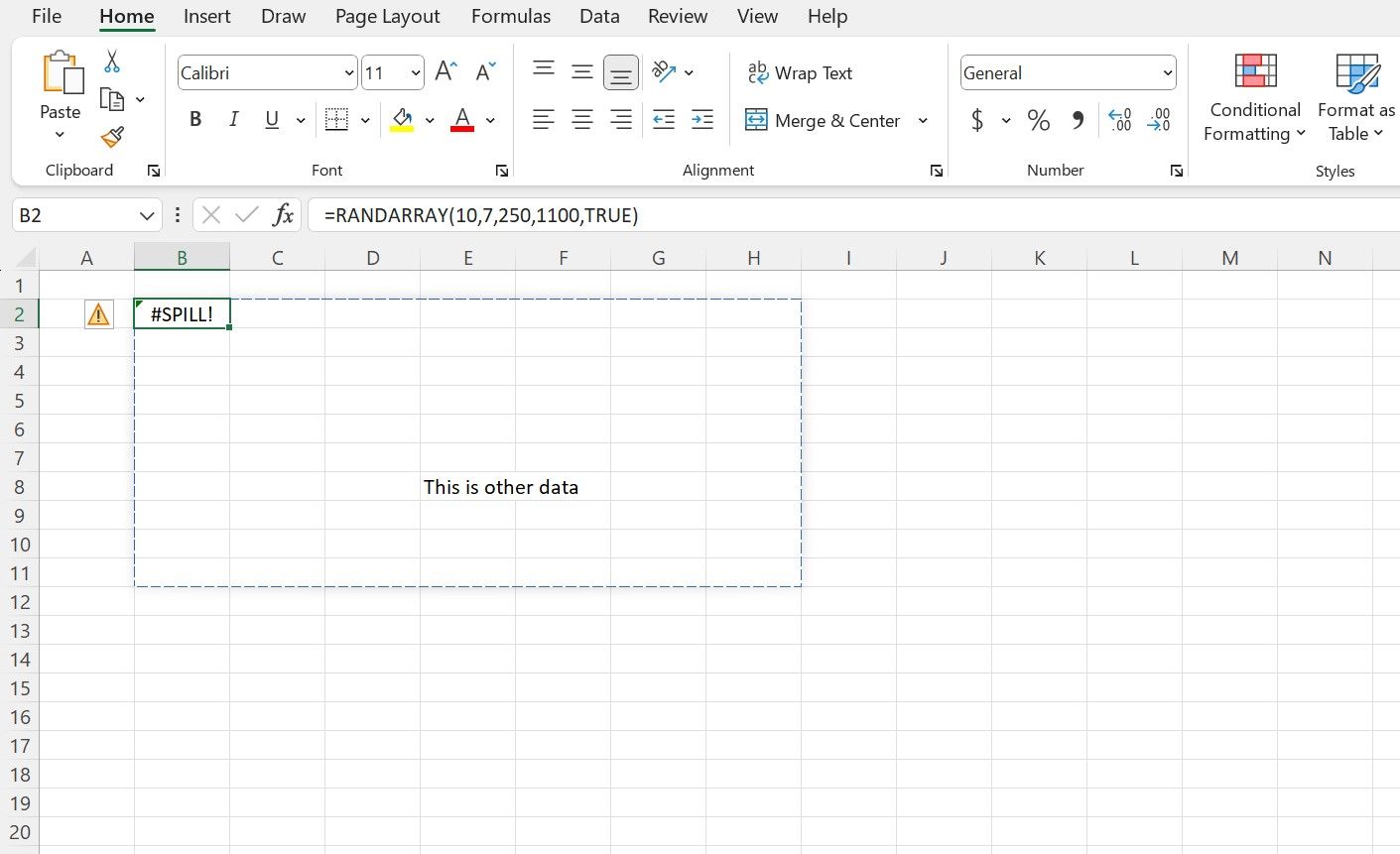
Si vous rencontrez un #SPILL! erreur, la première chose que vous devriez essayer est d’éliminer toutes les obstructions visibles qui pourraient gêner la formule. Si cela ne résout pas le problème ou s’il n’y a pas de cause clairement visible à l’erreur, il existe plusieurs autres problèmes que vous pouvez rapidement rechercher.
Des cellules fusionnées, une construction de formule incorrecte ou même une formule qui renvoie trop de valeurs et dépasse les limites de la mémoire de votre système peuvent toutes conduire à l’erreur #SPILL dans Excel.
5. Fautes de frappe
Parfois, l’affichage incorrect de vos données dans Excel est le résultat d’un des problèmes les plus simples, un problème qui est régulièrement négligé : vous avez mal saisi la formule. Cela peut être un oubli frustrant, mais cela vaut la peine de vérifier que votre formule ne contient aucune faute de frappe.
Assurez-vous d’avoir saisi tous les arguments requis. Ceci est particulièrement important lorsque vous traitez plusieurs critères travaillant ensemble, comme lorsque vous utilisez des instructions IFS.
Si vous construisez une instruction complexe qui utilise plusieurs fonctions ou formules imbriquées, assurez-vous que les séparateurs tels que les parenthèses, les virgules et les guillemets ont tous été correctement placés et fermés afin qu’il n’y ait pas d’arguments suspendus ou d’éléments mal placés dans la hiérarchie de la formule. .
Pour vous assurer que vous saisissez et utilisez correctement la formule, vous pouvez lire la syntaxe de la fonction dans la barre de formule, utiliser l’assistant de formule ou vérifier avec Guides d’aide sur les fonctions Excel de Microsoft.
Résolvez rapidement vos problèmes Excel
Parfois, de petites erreurs peuvent causer beaucoup de frustration, surtout lorsque vous essayez de gérer des fonctions, des formules et des calculs complexes dans Excel. Mais apprendre des étapes de dépannage simples et les garder à l’esprit vous aidera à mieux réagir lorsque vos feuilles tournent mal et même à prévenir les problèmes en premier lieu.
Savoir comment apporter des solutions rapides si nécessaire peut faire une grande différence en vous aidant à rester productif et performant dans votre travail.

