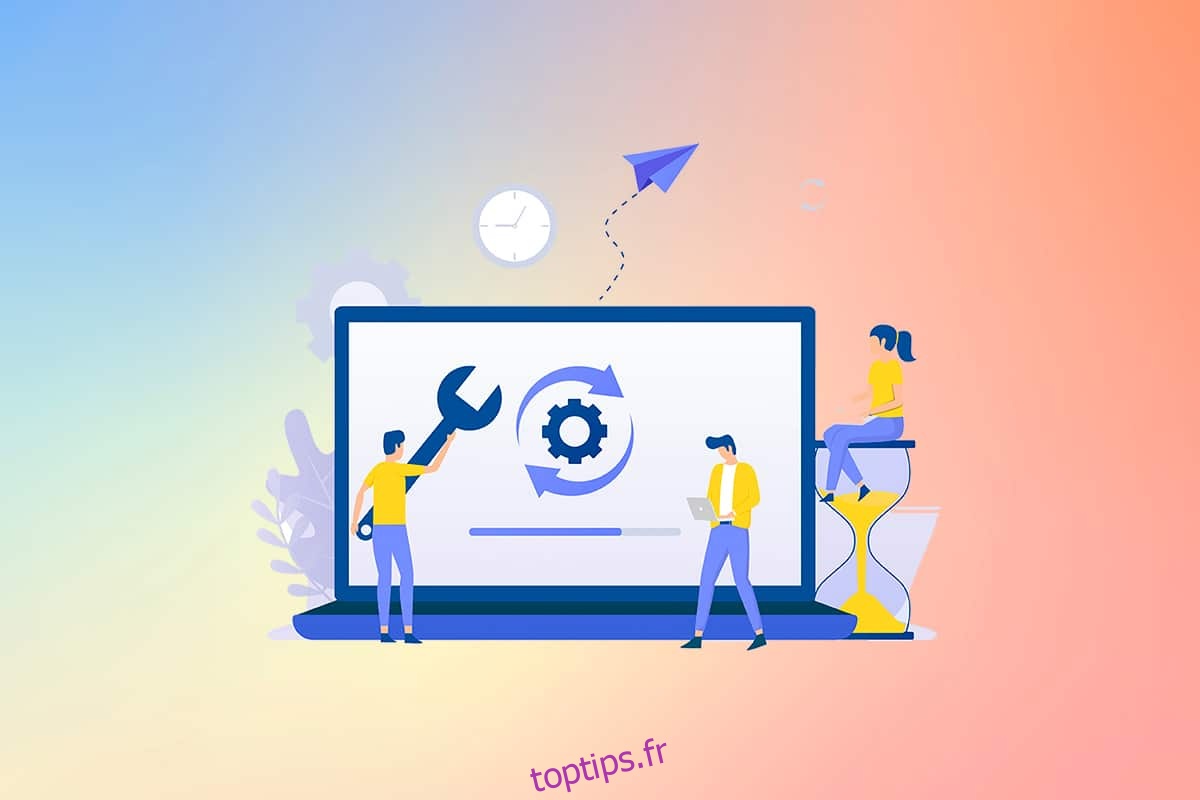Les fichiers système Windows peuvent être corrompus pour de nombreuses raisons telles qu’une mise à jour Windows incomplète, un arrêt incorrect, des attaques de virus ou de logiciels malveillants, etc. mortelle à la longue. Ainsi, dans cet article, nous verrons comment réparer les fichiers système de Windows 10 et exécuter les outils de réparation DISM & SFC scannow. Lisez et suivez attentivement les étapes à venir pour réparer tout fichier corrompu sur votre système.
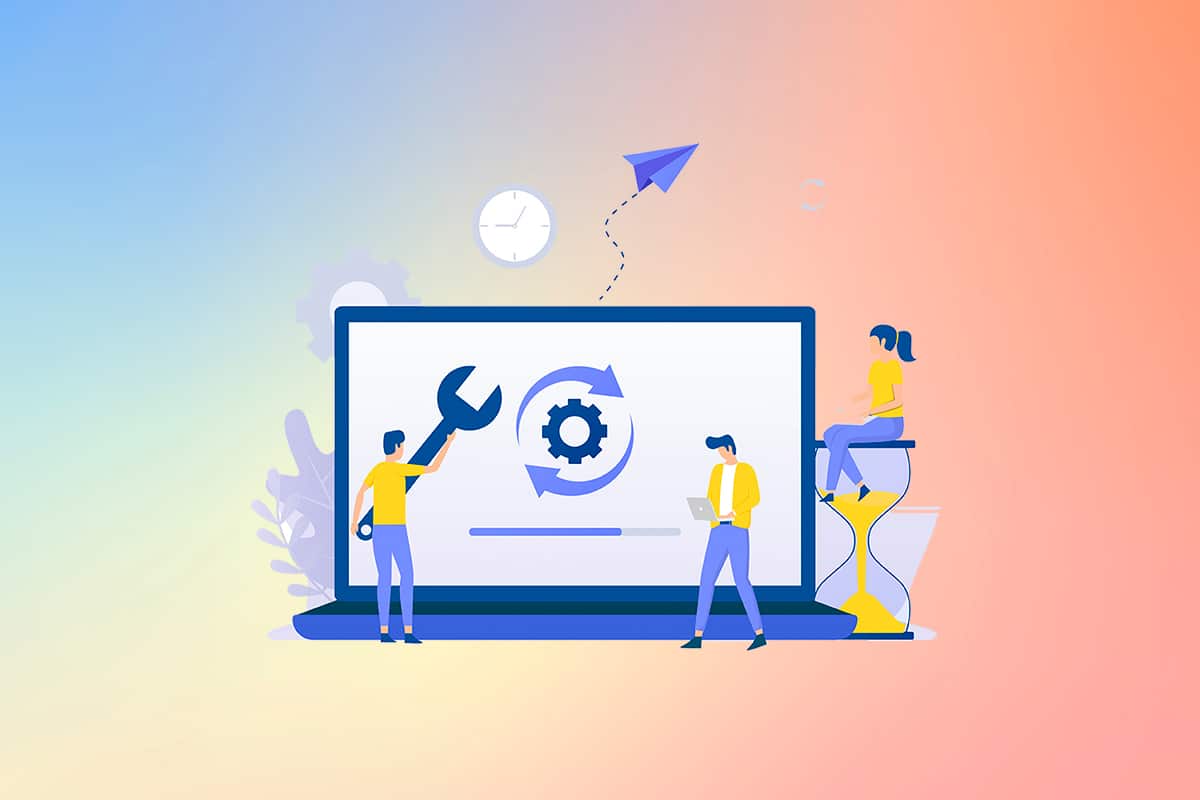
Table des matières
Comment réparer les fichiers système sur un PC Windows 10
Si vous avez des fichiers système ou des fichiers de configuration corrompus sur votre PC, vous serez confronté à toutes sortes de codes d’erreur et de problèmes. Ces fichiers entraînent le dysfonctionnement du Système opérateur, et vous ne pourrez pas effectuer de tâches sur votre système. Lisez ci-dessous pour apprendre à exécuter les utilitaires SFC (System File Checker) et DISM (Deployment Image Servicing and Management) sur votre système pour réparer les fichiers système sous Windows 10.
Remarque : Il est conseillé d’exécuter l’outil DISM avant d’exécuter les commandes SFC. Les fichiers internes du serveur seront téléchargés en exécutant les commandes DISM et les commandes SFC remplaceront les fichiers corrompus par de nouveaux.
Méthode I : exécuter l’outil DISM
Voici comment réparer les fichiers système sur Windows 10.
Remarque : vous devez disposer d’une connexion Internet fonctionnelle pour exécuter correctement les commandes DISM.
1. Appuyez sur la touche Windows, tapez Invite de commandes et cliquez sur Exécuter en tant qu’administrateur comme illustré ci-dessous.

2. Cliquez sur Oui dans l’invite de contrôle de compte d’utilisateur pour continuer.
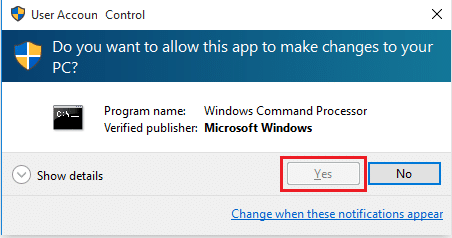
3. Tapez les commandes données et appuyez sur la touche Entrée après chaque commande.
dism.exe /Online /cleanup-image /scanhealth
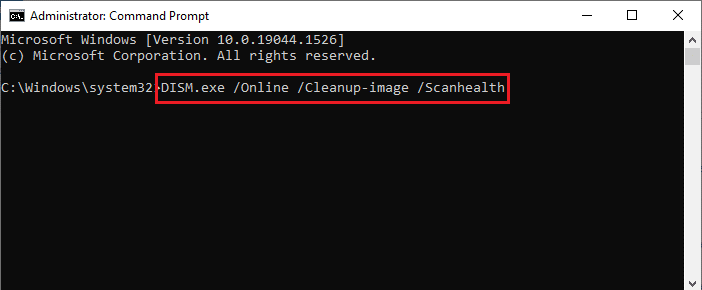
dism.exe /Online /cleanup-image /startcomponentcleanup dism.exe /Online /cleanup-image /restorehealth
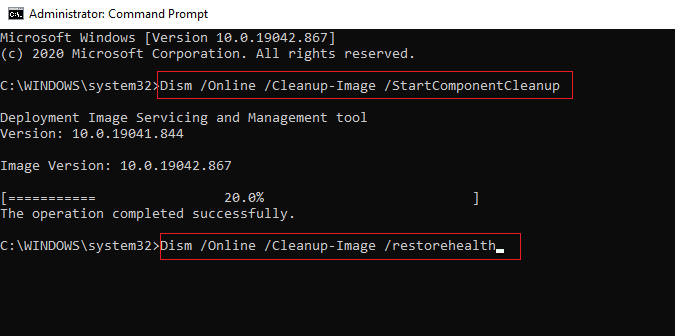
4. Attendez que le processus s’exécute correctement et fermez la fenêtre. Ensuite, exécutez l’outil de réparation SFC scannow comme indiqué ci-dessous.
Méthode II : Exécutez la commande SFC scannow
Suivez ces étapes pour réparer les fichiers système dans Windows 10.
1. Lancez l’invite de commande avec les privilèges administratifs comme précédemment.
2. Tapez sfc /scannow et appuyez sur la touche Entrée pour exécuter l’analyse du vérificateur de fichiers système comme illustré ci-dessous.
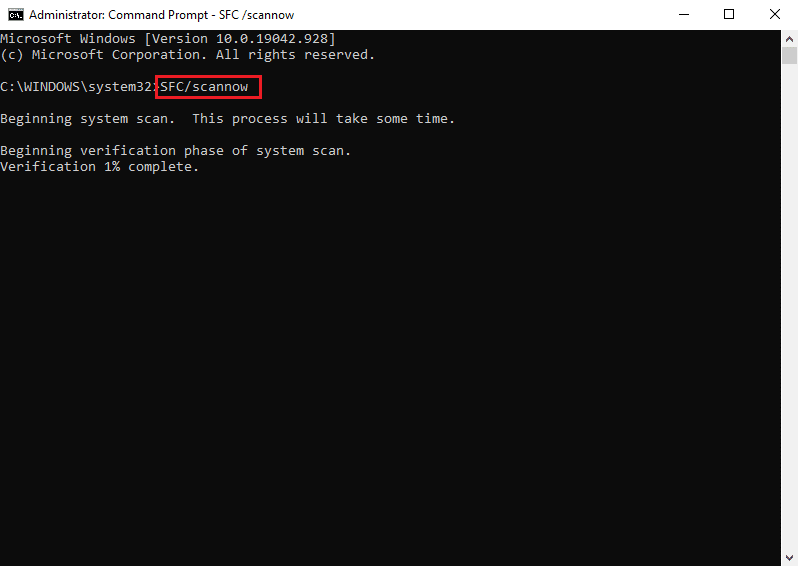
Remarque : Une analyse du système sera lancée et prendra quelques minutes pour se terminer. Pendant ce temps, vous pouvez continuer à effectuer d’autres activités, mais veillez à ne pas fermer accidentellement la fenêtre.
3. Une fois l’analyse terminée, l’un de ces messages s’affichera :
4. Une fois l’analyse terminée et que vous recevez les messages 1 ou 3, redémarrez votre PC.
***
C’était la méthode expliquant comment réparer les fichiers système dans Windows 10 avec les outils de réparation SFC scannow et DISM. Cette méthode peut également être utilisée pour réparer les fichiers corrompus sur Windows 7. N’hésitez pas à nous contacter avec vos questions et suggestions via la section commentaires ci-dessous.