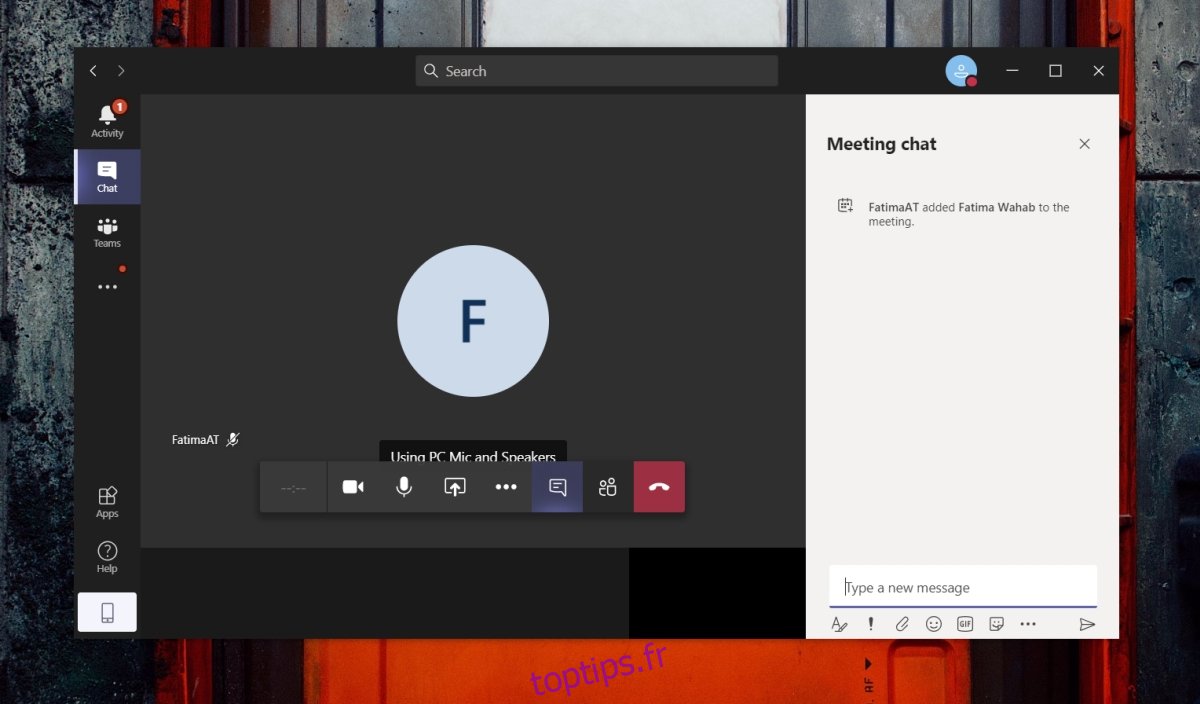Microsoft Teams peut être utilisé pour des réunions planifiées et il peut également créer des réunions ad hoc. Les deux types de réunion vous permettent d’inviter d’autres utilisateurs via un lien. Rejoindre la réunion est facile; vous n’avez même pas besoin d’installer Microsoft Teams. Une réunion peut être rejointe à partir du navigateur.
Table des matières
Microsoft Teams ne se connecte pas à une réunion
Rejoindre une réunion Microsoft Teams est facile; vous cliquez sur un lien, cliquez sur le bouton Rejoindre et vous y êtes. Vous serez connecté et pourrez participer à la réunion. C’est ainsi que cela devrait fonctionner, mais les utilisateurs signalent rejoindre une réunion, c’est-à-dire qu’ils cliquent sur le bouton Rejoindre, ils peuvent voir la réunion en cours, mais ils ne s’affichent pas en tant que participant. Bref, la réunion est en cours mais vous n’y avez pas vraiment rejoint.
1. Quittez et rejoignez la réunion
Tout comme le redémarrage d’un PC peut résoudre les problèmes, quitter la réunion et la rejoindre à nouveau peut résoudre le problème.
Sur l’écran de la réunion, cliquez sur l’icône du téléphone rouge pour mettre fin à l’appel. Cela ne fera que vous retirer de la réunion.
Cliquez sur le lien ou invitez à nouveau à la réunion.
Rejoignez la réunion.
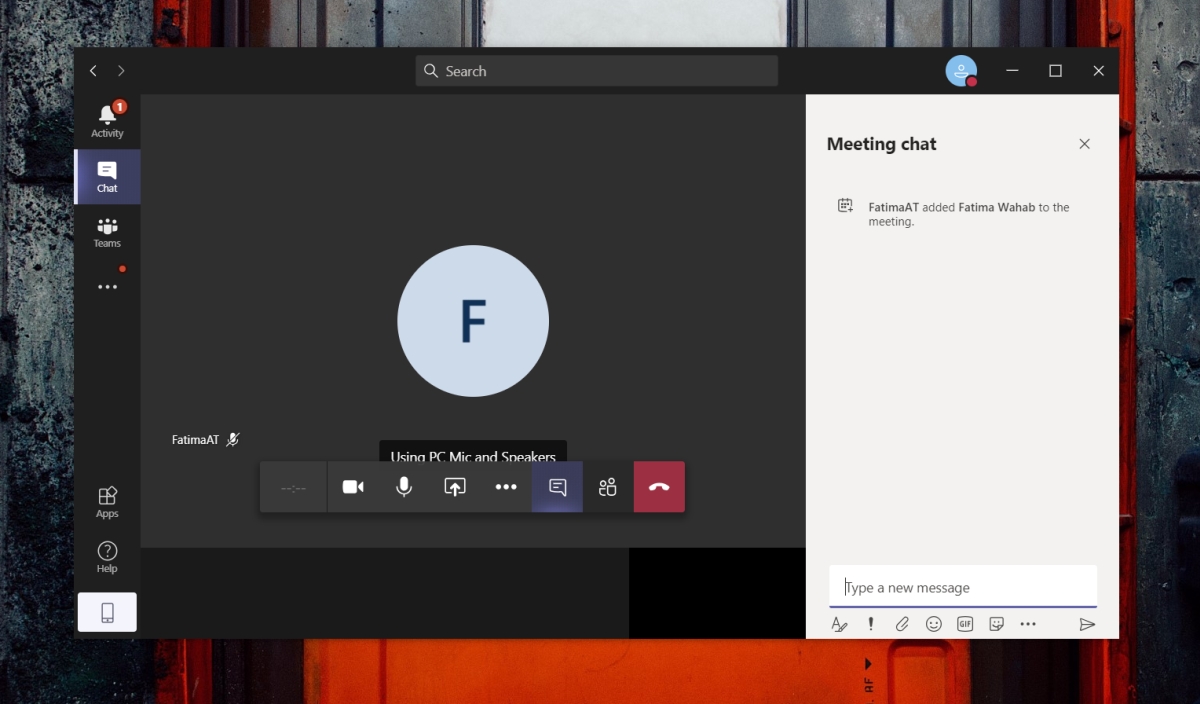
2. Essayez l’application Web
Si vous essayez de rejoindre une réunion à partir de l’application de bureau Microsoft Teams, essayez d’utiliser l’interface Web.
Quittez Microsoft Teams sur le bureau.
Visiter le Interface Web de Microsoft Teams.
Connectez-vous avec votre compte Microsoft Teams.
Cliquez sur le lien ou l’invitation à la réunion.
N’ouvrez pas le bureau et prenez plutôt la réunion dans votre navigateur.
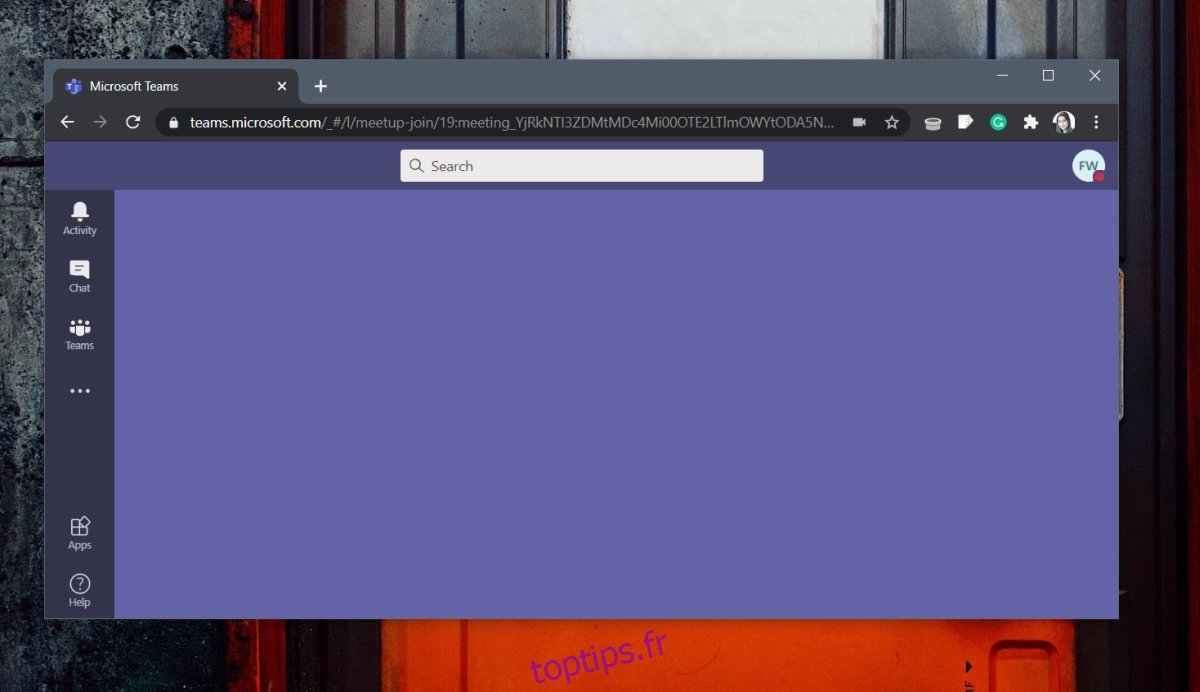
3. Effacer le cache de Microsoft Teams
Si vous parvenez à vous connecter à une réunion à partir de l’interface Web de Microsoft Teams, le cache de l’application de bureau peut vous empêcher de la rejoindre à partir de l’application de bureau elle-même.
Quittez Microsoft Teams.
Ouvrez l’Explorateur de fichiers.
Entrez ce qui suit dans la barre d’adresse et appuyez sur Entrée.
%appdata%Microsoftteams
Supprimez les fichiers des dossiers suivants mais ne supprimez pas ces dossiers.
Cache
bases de données
GPUCache
IndexedDB
Stockage local
tmp
Ouvrez Microsoft Teams et rejoignez la réunion.
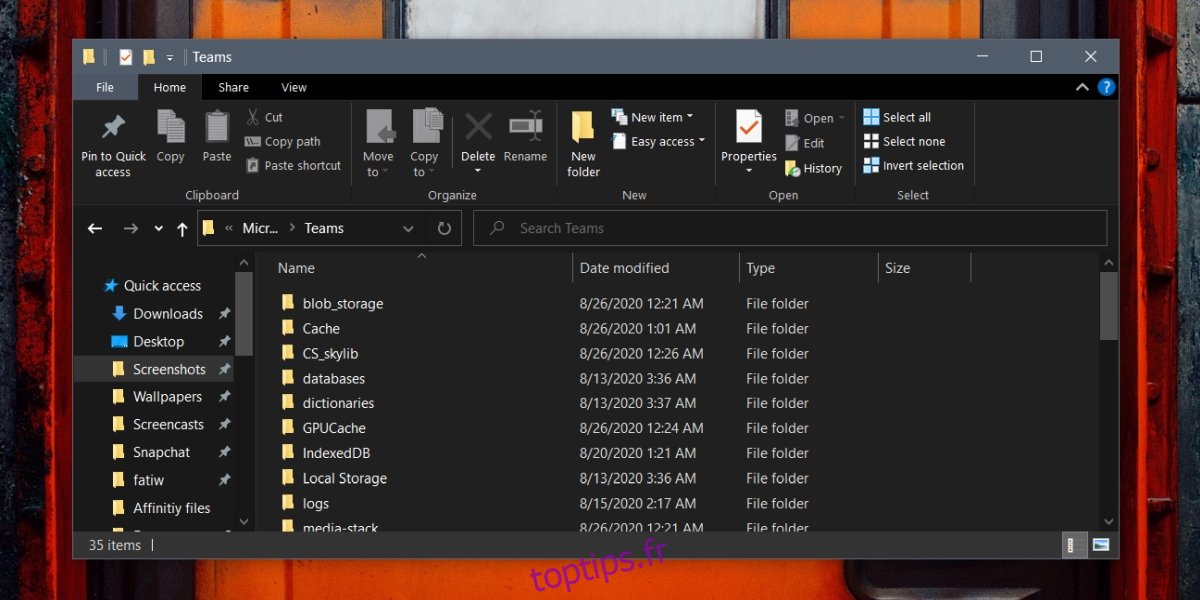
4. Autoriser l’application à traverser le pare-feu
Il est possible que Microsoft Teams soit bloqué par le pare-feu Windows.
Ouvrez l’Explorateur de fichiers.
Dans la barre d’adresse, saisissez ce qui suit et appuyez sur Entrée.
Control PanelSystem and SecurityWindows Defender Firewall
Cliquez sur Autoriser une application ou une fonctionnalité à travers le pare-feu dans la colonne de gauche.
Cliquez sur Modifier les paramètres.
Parcourez la liste des applications et recherchez «teams.exe».
Autorisez l’application à communiquer sur des réseaux privés.
Essayez de rejoindre une réunion et cela devrait fonctionner.
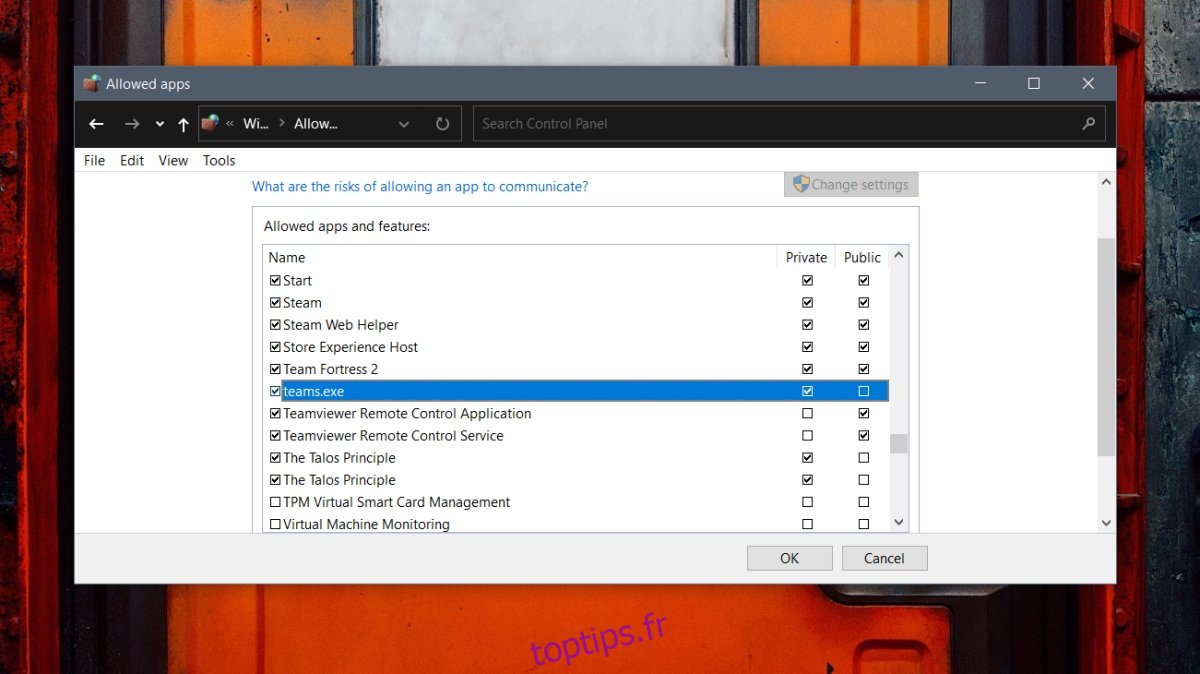
Conclusion
Dans de rares cas, les utilisateurs peuvent ne pas être en mesure de se connecter à une réunion en raison d’un problème avec Microsoft Teams. Si vous pouvez vous connecter à une réunion via l’interface Web ou via votre téléphone, vous devriez également pouvoir vous connecter à partir de l’application de bureau. Quels que soient les problèmes que vous rencontrez, les solutions ci-dessus les résoudront.