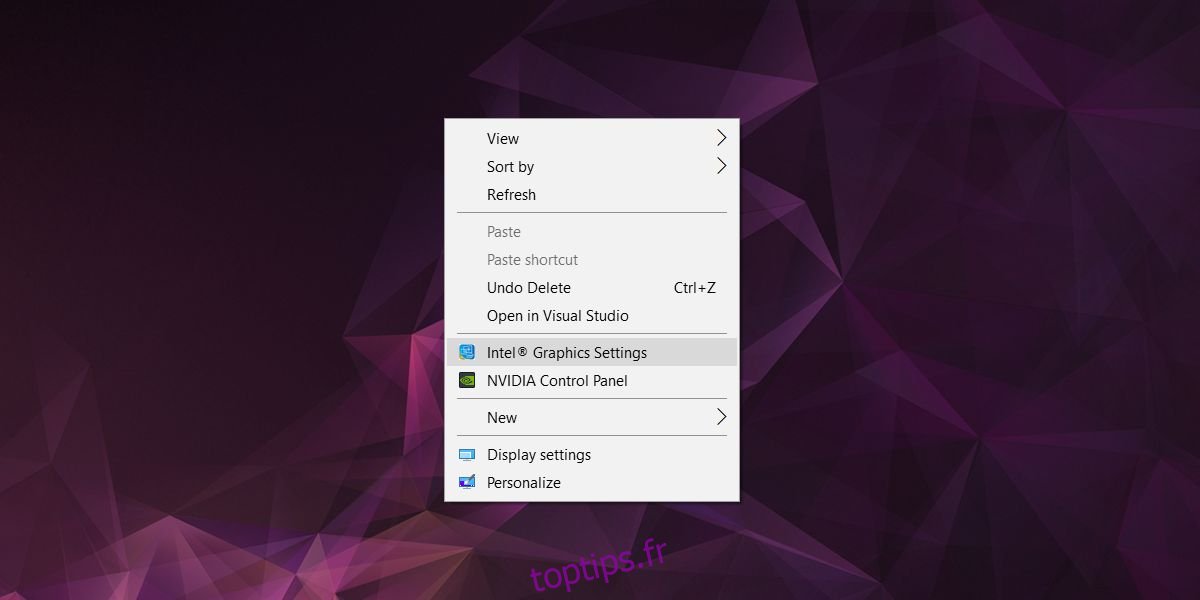Si vous utilisez le lecteur VLC pour regarder des vidéos sur votre PC ou sur un moniteur connecté via HDMI, il est probable que vous voyiez des couleurs délavées. Étant donné que le lecteur VLC est l’un des meilleurs lecteurs multimédias disponibles, cela n’est pas caractéristique de l’application. La bonne nouvelle est que c’est une solution facile et que VLC n’est pas à blâmer. C’est le fait que vous utilisez HDMI et votre carte graphique intégrée qui ont quelque chose à voir avec cela.
Table des matières
Accéder au panneau graphique
Afin de corriger les couleurs délavées sur votre écran, vous devez changer les couleurs affichées par votre carte graphique intégrée. Votre carte graphique intégrée, qu’il s’agisse d’une puce Intel, Nvidia ou AMD, est livrée avec son propre panneau de contrôle. C’est ici que vous trouverez les paramètres de couleur.
Pour accéder au panneau de contrôle de votre carte graphique, cliquez avec le bouton droit de la souris sur une zone vide de votre bureau. Dans le menu contextuel, accédez aux paramètres ou au panneau de configuration de votre carte graphique respective. Assurez-vous de ne pas accéder accidentellement au panneau de configuration dédié au GPU car vous ne trouverez pas les paramètres dont vous avez besoin.
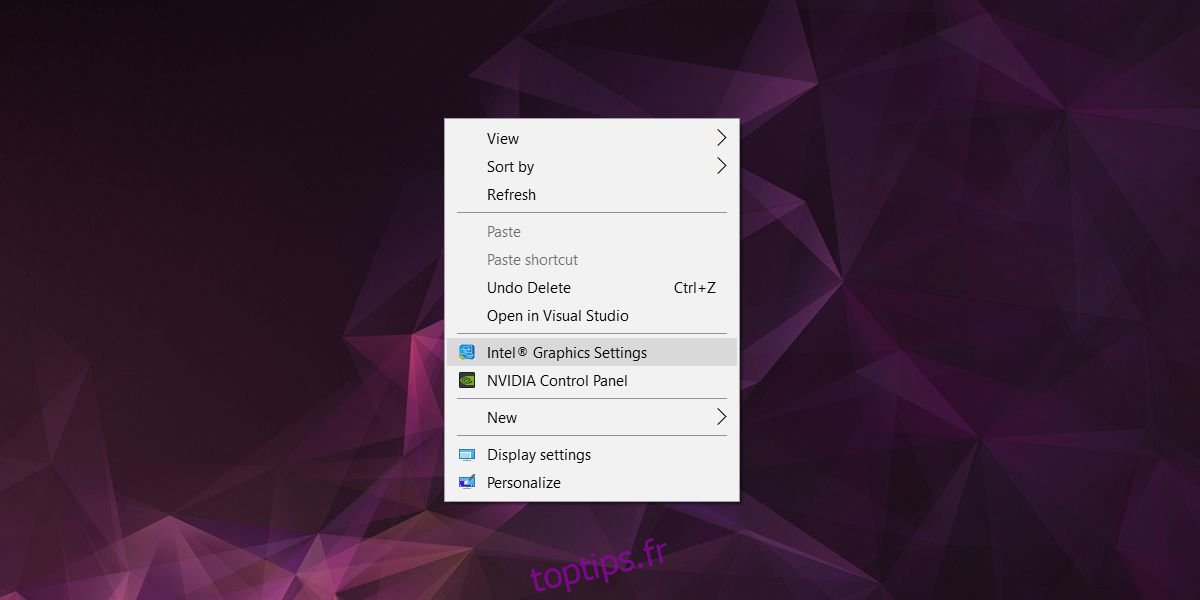
Activer la gamme complète RVB
L’astuce consiste à déterminer comment activer la gamme complète RVB dans le panneau de configuration de votre carte graphique. Le panneau de commande sera différent pour les cartes Intel, Nvidia et AMD, ce qui peut devenir un peu délicat.
Carte graphique Intel
Dans le panneau Paramètres graphiques Intel, accédez à Vidéo> Amélioration des couleurs. Sous Correction des couleurs standard, sélectionnez «Paramètres de l’application».
Ensuite, sous Plage d’entrée, sélectionnez Utiliser les paramètres du pilote, puis sélectionnez «Plage complète».
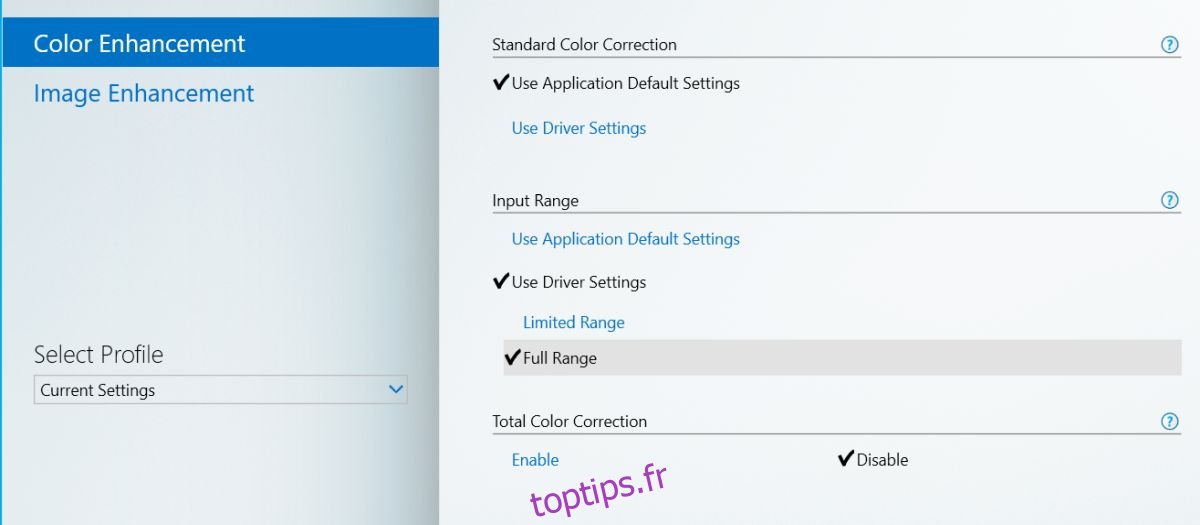
Carte graphique Nvidia
Si votre carte graphique intégrée est une puce Nvidia, ouvrez le panneau de configuration Nvidia. Recherchez et développez la section Vidéo des paramètres dans la colonne de gauche. Sélectionnez «Ajuster les paramètres de couleur de la vidéo». Dans la section «Comment faire des ajustements de couleur», accédez à l’onglet Avancé et sélectionnez Plage dynamique complète (0-255).
Vous devriez également regarder sous la section Affichage. La résolution définie doit avoir «Full» sélectionné sous la plage dynamique de sortie.
Carte graphique AMD
Ouvrez le centre de contrôle AMD et accédez à Préférences> Paramètres supplémentaires Radeon> Mes écrans plats numériques. Ici, vous verrez une section intitulée «Profondeur de couleur». Dans cette section, il y a une liste déroulante appelée Profondeur de couleur préférée. Ouvrez-le et sélectionnez 8 parmi les options.
Si vous voyez une option pour le format pixel, assurez-vous qu’elle est définie sur RVB 4: 4: 4 Pixel Format PC Standard (Full RGB). Ces paramètres sont définis par affichage.
Si votre carte graphique et votre processeur sont exceptionnellement vieux et que nous parlons de 5 ou 7 ans, il est possible que ces paramètres ne soient pas disponibles. Vérifiez si votre processeur et votre carte graphique prennent en charge la gamme complète des couleurs si vous ne parvenez pas à trouver les paramètres.