La touche Impr écran de votre clavier permet de saisir une image de tout ce qui s’affiche sur votre écran et de la copier dans le presse-papiers sous Windows. Pour sauvegarder cette image, il est ensuite nécessaire de la coller dans un logiciel d’édition d’images tel que Paint. Windows 10 a introduit une fonctionnalité de capture d’écran plus intuitive et performante. L’utilisation du raccourci clavier Win + Impr écran déclenche la capture et l’enregistrement automatique de l’image dans le dossier « Captures d’écran » de la bibliothèque d’images.
L’outil de capture d’écran intégré est simple, mais efficace. Cependant, si vos captures d’écran apparaissent systématiquement en noir, indiquant que rien n’est correctement enregistré, les solutions suivantes peuvent vous aider à résoudre ce problème.
Résoudre le problème des captures d’écran noires sous Windows 10
Voici quelques pistes pour corriger les captures d’écran qui s’affichent en noir sous Windows 10.
1. Utiliser des logiciels tiers de capture d’écran
L’outil de capture d’écran de Windows 10 est basique, et l’outil de capture intégré ne l’améliore que légèrement. Il existe cependant de nombreux logiciels tiers qui offrent des fonctionnalités plus avancées. Nous vous recommandons d’essayer Greenshot ou IrfanView.
2. Vérifier le contenu protégé par DRM
Certaines applications sous Windows se désignent comme étant exclues de l’outil de capture d’écran. Des applications telles que Netflix empêchent la capture d’écran et l’enregistrement vidéo afin d’empêcher le piratage.
Pour vérifier, ouvrez le Bloc-notes et tentez de le capturer avec le raccourci clavier Win + Impr écran.
Ensuite, ouvrez votre dossier utilisateur, puis le dossier Images > Captures d’écran.
Vérifiez si le Bloc-notes a bien été capturé en plein écran.
Si le Bloc-notes est correctement capturé, mais qu’une application particulière apparaît toujours en noir sur les captures d’écran, il est probable que cette application bloque les captures. Vous pouvez essayer de capturer cette application en l’exécutant dans un environnement isolé (bac à sable).
3. Identifier les bloqueurs de capture d’écran
Certaines applications peuvent bloquer les captures d’écran, non seulement pour elles-mêmes, mais aussi pour d’autres applications. C’est le cas par exemple de certains logiciels antivirus ou de sécurité. Si vous suspectez une application de bloquer les captures d’écran, vous devrez la fermer ou la désinstaller.
Pour désinstaller une application bloquant les captures d’écran, ouvrez le Panneau de configuration.
Naviguez vers Programmes > Désinstaller un programme.
Sélectionnez l’application concernée et cliquez sur Désinstaller.
4. Captures d’écran dans les jeux
Certains jeux bloquent les outils de capture d’écran externes, mais intègrent souvent leurs propres fonctionnalités de capture. Si vous essayez de capturer une image dans un jeu Steam, suivez ces instructions :
Ouvrez Steam.
Allez dans la bibliothèque et vérifiez que le jeu auquel vous jouez apparaît. Cliquez sur « Jouer ».
Une fois le jeu chargé, appuyez sur la touche F12 pour réaliser une capture d’écran.
Les captures d’écran sont enregistrées dans le dossier suivant :
D:SteamuserdataUserID760remoteAppIDscreenshots
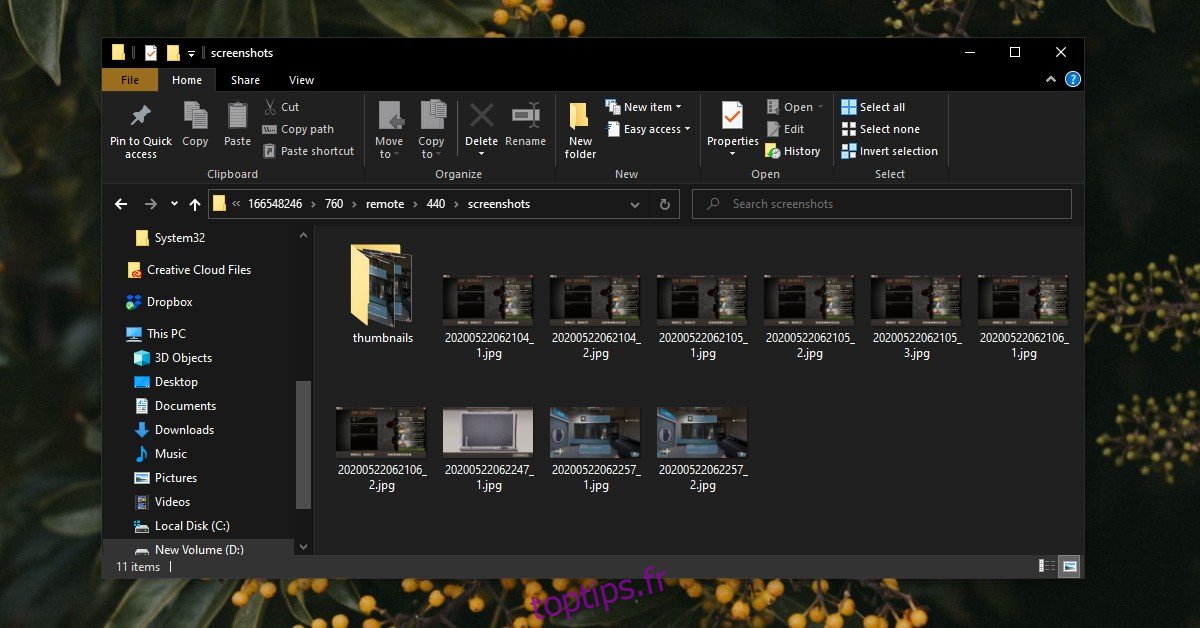
5. Modifier le registre
Il est possible qu’un dysfonctionnement du registre empêche la capture d’écran.
Utilisez le raccourci clavier Win + R pour ouvrir la boîte de dialogue « Exécuter ».
Tapez « regedit » et appuyez sur « Entrée ».
Dans l’Éditeur du Registre, accédez à la clé suivante:
ComputerHKEY_LOCAL_MACHINESYSTEMCurrentControlSetControlGraphicsDriversDCI
Double-cliquez sur « TimeOut » dans le panneau de droite, et donnez-lui la valeur 0.
Cliquez avec le bouton droit sur la barre des tâches, et sélectionnez « Gestionnaire des tâches ».
Allez dans l’onglet « Processus » et sélectionnez « Explorateur Windows ».
Cliquez sur « Redémarrer » en bas à droite.
Vous devriez maintenant être en mesure de prendre des captures d’écran.
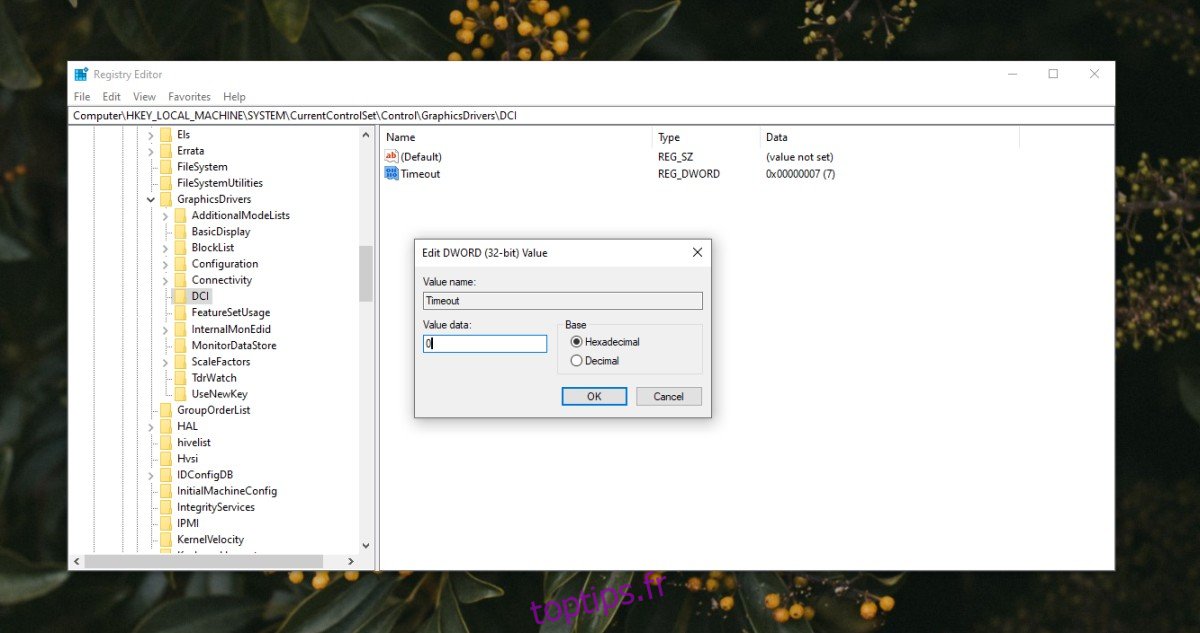
Conclusion
Effectuer des captures d’écran est simple sous Windows 10. Cependant, pour les besoins plus avancés, il est souvent nécessaire d’utiliser un logiciel tiers. Windows 10 n’empêche pas activement ces outils de fonctionner. Si vous rencontrez des problèmes avec les captures d’écran, le problème est probablement lié à l’application ou à l’outil que vous utilisez.