Si vous obtenez l’erreur WHEA Uncorrectable sous Windows, ne paniquez pas – elle peut être corrigée assez rapidement, tant que vous suivez ces instructions.
Microsoft Windows est connu pour avoir des problèmes avec certains matériels, en particulier si vous utilisez un nouvel équipement ou du matériel que vous n’avez jamais eu auparavant.
Table des matières
Qu’est-ce que WHEA_UNCORRECTABLE_ERROR sous Windows ?
Le WHEA_UNCORRECTABLE_ERROR est un message d’erreur d’arrêt qui indique que Windows a rencontré un problème grave. Cette erreur peut être causée par des problèmes matériels ou logiciels, entraînant une perte de données et une instabilité.
Pour corriger cette erreur, vous pouvez essayer de dépanner le matériel ou le logiciel à l’origine du problème ou utiliser un point de restauration du système pour restaurer votre système à un état antérieur. Si ces solutions ne fonctionnent pas, vous devrez peut-être prendre des mesures plus drastiques, comme effectuer une réinitialisation matérielle. Mais avant cela, assurez-vous de sauvegarder tous vos fichiers.
Tout d’abord, vous pouvez essayer cette méthode simple d’activation du DEP (prévention de l’exécution des données)
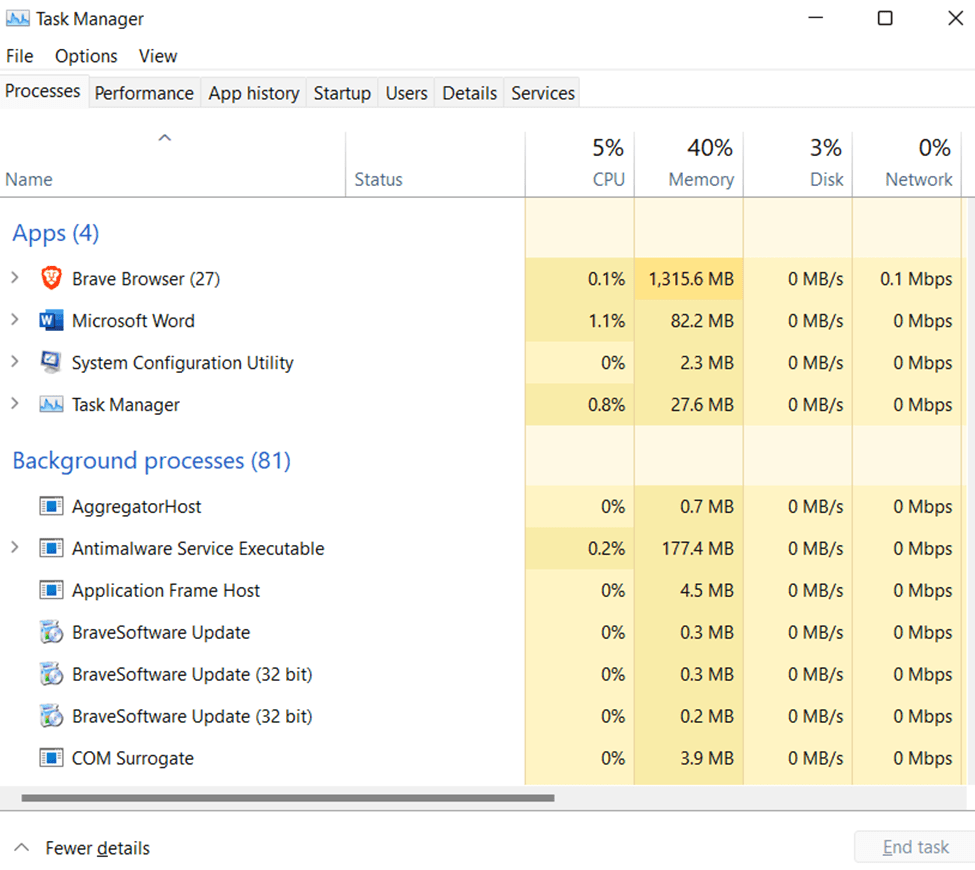
Causes profondes de l’erreur WHEA non corrigible

Différentes choses peuvent être à l’origine de l’erreur WHEA non corrigible sur votre ordinateur Windows. Il peut s’agir d’un problème avec votre matériel, votre BIOS ou vos pilotes. Il est également possible qu’il y ait un problème avec la configuration de votre ordinateur.
Si vous n’êtes pas sûr de la cause première du problème, vous pouvez essayer de résoudre le problème en examinant chacune de ces causes potentielles.
Commencez par le plus simple et progressez jusqu’à ce que vous trouviez une solution. Si aucune de ces solutions ne vous convient, contactez le support Microsoft. Ils auront plus d’idées pour résoudre le problème si vous expliquez ce qui se passe lorsque vous recevez le message d’erreur et à quelle fréquence il se produit.
Commencez par vérifier si votre ordinateur est compatible avec le logiciel que vous essayez d’utiliser. Ensuite, vérifiez vos paramètres BIOS. Parfois, les paramètres du BIOS doivent être mis à jour après l’installation d’un nouveau matériel ou d’autres paramètres pour prendre effet correctement. Assurez-vous que toutes les dernières mises à jour et tous les pilotes de périphériques nécessaires ont été installés sur votre PC.
Vous aurez peut-être besoin de programmes supplémentaires pour que cela se produise, alors téléchargez-les à partir de leur site Web ou assurez-vous qu’ils sont préinstallés sur votre ordinateur avant de mettre à jour quoi que ce soit d’autre. Enfin, assurez-vous que tout est correctement configuré dans Windows, comme les autorisations et les associations de fichiers.
Comment réparer une erreur WHEA non corrigible
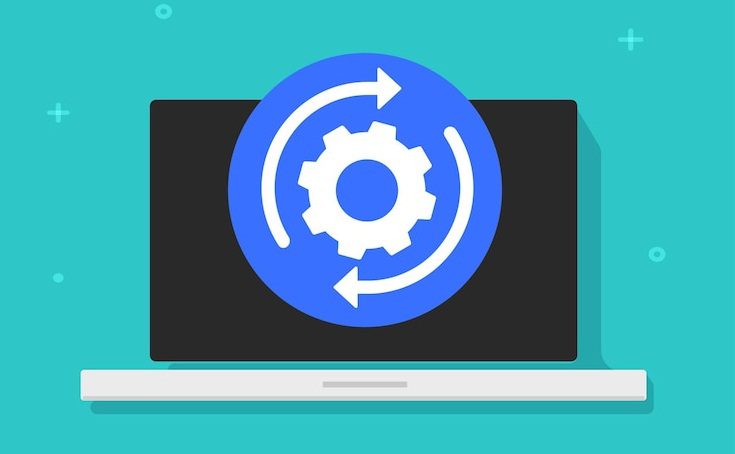
L’erreur WHEA Uncorrectable peut être corrigée de plusieurs manières, en fonction de la cause. Vous devrez remplacer le composant concerné si vous obtenez l’erreur en raison d’un problème matériel.
Si un problème de pilote provoque l’erreur, vous pouvez essayer de mettre à jour ou de réinstaller le pilote. S’il y a un problème avec votre BIOS, vous devrez peut-être le mettre à jour.
De plus, si un problème logiciel provoque l’erreur, vous pouvez essayer de réparer ou de réinstaller Windows. Vous pouvez également exécuter Memtest86 + et tester votre système pour vous assurer que tout fonctionne correctement. Enfin, vous pouvez rechercher des correctifs potentiels pour l’erreur WHEA Uncorrectable en ligne.
Dans la plupart des cas, une simple recherche sur Google donnera de nombreuses réponses différentes. Ces articles proposent des suggestions telles que la réinitialisation de votre BIOS aux paramètres par défaut, la vérification si un périphérique incompatible cause des problèmes ou la vérification de la bonne ventilation de votre carte mère.
Suivez les instructions de Microsoft pour créer une clé USB amorçable à partir d’un autre ordinateur. L’une de ces solutions était préférable au lieu de simplement redémarrer l’ordinateur sans rien changer.
Suivez les étapes ci-dessous pour clarifier ce que vous devez faire si jamais vous rencontrez l’erreur WHEA Uncorrectable sous Windows.
Mettre à jour le BIOS
Si vous obtenez l’erreur WHEA non corrigible, vous devez d’abord mettre à jour votre BIOS. En effet, un BIOS obsolète peut provoquer l’erreur. Un BIOS (Basic Input Output System) est un logiciel intégré à une carte mère qui permet à votre ordinateur de démarrer. La mise à jour du BIOS peut résoudre le problème, donc la mise à jour avant toute autre chose vaut la peine d’essayer.
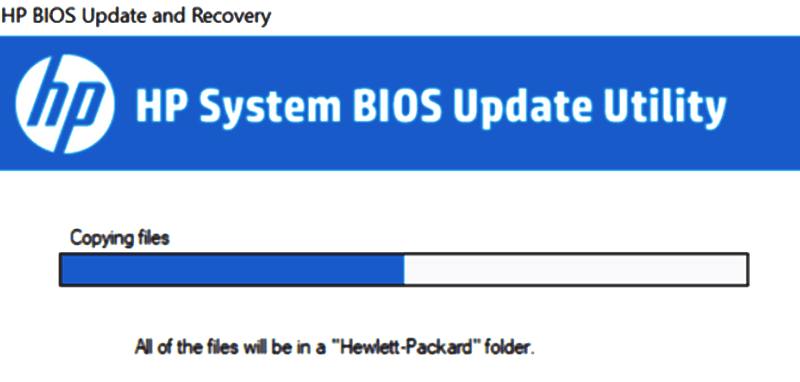
Voici quelques façons de vérifier si de nouvelles mises à jour sont disponibles :
- Vérification du site Web du fabricant.
- Exécutez l’utilitaire de mise à jour du BIOS à partir du système d’exploitation de l’ordinateur ou installez un programme tiers comme ASUS Live Update Utility ou HP Support Assistant.
- Le BIOS peut vous informer des nouvelles mises à jour après le redémarrage de votre ordinateur et le démarrage dans le système d’exploitation.
- Branchez votre PC sur une connexion Internet et consultez la liste des appareils connectés du routeur, qui devrait inclure le nom de l’ordinateur avec un message disant : « Il y a des mises à jour du micrologiciel ».
- Contacter le support client du fabricant de votre PC ou l’appeler et demander les mises à jour disponibles – Télécharger un outil tiers comme CPU-Z.
- Téléchargement et exécution de l’utilitaire d’identification du processeur Intel.
- Téléchargez et exécutez l’outil de diagnostic pour connaître la version de votre BIOS et contactez le service client pour plus d’informations sur les versions mises à jour.
Rechercher les programmes/virus malveillants
Si la mise à jour du BIOS ne fonctionne pas pour votre PC ou votre ordinateur portable, suivez les étapes ci-dessous :
- Exécutez une analyse complète à l’aide d’un logiciel antivirus/anti-malware.
- Certains virus peuvent provoquer des écrans bleus, des écrans noirs ou même des boucles où l’écran s’allume et s’éteint en permanence – ce sont tous des signes révélateurs d’une activité malveillante se produisant en arrière-plan sans être détectée.
- Vous pouvez également redémarrer en mode sans échec avec mise en réseau pour exécuter des analyses, car les logiciels malveillants ne s’exécutent généralement pas lorsque Windows n’est pas actif.
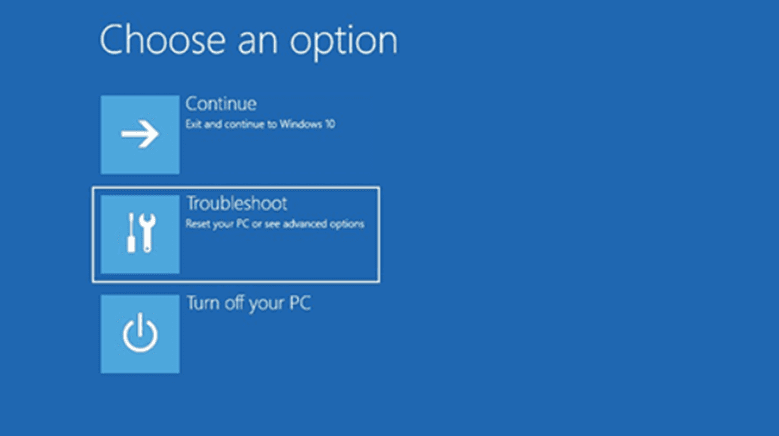
- Après avoir redémarré en mode sans échec, appuyez plusieurs fois sur « F8 » jusqu’à ce qu’un menu s’affiche ; utilisez les touches fléchées pour sélectionner Mode sans échec avec mise en réseau et appuyez sur « Entrée » pour continuer. Suivez ensuite les étapes décrites ci-dessus pour la numérisation.
- Une fois cela fait, quittez le mode sans échec avec l’environnement réseau en appuyant sur ‘Ctrl + Alt + Suppr.’
- Appuyez ensuite à nouveau sur « Entrée » pour vous connecter à votre compte normal et redémarrer normalement. Si le problème persiste, reportez-vous à l’étape 3 ci-dessous.
Exécuter les diagnostics matériels
Si vous obtenez toujours l’erreur WHEA non corrigible après avoir suivi les deux premières étapes, il y a probablement un problème matériel. Pour tester cela, vous pouvez exécuter des diagnostics matériels.
- Appuyez sur la ‘Touche Windows + X + A’ et tapez ‘msinfo32.’ Cliquez sur l’onglet Boot et recherchez les erreurs (astuce : utilisez CTRL+F pour rechercher).
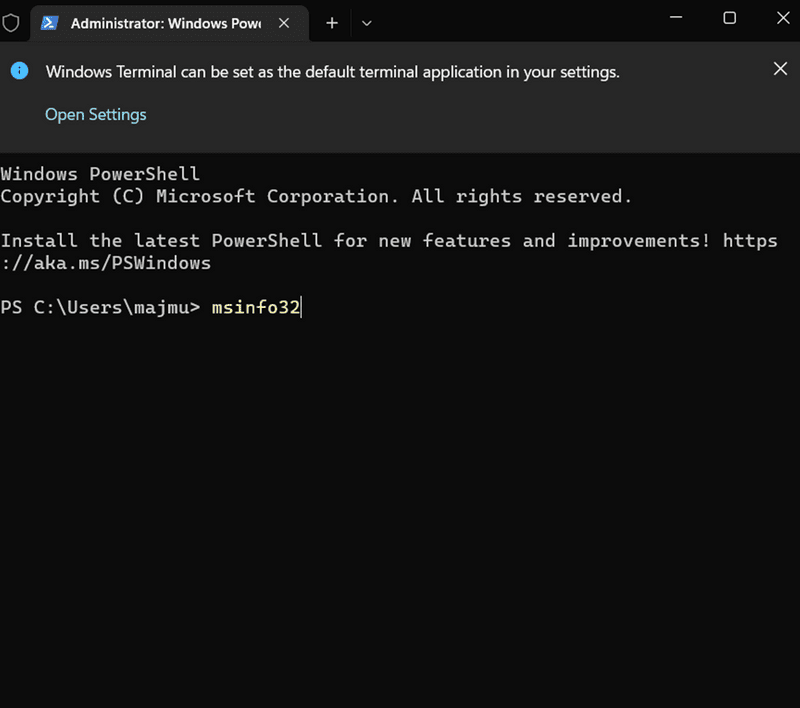
- Une fois que vous avez trouvé une erreur, suivez le processus de dépannage pour cet appareil spécifique.
- Vous devrez suivre les instructions de Google ou de YouTube sur la façon de remplacer votre composant spécifique. Vous pouvez également consulter un technicien si vous ne savez pas quoi faire ensuite.
- Par exemple, nous avons vu de nombreuses personnes changer leur RAM pour se rendre compte qu’elles devaient changer leur carte graphique.
- Ce ne sont que des exemples de problèmes qui pourraient être à l’origine de votre erreur WHEA non corrigible.
Vérifier la RAM
Si vous obtenez l’erreur WHEA non corrigible, c’est probablement parce qu’il y a un problème avec votre RAM. Vous devriez exécuter un test de mémoire pour voir si votre RAM est à l’origine du problème. Vous pouvez utiliser des outils gratuits comme Memtest86+ ou Intel Memory Diagnostic Tool.
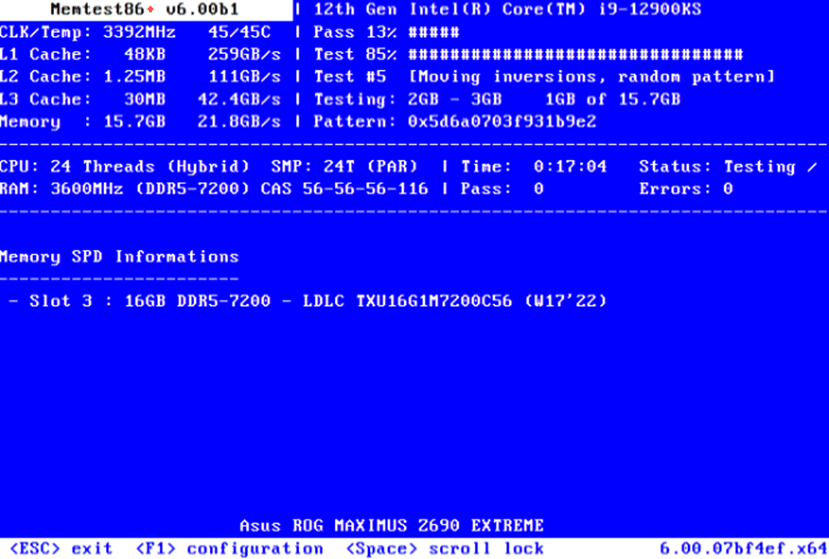
Si les tests reviennent sans erreur, il se peut qu’il y ait un problème avec le pilote de votre carte graphique et vous devez contacter l’assistance de ce fournisseur ou fabricant de matériel spécifique.
Cependant, si ces tests montrent des erreurs dans la mémoire de votre système, vous devez remplacer ces pièces avant de continuer. Lorsque les gens obtiennent l’erreur WHEA non corrigible, ils pensent que leur ordinateur est en panne et en achètent un nouveau. Alors qu’en réalité, tout ce dont ils avaient besoin était une nouvelle RAM!
Désactiver le mode de démarrage rapide
- Appuyez simultanément sur la ‘touche du logo Windows + R’ pour ouvrir la boîte de dialogue Exécuter.
- Tapez « Contrôle » dans la boîte de dialogue Exécuter et appuyez sur « Entrée » pour ouvrir le Panneau de configuration.
- Sélectionnez Matériel et audio > Options d’alimentation > Paramètres système dans le Panneau de configuration.
- Sous Paramètres d’arrêt, décochez la case Activer le démarrage rapide (recommandé) et cliquez sur Enregistrer les modifications.
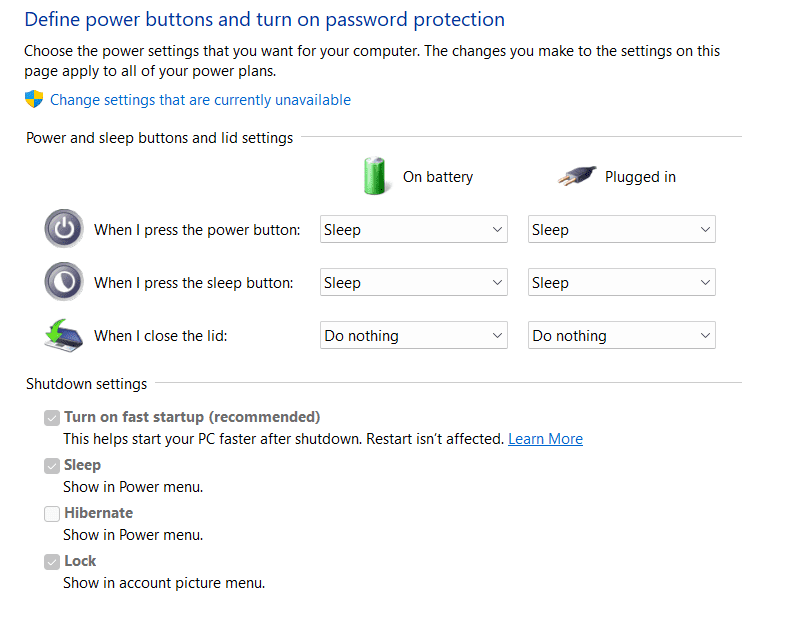
- Fermez le Panneau de configuration et redémarrez votre ordinateur pour les modifications.
- Après le redémarrage de votre ordinateur, appuyez sur la « touche du logo Windows + R » pour ouvrir à nouveau la boîte de dialogue Exécuter.
- Tapez « MSConfig » dans la boîte de dialogue Exécuter et appuyez sur « Entrée » pour ouvrir la configuration du système.
- Cliquez sur l’onglet Boot dans la fenêtre System Configuration et désactivez tous les services à l’exception de Safe boot en cochant les cases correspondantes à côté d’eux.
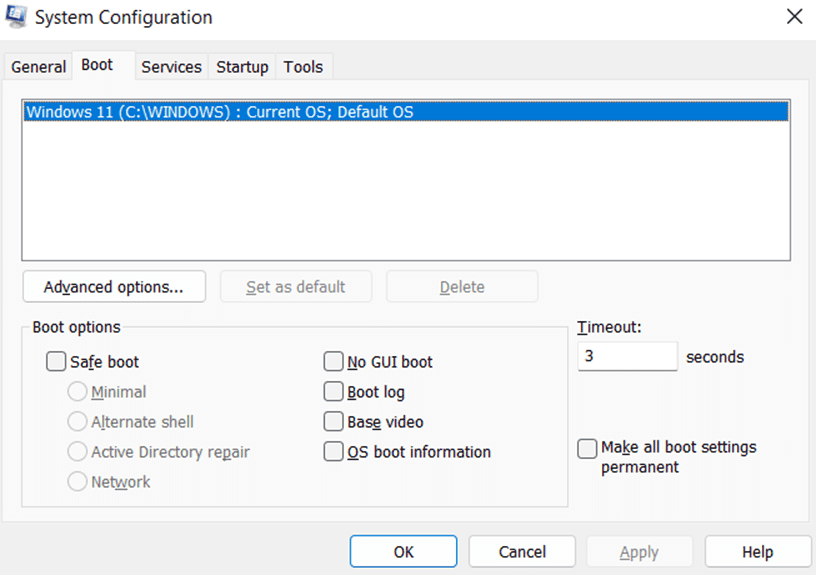
- Cliquez sur le bouton « Appliquer » pour enregistrer les modifications et fermer la fenêtre de configuration du système.
- Redémarrez votre ordinateur après avoir terminé ces étapes avec succès pour confirmer qu’il n’y a pas d’erreurs WHEA.
- Vérifiez si des mises à jour sont disponibles à partir de Windows Update si vous souhaitez maintenir votre système à jour avec les derniers correctifs de sécurité et correctifs logiciels.
- Si aucune mise à jour n’est disponible, ou si la mise à jour ne permet pas de résoudre le problème, contactez le support client. Ils seront heureux de vous aider !
- Profitez d’une informatique sans tracas avec les erreurs WHEA corrigées.
Désactiver l’overclocking
Si vous avez overclocké votre CPU, GPU ou RAM, essayez de les réinitialiser à leurs vitesses par défaut. L’overclocking peut provoquer le WHEA_UNCORRECTABLE_ERROR si vos composants sont poussés trop loin au-delà de leurs limites. Pour réinitialiser votre CPU :
- Ouvrez le menu du BIOS. Cela se fait généralement en appuyant sur une touche pendant les démarrages, telle que F2, Esc ou Del.
- Trouvez le menu Paramètres du processeur ou Overclock.
- Réinitialisez toutes les valeurs à leurs valeurs par défaut.
- Enregistrez et quittez les paramètres et redémarrez votre ordinateur (le redémarrage devrait suffire).
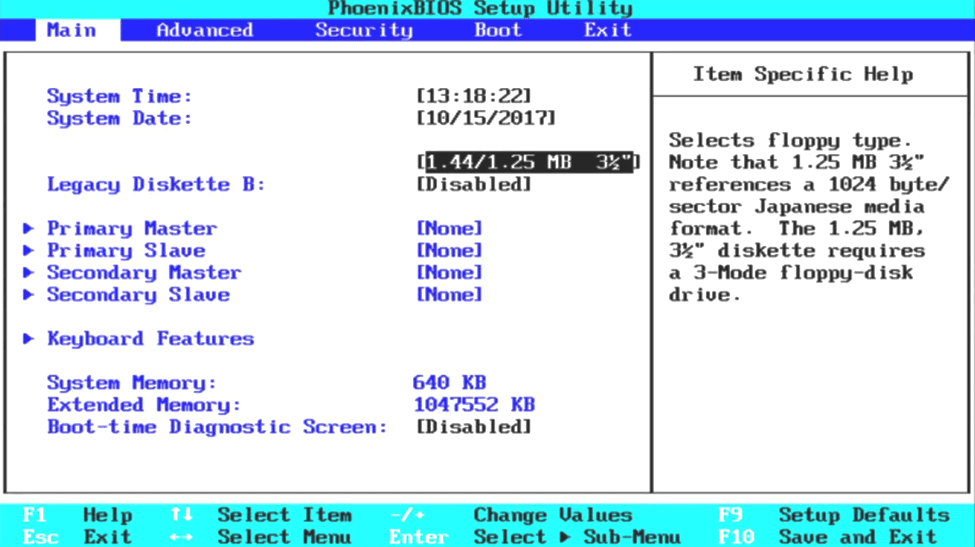
- Répétez les étapes 3 à 5 pour tous les autres paramètres d’overclocking dans votre menu BIOS (tels que l’horloge mémoire, le contrôle de tension, etc.).
- Après le redémarrage, réexécutez Memtest86 + pendant la nuit et assurez-vous qu’aucune erreur n’est détectée avant d’essayer l’étape 7 de ce guide.
Supprimer les adaptateurs réseau en double
Si plusieurs cartes réseau sont installées sur votre ordinateur, cela pourrait être à l’origine de l’erreur WHEA non corrigible. Pour supprimer les adaptateurs en double, procédez comme suit :
- Ouvrez le Gestionnaire de périphériques.
- Développez la section Adaptateurs réseau.
- Cliquez avec le bouton droit sur chaque adaptateur et sélectionnez Désinstaller le périphérique.
- Redémarrez votre ordinateur et vérifiez si le problème est résolu.
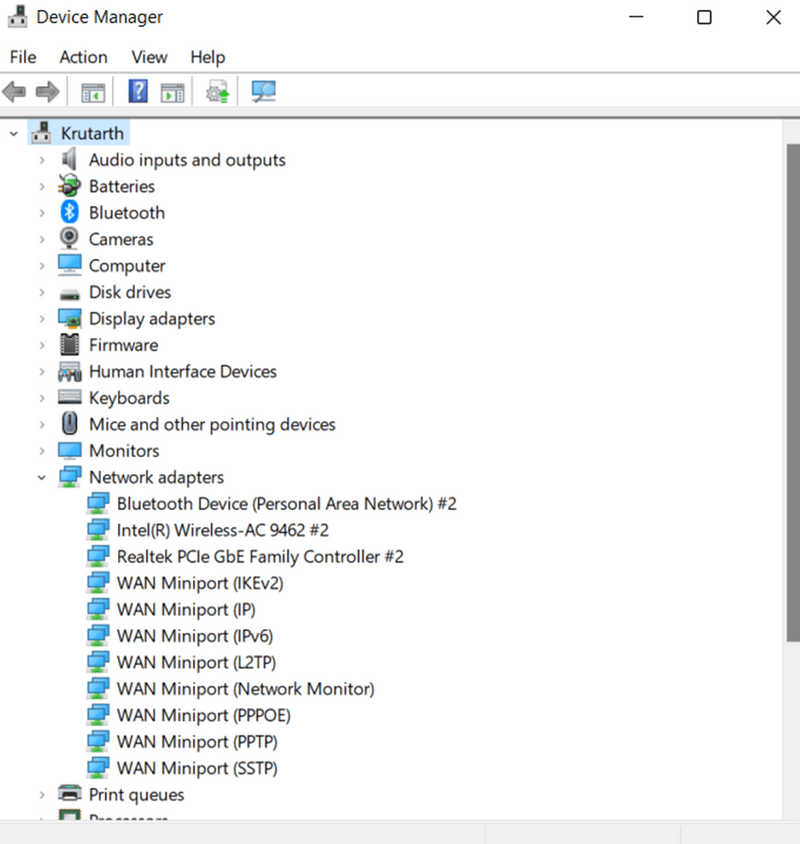
Nettoyez l’espace de votre disque dur
Votre ordinateur peut manquer d’espace sur le disque dur, ce qui peut entraîner toutes sortes de problèmes. Commencez à désinstaller les programmes que vous n’utilisez pas pour nettoyer l’espace de votre disque dur.
Ensuite, supprimez tous les fichiers dont vous n’avez pas besoin, tels que les fichiers temporaires, les caches et les cookies. Vous pouvez également utiliser un outil comme CCleaner pour automatiser le processus. Enfin, envisagez de passer à un disque dur plus grand si vous continuez à avoir des problèmes d’espace.
Conclusion
L’erreur WHEA non corrigible est un problème grave qui peut provoquer une panne de votre ordinateur. Cependant, vous pouvez faire quelques choses pour essayer de le réparer. Tout d’abord, assurez-vous que les derniers pilotes sont installés pour votre matériel. Vous pouvez essayer de réinitialiser votre BIOS ou d’installer Windows propre si cela ne fonctionne pas. Si tout le reste échoue, vous aurez peut-être besoin de l’assistance de votre fabricant.
Vous pouvez également être intéressé de lire comment corriger l’erreur IRQL dans Windows 10 et 11.

