Les utilisateurs de Windows sont confrontés à une nouvelle erreur Blue Screen of Death. Il indique WDF_VIOLATION et avec le message familier que votre PC a rencontré un problème et doit redémarrer. Bien que le PC redémarre après cette erreur, il plante le système, ce qui peut être frustrant. Il est important de comprendre le sens de WDF pour éviter qu’il ne cause de graves problèmes à l’avenir. Si vous rencontrez également le même problème, vous êtes au bon endroit. Nous vous apportons un guide parfait qui vous aidera à corriger les fenêtres d’erreur WDF_violation 10 tout en vous expliquant ce qu’est WDF.
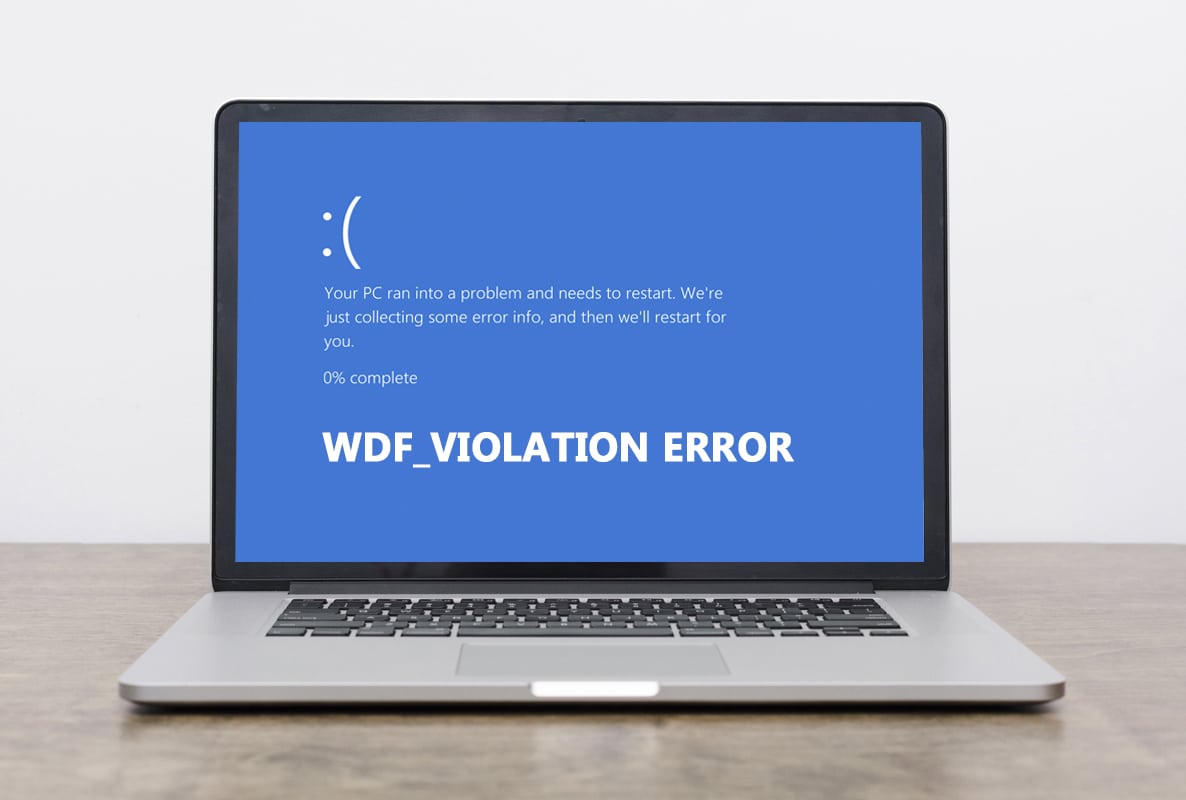
Table des matières
Comment réparer l’erreur WDF_VIOLATION dans Windows 10
Vous devez penser que ce qui est WDF, WDF signifie Windows Driver Framework. C’est une collection d’outils et de bibliothèques qui aide à créer des pilotes de périphériques. L’erreur WDF_VIOLATION se produit lorsqu’il y a un problème avec le pilote basé sur le framework. Il est courant sur les ordinateurs HP, mais également sur d’autres ordinateurs. Voici quelques raisons derrière cela.
- Dans les systèmes HP, cela est dû au pilote de clavier HpqKbFiltr.sys (version 11.0.3.1) qui ne fonctionne pas correctement dans les versions 1803 et 1809 de Windows 10.
- Pilotes Bluetooth corrompus
- Problèmes de connectivité avec les périphériques USB
- Problèmes de fichiers système
- Bogues dans les versions récentes de Windows
- Malware ou attaque de virus

Après avoir compris ce qu’est wdf et les raisons de l’erreur WDF_VIOLATION, passons aux méthodes pour y remédier. Comme cette erreur est liée au pilote, la première étape consiste à s’assurer que tous les périphériques connectés et leurs fichiers de pilote sont compatibles avec votre PC. Voici comment corriger les fenêtres d’erreur WDF_violation 10.
Méthode 1 : supprimer le pilote de clavier défectueux (pour les utilisateurs HP)
Cette méthode est destinée aux utilisateurs HP confrontés à l’erreur. La désinstallation du pilote HpqKbFiltr.sys incompatible peut résoudre le problème, mais ce n’est pas simple. Vous devrez entrer dans l’environnement de récupération Windows pour cela, suivez notre guide pour le faire.
1. Lancez les paramètres Windows en appuyant simultanément sur les touches Windows et I.
2. Cliquez sur la vignette Mise à jour et sécurité.

3. Cliquez sur Récupération et dans le volet de droite et cliquez sur le bouton Redémarrer maintenant sous la section Démarrage avancé.

4. Attendez que votre système entre dans l’environnement de récupération Windows et cliquez sur Dépannage sous Choisir une option.

5. Sélectionnez Options avancées ensuite.
6. Cliquez sur Invite de commandes.

7. Selon les spécifications de votre système, entrez soigneusement les lignes de commande ci-dessous et appuyez sur la touche Entrée pour les exécuter.
- Commande pour la version 32 bits :
dism /Image:C /Remove-Driver /Driver: C:WindowsSystem32DriverStoreFileRepositoryhpqkbfiltr.inf_x86_f1527018cecbb8c2HpqKbFiltr.inf
- Commande pour la version 64 bits :
dism /Image:C: /Remove-Driver/Driver: c:WindowsSystem32driverstoreFileRepositoryhpqkbfiltr.inf_amd64_714aca0508a80e9aHpqKbFiltr.inf
Remarque 1 : Vous pouvez vérifier les informations de votre système en accédant à Paramètres > Système > À propos et sous Spécifications de l’appareil, recherchez un type de système.
Remarque 2 : Si Windows sur votre PC n’est pas installé sur le lecteur C :, remplacez C : dans les commandes données par la lettre du lecteur dans lequel vous avez votre Windows.

8. Quittez l’invite de commande une fois la commande exécutée. Redémarrez votre PC.
Vérifiez si vous avez résolu le problème d’erreur WDF_violation Windows 10.
Remarque : Il existe un correctif Microsoft KB4468304 officiel qui supprime automatiquement le pilote HpqKbFiltr.sys. Si vous parvenez à démarrer votre PC, vous pouvez le télécharger à partir de ici. Installez-le et voyez s’il résout le problème.
Méthode 2 : exécuter la réparation du démarrage
Dans le cas où cette erreur apparaît immédiatement après le démarrage de votre PC, l’outil de réparation du démarrage de Windows peut vous aider. Il est conçu pour diagnostiquer et résoudre toutes sortes de problèmes de démarrage. Suivez les étapes ci-dessous pour l’utiliser.
1. Accédez à Mise à jour et sécurité > Récupération > Démarrage avancé et redémarrez votre PC, puis sélectionnez l’option Dépannage comme indiqué dans la méthode 1.
2. Cliquez sur Réparation du démarrage.

Windows commencera à diagnostiquer et résoudra automatiquement tous les problèmes qu’il détecte. Vous pouvez trouver le fichier journal des problèmes identifiés et des réparations effectuées sur le chemin de l’emplacement donné à vérifier.
c:/windows/system32/logfiles/srt/srttrail.txt
Méthode 3 : déconnecter les périphériques USB
Les périphériques externes nécessitent des pilotes pour communiquer avec l’ordinateur et si ces fichiers de pilotes sont incompatibles ou corrompus, des erreurs telles que WDF_VIOLATION peuvent se produire. Suivez les étapes ci-dessous.
1. Déconnectez tous les périphériques USB connectés, en commençant par le plus récent, puis reconnectez-les un par un jusqu’à ce que vous ayez identifié le périphérique problématique. Vous pouvez suivre notre guide pour résoudre les problèmes de déconnexion et de reconnexion USB.

2. Si un périphérique USB est effectivement à l’origine du problème, recherchez en ligne des fichiers de pilotes compatibles et installez-les manuellement ou remplacez le périphérique.
Méthode 4 : Désactiver les ports USB
Une autre façon de résoudre l’erreur WDF_violation Windows 10 consiste à désactiver les ports USB sur votre appareil. Il existe deux façons de procéder, l’une en utilisant le BIOS et l’autre en utilisant le Gestionnaire de périphériques. Voici les étapes pour le faire à l’aide du Gestionnaire de périphériques.
1. Appuyez sur la touche Windows, tapez gestionnaire de périphériques et cliquez sur Ouvrir.

3. Localisez et développez les contrôleurs Universal Serial Bus en double-cliquant dessus.

4. Cliquez avec le bouton droit sur le périphérique composite USB et sélectionnez Désactiver le périphérique.

5. Cliquez sur Oui lorsque vous êtes invité à confirmer.
6. Répétez l’étape ci-dessus pour tous les périphériques composites USB.
Vérifiez si l’erreur WDF_violation windows 10 est adressée.
Si vous souhaitez désactiver les ports USB depuis le menu du BIOS, suivez notre guide pour savoir comment accéder au BIOS puis allez dans BIOS > onglet Avancé > Périphériques divers > Ports USB externes > Désactiver

Remarque : Les étiquettes exactes dans le BIOS peuvent varier selon le fabricant.
Méthode 5 : réinstaller les pilotes de périphérique Bluetooth
Dans certains cas, les pilotes Bluetooth obsolètes peuvent également provoquer l’erreur WDF_VIOLATION BSOD lorsque le périphérique Bluetooth est connecté au système. Vous pouvez le réparer en désinstallant ces pilotes. Mais d’abord, vous devez démarrer votre système en mode sans échec, puis désinstaller les pilotes de périphérique Bluetooth comme indiqué ci-dessous.
1. En mode sans échec, ouvrez le Gestionnaire de périphériques comme indiqué dans la méthode 3.
2. Double-cliquez sur Bluetooth ou cliquez sur la petite flèche à côté pour développer.
3. Cliquez avec le bouton droit sur l’appareil et sélectionnez Propriétés dans le menu.

4. Accédez à l’onglet Pilote et cliquez sur le bouton Désinstaller le périphérique.
5. Dans la fenêtre contextuelle Désinstaller le périphérique, cochez la case marquée Supprimer le logiciel du pilote pour ce périphérique et cliquez sur Désinstaller pour confirmer.

6. Après avoir désinstallé le pilote, redémarrez le PC.
7. Téléchargez le pilote le plus récent depuis le site Web du fabricant (par ex. Lenovo).

8. Redémarrez votre PC normalement en utilisant notre guide sur Comment quitter le mode sans échec.
Méthode 6 : Réparer les fichiers système
Les fichiers système sur Windows 10 PC peuvent être corrompus par des applications tierces, des logiciels malveillants, etc. ou ils peuvent être complètement absents. Cela peut provoquer une erreur WDF_violation Windows 10. Vous pouvez exécuter DISM & SFC scan maintenant les outils de réparation pour réparer ou remplacer les fichiers corrompus en suivant notre guide pour réparer les fichiers système sous Windows 10.

Méthode 7 : effectuer une restauration du système
Si l’erreur WDF_VIOLATION s’est déclenchée après l’installation d’une nouvelle application ou la modification du registre, vous devez essayer de restaurer le système à un état antérieur. La fonction de restauration du système dans Windows 10 crée régulièrement des points de restauration auxquels revenir chaque fois que nécessaire. Suivez notre guide pour créer un point de restauration système dans Windows 10.

Méthode 8 : Réinitialiser Windows
Si aucune des méthodes ci-dessus ne fonctionne pour vous, vous devrez peut-être effectuer une réinitialisation matérielle. N’exécutez cette méthode que lorsque cela est absolument nécessaire et que vous n’avez pas le choix. Vous pouvez réinitialiser votre système tout en gardant tous vos fichiers intacts en suivant notre guide pour réinitialiser Windows 10 sans perdre de données.

Remarque : Si vous le pouvez, nous vous recommandons de réinstaller Windows à l’aide du support d’installation au cas où l’erreur persiste.
***
Nous espérons que ce guide vous a été utile et que vous avez pu corriger l’erreur WDF_violation dans Windows 10 tout en apprenant la signification de WDF et WDF. Faites-nous savoir quelle méthode a le mieux fonctionné pour vous. Si vous avez des questions ou des suggestions, n’hésitez pas à les déposer dans la section des commentaires.

