Parmi les diverses erreurs d’écran bleu, l’une des plus fréquentes après une mise à jour majeure est l’erreur « périphérique de démarrage inaccessible ». Ce problème frustrant entrave votre capacité à utiliser le système efficacement et perturbe la fonctionnalité globale de votre système d’exploitation.
Lorsque vous rencontrez cette erreur dans Windows, le temps de chargement de votre appareil est perturbé et votre écran devient bleu, affichant souvent un code d’erreur. Par conséquent, votre système ne démarre pas correctement.
Dans cet article, nous vous guiderons à travers différentes méthodes pour résoudre l’erreur de périphérique de démarrage inaccessible et restaurer la stabilité du système. Nous présenterons plusieurs alternatives possibles pour résoudre efficacement ce problème.
De plus, nous fournirons de précieux conseils pour éviter de rencontrer le problème du périphérique de démarrage indisponible à l’avenir. En suivant ces instructions, vous devriez être en mesure de surmonter cette erreur et de faire en sorte que votre ordinateur fonctionne correctement.
Table des matières
Qu’est-ce que l’erreur de périphérique de démarrage inaccessible sous Windows ?
Habituellement, Windows se met à jour automatiquement chaque fois qu’un nouveau est publié. Malheureusement, ce processus de mise à jour automatisé peut parfois entraîner des problèmes imprévus.
Imaginez-vous simplement en train d’attendre avec impatience le redémarrage de Windows après la dernière mise à jour, pour être accueilli par une erreur décourageante sur votre écran : « l’erreur de périphérique de démarrage inaccessible ». Mais qu’est-ce que cela signifie exactement ?
Eh bien, « l’erreur de périphérique de démarrage inaccessible » est une erreur d’écran bleu de la mort (BSOD) qui peut se produire sur les systèmes d’exploitation Windows.
Cela signifie essentiellement que le système ne peut pas accéder au périphérique de démarrage, qui est généralement le disque dur ou le SSD sur lequel Windows est installé. Par conséquent, Windows ne démarre pas correctement, ce qui entraîne un plantage du système, le BSOD affichant le message d’erreur spécifique « erreur de périphérique de démarrage inaccessible ».
Causes courantes d’erreur de périphérique de démarrage inaccessible
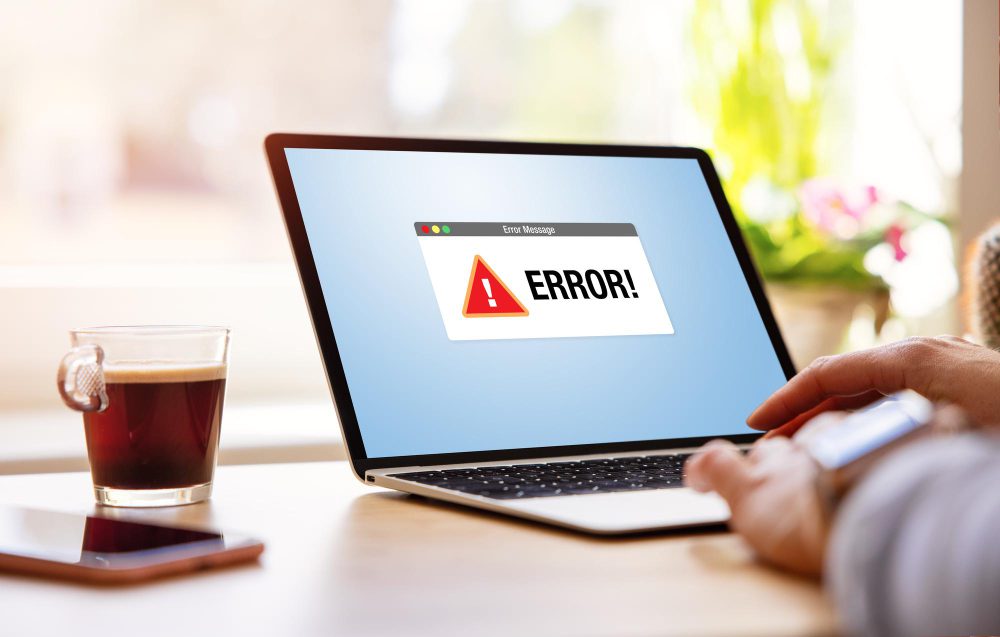
L’erreur « périphérique de démarrage inaccessible » peut se produire en raison de divers facteurs, tels que des attaques de logiciels malveillants, des fichiers système corrompus, des disques durs défectueux, des pilotes de périphérique incompatibles, etc. Une fois que vous avez identifié la cause de cette erreur, vous pouvez procéder à la résolution de l’écran bleu de la mort en suivant les méthodes de dépannage décrites ci-dessous.
Examinons chaque cause en détail.
1. Pilotes de périphérique corrompus ou obsolètes : Des pilotes corrompus ou endommagés, en particulier des pilotes de périphérique de stockage, peuvent provoquer cette erreur. Cela se produit lorsque le système d’exploitation ne peut pas accéder aux pilotes requis, ce qui entraîne une erreur de périphérique de démarrage inaccessible. Cela peut être une cause importante de cette erreur.
2. Problèmes matériels : des problèmes avec le système matériel, comme le SSD (disque SSD) et d’autres périphériques de stockage, peuvent être une autre cause d’erreur de périphérique de démarrage inaccessible qui empêche Windows d’accéder au périphérique de démarrage. Des facteurs externes tels que des câbles défectueux, une panne de disque ou une connexion système lâche peuvent également entraîner cette erreur.
3. Paramètres BIOS incorrects : une configuration incorrecte dans les paramètres BIOS ou UEFI peut également être l’une des causes de l’erreur de périphérique de démarrage inaccessible interdisant le périphérique de démarrage du système d’exploitation. Assurez-vous que les paramètres du BIOS sont correctement configurés pour éviter toute erreur grave.
4. Erreurs de système de fichiers : Le problème peut être causé par un problème avec le système de fichiers sur le périphérique de démarrage. La corruption du système de fichiers peut survenir à la suite d’arrêts erronés ou de pannes de courant inattendues. Veillez à ne pas éteindre brusquement ou avec force votre système.
5. Problèmes de mise à jour Windows : certaines mises à jour ou modifications du système Windows peuvent entraîner des conflits ou des erreurs, entraînant une erreur de périphérique de démarrage inaccessible. Parfois, de nouvelles mises à jour et modifications apportées au système provoquent cette erreur, ce qui entraîne un conflit avec les fonctionnalités du système d’exploitation.
6. Logiciels malveillants ou virus : Parfois, les attaques de virus et de logiciels malveillants affectent le périphérique de démarrage, ce qui perturbe le processus de démarrage et provoque l’erreur de périphérique de démarrage inaccessible. Exécutez un programme antivirus authentique en arrière-plan pour protéger votre PC ou ordinateur portable de toute attaque majeure inattendue.
7. Composants matériels défectueux : le problème avec les composants matériels est généralement ignoré et se concentre uniquement sur la cause logicielle. Mais à leur grande surprise, l’incompatibilité avec d’autres composants matériels, tels que la RAM ou la carte mère, peut en quelque sorte affecter le processus de démarrage et provoquer l’erreur de périphérique de démarrage inaccessible.
8. Logiciel de chiffrement de disque : Cela est moins susceptible de se produire, mais il y a des chances que cela se produise car certains outils de chiffrement de disque comme Vera Crypt, File Vault ou un logiciel de sécurité peuvent résister au processus de démarrage.
Plusieurs méthodes de dépannage sont à votre disposition pour résoudre l’erreur « périphérique de démarrage inaccessible » dans Windows 10/11. Néanmoins, il n’est pas nécessaire d’exécuter toutes ces techniques si vous découvrez la bonne solution qui convient à votre système d’exploitation Windows.
Ci-dessous, nous vous présenterons les méthodes de dépannage les plus recommandées pour résoudre ce problème. Explorons-les individuellement.
Redémarrez votre système
Si vous rencontrez une erreur « périphérique de démarrage inaccessible » sur votre écran Windows, l’une des premières étapes à suivre pour résoudre le problème consiste à redémarrer votre système. Le redémarrage aide souvent à corriger temporairement les problèmes, les erreurs ou les bogues qui pourraient être à l’origine de ce problème.
Si un simple redémarrage ne résout pas l’erreur, vous pouvez essayer d’utiliser l’outil Vérificateur des fichiers système (SFC) comme approche alternative. Cet outil est conçu pour rechercher les fichiers système corrompus sur votre ordinateur et tenter de les réparer. Pour redémarrer votre Windows et poursuivre le dépannage, veuillez suivre les étapes ci-dessous.
1. Appuyez sur la touche Windows + X.
2. Choisissez Arrêter ou déconnectez-vous.
3. Cliquez sur Redémarrer.
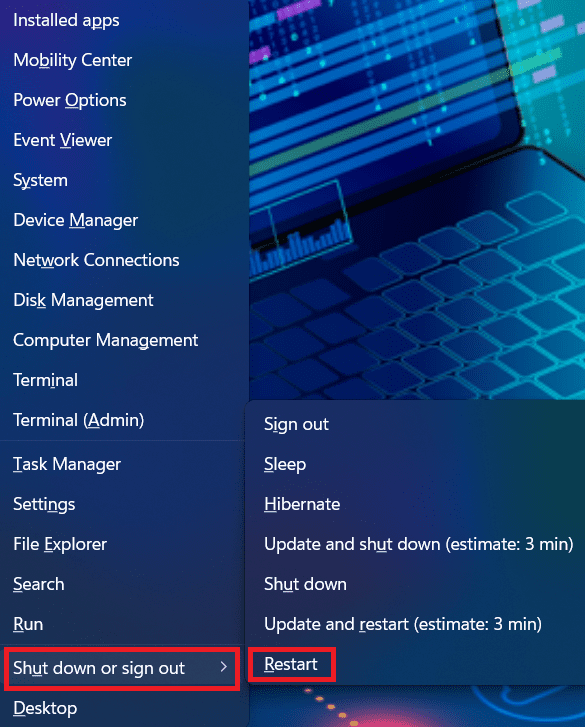
Supprimer/désinstaller tout package installé
Souvent, tous les packages récemment installés peuvent éventuellement entraîner une erreur de périphérique de démarrage inaccessible dans Windows 10 ou 11. Par exemple, si une mise à jour est poussée sur votre système en mode d’installation automatique, elle sera installée à votre insu.
Si vous pensez que les packages récemment installés sont à l’origine du problème, vous pouvez les désinstaller un par un.
Espérons que la suppression des mises à jour une par une supprimera éventuellement le package à l’origine du problème. Étant donné que vous ne pouvez pas démarrer Windows normalement lorsque ce problème se produit, vous devez désinstaller les packages en accédant à Réparer et en utilisant la commande DSM.
Remarque : Assurez-vous d’enregistrer tout votre travail, car ce processus nécessite le redémarrage de votre système.
1. Avant de commencer, éteignez votre ordinateur portable/PC.
2. Allumez-le avec le bouton d’alimentation de votre ordinateur portable. Appuyez longuement sur le bouton d’alimentation pendant 5 secondes jusqu’à ce qu’il s’éteigne automatiquement.
3. Répétez l’étape II au moins 3 fois jusqu’à ce que l’écran Préparation de la réparation automatique s’affiche.
Remarque : Ce processus vise à faire apparaître l’écran Préparation de la réparation automatique qui n’apparaît que si Windows ne peut pas démarrer correctement. Cet écran apparaîtra et Windows essaiera de se réparer. Si cet écran s’affiche la première fois que vous allumez votre ordinateur, vous pouvez ignorer cette étape.
4. Attendez que Windows termine le diagnostic.
5. Maintenant, choisissez l’écran Options avancées pour que l’environnement de récupération Windows apparaisse.
6. Dans l’écran Environnement de récupération Windows, choisissez Dépannage >> Options de démarrage avancées.
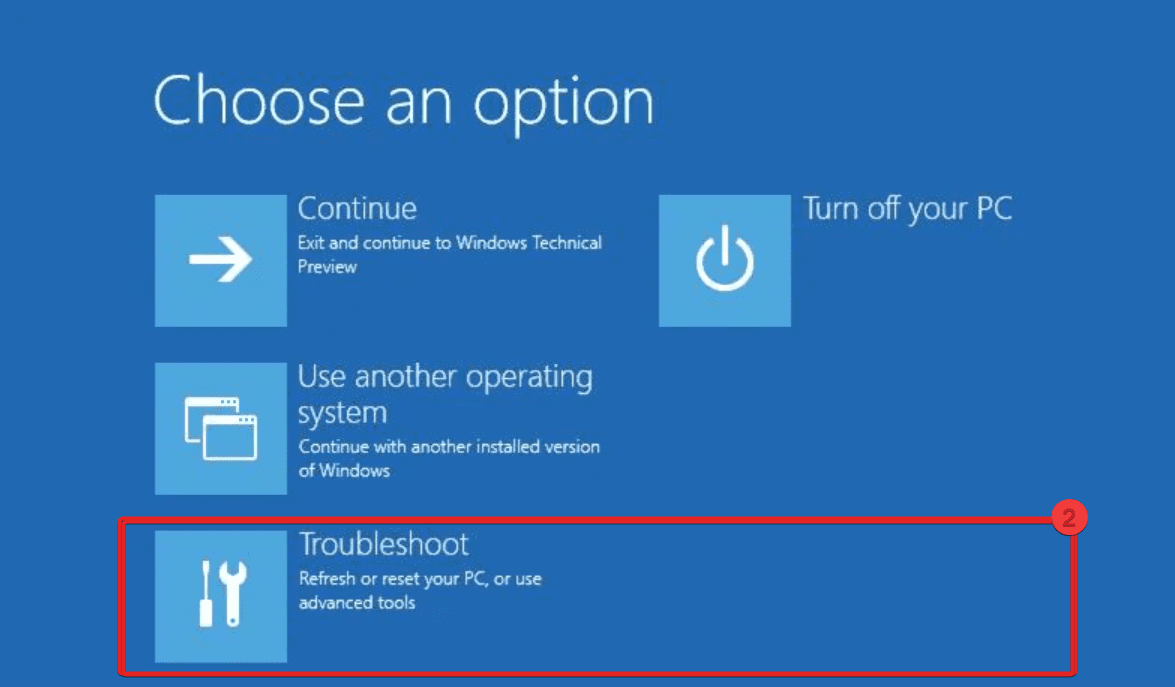
7. Sélectionnez l’invite de commande.
Maintenant, votre système va démarrer le processus de démarrage lui-même à l’invite de commande. Dès que l’écran de commande apparaît, suivez les étapes ci-dessous :
- Tapez dir c : ( Uniquement si Windows est installé dans le lecteur C) et appuyez sur Entrée.
- Exécutez Dism / Image : C:/ Get-Packages.
- Une liste de contrôle des packages installés sur les fenêtres apparaîtra. Cela vous aidera à reconnaître le package le plus récent qui a été installé.
- Pour désinstaller le package, tapez la commande suivante et appuyez sur Entrée : dism.exe /image:c: /remove-package /[package name.]
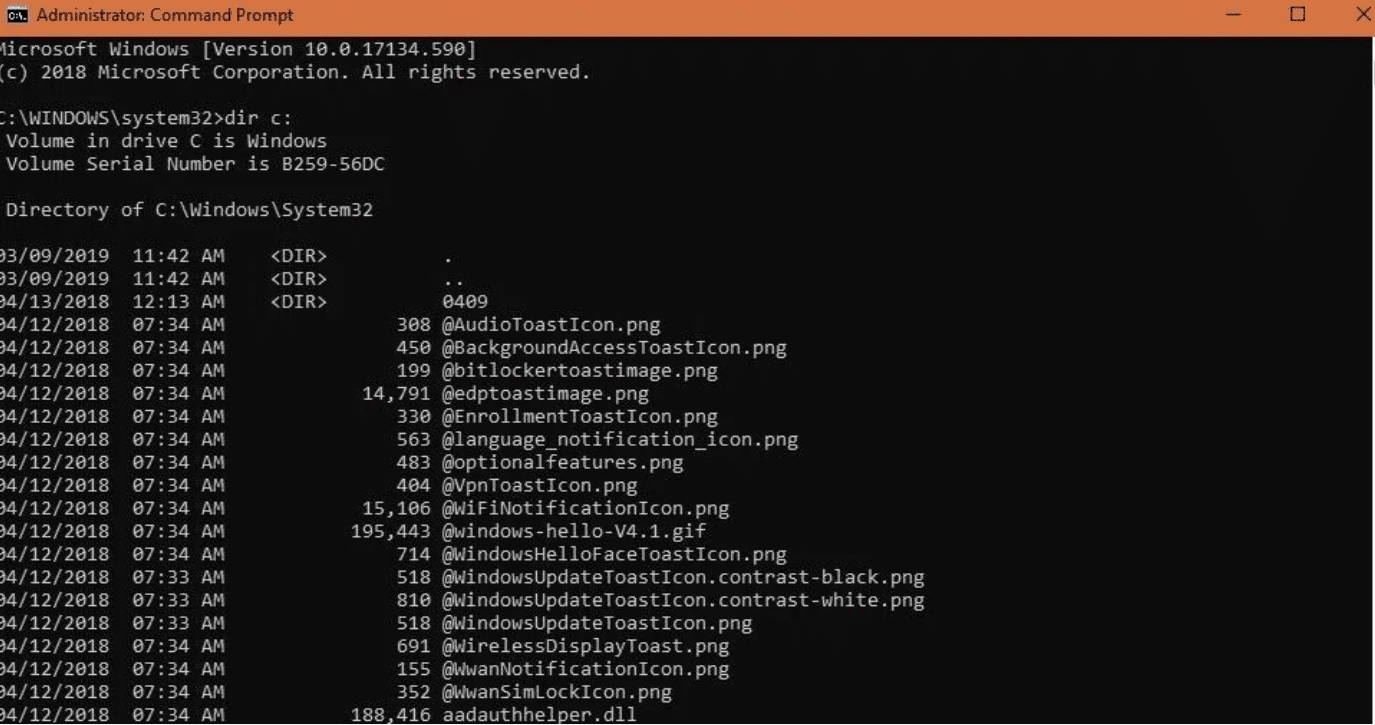
8. Enfin, redémarrez votre système après avoir installé les packages et vérifiez si cela résout le problème ou non.
Si le problème persiste après la suppression des mises à jour récentes, vous devez essayer de supprimer un autre package récemment mis à jour en utilisant la même méthode. Cependant, vous pouvez essayer d’autres méthodes alternatives pour résoudre le problème de l’écran bleu.
Activer le démarrage de Windows en mode sans échec
Il y a une forte probabilité que l’occurrence de cette erreur soit causée par une application tierce. Pour en être sûr, vous devez démarrer Windows en mode sans échec. Suivez les étapes ci-dessous pour le faire.
1. Allumez-le avec le bouton d’alimentation de votre ordinateur portable. Appuyez longuement sur le bouton d’alimentation pendant 5 secondes jusqu’à ce qu’il s’éteigne automatiquement.
2. Répétez cette étape au moins 3 fois jusqu’à ce que l’écran de réparation automatique s’affiche et choisissez Options avancées > Dépannage.
3. Sélectionnez Paramètres de démarrage dans le menu des options avancées, puis l’option Activer le mode sans échec. Cela va redémarrer le PC.
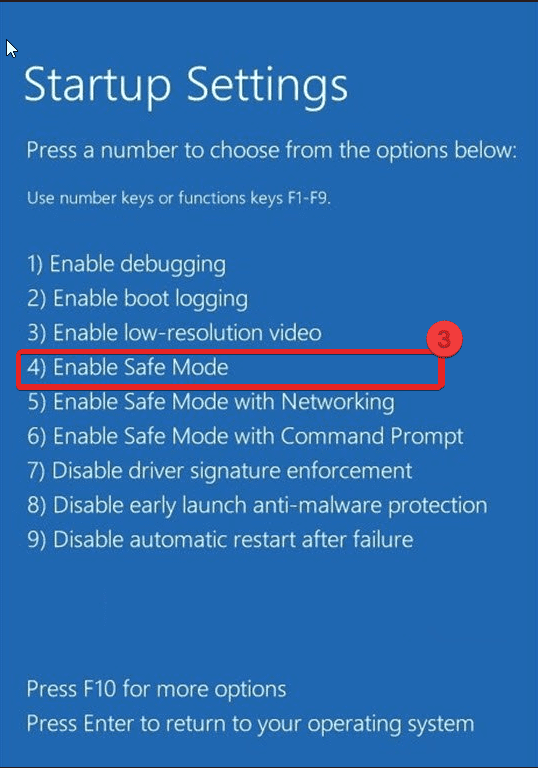
Mettre à jour les pilotes de périphérique système
Assurez-vous que les pilotes de votre périphérique sont à jour avec la dernière version, en particulier ceux liés au périphérique de stockage. Des pilotes défectueux peuvent causer plusieurs problèmes avec votre système et le système d’exploitation Windows si vous utilisez un pilote plus ancien qui provoque cette erreur.
Vous pouvez mettre à jour vos pilotes de deux manières : manuellement ou à l’aide d’un logiciel de mise à jour de pilotes tiers. Ici, nous mettrons à jour manuellement les pilotes de votre appareil. Voici comment:
Remarque : Vous pouvez choisir n’importe quel pilote pour la mise à jour à partir du gestionnaire de périphériques.
1. Recherchez le Gestionnaire de périphériques et lancez-le.
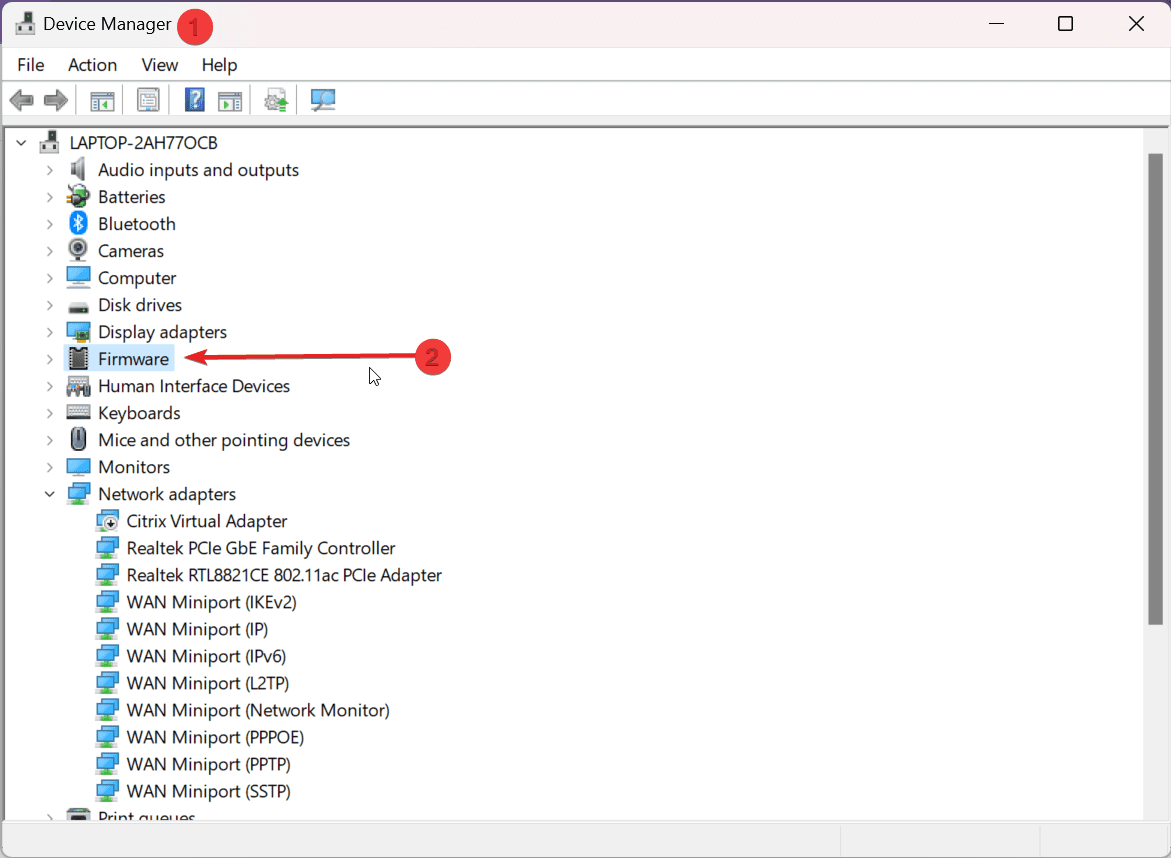
2. Développez Firmware et double-cliquez sur System Firmware.
3. La fenêtre Propriétés du micrologiciel système s’affiche ; cliquez sur Pilotes.
4. Choisissez Mettre à jour les pilotes.
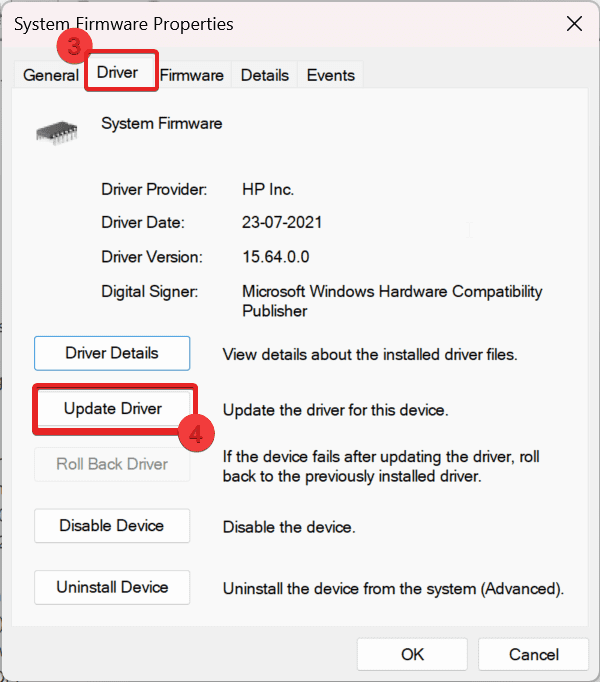
5. Une fenêtre apparaîtra montrant deux options. Par exemple, nous utiliserons la recherche automatique de pilotes. Si une mise à jour est disponible, elle sera installée sur le dernier pilote et vous demandera de redémarrer votre système. Sinon, il vous informera du meilleur pilote déjà installé sur votre Windows 10/11.
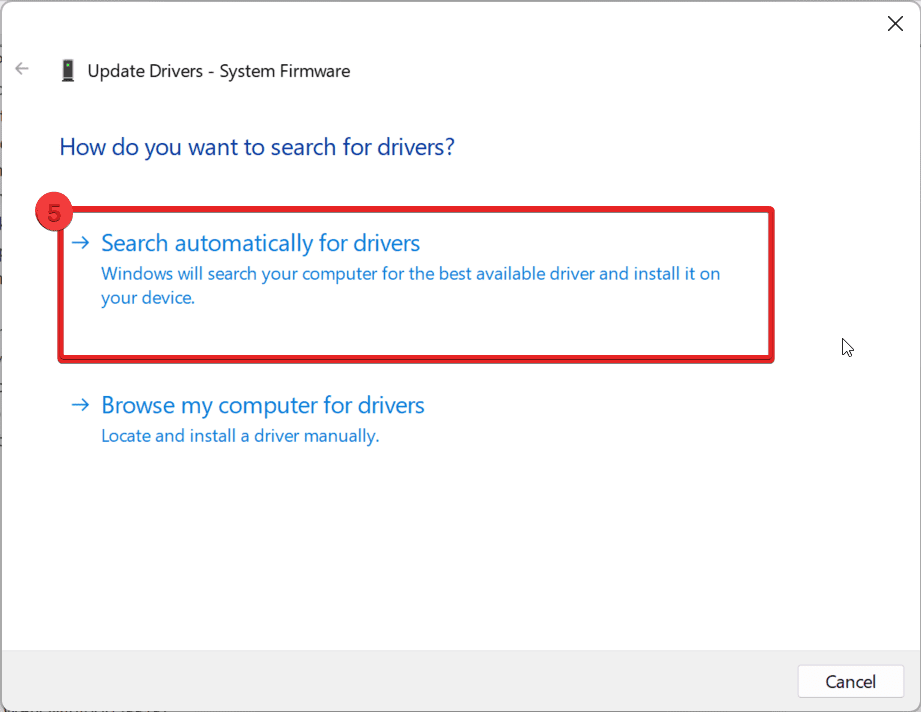
6. Si aucune mise à jour n’est disponible, choisissez Rechercher les pilotes mis à jour sur Windows Update.
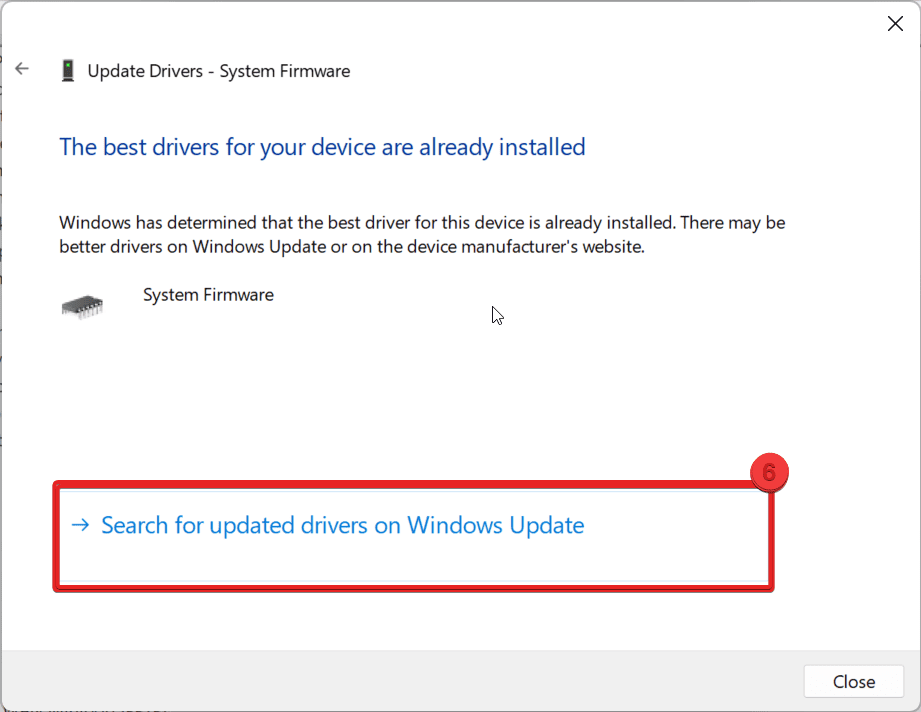
7. Enfin, il vous amènera à la page Windows Update et vérifiera les pilotes mis à jour. S’il y en a, vous pouvez mettre à jour à partir de là.
Supprimer tous les packages de mise à jour en attente
Parfois, la mise à jour de Windows reste bloquée dans une situation de mises à jour en attente et non installées, ce qui provoque l’erreur de périphérique de démarrage inaccessible. Voici comment vous pouvez y remédier :
1. Tapez cmd dans le menu de recherche, lancez l’invite de commande et exécutez en tant qu’administrateur.
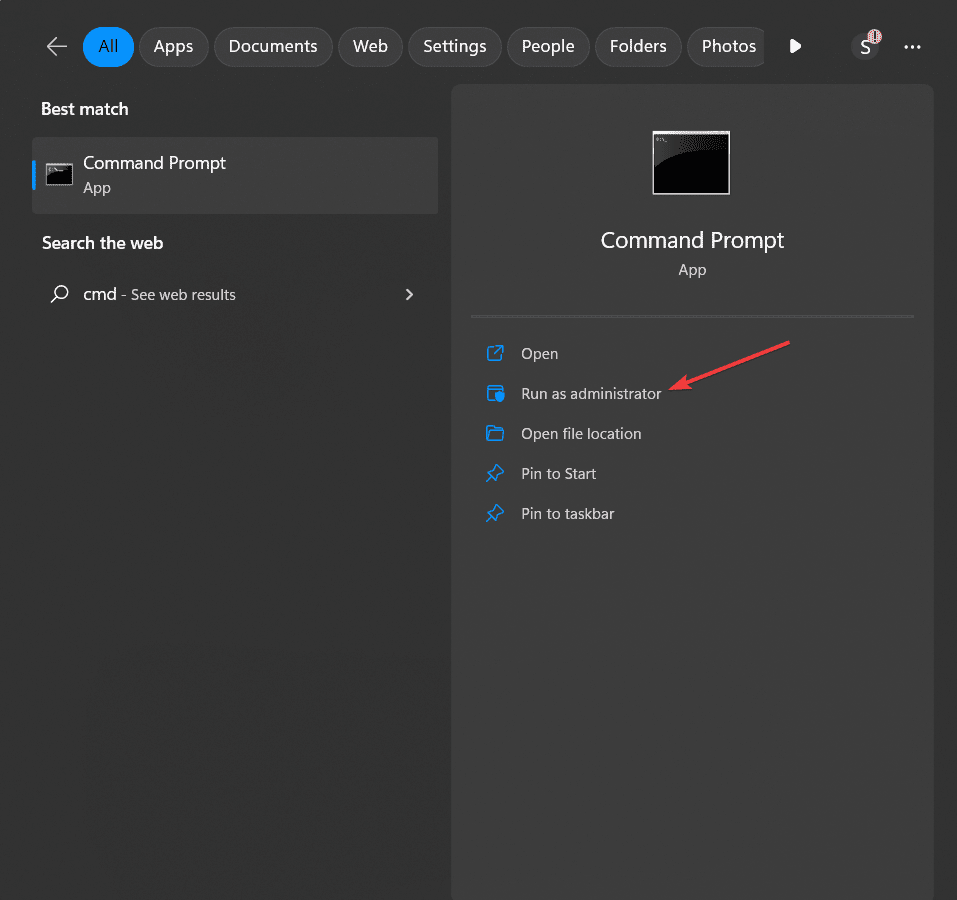
2. Tapez la commande suivante dans les fenêtres cmd et appuyez sur Entrée.
DISM.exe /image:C: /cleanup-image /revertpendingactions
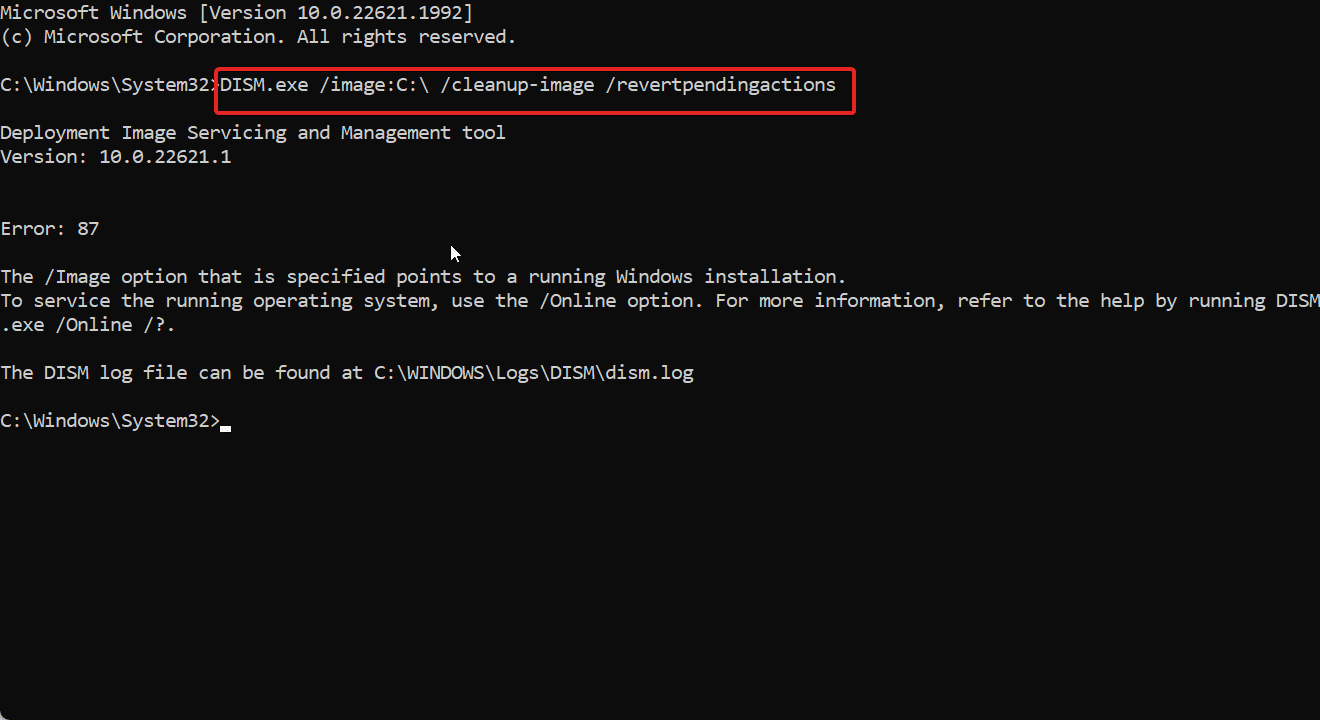
Remarque : Vous pouvez remplacer la lettre C par une autre lettre de lecteur sur laquelle votre installation de Windows a lieu.
3. Lorsque l’outil DISM commence à traiter la commande, toutes les actions en cours sont annulées. Cela peut prendre un certain temps, alors soyez patient et attendez que la procédure se termine.
4. Enfin, redémarrez Windows une fois le processus terminé. Vérifiez si cela résout le problème.
C’est ainsi que vous pouvez supprimer tous les packages en attente susceptibles de causer des problèmes sur votre système Windows en utilisant la commande DISM avec le paramètre « /revertpendingactions ».
Analyser les virus/programmes malveillants attaqués
Les attaques de virus et les logiciels malveillants pourraient être l’une des principales raisons pour lesquelles vous avez rencontré l’erreur de périphérique de démarrage inaccessible sur votre système Windows. Cependant, cela pourrait facilement être pris en charge avec un simple scan. Voici comment numériser.
1. Lancez Paramètres dans le menu de recherche pour le lancer.
2. Choisissez Confidentialité et sécurité >> Sécurité Windows.
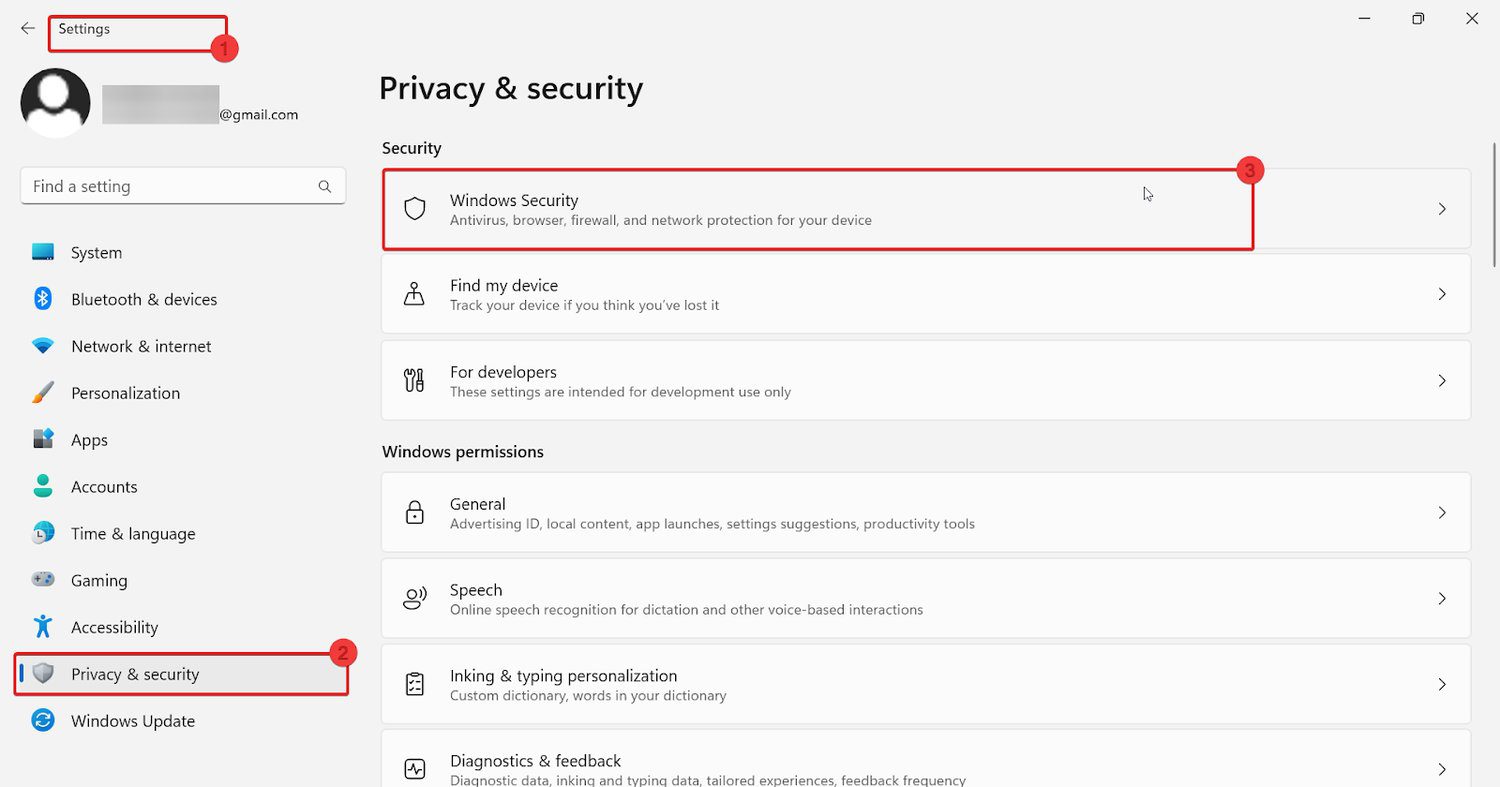
3. Sous Windows et sécurité, cliquez sur Protection contre les virus et les menaces.
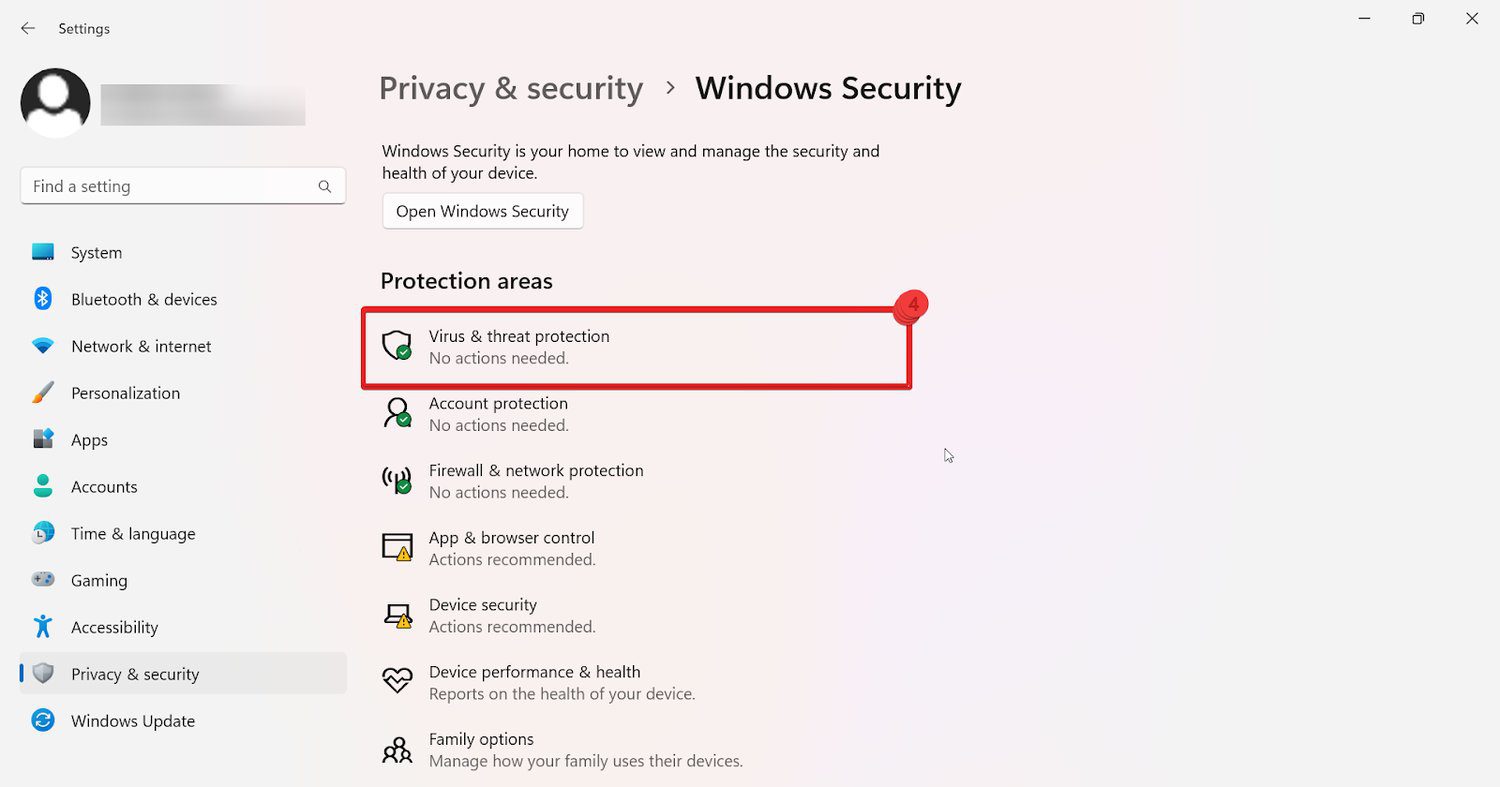
4. Cliquez sur Analyse rapide sous Sécurité Windows. Cela vous avertira si une menace est détectée, et si ce n’est pas le cas, vous serez averti.
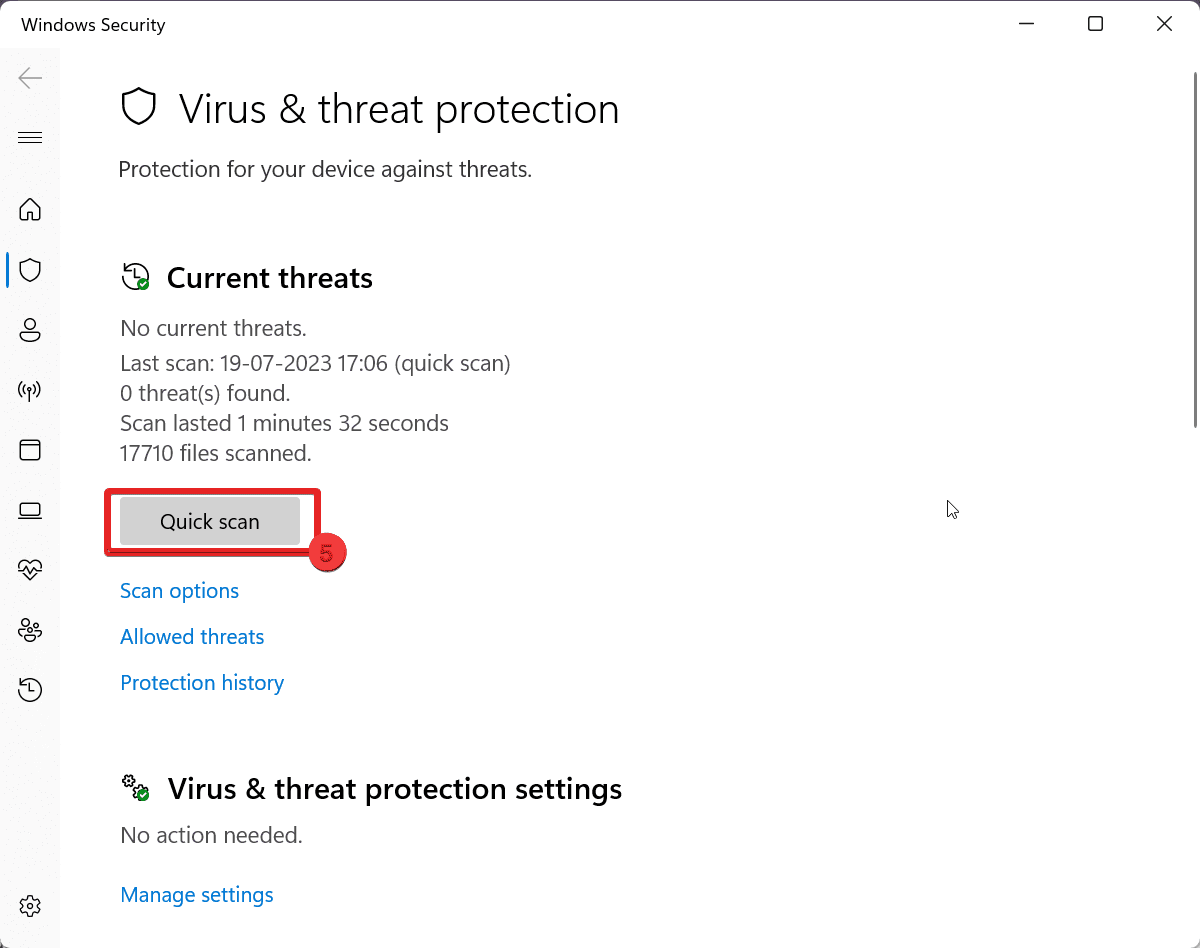
Conseils pour éviter les erreurs de périphérique de démarrage inaccessibles à l’avenir
Pour vous aider à éviter que des périphériques de démarrage inaccessibles ne se produisent à l’avenir, tenez compte des conseils ci-dessous qui vous aideront à éviter cette erreur.
1. Gardez votre Windows à jour : Garder votre Windows à jour avec la dernière version peut vous empêcher de compter l’erreur de périphérique de démarrage inaccessible car il corrige tout bogue ou erreur qu’il rencontre au cours du processus.
2. Gardez une trace de vos périphériques de stockage : suivez régulièrement vos périphériques de stockage, tels que les disques durs ou les SSD, pour vous assurer qu’ils sont en bon état de fonctionnement. Pendant ce temps, vous pouvez utiliser les outils de diagnostic du fabricant pour détecter et résoudre rapidement toute erreur.
3. Gardez un logiciel antivirus légitime exécuté en arrière-plan : Maintenez toujours à jour un logiciel antivirus fiable et autorisé et exécuté en arrière-plan de Windows. Souvent, le suivi de vos analyses régulières peut vous aider à résoudre des problèmes tels que le périphérique de démarrage inaccessible. Aussi, essayez toujours de les tenir à jour pour éviter d’autres problèmes.
4. Effectuez des sauvegardes régulières : sauvegardez régulièrement vos fichiers vitaux et vos données système sur un périphérique de stockage externe ou un service basé sur le cloud. Cela vous permettra de récupérer votre système s’il ne démarre pas ou s’il a d’autres problèmes graves.
5. Créez un point de restauration système : créez un point de restauration système avant d’apporter des modifications importantes à votre système, telles que l’installation de nouvelles applications ou la modification des paramètres système. Si un problème survient, vous serez prêt avec votre condition stable précédente.
6. Mettez régulièrement à jour les pilotes : Maintenez les pilotes de votre appareil à jour en vérifiant les mises à jour sur le site Web du fabricant ou en utilisant le logiciel de mise à jour des pilotes à intervalles réguliers. Des pilotes obsolètes ou incompatibles peuvent contribuer au démarrage de ce problème d’erreur de périphérique de démarrage inaccessible.
Conclusion
En résumé, nous avons exploré de manière exhaustive diverses méthodes pour résoudre rapidement l’erreur de périphérique de démarrage inaccessible en seulement 2 minutes. Chacune des techniques de dépannage mentionnées précédemment a démontré son efficacité pour résoudre le problème.
En toute confiance, nous vous assurons que l’une de ces solutions sera sans aucun doute couronnée de succès. Identifiez simplement celui qui convient à votre configuration Windows et vous serez de retour sur la bonne voie en un rien de temps.
Vous pouvez également découvrir comment corriger l’erreur Windows 0x80004005.
