Après la sortie de Windows 11 et un focus renouvelé sur Microsoft Store, les développeurs affluent pour publier leurs applications sur la boutique officielle. Nous avons récemment organisé une liste des meilleures applications Windows 11 et constaté que les applications les plus populaires sont disponibles sur Microsoft Store. Cela dit, certains utilisateurs préfèrent toujours installer des applications via le fichier d’installation. La plupart des applications sur Windows 11 sont regroupées à l’aide du conteneur MSIX ou MSIXBUNDLE moderne, et elles ne s’installent pas facilement sans certificats vérifiés. Par conséquent, les utilisateurs obtiennent des erreurs telles que « L’éditeur n’a pas pu être vérifié » lors du chargement des packages MSIX ou MSIXBUNDLE sur Windows 11. Ainsi, dans cet article, nous vous proposons un didacticiel sur la façon de corriger l’erreur « L’éditeur n’a pas pu être vérifié » sur Windows 11 .
Table des matières
Correction de l’erreur « L’éditeur n’a pas pu être vérifié » sous Windows 11 (2023)
Nous avons mentionné deux méthodes pour corriger l’erreur « Le certificat de l’éditeur n’a pas pu être vérifié » sur Windows 11. Si la première méthode ne fonctionne pas pour vous, passez à la solution suivante.
Corrigez l’erreur « L’éditeur n’a pas pu être vérifié » sous Windows 11 en installant des certificats vérifiés
Si vous obtenez une erreur du type « Le certificat de l’éditeur de ce package d’application n’a pas pu être vérifié » sur Windows 11, ne vous inquiétez pas. Il existe un moyen simple d’installer le certificat racine avec une signature vérifiée. Cette méthode s’applique aux packages MSIX et MSIXBUNDLE. Voici comment faire.
1. Dans cette méthode, nous allons installer Rise Media Player, qui est un excellent lecteur multimédia open source pour Windows 11. Comme vous pouvez le voir ci-dessous, lors de l’installation du package MSIX, le message « Le certificat de l’éditeur n’a pas pu être vérifié ” erreur et ne permet pas à l’utilisateur d’installer l’application.
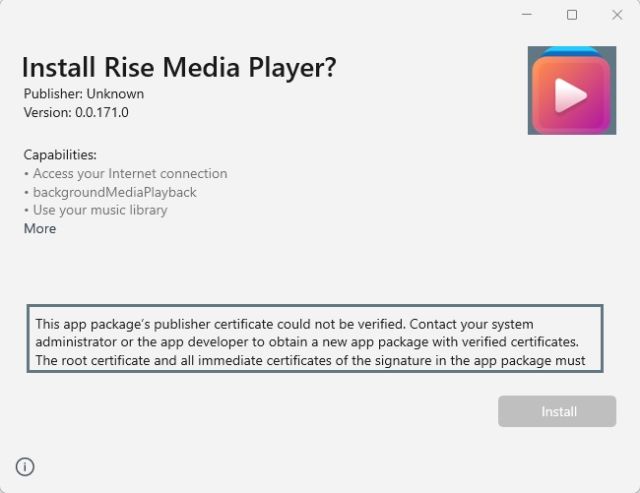
2. Pour commencer, faites un clic droit sur le package MSIX/MSIXBUNDLE et cliquez sur « Propriétés » dans le menu contextuel.

3. Ensuite, une fenêtre Propriétés s’ouvrira. Ici, passez à l’onglet « Signatures numériques » et cliquez sur « Détails ».
Remarque : Si « Signatures numériques » n’apparaît pas ici, passez à la section suivante pour une solution de travail.

4. Après cela, cliquez sur « Afficher le certificat ».

5. Ensuite, cliquez sur « Installer le certificat ».

6. Un nouvel assistant d’importation de certificat s’ouvrira. Ici, sélectionnez « Machine locale » et cliquez sur « Suivant ».

7. Après cela, choisissez « Placer tous les certificats dans le magasin suivant » puis cliquez sur « Parcourir ».

8. Dans la petite fenêtre contextuelle, faites défiler vers le bas et choisissez « Personnes de confiance » et cliquez sur « OK ».

9. Enfin, cliquez sur « Suivant » et « Terminer » pour importer le certificat.

10. Comme vous pouvez le voir ici, le certificat signé a été installé. Vous pouvez maintenant fermer toutes les fenêtres ouvertes.

11. Enfin, allez-y et double-cliquez sur le package MSIX/MSIXBUNDLE, et cela vous permettra d’installer l’application sans aucune erreur.

Correction de l’erreur « Le certificat de l’éditeur n’a pas pu être vérifié » sous Windows 11 via PowerShell
Si vous ne voyez pas l’onglet « Signatures numériques » dans la fenêtre des propriétés du correctif mentionné ci-dessus, cette méthode vous aidera à installer l’application. Cela se produit généralement lorsque le développeur n’a pas livré l’application avec les certificats requis. Pour illustrer les étapes de ce didacticiel, j’installe Lossless Cut, un outil d’édition vidéo/audio. Il n’est pas livré avec une signature numérique, vous devrez donc installer manuellement l’application à l’aide de PowerShell en contournant l’erreur « Le certificat de l’éditeur n’a pas pu être vérifié ». Voici les étapes à suivre.
Débloquer le package MSIX/MSIXBUNDLE
1. Tout d’abord, faites un clic droit sur le package APPX/APPXBUNDLE et ouvrez « Propriétés ».

2. Ensuite, sous l’onglet « Général » de la fenêtre « Propriétés », vous trouverez une option « Sécurité » en bas. Ici, cochez la case contre « Débloquer » puis cliquez sur « OK ». Il s’agit d’une action préliminaire destinée à permettre à l’application de s’installer.

3. Maintenant, double-cliquez sur l’application et essayez de l’installer. Si l’erreur persiste, passez à l’étape suivante.
1. Pour commencer le processus, vous devez installer 7-Zip à partir du lien ici. 7zip est un outil utilitaire d’archivage de fichiers populaire, qui vous permettra d’extraire le package MSIX/MSIXBUNDLE.
2. Une fois 7-Zip installé, cliquez avec le bouton droit sur le package MSIX/MSIXBUNDLE et cliquez sur « Afficher plus d’options ».

3. L’ancien menu contextuel s’ouvrira. Ici, passez à « 7-Zip » puis cliquez sur Extraire vers « dossier ». Cela extraira le package et créera un dossier dans le même répertoire.

4. Maintenant, ouvrez le dossier extrait et vous trouverez un fichier « AppxManifest.xml ».

5. Faites un clic droit sur le fichier XML et choisissez « Copier comme chemin ». Cela copiera le chemin du fichier dans le presse-papiers, dont nous aurons besoin plus tard.

Activer les paramètres de développeur sur Windows 11
1. Avant d’installer l’application à l’aide de PowerShell, nous devons modifier un paramètre important sur Windows 11. Appuyez une fois sur la touche Windows et tapez « développeur ». Maintenant, ouvrez « Paramètres du développeur ».

2. Après cela, activez la bascule à côté de « Mode développeur ». Cela vous permettra de charger les packages MSIX/MSIXBUNDLE à partir de n’importe quelle source, même sans certificat.

Ignorer l’erreur « Le certificat de l’éditeur n’a pas pu être vérifié » et installer l’application
1. Il est maintenant temps d’installer l’application via PowerShell sur Windows 11. Appuyez sur la touche Windows et recherchez « powershell ». Maintenant, cliquez sur « Exécuter en tant qu’administrateur » dans le volet de droite.

2. Dans la fenêtre PowerShell, entrez la commande ci-dessous et remplacez filepath par le chemin du fichier XML que vous avez copié ci-dessus. Collez simplement le chemin du fichier à la fin de la commande, comme indiqué dans la capture d’écran. Enfin, appuyez sur Entrée et l’application sera immédiatement installée sur votre PC.
Add-AppxPackage -Register filepath
Remarque : Si votre presse-papiers n’a pas le chemin du fichier copié, ouvrez à nouveau le dossier extrait et copiez le chemin en cliquant avec le bouton droit sur le fichier « AppxManifest.xml ».

3. Comme vous pouvez le voir ici, Lossless Cut a été installé sur mon PC Windows 11. Gardez à l’esprit que vous ne pouvez pas supprimer le dossier extrait car c’est la source à partir de laquelle l’application s’exécute.

Installez les packages MSIX et MSIXBUNDLE sur Windows 11 en toute transparence
Voici donc comment vous pouvez corriger l’erreur « L’éditeur n’a pas pu être vérifié » sur Windows 11 et installer les packages MSIX/MSIXBUNDLE. La première méthode est assez simple et directe si l’application est livrée avec un certificat signé. Si le certificat n’est pas disponible, vous pouvez utiliser la deuxième méthode pour installer l’application. Quoi qu’il en soit, tout cela vient de nous. Si vous cherchez à accélérer Windows 11 et à améliorer les performances, consultez notre guide lié pour obtenir des conseils incroyables. Et pour personnaliser la barre des tâches dans Windows 11, nous avons un tutoriel détaillé prêt pour vous. Enfin, si vous avez des questions, faites-le nous savoir dans la section des commentaires ci-dessous.

