Sans compromettre l’intuitivité d’iMessage, il a une longue histoire d’erreurs inattendues, y compris le légendaire « iMessage en attente d’activation ». Un autre problème tout aussi frustrant est l’erreur « iMessage doit être activé pour envoyer ce message » qui continue d’apparaître même lorsque vous avez parfaitement configuré l’application de messagerie. Lorsque vous êtes confronté à ce problème, vous commencez à vous demander ce qui a soudainement mal tourné ou qui a provoqué le mauvais comportement de l’application. Mais il n’y a pas lieu de paniquer car ces 10 méthodes vous aideront à résoudre iMessage doit être activé pour envoyer ce problème de message sur iPhone.
Table des matières
10 choses à essayer si iMessage ne fonctionne pas sur iPhone (2022)
1. Forcer à quitter l’application Messages et réessayer
La première chose à essayer si iMessage ne vous permet pas d’envoyer des messages est de forcer la fermeture de l’application.
- Sur iPhone et iPad sans bouton d’accueil : balayez vers le haut depuis la barre d’accueil et maintenez le doigt au milieu de l’écran. Ensuite, balayez vers le haut sur la carte de l’application Messages pour fermer l’application.
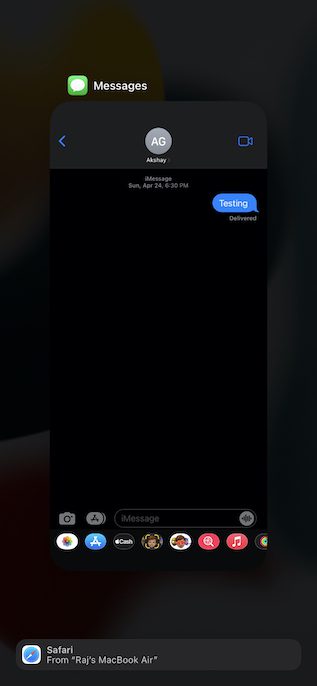
- Sur iPhone et iPad avec le bouton d’accueil : appuyez deux fois sur le bouton d’accueil pour afficher le sélecteur d’application. Après cela, balayez vers le haut sur la carte d’application pour forcer l’arrêt de l’application Messages.
2. Activer/désactiver le mode avion
Si votre connexion Internet est bâclée, iMessage peut ne pas fonctionner comme prévu. Grâce au mode avion, il est assez facile de réinitialiser les radios.
- Sur iPhone et iPad sans bouton d’accueil : balayez vers le bas depuis le coin supérieur droit de l’écran pour afficher le centre de contrôle, puis appuyez sur l’icône du mode avion pour l’activer. Après avoir attendu quelques secondes, appuyez sur l’icône du mode avion pour l’éteindre.
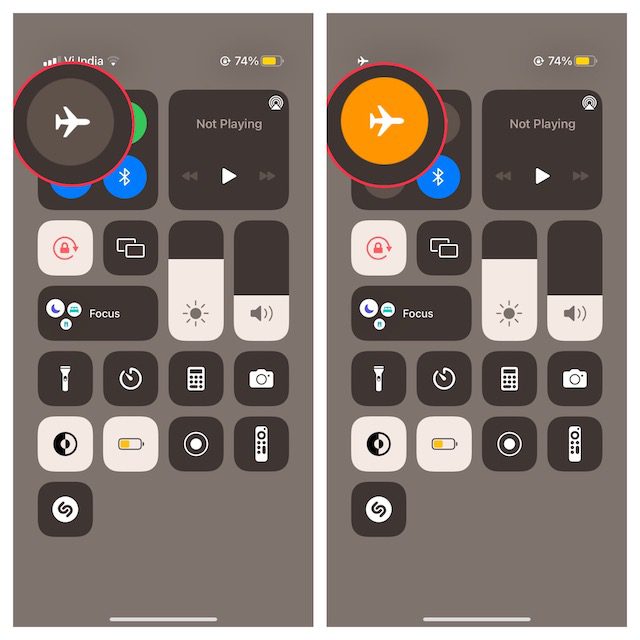
- Sur iPhone et iPad avec le bouton d’accueil : balayez vers le haut depuis le bord inférieur de l’écran pour accéder au centre de contrôle, puis appuyez sur l’icône de l’avion pour l’activer. Maintenant, attendez quelques secondes, puis appuyez sur l’icône de l’avion pour l’éteindre.
3. Désactiver/Activer iMessage
Chaque fois que je trouve qu’iMessage ne fonctionne pas correctement, la seule astuce que j’essaie toujours est de l’activer/le désactiver. Le plus souvent, cela m’aide à résoudre les problèmes d’iMessage. Par conséquent, je vais miser sur ce simple hack pour résoudre également ce problème.
- Sur votre iPhone ou iPad, ouvrez l’application Paramètres et choisissez Messages. Après cela, désactivez la bascule pour iMessage.
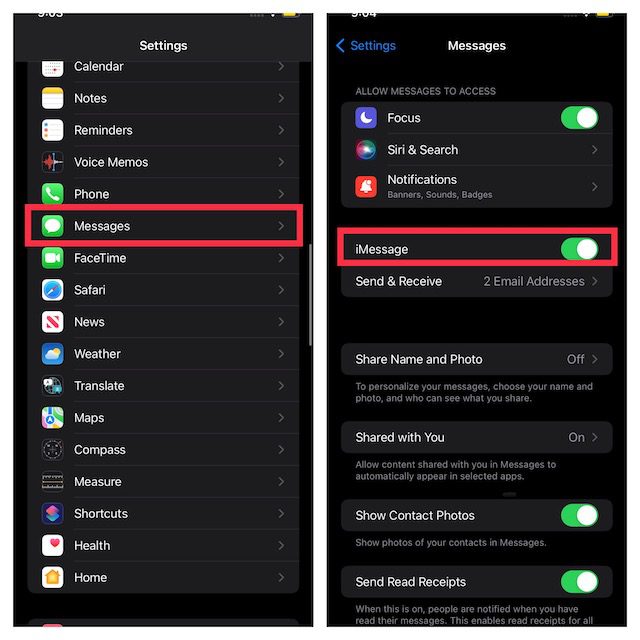
- Maintenant, redémarrez votre appareil. Une fois votre appareil redémarré, revenez au paramètre iMessage, puis rallumez-le.
4. Envoyer par SMS lorsque iMessage n’est pas disponible
iOS vous permet d’envoyer un message sous forme de SMS lorsque iMessage n’est pas disponible. Bien qu’il ne s’agisse pas d’une solution en soi, activez cette fonctionnalité pour vous assurer que votre messagerie ne s’arrête pas.
- Accédez à l’application Paramètres et choisissez Messages.
- Maintenant, activez la bascule pour Envoyer en tant que SMS.
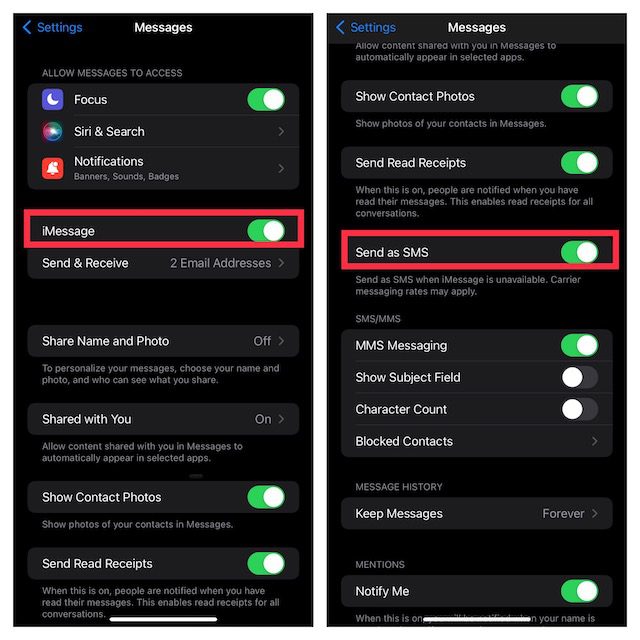
5. Forcer le redémarrage
Le message d’erreur s’affiche-t-il toujours ? Ne vous inquiétez pas car nous n’avons pas encore fini. Maintenant, nous allons forcer le redémarrage de l’appareil. Bien connu pour résoudre les problèmes courants liés à l’iPhone/iPad, il devrait résoudre le problème.
- Sur iPhone/iPad sans le bouton d’accueil : appuyez brièvement sur le bouton d’augmentation du volume. Ensuite, appuyez et relâchez rapidement le bouton de réduction du volume. Maintenant, maintenez le bouton d’alimentation enfoncé jusqu’à ce que le logo Apple s’affiche à l’écran.
- Sur iPhone 7 et 7 Plus : maintenez simultanément enfoncés le bouton d’alimentation et le bouton de réduction du volume jusqu’à ce que le logo Apple apparaisse à l’écran.
- Sur iPhone 6s et iPad avec le bouton d’accueil : Maintenez enfoncés simultanément le bouton d’accueil et le bouton d’alimentation jusqu’à ce que le logo Apple apparaisse à l’écran.
6. Vérifiez l’état du serveur iMessage
Assurez-vous que le serveur d’iMessage ne subit pas de panne. Ouvrez un navigateur sur votre appareil et accédez à la page d’état du système d’Apple (visite), puis assurez-vous que le petit cercle à gauche d’iMessage est vert. Si le cercle est orange, iMessage est en panne. Dans cette situation, attendez qu’Apple résolve le problème.
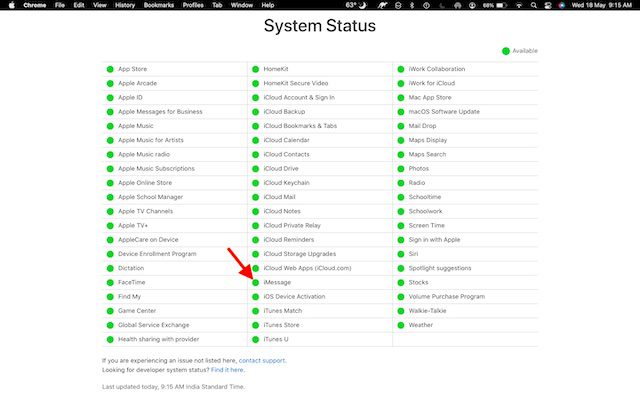
7. Mise à jour du logiciel
Pour le meilleur ou pour le pire, la mise à jour logicielle semble être la réponse à la plupart des problèmes qui surviennent sur iOS et iPadOS ces jours-ci. Ainsi, si le message d’erreur continue de s’afficher à plusieurs reprises lorsque vous essayez d’envoyer iMessage, mettez à jour le logiciel sur votre appareil.
- Rendez-vous sur l’application Paramètres sur votre iPhone ou iPad et choisissez Général.

- Maintenant, sélectionnez Mise à jour logicielle, puis téléchargez et installez la dernière version d’iOS/iPadOS sur votre appareil.
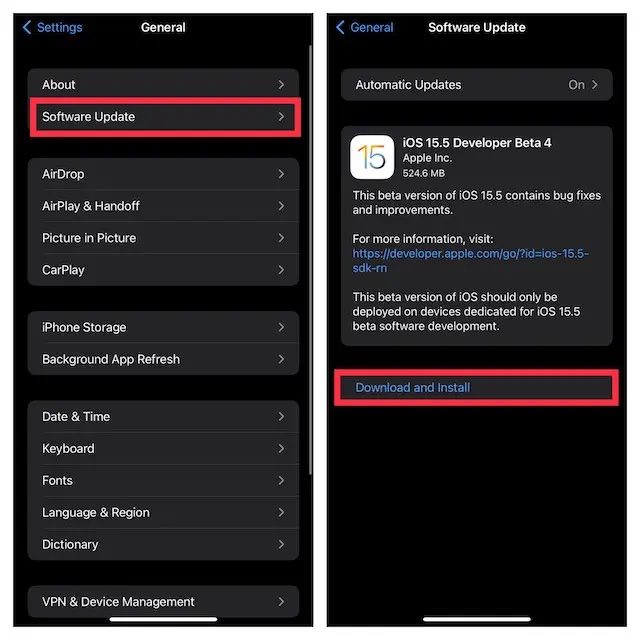
8. Réinitialiser les paramètres réseau
Si votre connexion Internet semble trop faible ou ne fonctionne pas comme prévu, la réinitialisation des paramètres réseau peut aider à résoudre le problème.
- Accédez à l’application Paramètres sur votre iPhone ou iPad et choisissez Général.

- Maintenant, faites défiler vers le bas et choisissez Transférer ou Réinitialiser l’iPhone/iPad.

- Ensuite, appuyez sur Réinitialiser et choisissez Réinitialiser les paramètres réseau.
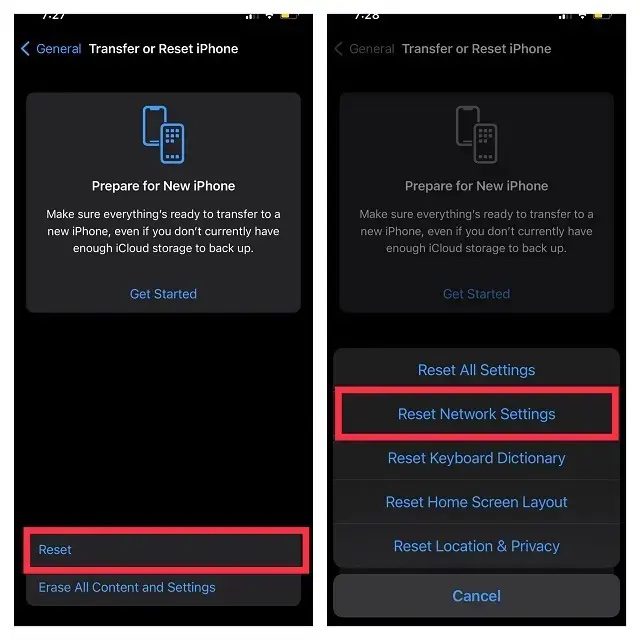
- Après cela, entrez votre appareil et le code d’accès Screen Time, puis appuyez sur Réinitialiser les paramètres réseau pour confirmer.
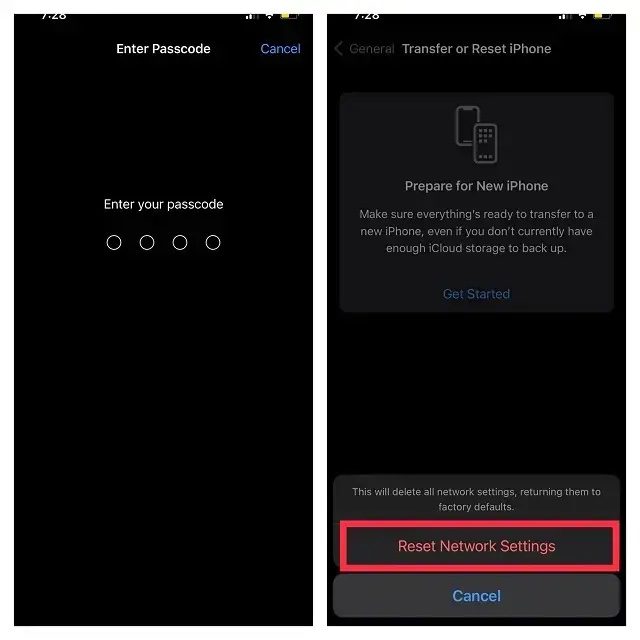
9. Déconnectez-vous de l’identifiant Apple et reconnectez-vous
Une nouvelle connexion a le don de résoudre divers problèmes iOS. Par conséquent, il serait opportun de lui donner une chance également.
- Pour vous déconnecter de l’identifiant Apple et vous reconnecter, ouvrez l’application Paramètres sur votre iPhone ou iPad et appuyez sur votre profil.
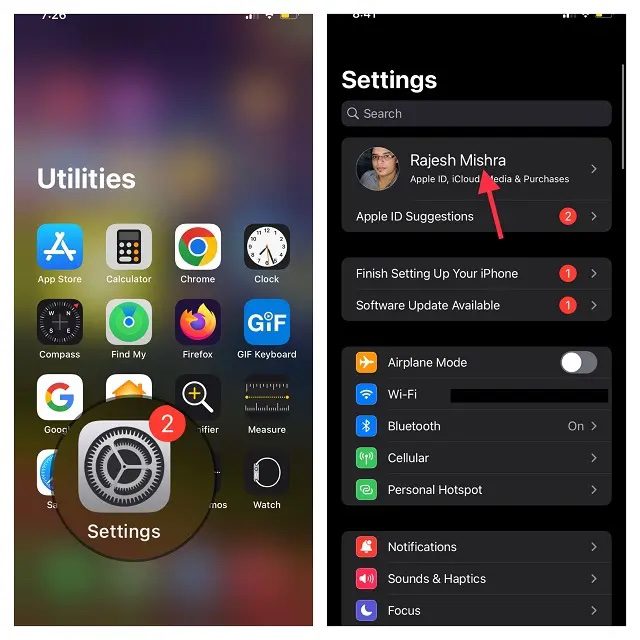
- Maintenant, faites défiler vers le bas et appuyez sur Déconnexion. Après cela, assurez-vous de conserver une copie de toutes les données importantes avant de vous déconnecter de votre compte.
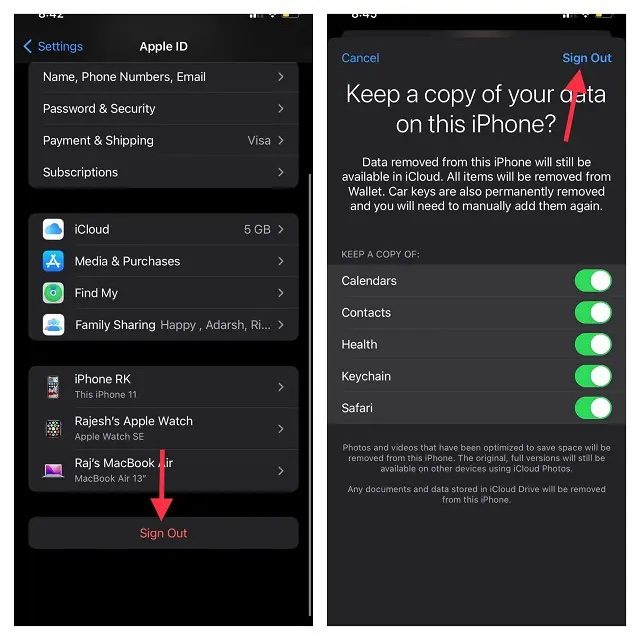
- Ensuite, appuyez sur Se connecter à votre iPhone/iPad dans le menu Paramètres, puis utilisez votre identifiant Apple et votre mot de passe pour vous connecter à votre compte.
10. Réinitialiser tous les paramètres
Réinitialisez votre appareil aux paramètres d’usine si iMessage ne fonctionne toujours pas. Pour les inconnus, la réinitialisation d’usine efface tous les paramètres existants, y compris les mots de passe Wi-Fi, mais conserve tous vos médias et données intacts.
- Lancez l’application Paramètres sur votre iPhone ou iPad et choisissez Général.

- Maintenant, faites défiler vers le bas et sélectionnez Transférer ou Réinitialiser l’iPhone/iPad.

- Ensuite, appuyez sur Réinitialiser et choisissez Réinitialiser tous les paramètres.
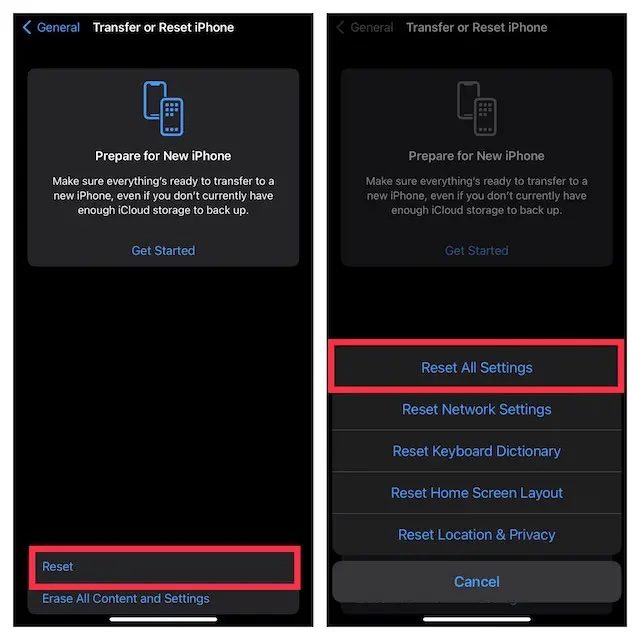
- Si vous y êtes invité, entrez votre appareil et le code d’accès à l’écran (si vous y êtes invité) et confirmez l’action en appuyant sur Réinitialiser tous les paramètres dans la fenêtre contextuelle.
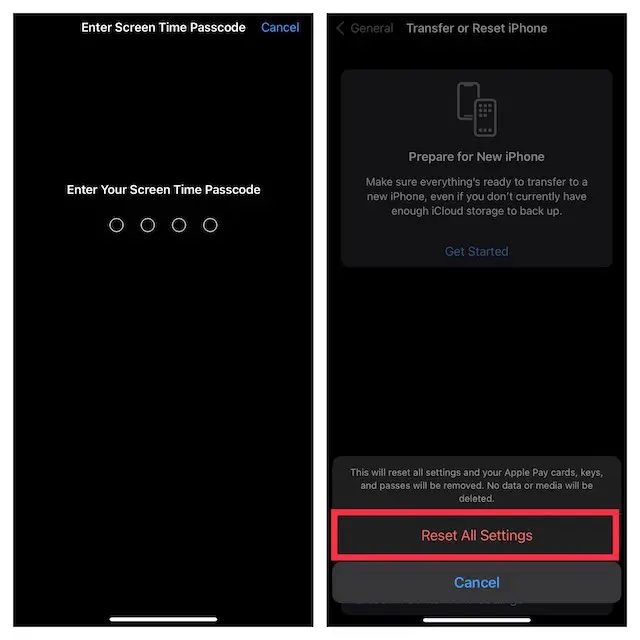
Erreur « iMessage doit être activé pour envoyer ce message » – Résolu !
J’espère qu’iMessage fonctionne à nouveau correctement pour vous. Qu’il s’agisse de basculer en mode avion, de désactiver iMessage et de le réactiver, ou de réinitialiser votre appareil, quelle que soit la méthode qui vous a permis de résoudre le problème d’iMessage, faites-le nous savoir ci-dessous. En attendant, s’il y a d’autres choses qui ont fonctionné pour vous et qui, selon vous, devraient être incluses dans cet article, partagez-les également avec nous.

