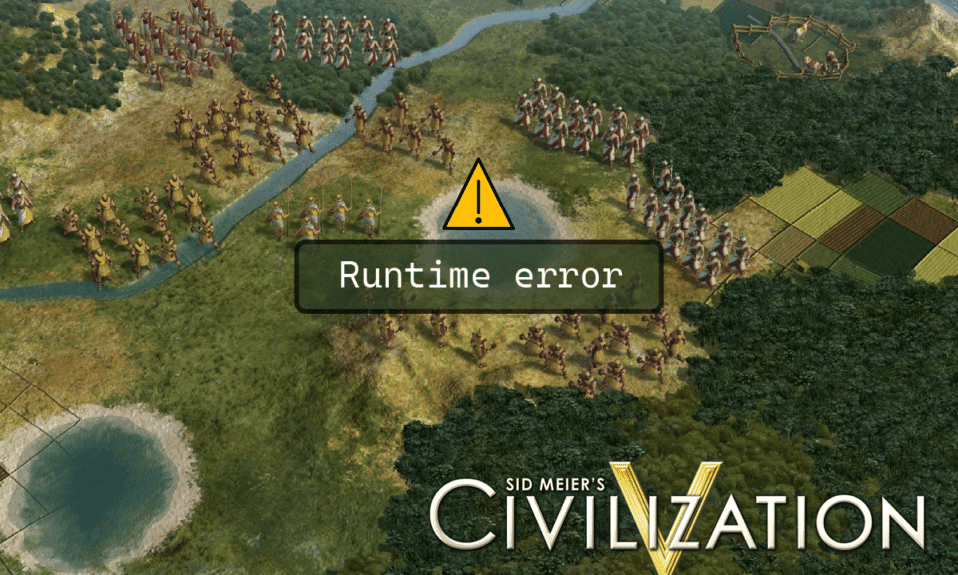
Sid Meier’s Civilization V est un jeu vidéo stratégique au tour par tour développé par Firaxis. C’est un jeu immensément populaire et acclamé par la critique. Les utilisateurs jouant au jeu ont signalé des erreurs d’exécution qui ont gâché leur expérience de jeu. Ainsi, les utilisateurs jouant au jeu ont demandé comment corriger l’erreur d’exécution de Civilization 5 sous Windows 10. Même après les mises à jour et les solutions du jeu, les utilisateurs demandent pourquoi j’obtiens une erreur d’exécution. Si vous cherchez un article qui répond à ces questions, vous êtes au bon endroit. Ici, nous vous montrons des méthodes étape par étape pour résoudre le problème en question. Commençons et apprenons également les exigences de Civ 5.
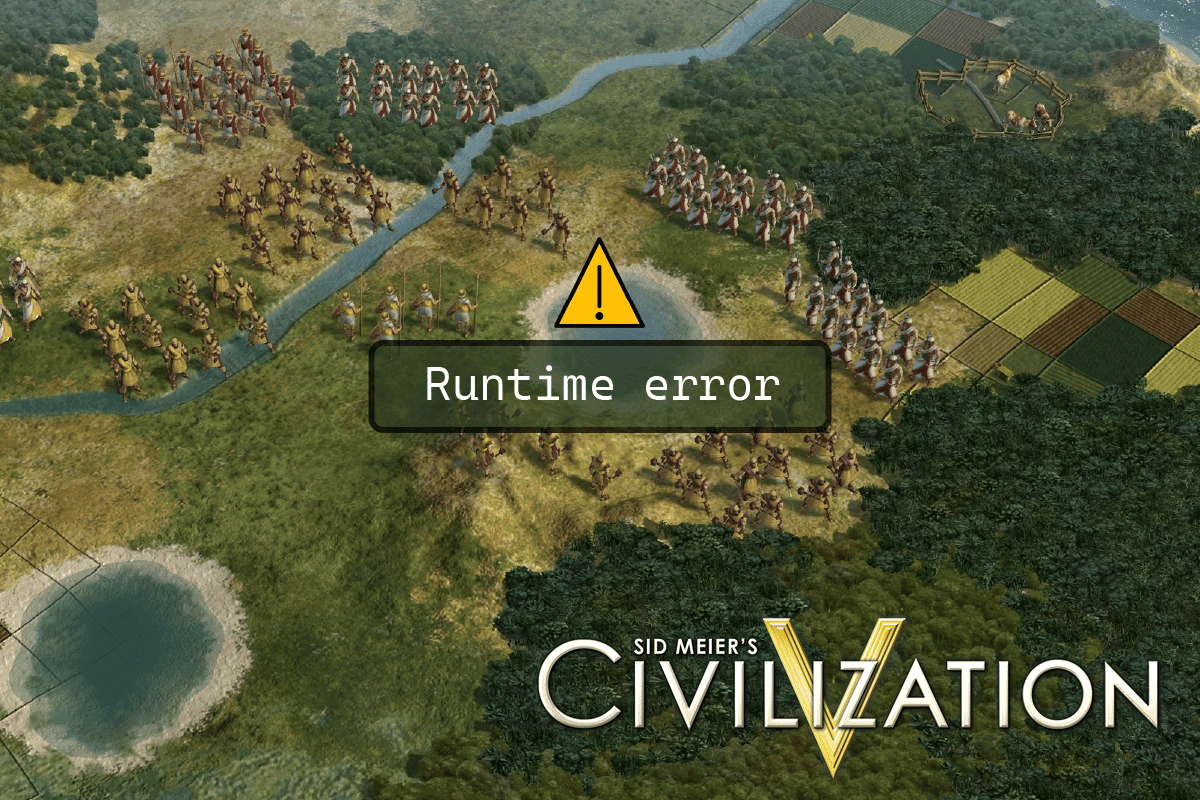
Table des matières
Comment réparer l’erreur d’exécution de Civilization 5 dans Windows 10
Avant de commencer le guide, voyons quelques-unes des causes du problème
- Enregistrer les problèmes de dossier
- Conflits du pare-feu Windows
- Conflits de mods de jeu
- Espace disque insuffisant
- Données cloud Steam corrompues
- Pilotes graphiques obsolètes ou corrompus
- Paramètres graphiques incorrects
- Fichiers de jeu corrompus
- Applications indésirables en conflit
Avant de suivre le guide, assurez-vous que votre ordinateur répond à la configuration minimale requise pour jouer au jeu. Les exigences minimales de Civ 5 sont :
Système d’exploitation : Windows Vista Service Pack 2/Windows 7
Processeur : Intel Core 2 Duo 1,8 GHz ou AMD Athlon X2 64 2,0 GHz
Mémoire : 2 Go de RAM
Graphiques : 256 Mo ATI HD2600 XT ou mieux, 256 Mo NVIDIA 7900 GS ou mieux, ou Core i3 ou mieux avec des graphiques intégrés
DirectX : DirectX version 9.0c
Disque dur : 8 Go libres
Son : carte son compatible DirectX 9.0c
Remarque : vous devez éviter de construire de nombreuses villes. L’erreur de civilisation 5 se produit lorsque plusieurs villes sont construites par le joueur, car les villes sont chargées dans la RAM. Lorsque le lecteur construit autant de ressources, il peut submerger la RAM, provoquant l’erreur.
Méthode 1 : Méthodes de dépannage de base
Voici quelques méthodes de base pour corriger l’erreur.
1A. Redémarrer l’ordinateur
La plupart des problèmes d’exécution peuvent être dus à des erreurs dans les pilotes ou à des problèmes avec les applications exécutées en arrière-plan. Un redémarrage du PC est recommandé dans ce cas. Par conséquent, redémarrez votre appareil.
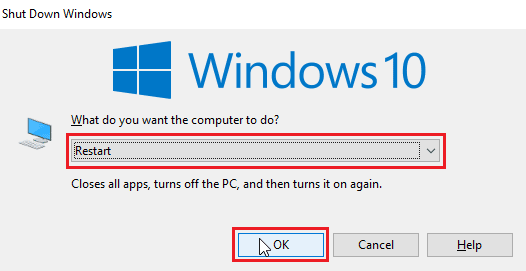
1B. Effectuer un démarrage propre
Si aucune des méthodes mentionnées ci-dessus ne fonctionne et que vous rencontrez une erreur d’exécution, essayez d’effectuer un démarrage propre sur votre ordinateur et de désinstaller les applications problématiques. Consultez le guide Comment effectuer un démarrage minimal dans Windows 10 pour effectuer un démarrage minimal sur votre système.
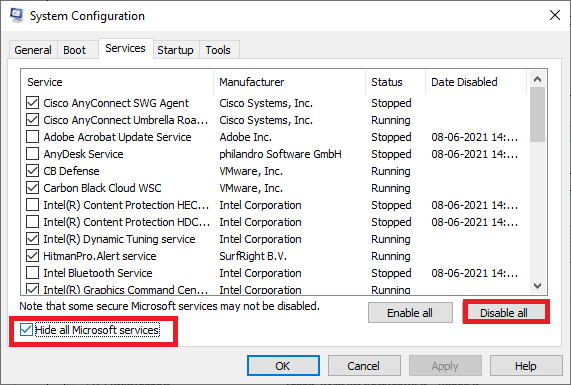
1C. Redémarrez Civilization 5
Essayez de redémarrer le client Steam et de relancer le jeu et voyez si cela résout le problème.
1. Faites un clic droit sur le client Steam dans la barre des tâches de Windows et cliquez sur Quitter.
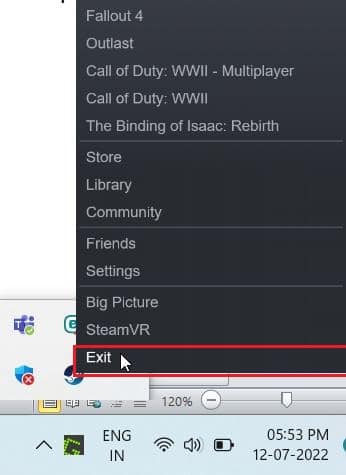
2. Lancez le Gestionnaire des tâches en appuyant simultanément sur les touches Ctrl + Maj + Échap.
3. Maintenant, faites un clic droit sur le service client Steam (32 bits) et sélectionnez Fin de tâche pour mettre fin à Steam.
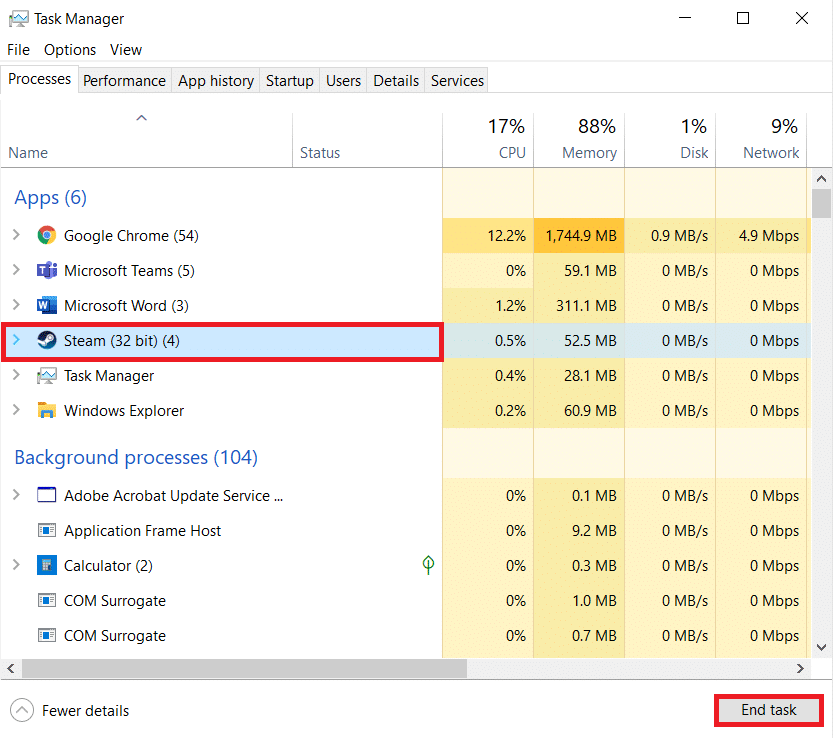
4. Appuyez sur la touche Windows et tapez Steam. Ensuite, cliquez sur Ouvrir.
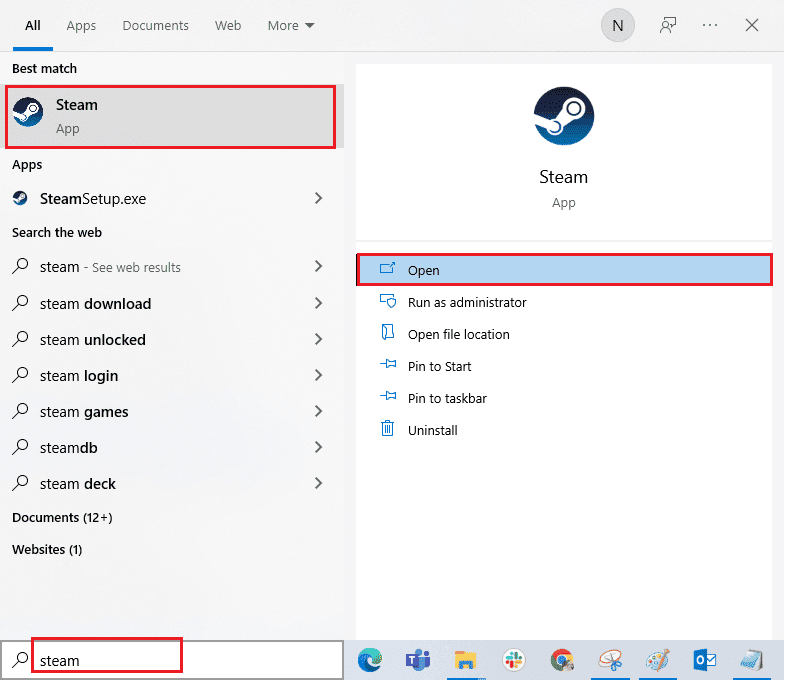
5. Jouez au jeu et voyez si le problème est résolu.
1D. Exécutez le client Steam en tant qu’administrateur
Assurez-vous d’exécuter le client Steam en mode administrateur pour éviter des problèmes tels que des erreurs d’exécution. Suivez les étapes ci-dessous :
1. Faites un clic droit sur le client Steam et sélectionnez Propriétés, ce qui affichera le menu Propriétés.
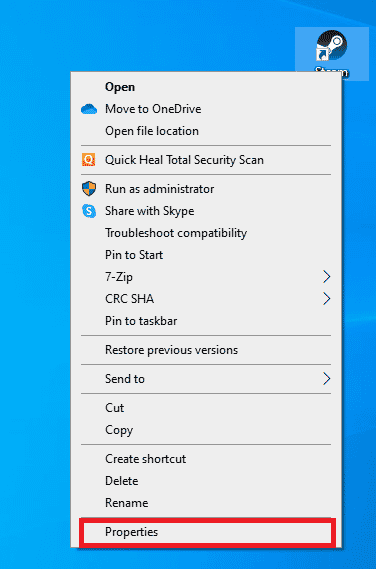
2. Maintenant, accédez à l’onglet Compatibilité.
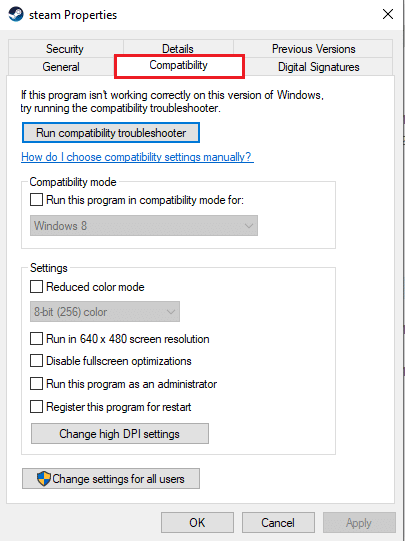
3. Cochez l’option Exécuter ce programme en tant qu’administrateur.
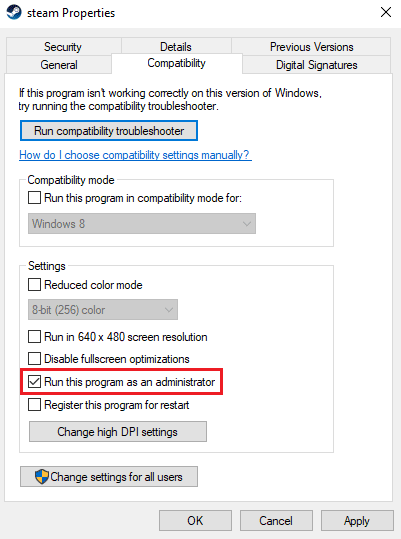
4. Cliquez sur Appliquer > OK.
1E. Exécutez Civilization 5 en mode fenêtré
Parfois, le problème peut être dû au mode plein écran. Alors, essayez de jouer au jeu en mode fenêtré. Lisez notre guide sur Comment ouvrir des jeux Steam en mode fenêtré et implémentez-le pour Civilization V.
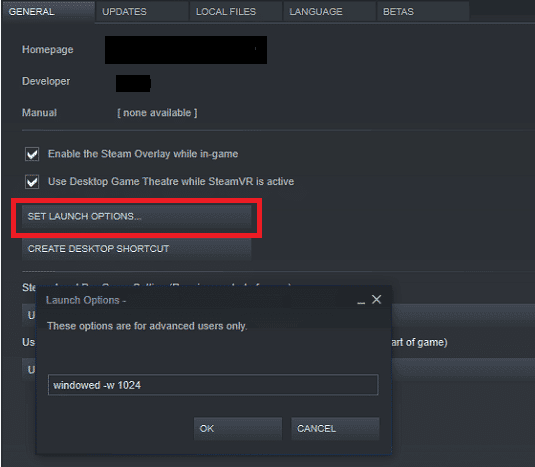
1F. Activer les mods de jeu (le cas échéant)
Les mods de jeu (modifications) sont des scripts ou des correctifs appliqués en externe que l’utilisateur installe pour modifier l’apparence ou la lecture du jeu. Si vous avez appliqué des mods de jeu et que vous les avez désactivés ultérieurement, il est probable qu’une erreur d’exécution se produise. Si les mods du jeu sont toujours installés mais désactivés, veuillez les réactiver pour voir si le problème d’exécution est résolu.
1G. Libérez de l’espace sur le disque dur
Un disque dur plein peut également provoquer des erreurs d’exécution. Parfois, vous ne pouvez pas mettre à jour Civ 5 pour éviter les problèmes simplement parce que le disque de l’ordinateur ne dispose pas de suffisamment d’espace pour installer la nouvelle mise à jour. Vous pouvez libérer de l’espace disque pour éviter les erreurs en supprimant d’autres programmes inutiles.
Vous pouvez consulter les 10 façons de libérer de l’espace sur le disque dur sous Windows 10 comme l’une des méthodes permettant de corriger l’erreur d’exécution de Civilization 5 sous Windows pour résoudre le problème.
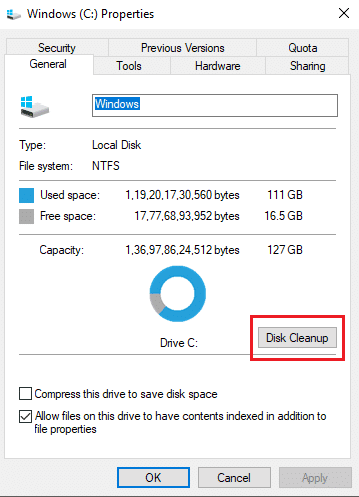
1H. Mettre à jour les pilotes graphiques
Civilization 5 est un jeu graphiquement intensif. Votre pilote graphique est essentiellement important pour votre expérience de jeu. Si les pilotes sont obsolètes ou défectueux, assurez-vous de les mettre à jour. Vous pouvez rechercher les dernières versions de pilotes sur ses sites Web officiels ou les mettre à jour manuellement.
Suivez notre guide sur 4 façons de mettre à jour les pilotes graphiques dans Windows 10 pour mettre à jour votre pilote et vérifier si vous avez résolu le problème.
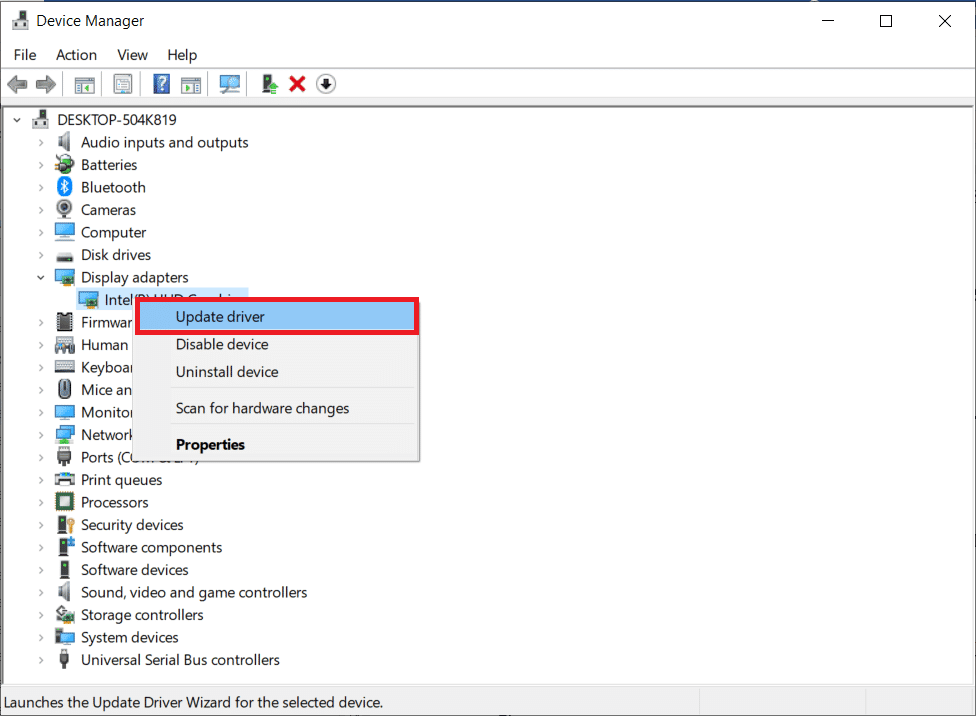
1I. Restauration des mises à jour du pilote graphique
Parfois, la version actuelle des pilotes GPU peut provoquer une erreur d’exécution de Civilization 5. Dans ce cas, vous devez restaurer les versions précédentes des pilotes installés. Ce processus s’appelle la restauration des pilotes et vous pouvez facilement restaurer les pilotes de votre ordinateur à leur état précédent en suivant notre guide sur Comment restaurer les pilotes sous Windows 10.
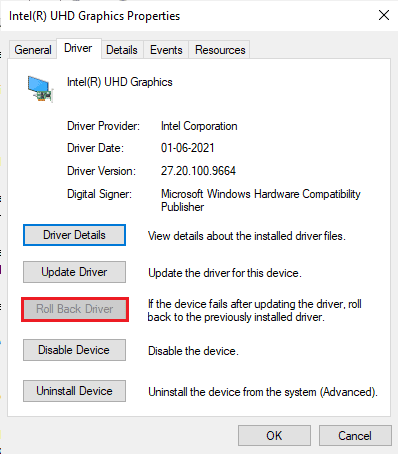
1J. Réinstaller les pilotes graphiques
Si vous rencontrez toujours le problème d’exécution de Civilization 5 après la mise à jour de vos pilotes graphiques, réinstallez les pilotes de périphérique pour résoudre les problèmes d’incompatibilité. Il existe plusieurs façons de réinstaller les pilotes sur votre ordinateur. Pourtant, vous pouvez facilement réinstaller les pilotes graphiques comme indiqué dans notre guide Comment désinstaller et réinstaller les pilotes sous Windows 10.
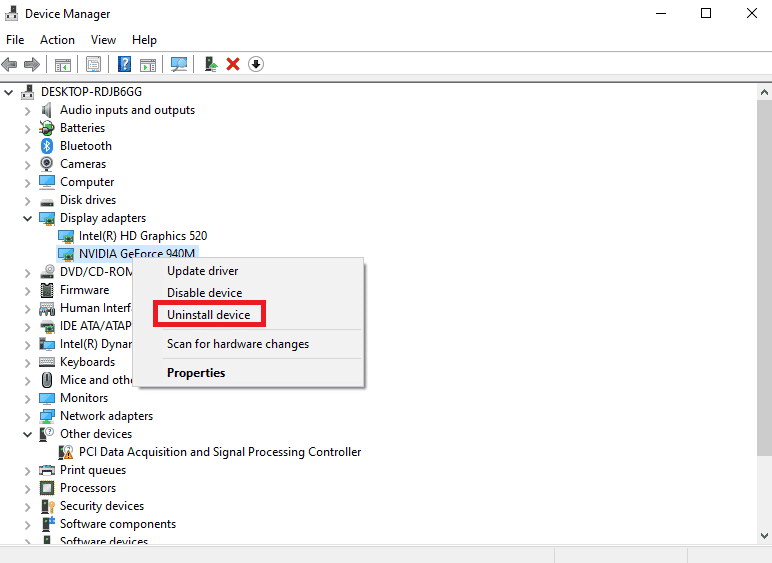
1K. Désactiver le pare-feu (non recommandé)
Votre pare-feu Windows peut traiter le jeu comme un programme malveillant et le bloquer, ce qui provoque des erreurs d’exécution. Vous pouvez essayer de désactiver le pare-feu Windows pour voir s’il résout votre problème. Lisez notre guide sur la façon de désactiver le pare-feu Windows 10 et implémentez-le.
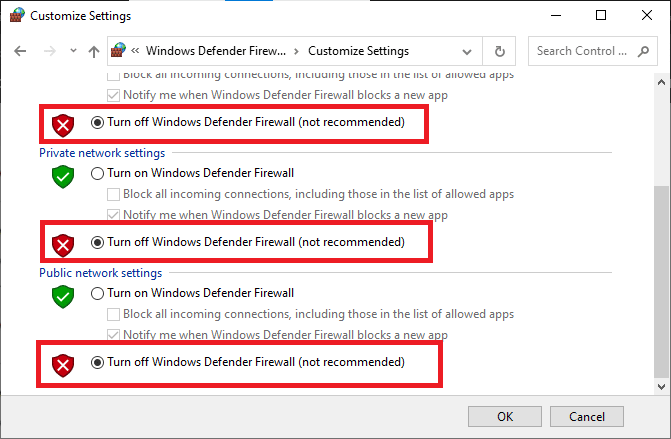
1L. Désactiver temporairement l’antivirus (le cas échéant)
Votre programme antivirus peut par erreur empêcher l’exécution de Civilization 5 et provoquer des problèmes tels que l’erreur d’exécution de Civilization 5. Plusieurs utilisateurs de Windows ont identifié de nombreux problèmes de compatibilité. Ils sont difficiles à tolérer et à rectifier. Pour résoudre le problème, il est conseillé de désactiver temporairement tout logiciel antivirus intégré ou tiers.
Lisez notre guide sur la façon de désactiver temporairement l’antivirus sur Windows 10 et suivez les instructions pour désactiver temporairement votre programme antivirus sur votre PC.
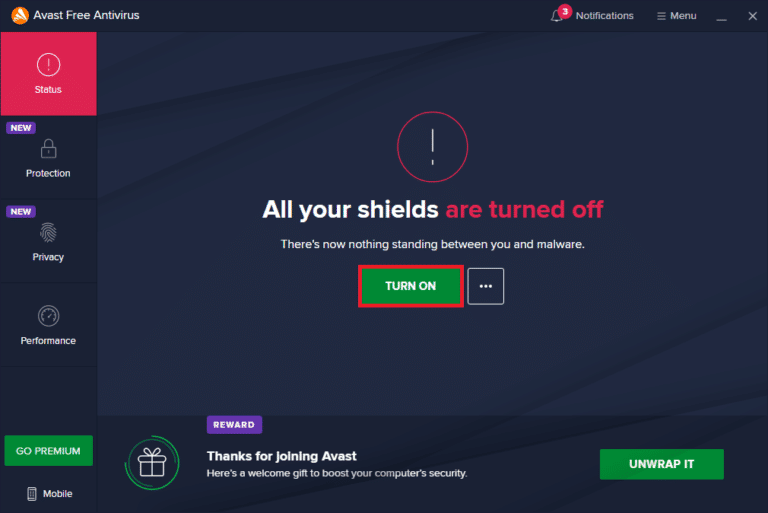
Méthode 2 : Redémarrez Steam en mode hors ligne
Les utilisateurs ont confirmé que le redémarrage de Steam en mode hors ligne résolvait les problèmes d’exécution qui se produisaient dans Civilization 5.
1. Ouvrez l’application Steam et cliquez sur le menu Steam dans le coin supérieur gauche.
2. Sélectionnez l’option Paramètres.

3. Dans l’onglet Compte, assurez-vous que l’option Ne pas enregistrer les informations d’identification du compte sur cet ordinateur est décochée.
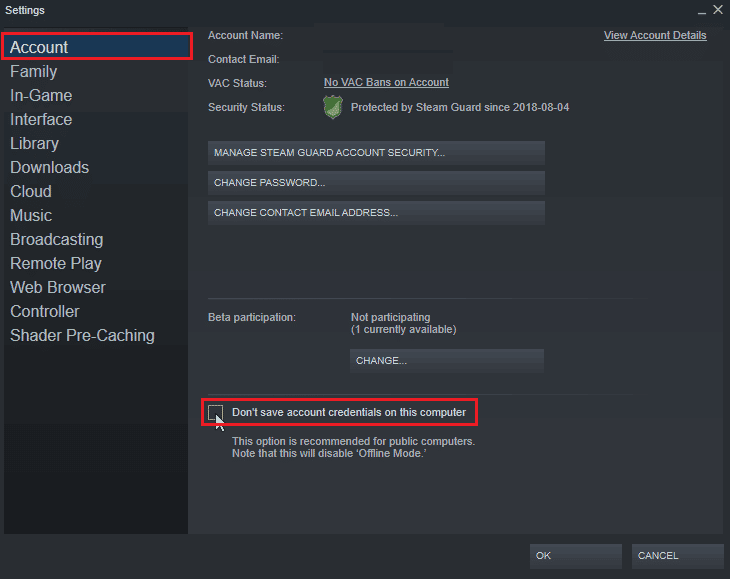
4. Cliquez sur OK pour confirmer.
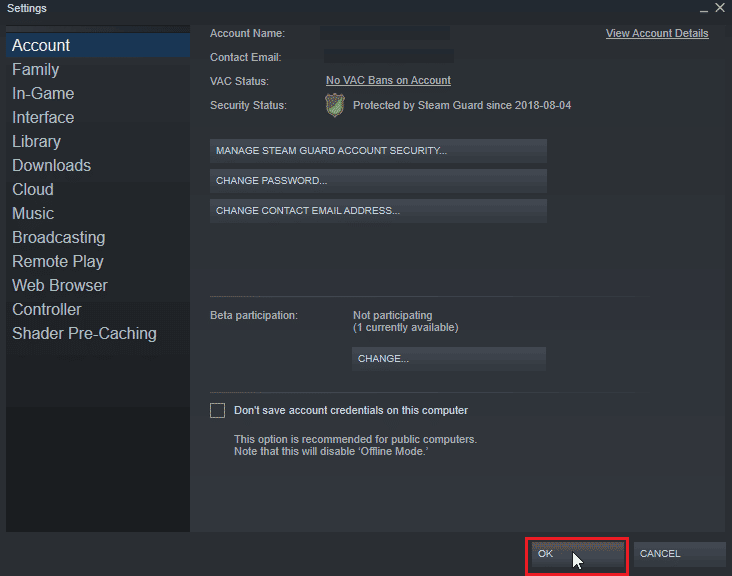
5. Maintenant, ouvrez le menu Steam et cliquez sur Go Offline…
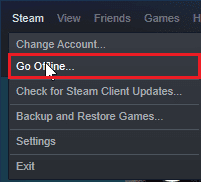
6. Enfin, cliquez sur ENTRER EN MODE HORS LIGNE.
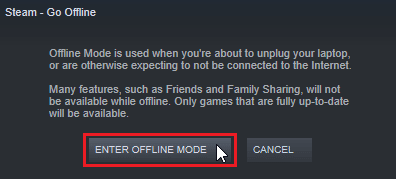
7. Maintenant, si le jeu fonctionne, relancez Steam.
8. Cliquez sur Steam et sélectionnez Go Online…
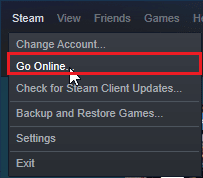
9. Enfin, cliquez sur QUITTER LE MODE HORS LIGNE.
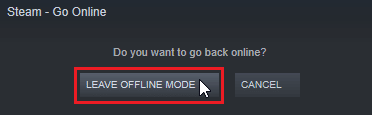
Méthode 3 : Désactivez NVIDIA SLI/AMD Crossfire
NVIDIA SLI et AMD Crossfire sont une technologie utilisée pour coupler deux GPU ensemble afin que les deux GPU soient utilisés pour rendre le jeu. Parfois, la désactivation de la fonctionnalité peut être utile.
Option I : pour les GPU NVIDIA
1. Cliquez avec le bouton droit sur l’espace vide du bureau et cliquez sur Panneau de configuration NVIDIA.

2. Dans le volet de gauche, cliquez sur Définir la configuration SLI.
3. Enfin, cliquez sur Ne pas utiliser la technologie SLI.
Option II : pour les GPU AMD
1. Cliquez avec le bouton droit sur l’espace vide du bureau et cliquez sur Paramètres AMD Radeon.
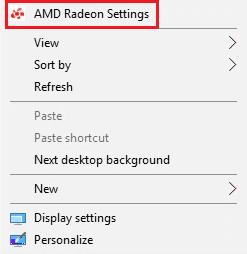
2. Cliquez sur l’icône en forme de rouage pour ouvrir les paramètres.
3. Accédez à la section Graphiques et cliquez sur Avancé.
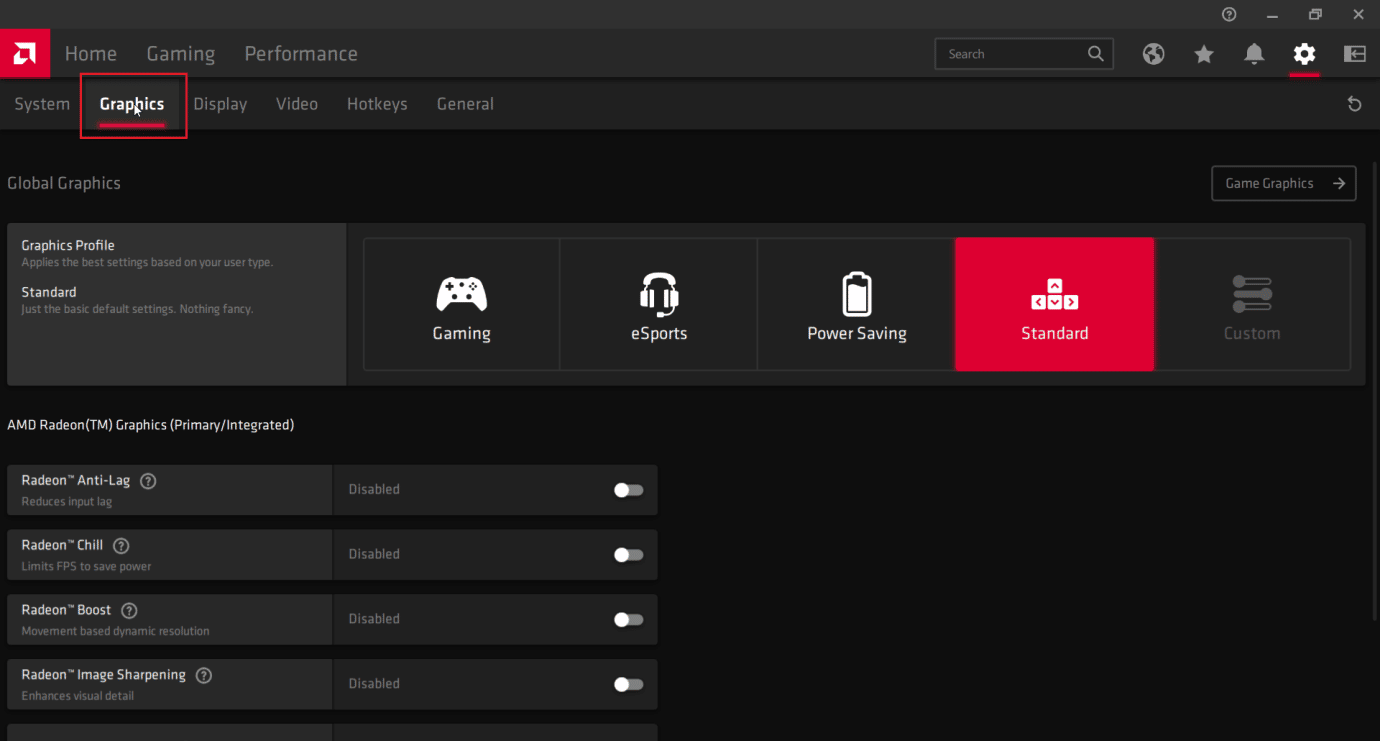
4. Désactivez la bascule pour l’option AMD crossfire.
Méthode 4 : définir les paramètres graphiques sur des performances maximales
Les utilisateurs ont signalé que le problème avait été résolu après avoir défini les paramètres NVIDIA sur des performances maximales. Suivez les étapes ci-dessous pour corriger l’erreur d’exécution Windows de Civilization 5 :
1. Cliquez avec le bouton droit sur l’icône NVIDIA dans la barre d’état et cliquez sur le panneau de configuration NVIDIA.

2. Dans le volet de gauche, cliquez sur Ajuster les paramètres de l’image avec aperçu.
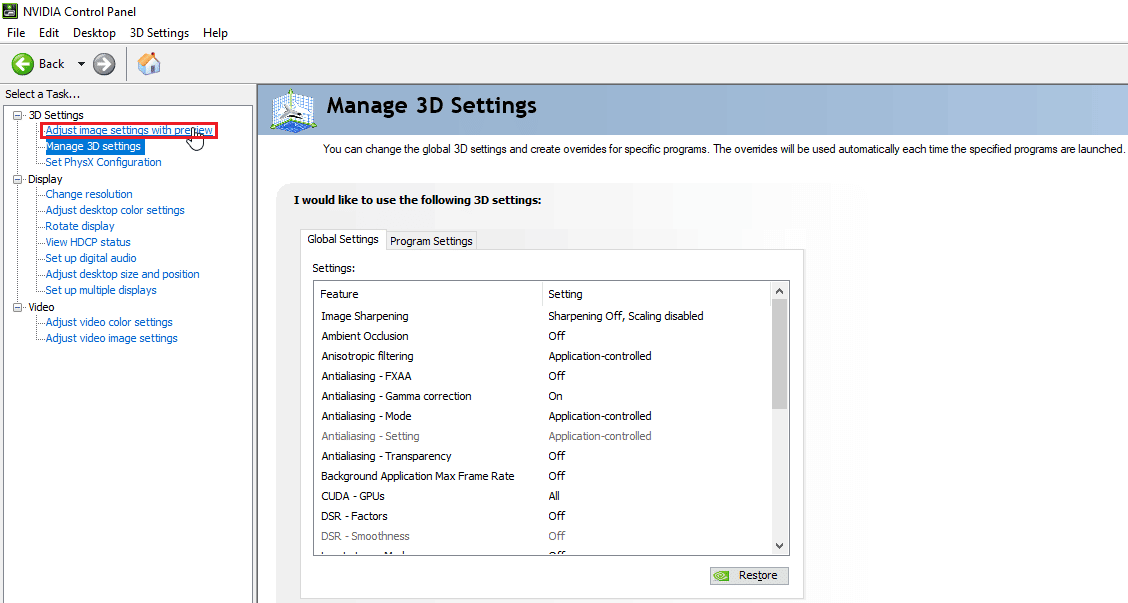
3. Enfin, sur le côté droit, cliquez sur Utiliser l’emphase de mes préférences.
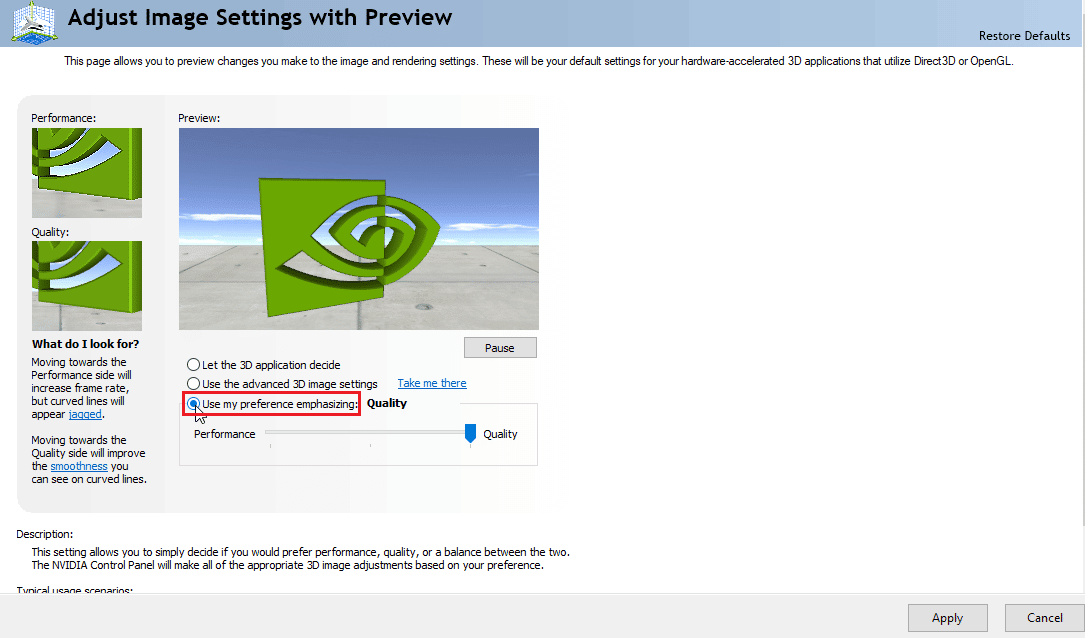
4. Faites glisser le curseur pour obtenir des performances maximales.
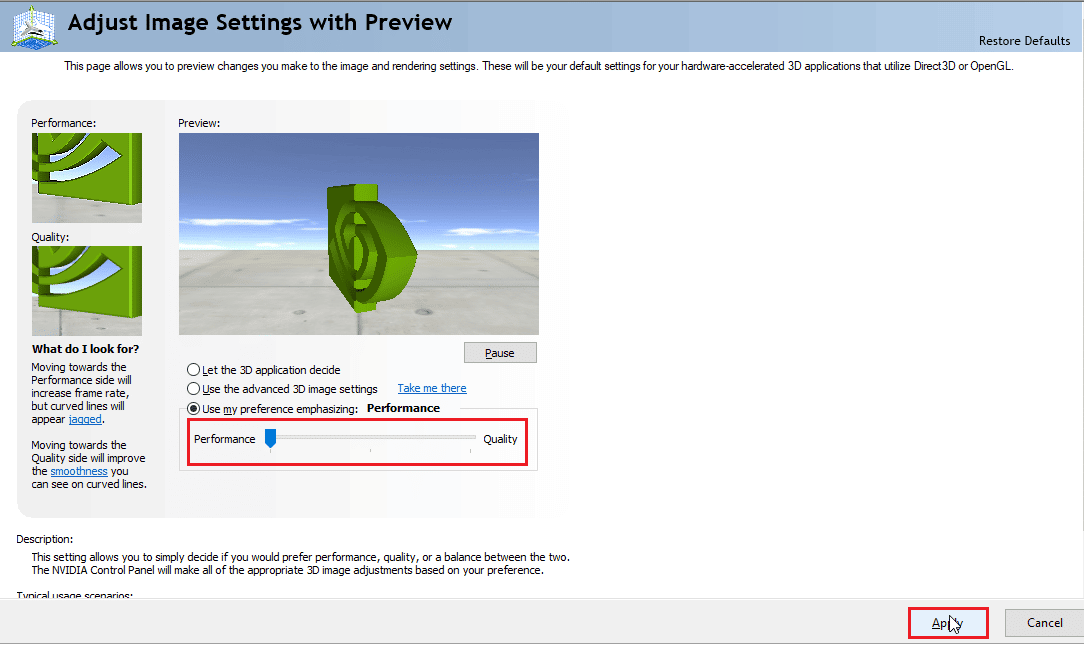
5. Cliquez sur Appliquer et redémarrez le PC.
Méthode 5 : Réduire les paramètres graphiques du jeu
Essayez de réduire au minimum les paramètres graphiques de Civilization V pour éviter le problème, car les PC bas de gamme peuvent trouver difficile de rendre un monde de jeu en 3D. Si les exigences de Civ 5 sont ci-dessous pour votre ordinateur, essayez les étapes ci-dessous :
1. Open Civilization V.
2. Dans le menu principal, cliquez sur Configurer le jeu.
3. Cliquez sur Options vidéo.
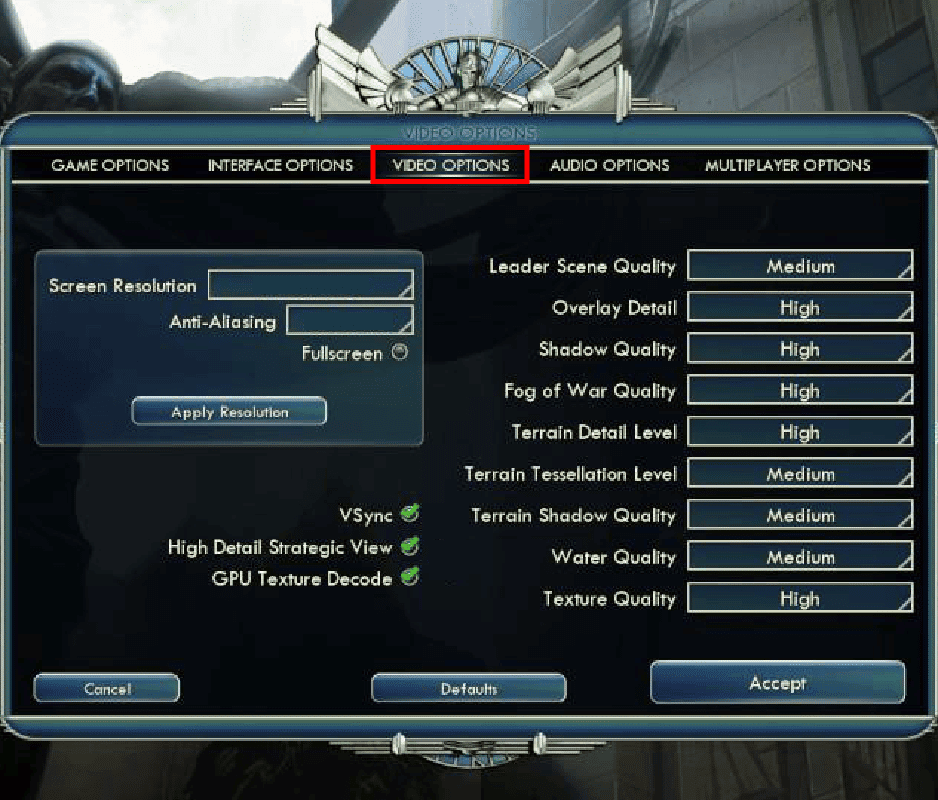
4. Ici, vous pouvez modifier les paramètres graphiques du jeu et réduire les paramètres graphiques.
Méthode 6 : désactiver le décodage de texture GPU
Le décodage de texture GPU est une fonctionnalité graphique de Civilization 5 qui permet un chargement plus rapide dans les menus. Si le GPU utilisé est faible et ne peut pas répondre aux exigences de Civ 5, cela peut provoquer des erreurs. Suivez les étapes ci-dessous pour le désactiver :
1. Ouvrez Civ 5. Dans le menu principal, cliquez sur Configurer le jeu.
2. Cliquez sur les options vidéo.
3. Enfin, décochez l’option Décodage de texture GPU.
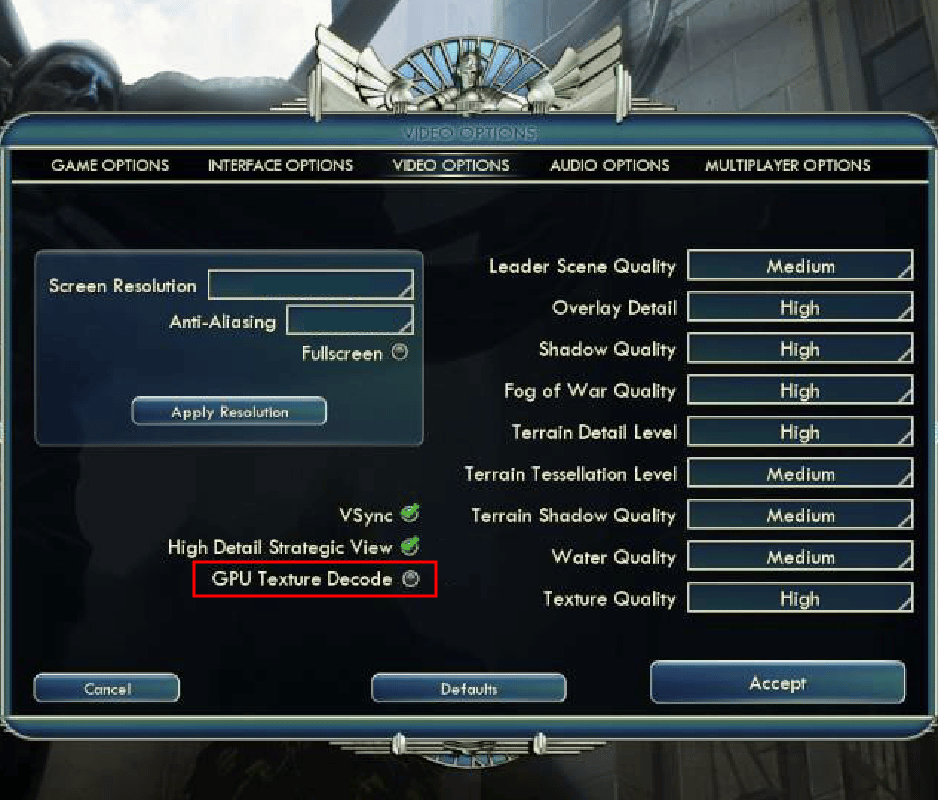
Méthode 7 : renommer le dossier de sauvegarde
Renommer le dossier de sauvegarde peut corriger l’erreur d’exécution de Civilization 5 sous Windows. Certains utilisateurs ont signalé avoir résolu le problème en le renommant. Donc, cela vaut la peine d’essayer le correctif.
1. Appuyez sur les touches Windows + E pour lancer l’explorateur de fichiers.
2. Accédez au chemin suivant.
C:%USERPROFILE%DocumentsMy GamesSid Meier’s Civilization 5Saves
Remarque : %USERPROFILE% est le nom d’utilisateur sous lequel vous vous connectez actuellement à Windows

3. Sélectionnez le dossier Saves et appuyez simultanément sur les touches Ctrl + C pour copier le dossier.
4. Accédez au Bureau. Faites un clic droit sur une zone vide et sélectionnez Coller.
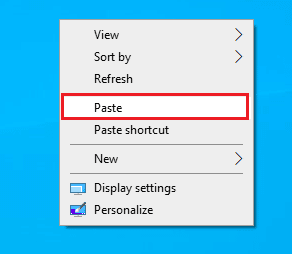
5. Maintenant, revenez au chemin indiqué :
C:%USERPROFILE%DocumentsMy GamesSid Meier’s Civilization 5Saves
6. Renommez le dossier Enregistrements.
7. Démarrez le jeu et voyez si le problème persiste.
Méthode 8 : Supprimer les données cloud corrompues
Il peut y avoir des problèmes avec les données cloud stockées dans le cloud Steam. Des données cloud corrompues peuvent être à l’origine de ces problèmes. Lisez notre guide sur Comment faire des sauvegardes Steam Delete Cloud et implémentez-le.
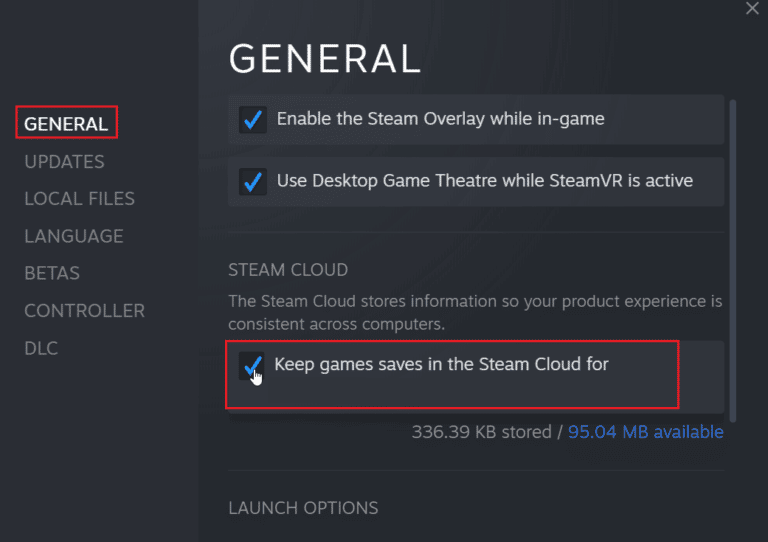
Méthode 9 : Désactiver la superposition Steam
La superposition de la communauté Steam affiche les fonctionnalités de la communauté dans le jeu d’une simple pression sur un bouton. Désactivez la superposition Steam pour voir si cela résout le problème. Suivez notre guide pour savoir comment désactiver Steam Overlay dans Windows 10.
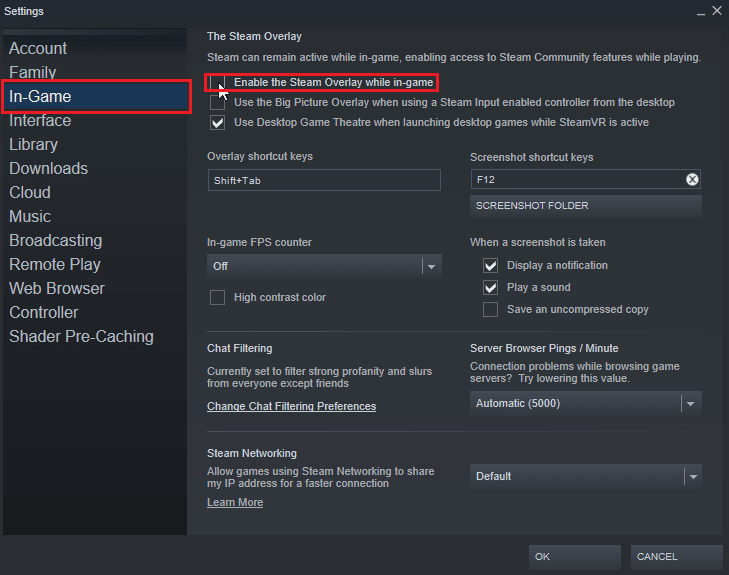
Méthode 10 : vérifier l’intégrité des fichiers du jeu (sur Steam)
L’intégrité du jeu est un processus mené par le client Steam qui vérifie le hachage de tous les fichiers stockés sur votre ordinateur tout en le comparant aux serveurs en ligne. Les personnes ayant des questions sur la façon de corriger l’erreur d’exécution de Civilization 5 Windows Steam; vous permet de vérifier l’intégrité du jeu pour corriger l’erreur d’exécution.
Lisez notre guide sur la vérification de l’intégrité des fichiers de jeu sur Steam et implémentez-le.
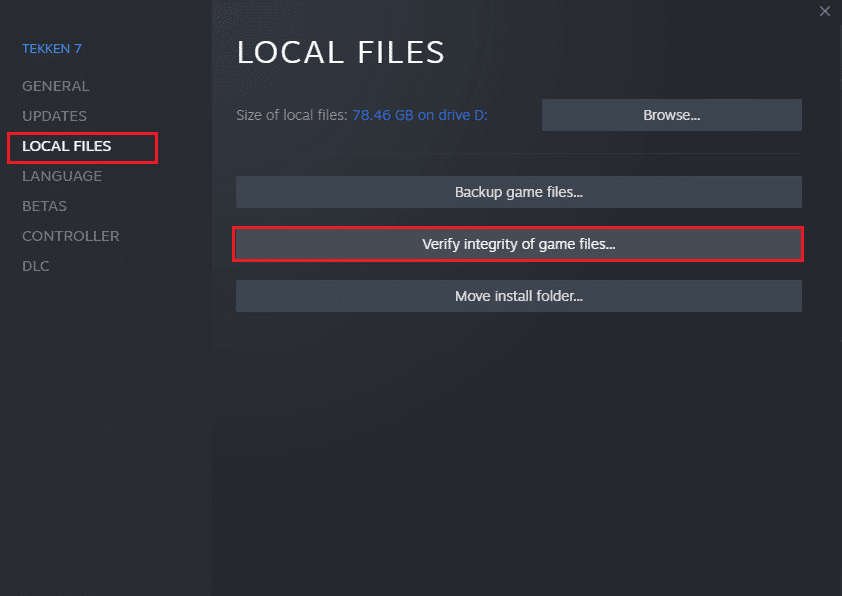
Méthode 11 : mettre à jour le client Steam
L’erreur d’exécution de Civilization peut également être due à un Steam obsolète. Vous devrez peut-être mettre à jour le client Steam et voir s’il résout le problème. Suivez les étapes ci-dessous pour corriger l’erreur d’exécution Windows de Civilization 5 :
1. Ouvrez le client Steam.
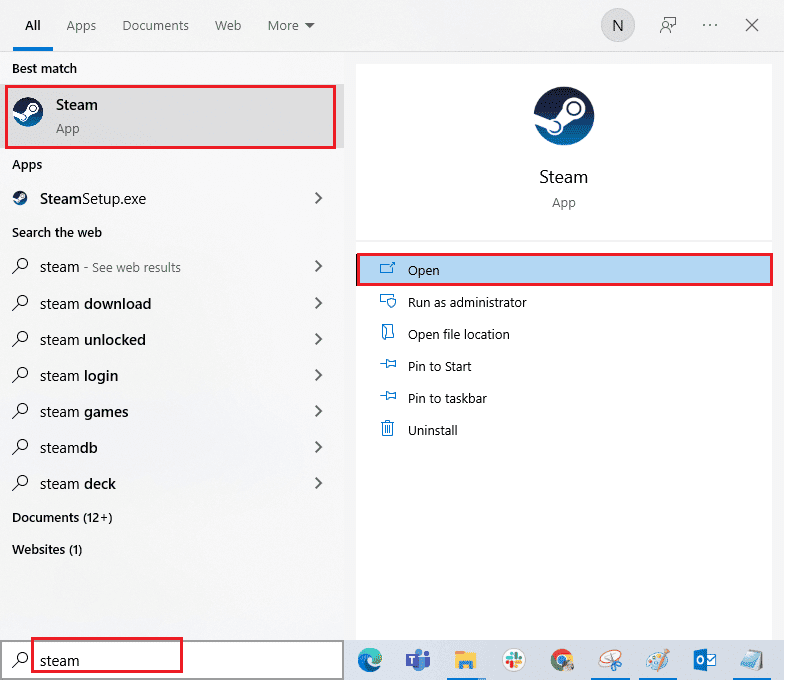
2. Cliquez sur Steam dans le coin supérieur gauche et sélectionnez Vérifier les mises à jour du client Steam…
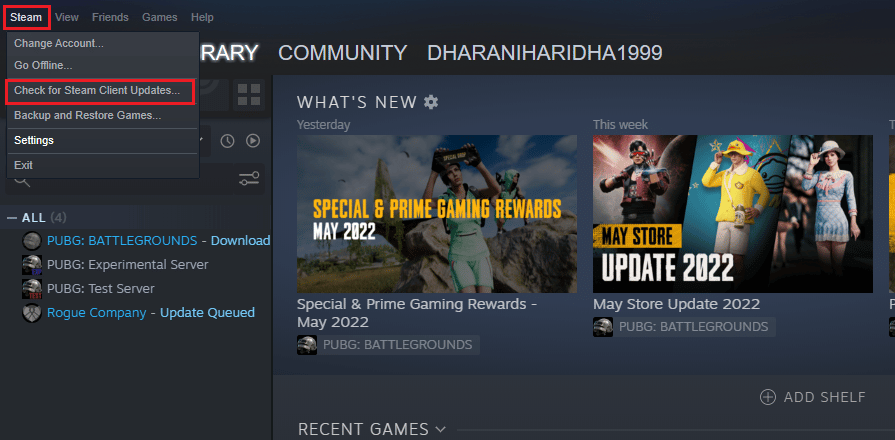
3A. Si de nouvelles mises à jour sont disponibles, attendez que la mise à jour soit terminée et cliquez sur REDÉMARRER STEAM.
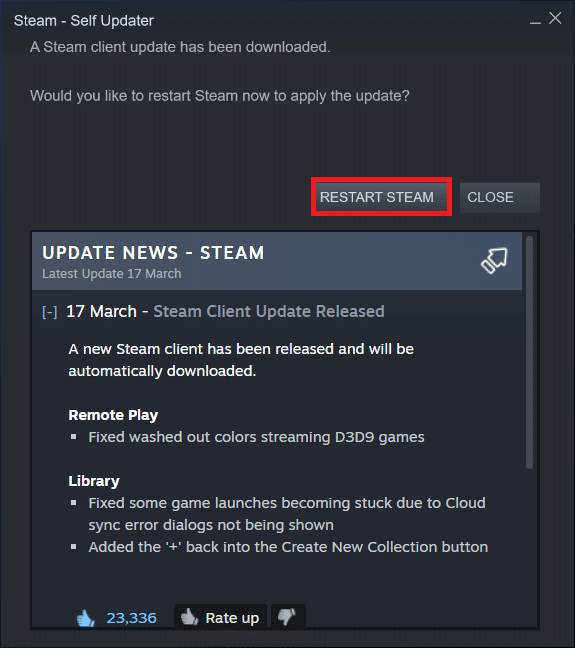
3B. Si le client Steam est déjà à jour, il affichera Votre client Steam est à jour.
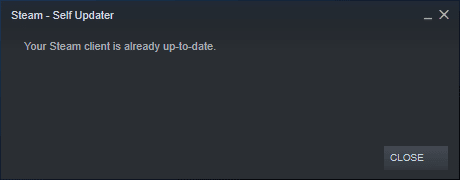
4. Maintenant, relancez Steam.
Méthode 12 : réinstaller Steam
Essayez de réinstaller le client Steam et voyez si cela résout le problème avant de réinstaller la sauvegarde de vos jeux pour éviter de retélécharger les fichiers du jeu. Suivez les étapes ci-dessous :
1. Ouvrez l’application Steam et cliquez sur le menu Steam, puis sélectionnez l’option Paramètres.

2. Dans l’onglet Téléchargements, cliquez sur DOSSIERS DE LA BIBLIOTHÈQUE STEAM pour ouvrir le gestionnaire de stockage.

3. Choisissez le lecteur local sur lequel les jeux sont installés. Ici, nous avons choisi Lecteur local (d).
Remarque : l’emplacement d’installation par défaut des jeux Steam est le lecteur local (c).
4. Cliquez sur les trois points et sélectionnez Parcourir le dossier pour ouvrir le dossier steamapps.

5. Cliquez sur la SteamLibrary comme indiqué ci-dessous pour revenir en arrière.
Remarque : Si vous ne trouvez pas SteamLibrary dans la barre d’adresse, accédez au dossier précédent et recherchez le dossier SteamLibrary.
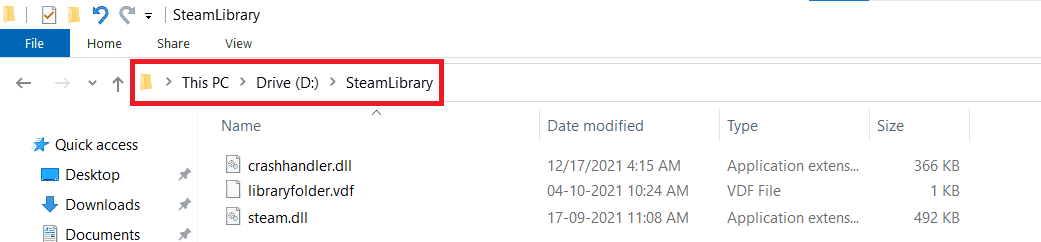
6. Copiez le dossier steamapps en appuyant sur les touches Ctrl + C.
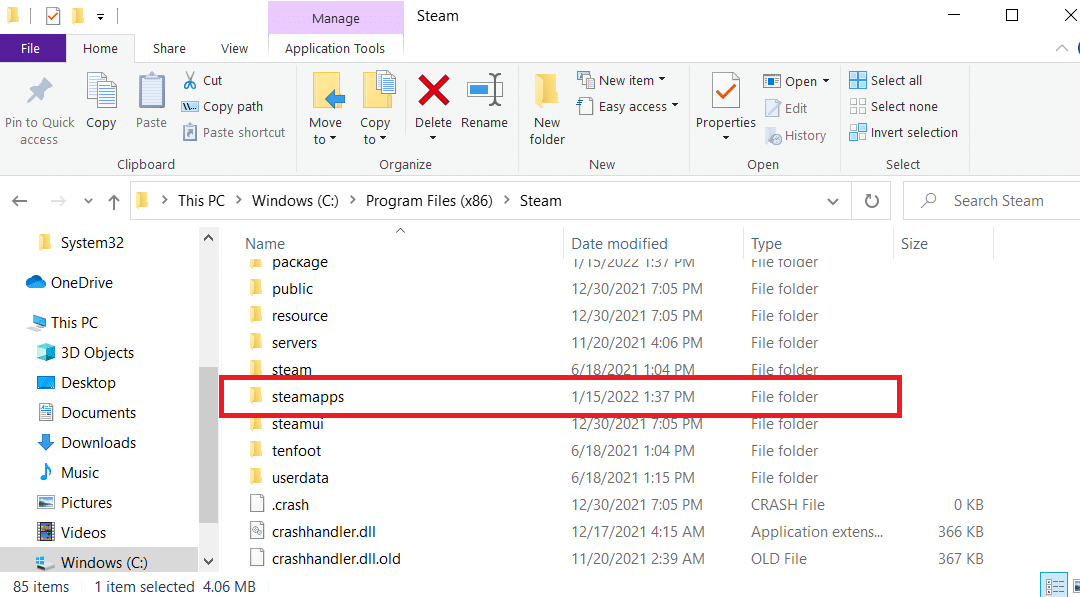
7. Collez le dossier steamapps à un autre emplacement pour la sauvegarde en appuyant sur les touches Ctrl + V.
8. Appuyez simultanément sur les touches Windows + I pour ouvrir les paramètres.
9. Cliquez sur Paramètres des applications.
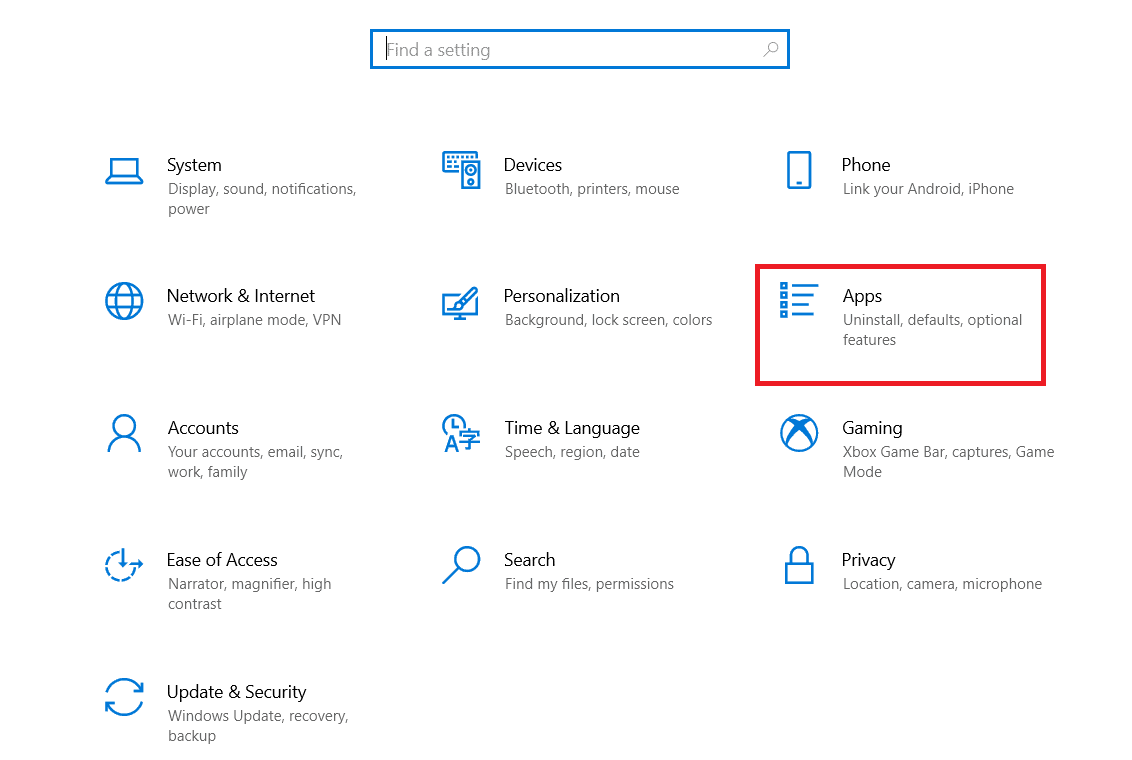
10. Sélectionnez l’application Steam.
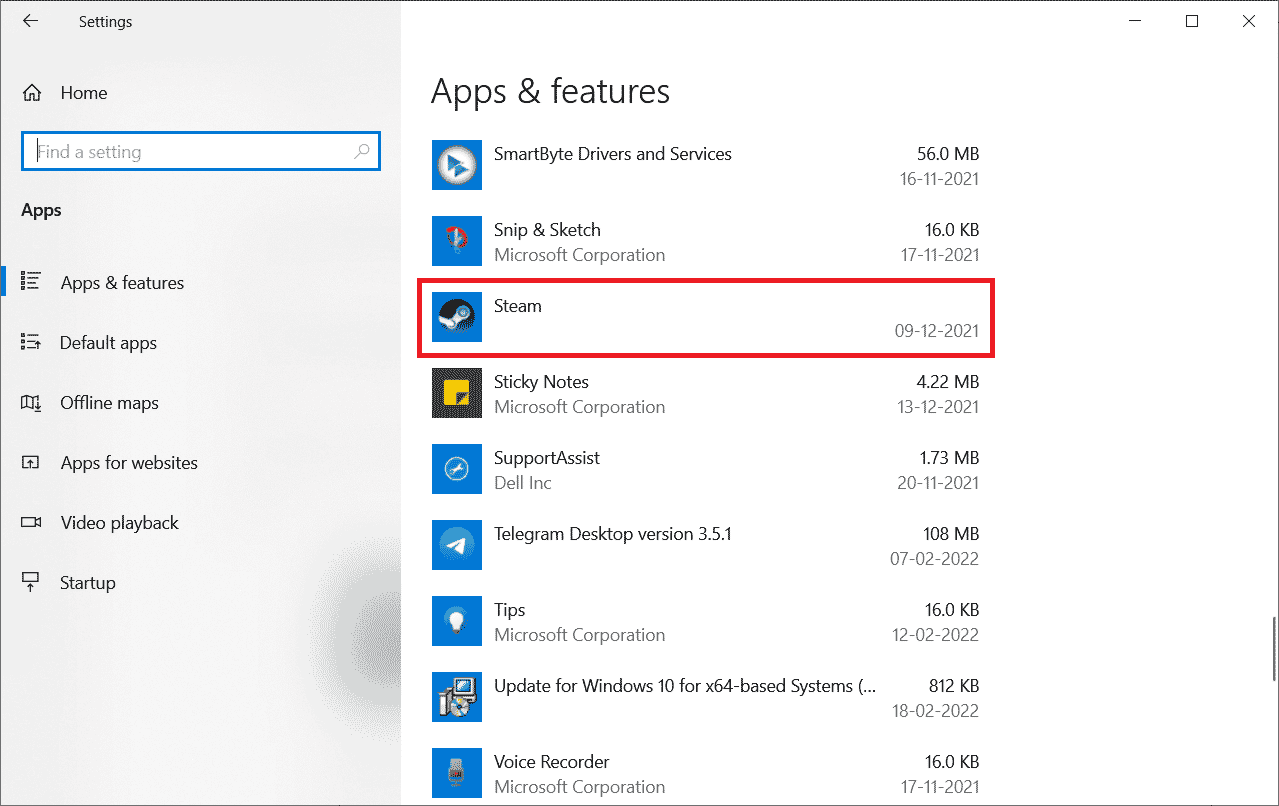
11. Cliquez sur Désinstaller.
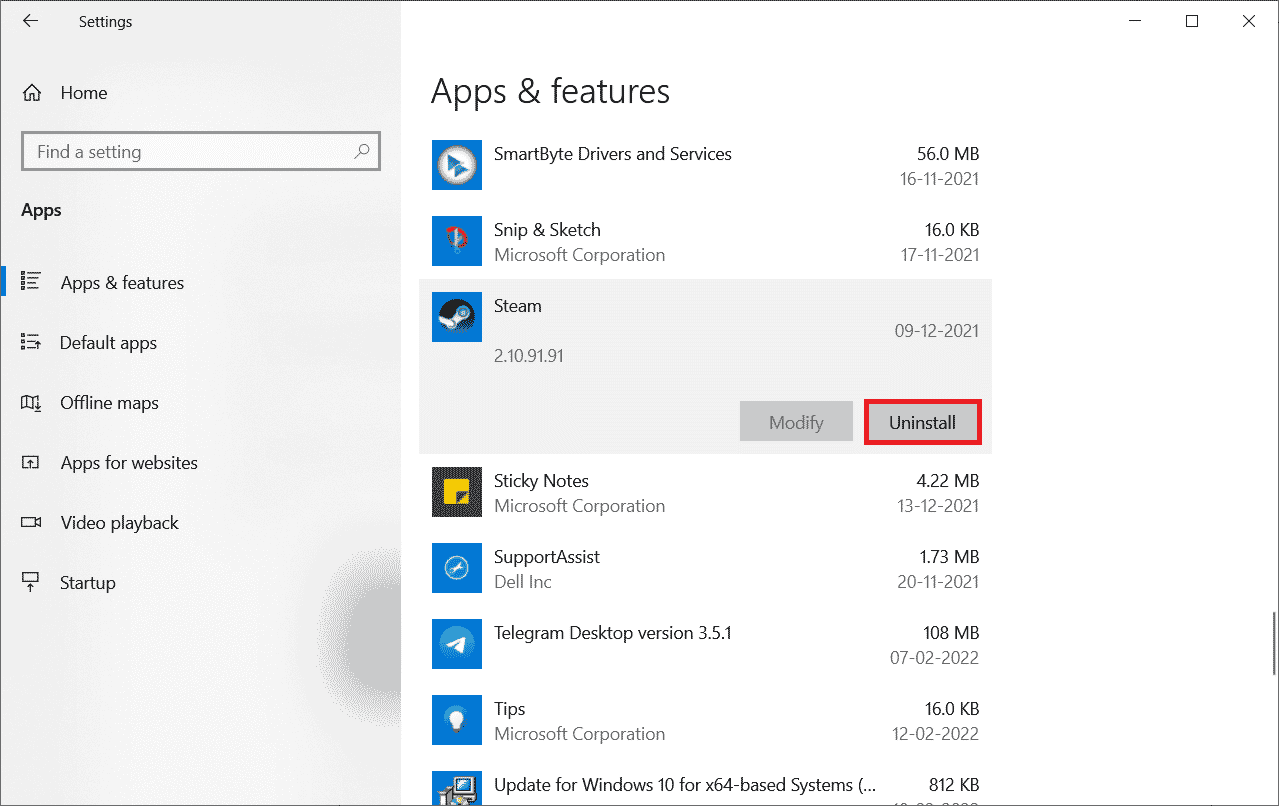
12. Encore une fois, cliquez sur Désinstaller pour confirmer la fenêtre contextuelle.
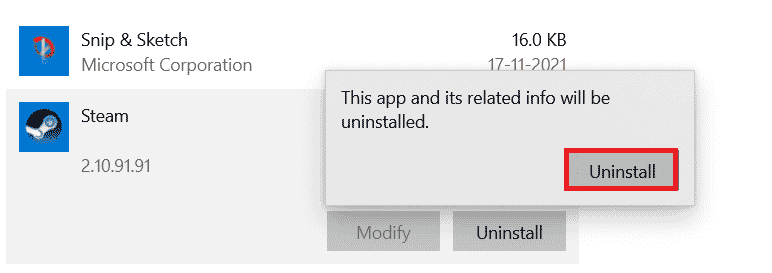
13. Cliquez sur Oui dans l’invite.
14. Cliquez sur Désinstaller pour confirmer la désinstallation.
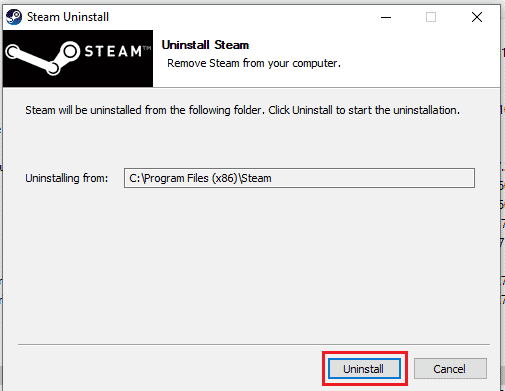
15. Cliquez sur Fermer une fois l’application entièrement désinstallée du système.
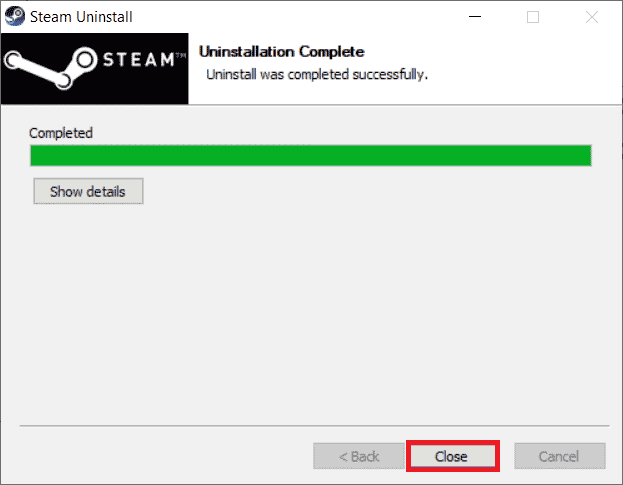
16. Cliquez sur Démarrer, tapez %localappdata% et appuyez sur la touche Entrée.

17. Maintenant, faites un clic droit sur le dossier Steam et supprimez-le.
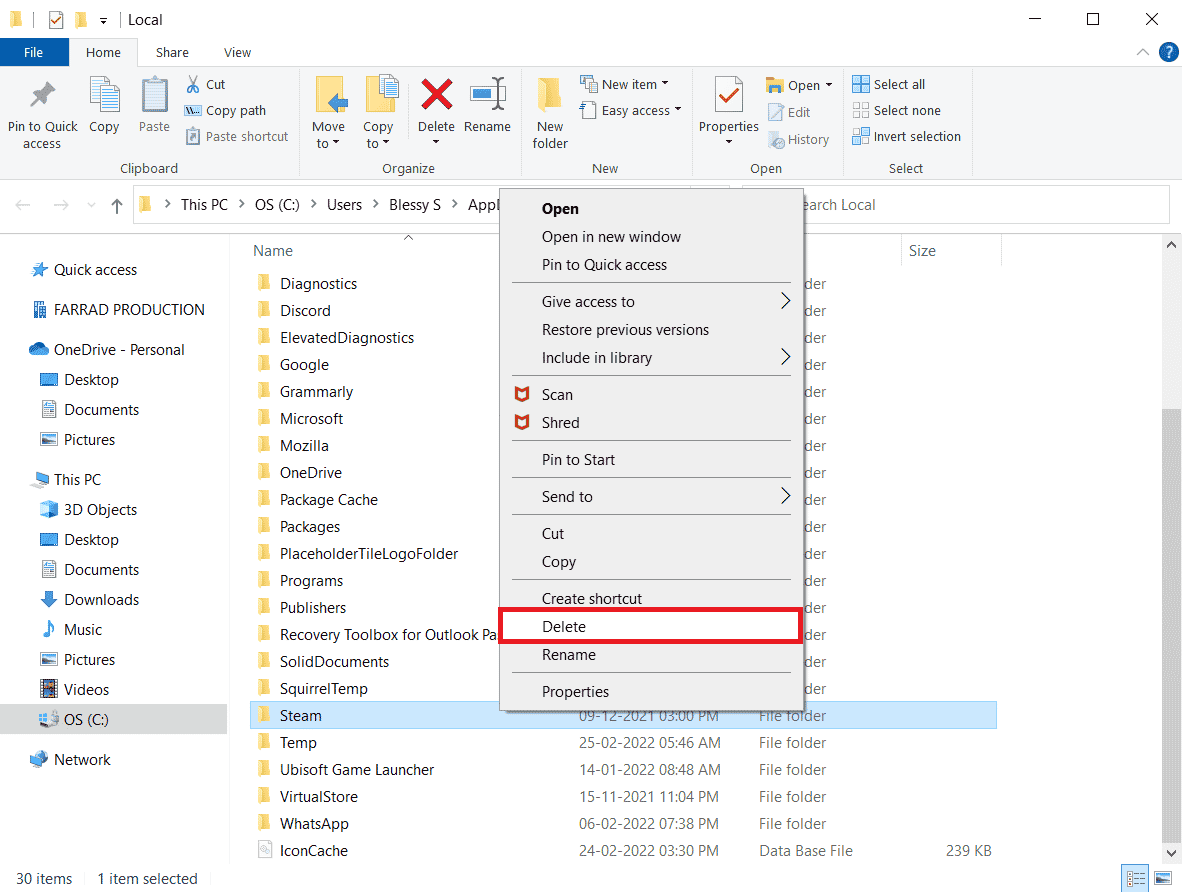
18. Encore une fois, appuyez sur la touche Windows. Tapez %appdata% et cliquez sur Ouvrir.
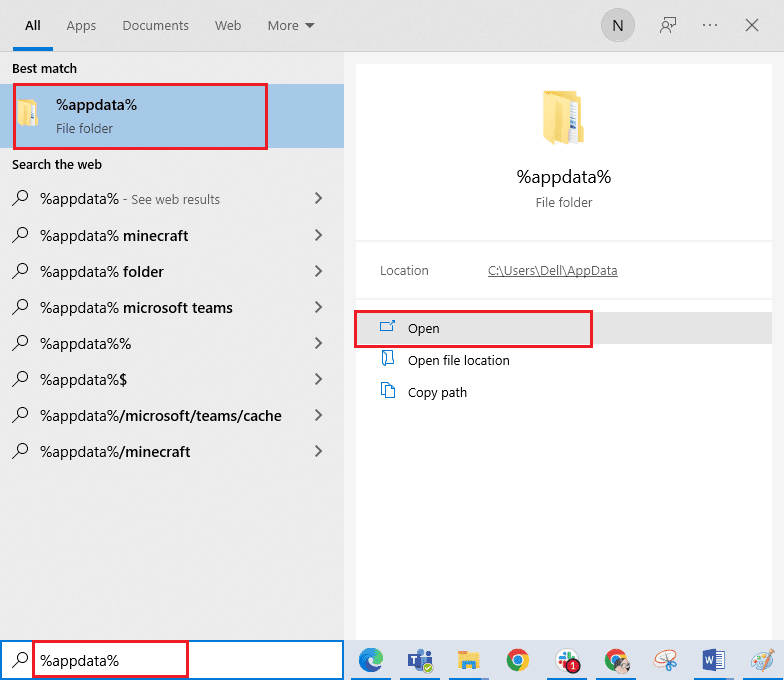
19. Supprimez le dossier Steam comme précédemment.
20. Ensuite, redémarrez le PC.
21. Visitez le Site officiel de Steam et cliquez sur INSTALLER STEAM pour obtenir l’exécutable d’installation de Steam.
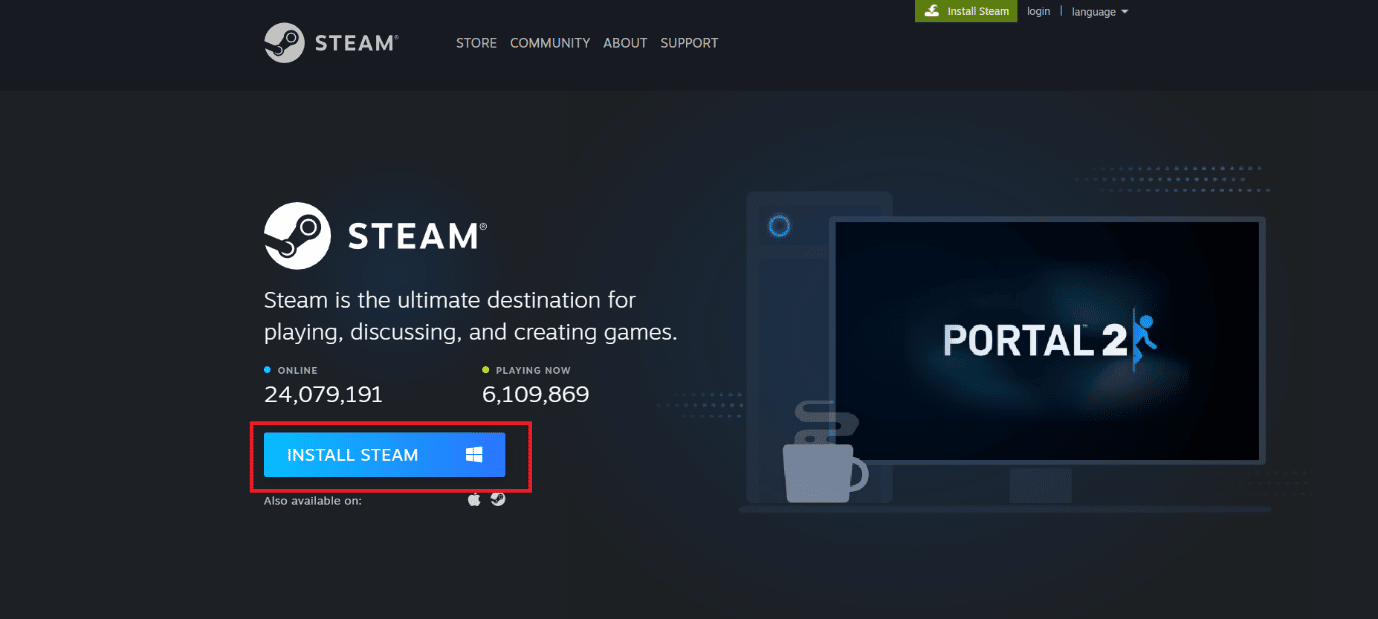
22. Cliquez sur le fichier exécutable installé pour installer l’application et corrigez l’erreur Impossible d’initialiser l’API Steam.
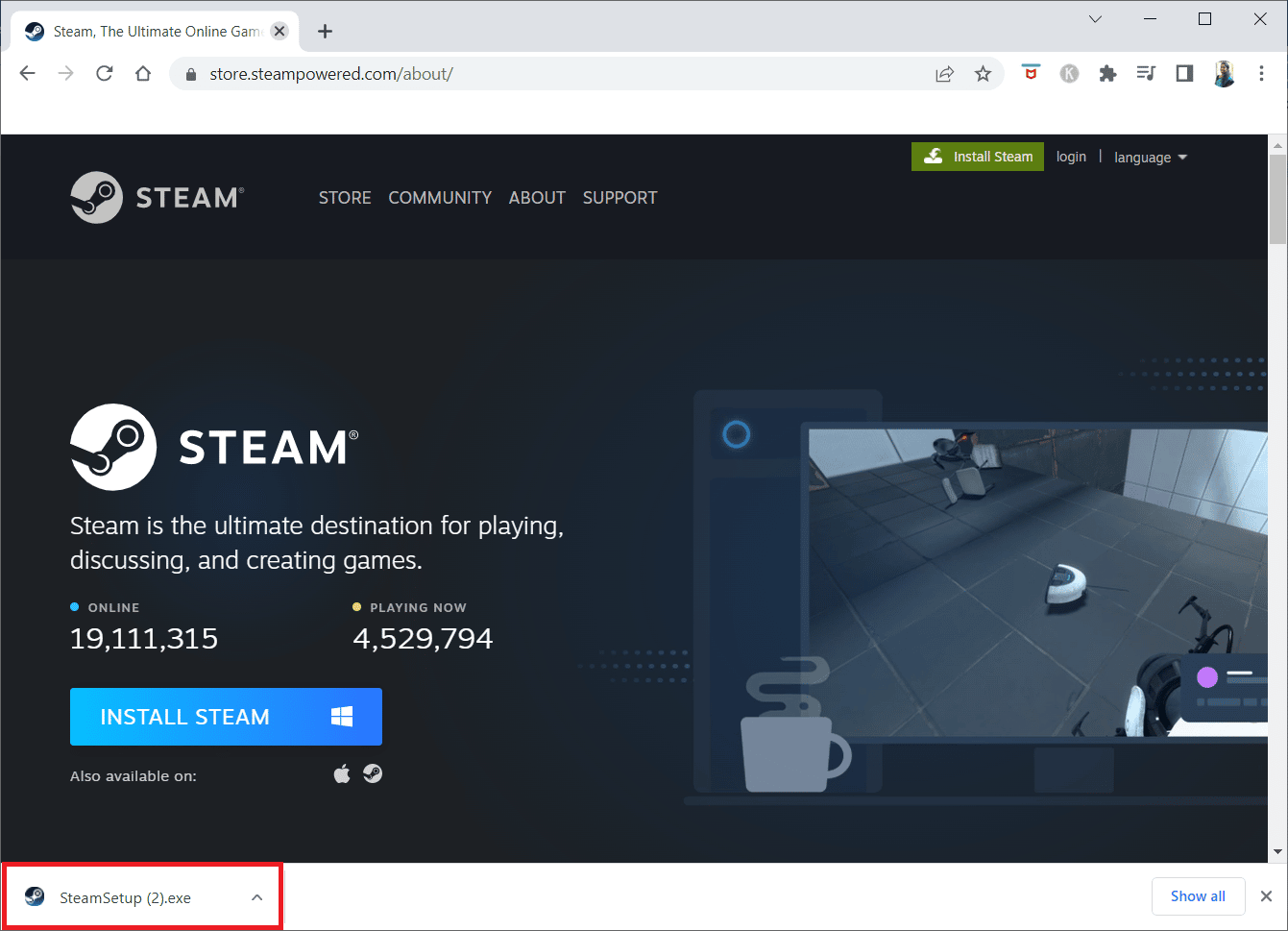
23. Cliquez sur Oui dans l’invite Contrôle de compte d’utilisateur.
24. Dans l’assistant d’installation, cliquez sur Suivant.
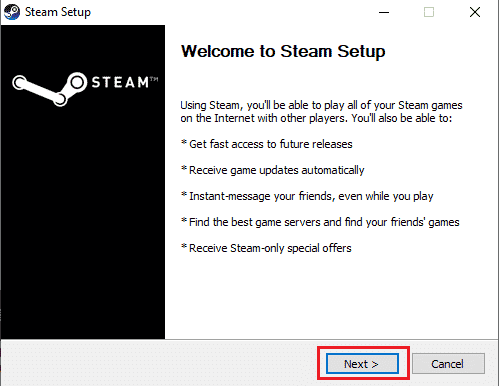
25. Sélectionnez la langue souhaitée et cliquez sur Suivant.
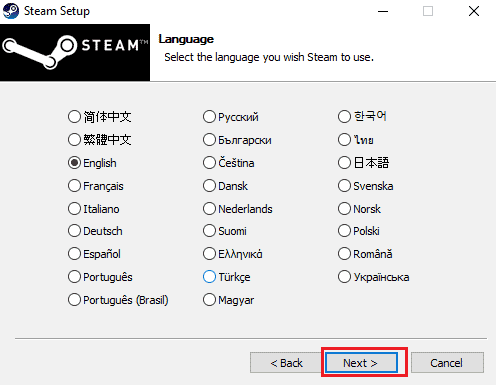
26. Ensuite, cliquez sur Installer.
Remarque : Si vous ne souhaitez pas que l’application soit installée dans le dossier par défaut mentionné, choisissez le dossier de destination souhaité en cliquant sur l’option Parcourir.
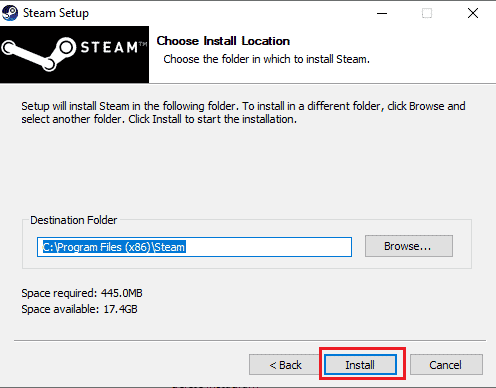
27. Attendez que le client Steam soit installé et cliquez sur Terminer.
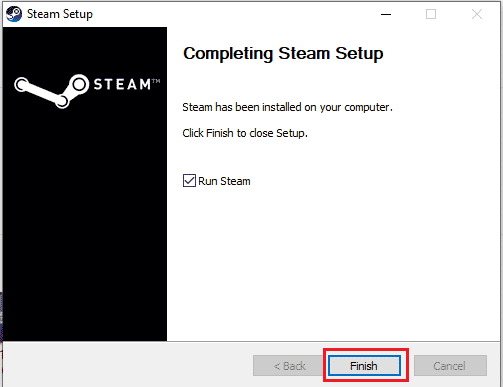
28. Une fois l’installation terminée, connectez-vous avec vos identifiants Steam.
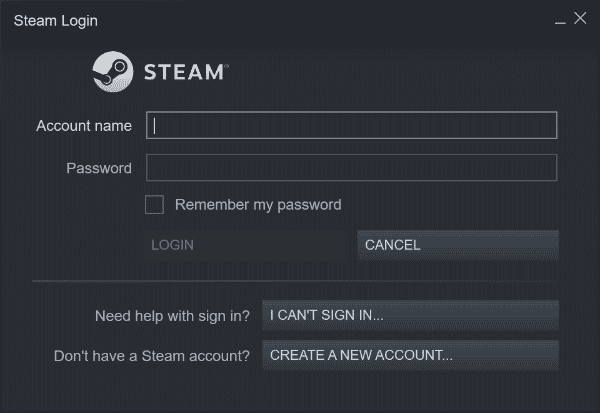
29. Collez le dossier steamapps dans le chemin d’accès par défaut.
C:Program Files (x86)SteamSteamLibrary
Remarque : L’emplacement peut changer en fonction de l’endroit où vous téléchargez les jeux.
***
Nous espérons que l’article ci-dessus sur la façon de corriger l’erreur d’exécution de Civilization 5 dans Windows 10 vous a été utile et que vous avez pu résoudre votre problème. Si vous rencontrez des problèmes, veuillez commenter ci-dessous. Aussi, s’il vous plaît partager vos pensées. Merci!