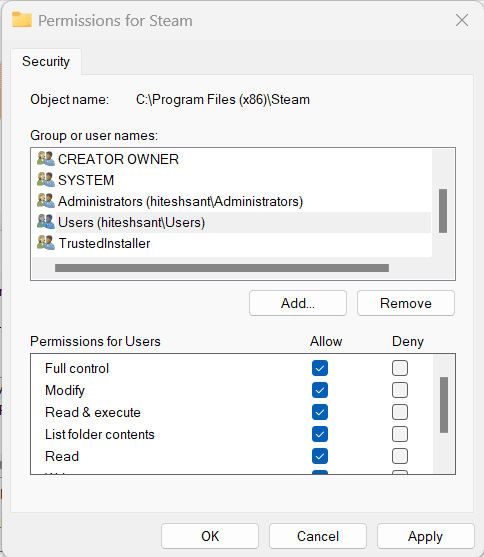Steam Disk Write Error est super frustrant, et j’espère que vous rejouerez bientôt puisque vous êtes ici. 😀
Steam est la plate-forme préférée de tout joueur, et pour de bonnes raisons.
Il possède une bibliothèque de jeux massive et sans cesse croissante, offre d’énormes réductions lors de la vente Steam, et il est sur le cloud, ce qui signifie que vous ne manquez jamais vos achats lorsque vous changez d’appareil.
Et ma brève expérience avec Steam a été tout simplement parfaite.
Mais ce n’est pas le cas de tout le monde. En particulier, Steam Disk Write Error en dérange quelques-uns avec les téléchargements coupés à mi-parcours.
Table des matières
Qu’est-ce qui peut provoquer une erreur d’écriture sur le disque Steam ?
Comme son nom l’indique, cette erreur a quelque chose à voir avec les téléchargements. Il peut y avoir de nombreuses raisons, notamment :
- Espace disque insuffisant
- Utilisateur ayant des autorisations insuffisantes
- Antivirus ou pare-feu interrompant les téléchargements
- Cache ou dossier de bibliothèque corrompu
- Mauvais serveur de téléchargement
Un manque d’espace disque est évident. Veuillez donc confirmer si vous n’êtes pas bloqué à cause de cela. Ensuite, essayez d’exécuter Steam en mode administrateur avant de passer aux solutions répertoriées.
Redémarrez et réinstallez
C’est la première solution à tout problème de PC. Essayez de redémarrer l’ordinateur et voyez s’il résout ce problème.
Bien que vous ne puissiez que fermer le client Steam et le relancer pour vérifier s’il fonctionne, le redémarrage du PC est généralement plus efficace.
Ensuite, vous pouvez essayer de réinstaller le client Steam. Rassurez-vous, vos jeux sont attachés à votre compte Steam et peuvent être retéléchargés s’ils sont supprimés.
Autorisations d’écriture
Cela permet de s’assurer que le dossier Steam n’est pas protégé en écriture pour l’utilisateur connecté.
Rendez-vous dans le répertoire d’installation de Steam, cliquez avec le bouton droit sur le dossier Steam et cliquez sur Propriétés.
Cliquez maintenant sur Sécurité dans le menu du haut et sélectionnez l’utilisateur dans les « Noms de groupe ou d’utilisateur : ». Vérifiez ensuite si les autorisations Contrôle total, Modifier et Écrire sont autorisées.
Sinon, vous pouvez cliquer sur Modifier indiqué contre « Pour modifier les autorisations, cliquez sur Modifier ».
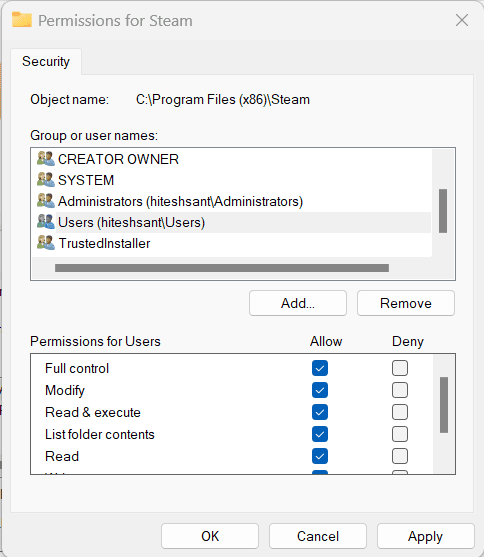
Sélectionnez maintenant cet utilisateur dans les noms de groupe ou d’utilisateur, cochez toutes les cases appropriées et cliquez sur Appliquer en bas à droite.
Vider le cache
C’est une méthode recommandée par Steam pour les « jeux qui ne se téléchargent pas ou ne démarrent pas ». Ouvrez le client Steam, cliquez sur Steam en haut à gauche et entrez Paramètres.
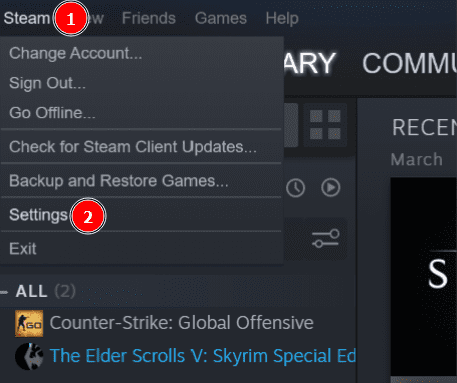
Cliquez maintenant sur Téléchargements dans le volet de gauche et cliquez sur Effacer le cache de téléchargement.
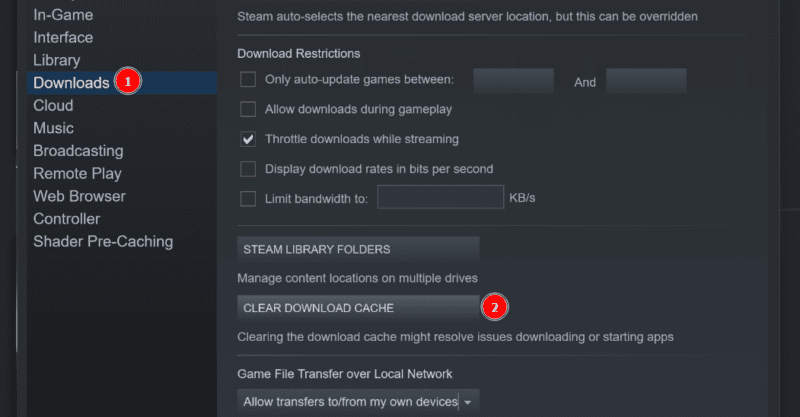
Enfin, cliquez sur OK dans la fenêtre contextuelle suivante, reconnectez-vous à Steam et vérifiez l’état.
Réparation de bibliothèque
La bibliothèque Steam est le dossier dans lequel le client enregistre les fichiers de jeu. Et heureusement, Steam dispose d’un outil intégré pour corriger quelques problèmes.
Ouvrez la section Téléchargement comme illustré à l’étape précédente, puis cliquez sur Dossiers de la bibliothèque Steam, situés juste au-dessus du cache de téléchargement vide.
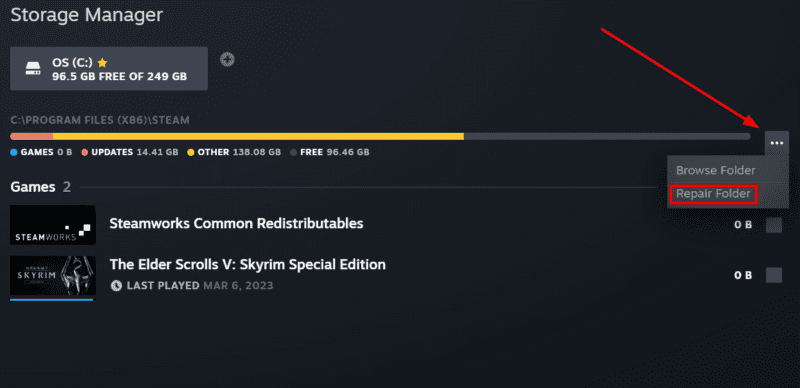
Cliquez maintenant sur les points de suspension horizontaux indiqués dans l’image ci-dessus et cliquez sur Réparer le dossier.
Ensuite, cliquez sur OK dans les invites suivantes et attendez la fin de la réparation. Redémarrez le client et voyez si le problème est résolu.
Changer de serveur de téléchargement
Dans de rares cas, le serveur Steam qui envoie les fichiers peut être à l’origine de cette erreur d’écriture de disque. Vous pouvez le modifier dans la section Téléchargement des paramètres Steam.
Une fois dedans, cliquez sous la région de téléchargement, sélectionnez un serveur autre que celui déjà alloué, puis cliquez sur OK en bas.
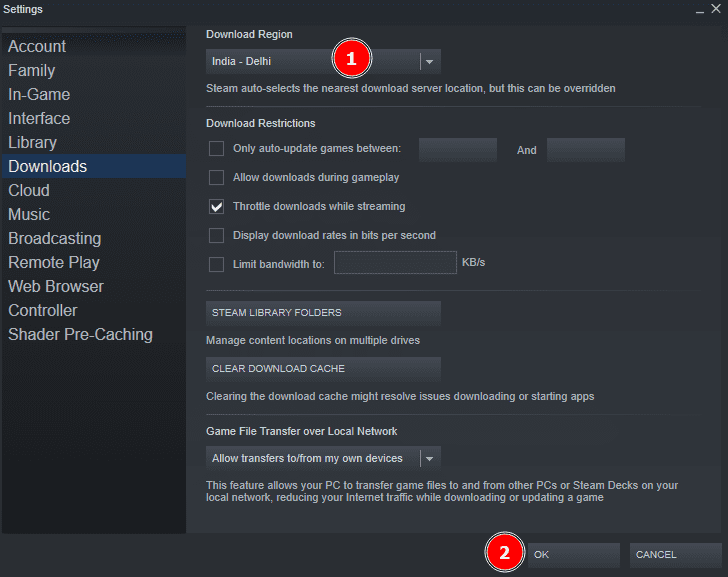
Expérimentez avec quelques-uns et voyez si ce problème se corrige de lui-même.
Désactiver le pare-feu et l’antivirus
Cette méthode fonctionne si vous rencontrez une erreur d’écriture sur le disque à chaque téléchargement Steam. Quoi qu’il en soit, cela vaut la peine de poursuivre si rien n’a encore fonctionné pour vous.
Des pare-feu et des programmes antivirus existent pour rendre nos vies en ligne plus sûres. Cependant, ils peuvent également signaler des faux positifs et interférer avec des programmes légitimes dans certaines situations.
Essayez donc de les désactiver pendant que vous téléchargez ce jeu.
Notamment, cela s’applique à tous : logiciels natifs et tiers. Et puisque cela dépend du programme lui-même, il n’y a malheureusement pas de méthode universelle à illustrer.
Cependant, vous pouvez suivre le processus de désactivation du pare-feu Windows Defender en l’absence de tout autre pare-feu personnalisé.
Ouvrez Windows Run en appuyant sur la touche Windows + R. Tapez maintenant firewall.cpl et appuyez sur Entrée.
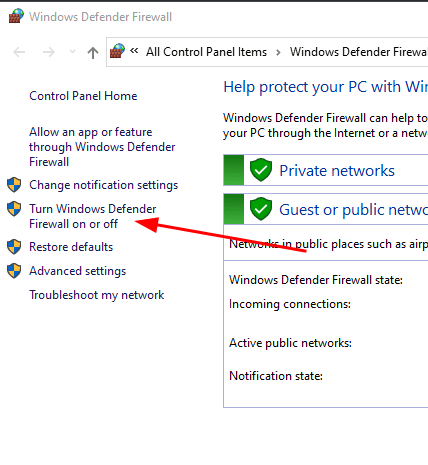
Ici, cliquez sur Activer ou désactiver le pare-feu Windows Defender dans le volet de gauche.
En fonction du réseau (public ou privé), sélectionnez Désactiver le pare-feu Windows Defender et cliquez sur OK.
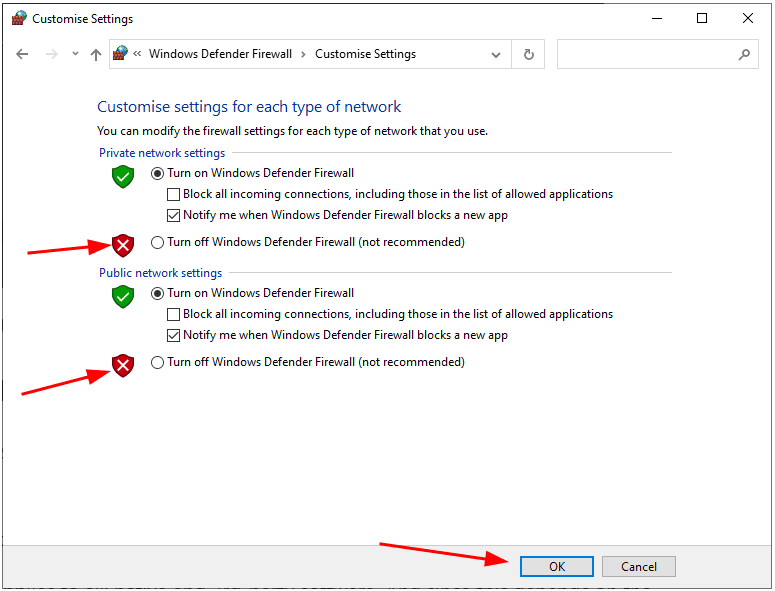
Si vous n’êtes pas sûr, vous pouvez sélectionner les deux. Vous pouvez également vérifier l’état dans les paramètres réseau et Internet pour confirmer le réseau auquel vous êtes connecté.
En plus du pare-feu, n’oubliez pas de désactiver l’antivirus avant de poursuivre le téléchargement de Steam.
Et si cela résout ce problème, il est temps de faire une exception dans le pare-feu et les programmes antivirus et de les réactiver.
Pour les programmes antivirus, cela dépend encore une fois d’une protection spécifique. Par exemple, j’ai McAfee, qui utilise des pare-feu natifs Windows. Mais vous devez vérifier si votre programme antivirus dispose d’un pare-feu personnalisé et modifier les règles de Steam et de ses jeux.
Pour le pare-feu Windows, vous devez vous diriger vers la section Règles entrantes du pare-feu Windows Defender. Vous pouvez l’ouvrir en tapant Pare-feu Windows Defender avec sécurité avancée dans la recherche de la barre des tâches.
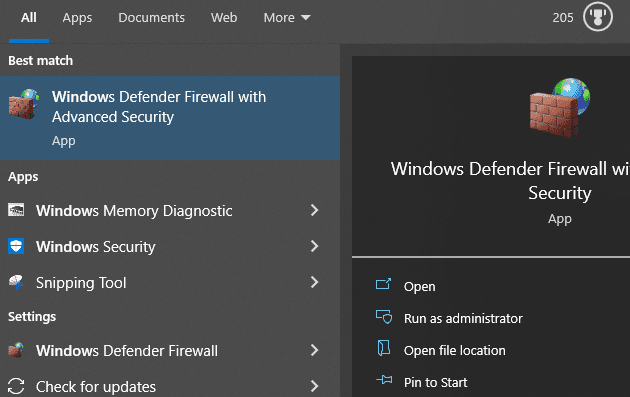
Cliquez sur Règles de trafic entrant dans le volet de gauche. Maintenant, double-cliquez sur chaque entrée liée à Steam et au jeu, et assurez-vous que Enabled est coché et que Allow the connection est actif.
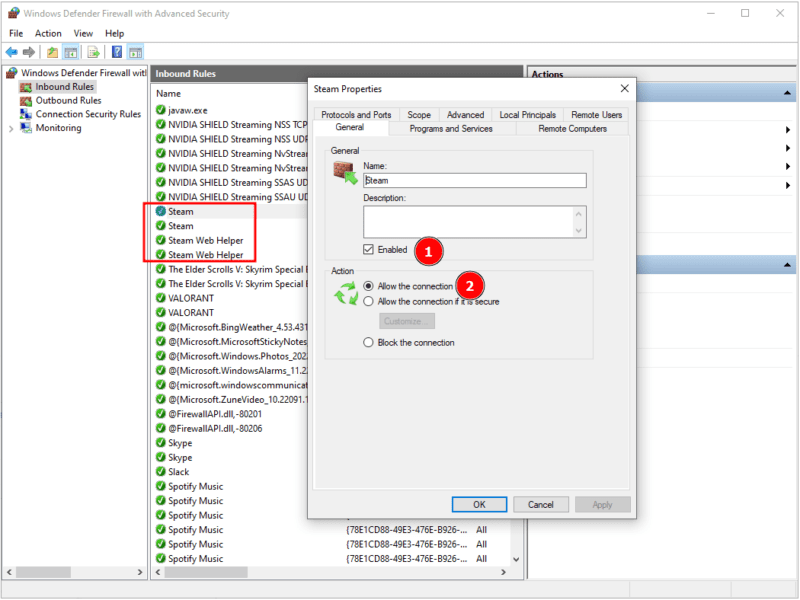
Sinon, faites-le pour toutes ces règles afin de vous assurer qu’il reste sans aucune erreur à l’avenir.
Supprimer la protection en écriture
Quelques joueurs ont rencontré cette erreur avec un disque protégé en écriture. Dans ce cas, vous pouvez essayer un disque de rechange pour l’installation de Steam et voir si cela fonctionne de cette façon.
Alternativement, voici un guide pour supprimer la protection en écriture des SSD.
Derniers mots
L’erreur Steam Write Disk s’affiche lorsqu’un téléchargement actif est interrompu. Dans 9 cas sur 10, les solutions énumérées ci-dessus devraient résoudre le problème pour vous.
Néanmoins, vous devez contacter le support Steam et le signaler si l’erreur persiste.
PS : Alors que les grands éditeurs disposent d’énormes budgets marketing pour promouvoir leurs jeux, ce sont les développeurs indépendants qui ont le plus besoin de notre attention. Alors pourquoi ne pas découvrir les meilleurs jeux indépendants sur Steam ?