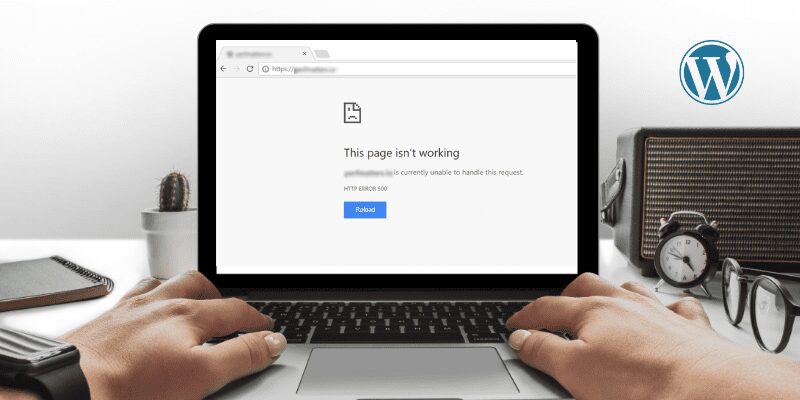L’écran blanc de la mort de WordPress (WSOD) fait référence à une erreur courante qui affiche un écran blanc vierge. Cela laisse les propriétaires de sites Web verrouillés hors de leur tableau de bord WordPress sans accompagner de message d’erreur. Ainsi, les propriétaires et les développeurs de sites Web deviennent perplexes et anxieux quant à l’état de leurs sites Web.
Le problème survient lorsque WordPress rencontre un dysfonctionnement qui l’empêche d’afficher tout contenu. Contrairement à tout autre message d’erreur, il ne contient aucun message d’erreur. Mais l’erreur WSOD peut se produire pour diverses raisons, notamment des conflits de thème ou de plug-in, des erreurs PHP et des incohérences de base de données.
Cependant, la résolution de ce problème implique l’identification de la cause première par une approche systématique, le dépannage et le débogage.
Dans cet article, nous visons à faire la lumière sur les causes et l’impact de l’erreur WSOD dans WordPress. De plus, nous fournirons un guide pour corriger l’erreur, vous permettant de maintenir un environnement de site Web sain pour vos précieux visiteurs.
Table des matières
Impact de l’erreur WSOD sur les performances du site Web et l’expérience utilisateur
Comprendre les impacts négatifs de l’erreur WSOD souligne à quel point il est important de l’aborder et de le résoudre.
Voici quelques impacts des erreurs WSOD que vous devez sérieusement prendre en considération :
Perte d’efficacité
En raison du WSOD, aucun contenu ne peut être chargé sur le site Web, ce qui le rend totalement inaccessible aux utilisateurs. Ainsi, cela peut entraîner une énorme perte de fonctionnalité et d’efficacité de votre site Web. En fin de compte, l’interaction et l’accessibilité des utilisateurs seront entravées et ils ne pourront pas accéder aux données ou aux services requis.
Expérience utilisateur ennuyeuse
Obtenir un écran blanc de la mort peut être très ennuyeux pour la plupart des utilisateurs. Cela peut les laisser perplexes et incertains quant à l’état du site Web. Cela réduira l’intérêt des utilisateurs à visiter votre site Web et conduira à l’abandon du site.
Réduction du trafic sur le site Web
Lorsque les utilisateurs obtiennent un écran blanc de la mort sur votre site WordPress, ils rechercheront certainement d’autres options. Par conséquent, vous perdrez du trafic potentiel sur le site Web, car les utilisateurs opteront plutôt pour des sites Web fonctionnels. Ainsi, une diminution du trafic affecte non seulement le nombre de clients ou de visiteurs potentiels, mais a également un impact sur la portée et la visibilité globales de votre site.
Dommages à la valeur de la marque
Un site Web défectueux avec une erreur WSOD peut sérieusement nuire à la réputation de la valeur de votre marque. Cela peut entraîner une perte de confiance de la part des nouveaux clients et de ceux qui reviennent, car cela projette une image peu fiable et non professionnelle. Lorsqu’un site Web en panne refuse l’impression de la marque, il devient très difficile de regagner cette confiance et cette fidélité.
Taux de conversion réduits
Un site Web avec une erreur ESOD réduit considérablement sa capacité à convertir les utilisateurs en clients ou en abonnés, car l’absence d’appel à l’action clair ou l’incapacité de terminer les transactions peut réduire considérablement les taux de conversion.
En outre, les visiteurs sont moins susceptibles d’effectuer des actions sur votre site lorsqu’il ne fonctionne pas correctement. En conséquence, vous perdrez également des perspectives commerciales et des revenus potentiels.
Implications pour le référencement
Si votre site Web affiche une erreur WSOD, il peut avoir des problèmes lors de son indexation ou de son classement par les moteurs de recherche. De plus, si le problème dure longtemps, la visibilité de votre site Web sur les moteurs de recherche en souffrira. La note de votre site Web sera affectée négativement, ce qui réduira sa découvrabilité et sa portée.
Gaspillage d’efforts et de ressources
Déterminer et résoudre la cause première de l’erreur WSOD nécessite beaucoup de temps, d’efforts et de ressources. Ce réacheminement des ressources au détriment d’autres activités rentables peut avoir un effet sur la productivité générale et entraver l’expansion des entreprises.
De plus, comme l’erreur continue de se produire, vous devez utiliser plus de ressources pour l’identifier et la résoudre. Ainsi, cela entravera également considérablement les tâches d’amélioration et de maintenance de votre site Web.
Causes courantes de l’erreur d’écran blanc de la mort de WordPress
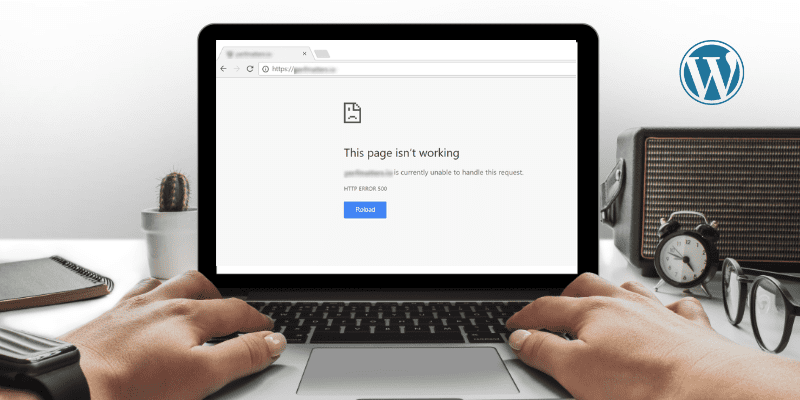
Il est crucial d’adopter une approche méthodique du processus de résolution de problèmes, en éliminant chaque raison probable séparément jusqu’à ce que la cause principale soit trouvée. Voici les causes courantes de l’erreur WSOD dans WordPress :
Conflit de plugins et de thèmes
Une erreur WSOD peut survenir lorsqu’il existe des incompatibilités entre un plugin et un thème. Cela peut arriver lorsqu’il y a un conflit de code entre deux ou plusieurs plugins ou thèmes. De plus, cela peut arriver lorsqu’un plugin ou un thème est obsolète ou mal développé.
Erreur PHP
Une erreur dans le code PHP de votre installation WordPress peut également créer une erreur WSOD. Cela se produit généralement en raison d’erreurs de syntaxe, de fonctions obsolètes ou de problèmes avec la version PHP installée sur votre serveur.
Problème de limite de mémoire
Le problème WSOD peut se produire si votre site Web WordPress utilise plus de mémoire que ce qui lui a été alloué. Cela se produit généralement lorsque des plugins ou des thèmes gourmands en mémoire surchargent les serveurs en raison d’une utilisation intensive de la mémoire.
Fichiers corrompus
Le problème WSOD peut être provoqué par des fichiers de base, des thèmes ou des fichiers de plug-in corrompus. Cela peut se produire à la suite de téléchargements de fichiers infructueux, d’infestations de virus ou de problèmes de serveur lors de l’utilisation de fichiers.
Problèmes de base de données
Des difficultés avec la base de données, telles que des problèmes de corruption ou de connexion, peuvent également provoquer des erreurs WSOD. Un écran blanc vierge peut se produire si WordPress ne parvient pas à se connecter à la base de données ou rencontre des problèmes pour obtenir ou enregistrer des données.
Autorisation de fichier erronée
Les autorisations de fichiers et de dossiers incorrectes sont une autre raison de l’erreur WSOD dans WordPress. Votre site Web ne s’affichera pas correctement si les fichiers pertinents ne sont pas disponibles. De plus, si le serveur ne dispose pas des droits appropriés pour lire ou exécuter vos fichiers, l’erreur WSOD se produira.
Personnalisation erronée
Des autorisations de fichiers incorrectes attribuées aux fichiers et répertoires WordPress peuvent entraîner l’apparition de l’erreur WSOD. L’inaccessibilité des fichiers essentiels ou des autorisations serveur insuffisantes pour les lire ou les exécuter peuvent entraver le bon rendu de votre site Web.
Voyons maintenant comment vous pouvez résoudre l’erreur WSOD dans WordPress. Voici quelques solutions les plus simples et les plus efficaces qui vous aideront à résoudre le problème immédiatement :
Désactiver les plugins
Parfois, un ou plusieurs des plugins installés sur votre site WordPress peuvent entraîner des problèmes de compatibilité. Ainsi, cela peut conduire à une erreur White Screen Of Death, que vous pouvez résoudre en suivant ces étapes :
- Connectez-vous à votre tableau de bord administrateur et accédez à Plugins > Plugins installés.
- Cochez la case à côté de chaque plugin pour les sélectionner tous.
- Choisissez « Désactiver » dans le menu déroulant Actions groupées et cliquez sur « Appliquer ».
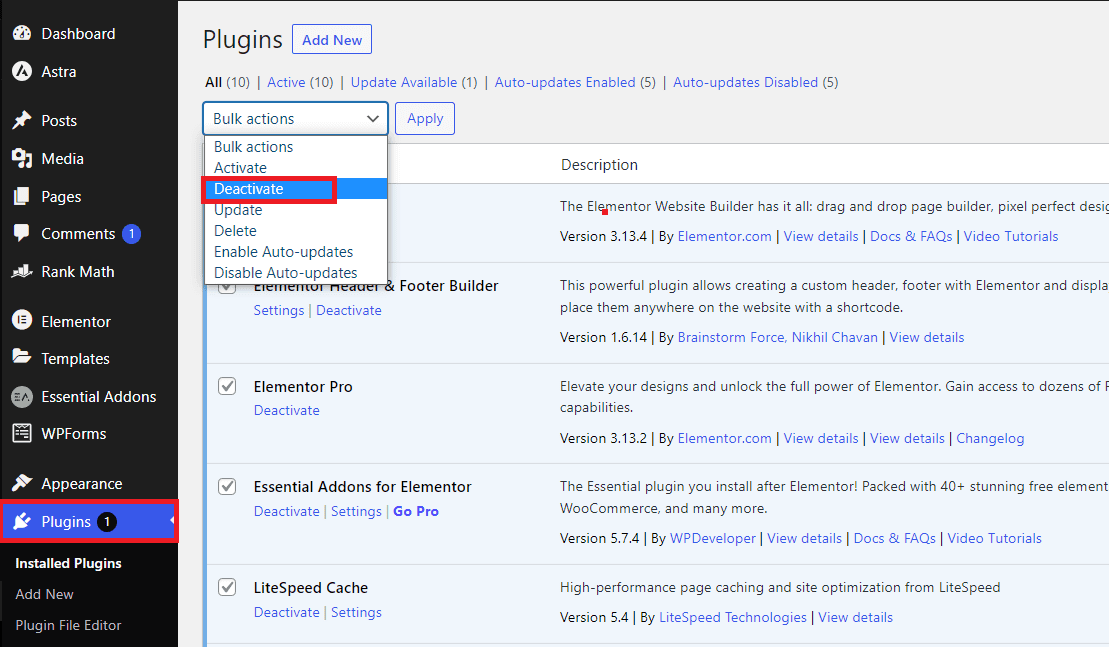
- Visitez votre site Web et vérifiez si le problème est résolu. Si c’est le cas, passez à l’étape suivante.
- Commencez à activer chaque plugin un par un et rechargez votre site après avoir activé chacun d’eux. Cela vous aidera à identifier le plugin problématique à l’origine du problème.
Si vous n’avez pas accès aux commandes de l’administrateur, vous pouvez utiliser le protocole SFTP (Secure File Transfer Protocol). De plus, vous pouvez vous connecter à votre CPanel et résoudre le problème, et les deux processus sont presque similaires :
- Localisez et ouvrez le dossier « public_html », puis accédez au dossier « wp-content ».
- Renommez le dossier « plugins » en quelque chose comme « plugins_old ».
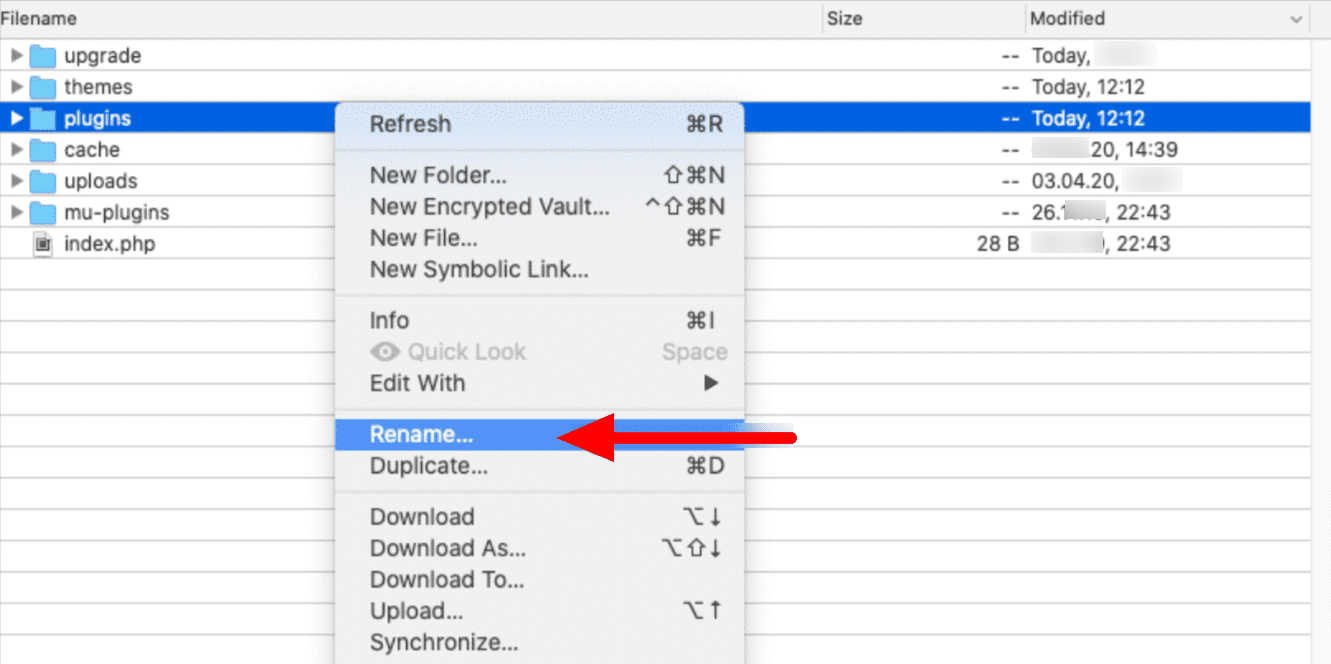
- Visitez votre site Web et vérifiez si l’écran blanc de la mort persiste. Si votre site commence à fonctionner correctement, passez à l’étape suivante.
- Dans le dossier « plugins_old », renommez chaque dossier de plugin individuel un par un tout en vérifiant votre site Web après avoir renommé chacun d’entre eux. Cela vous aidera à identifier le plugin spécifique à l’origine du problème.
Cependant, vous pouvez contacter le développeur du plugin pour obtenir de l’aide si vous rencontrez toujours l’erreur en raison de problèmes de compatibilité.
Désactiver les thèmes actifs
Les thèmes WordPress peuvent également entrer en conflit avec d’autres plugins ou devenir obsolètes comme les plugins. En outre, une installation incorrecte de thèmes peut survenir à la suite de fichiers corrompus. Par conséquent, il est recommandé de remplacer temporairement le thème actuel par un thème WordPress par défaut.
Voici les étapes que vous pouvez suivre pour éviter les erreurs WSOD si votre thème en est la cause première :
- Accédez au tableau de bord WordPress et cliquez sur Apparence > Thèmes.
- Passez à l’activation d’un thème WordPress par défaut, tel que Twenty Twenty-Three.
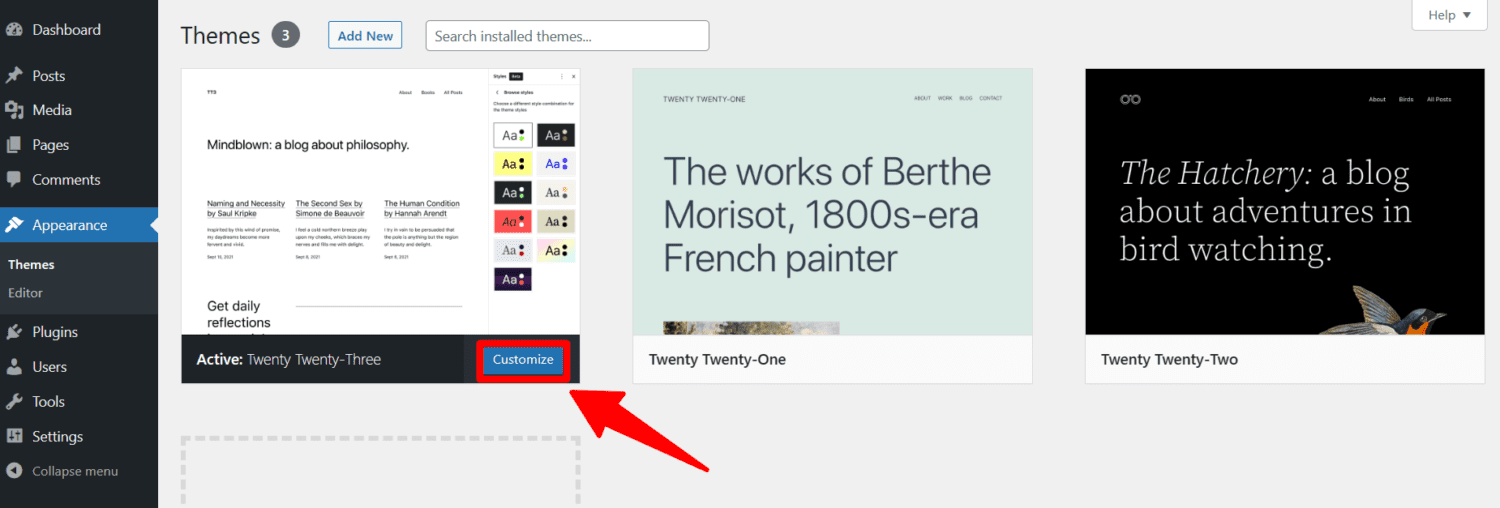
Vous pouvez également accéder à votre site Web via le protocole de transfert de fichiers sécurisé (SFTP) et accéder à votre site. Dans un tel scénario, suivez ces directives :
- Après avoir accédé à votre site via le SFTP, localisez le dossier « public_html ». Ensuite, ouvrez le dossier « wp-content ».
- Dans le dossier « thèmes », identifiez le dossier associé à votre thème actuellement actif.
- Ajoutez « _old » au nom de votre dossier de thème actif. Cette action désactivera votre thème actuellement activé.
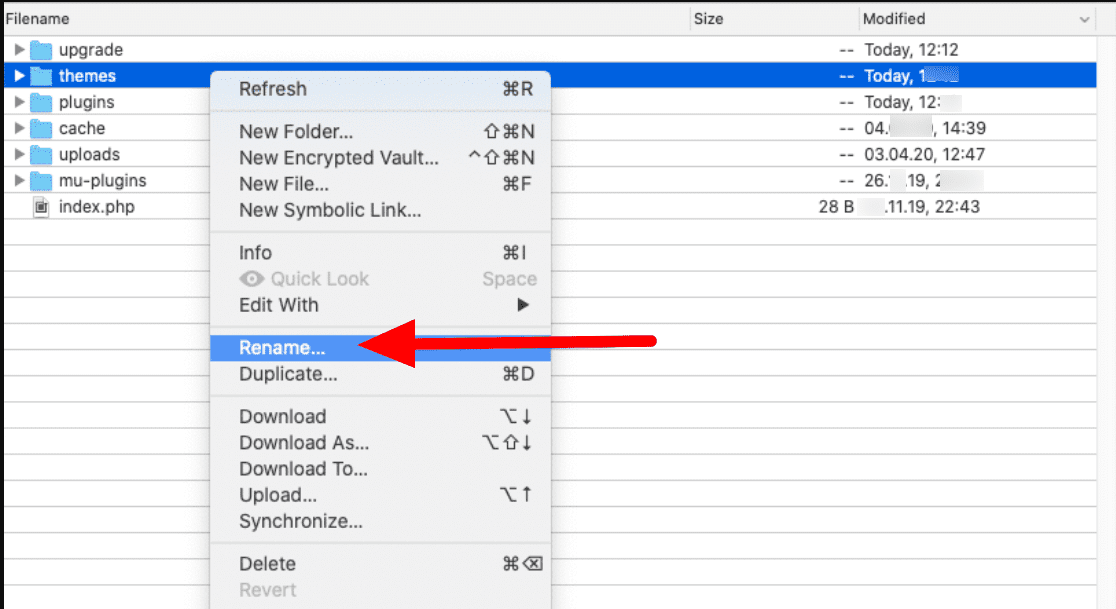
- Visitez à nouveau votre site Web pour vérifier si l’affligeant « écran blanc de la mort » a disparu. Si le problème est résolu, alors vous avez identifié le problème avec succès. Contactez simplement le développeur du thème et fournissez-lui les détails de l’erreur rencontrée. De plus, demandez-leur la dernière version corrigée du thème.
Redéfinir la limite de mémoire
Plusieurs scripts sont lancés sur votre site WordPress lorsque vous y installez un plugin ou un thème. Par conséquent, il prend une partie de votre RAM de votre serveur à chaque fois qu’il est utilisé. Mais WordPress prend des mesures pour imposer des restrictions de mémoire à vos plugins afin d’empêcher les scripts de ralentir votre site.
Cependant, une erreur WSOD peut toujours se produire lorsque le script nécessite plus de RAM de votre serveur. Heureusement, vous pouvez attribuer plus de limite de mémoire à vos plugins WordPress en suivant ces étapes :
- Utilisez le SFTP et connectez-vous à votre serveur
- Maintenant, localisez et ouvrez le dossier public_html et recherchez le fichier wp-config.php.
- Faites un clic droit sur le fichier wp-config.php et sélectionnez l’option Afficher/Modifier.
- Insérez la ligne de code suivante après avoir fait défiler jusqu’au bas du fichier.
define( 'WP_MEMORY_LIMIT', '64M' );
Ce code alloue jusqu’à 64 mégaoctets de mémoire à WordPress pour les scripts qu’il charge.
- Enregistrez toutes vos modifications et téléchargez le fichier modifié sur votre serveur.
- Visitez votre site Web pour vérifier s’il fonctionne maintenant correctement.
Nettoyer le navigateur et le cache WordPress
Actuellement, la plupart des sites Web permettent aux navigateurs de conserver les fichiers localement afin d’augmenter le temps de chargement des pages. Cette méthode de conservation des données du site Web sur le navigateur s’appelle la mise en cache du navigateur. Malheureusement, la mise en cache du navigateur peut également provoquer une erreur d’écran blanc de la mort dans WordPress.
Voici un processus courant de nettoyage du cache du navigateur à l’aide de Google Chrome :
- Ouvrez Google Chrome et cliquez sur l’icône à trois points dans le coin supérieur droit.
- Ensuite, accédez à Plus d’outils et cliquez sur Effacer les données de navigation.
- Naviguez dans les paramètres et choisissez l’onglet Basique.
- Choisissez votre plage horaire préférée ou choisissez Tout le temps pour effacer toutes les données mises en cache.
- Cochez la case à côté des images et fichiers mis en cache.
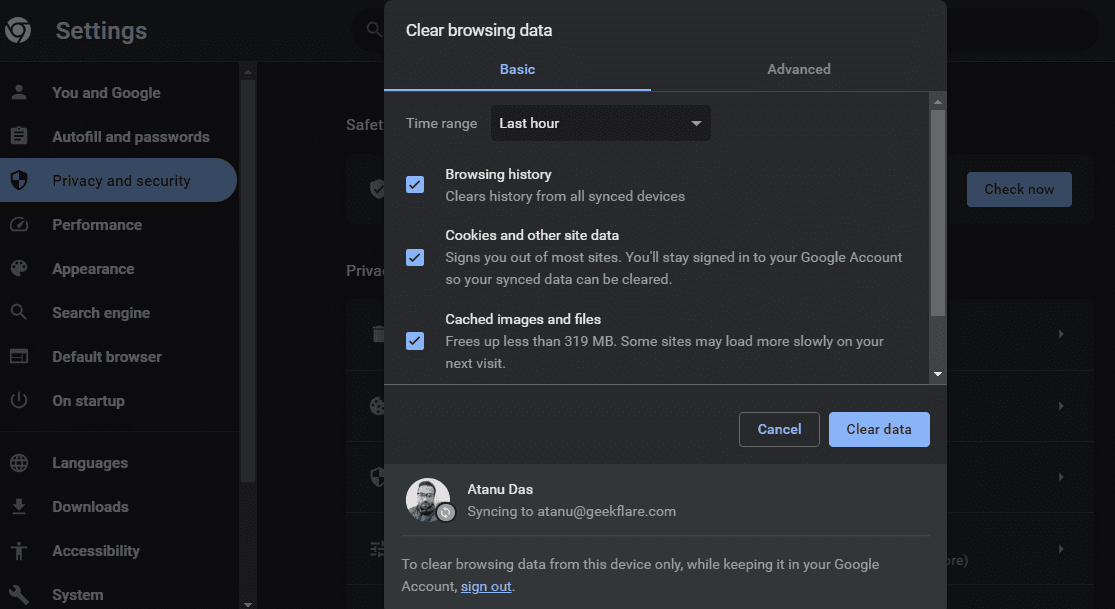
- Cliquez sur Effacer les données pour lancer le processus d’effacement.
- Attendez que le processus soit terminé et vous recevrez un message de confirmation.
Vous pouvez également vider le cache de votre site WordPress à l’aide de plugins tels que WP-Optimize ou WP Super Cache. Nous avons utilisé WP Super Cache, par exemple, et :
- Connectez-vous à votre site WordPress
- Allez dans Paramètres> WP Super Cache
- Cliquez sur le bouton Supprimer le cache
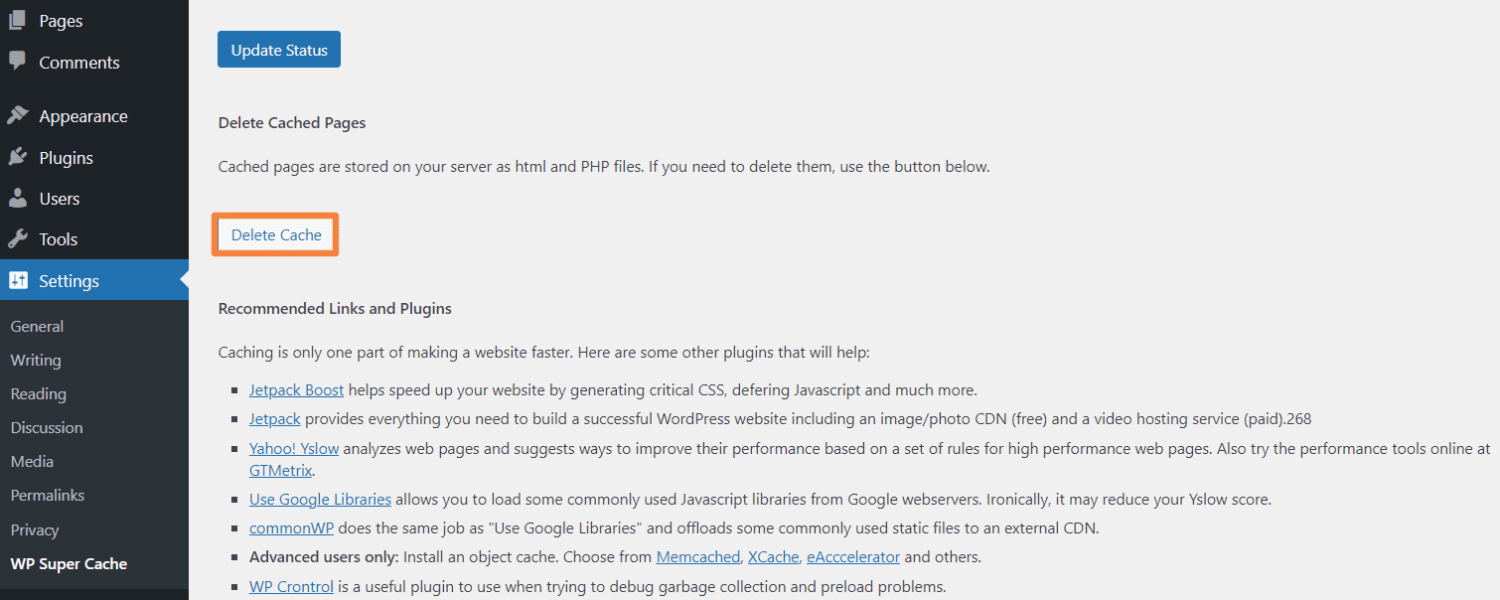
Activer le mode de débogage
Si vous ne pouvez pas encore vous débarrasser de l’erreur WSOD, activez le mode de débogage qui révélera les erreurs sur votre site. Cela vous aidera à obtenir un aperçu détaillé de l’erreur, alors passons en revue le processus suivant :
- Vous pouvez accéder aux fichiers principaux de vos sites WordPress via SFTP
- Ou connectez-vous au cPanel de votre site Web> Gestionnaire de fichiers> public_html
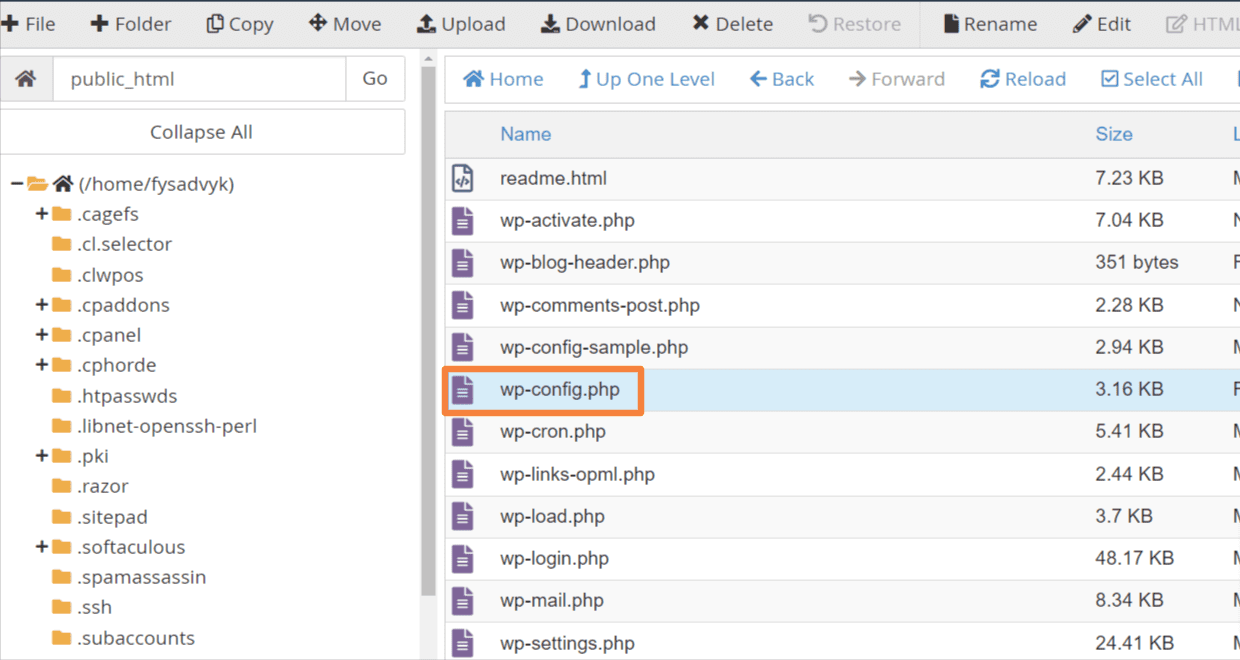
- Ouvrez le fichier wp-config.php et trouvez ce code define( ‘WP_DEBUG’, false );
- Changez le code en : define( ‘WP_DEBUG’, true);
- Rechargez le site et lisez maintenant le message d’erreur.
Cannot redeclare get_posts() (previously declared in /var/www/html/wordpress/wp-includes/post.php:1954) in /var/www/html/wordpress/wp-content/plugins/test-plugin/test-plugin.php on line 47
- Comme vous pouvez le voir, le problème réside dans la ligne 47 d’un plugin nommé test-plugin. Vous avez maintenant identifié la raison de l’erreur WSOD. Ainsi, désactivez le plugin pour résoudre l’erreur de votre site.
Examiner l’autorisation de fichier
Les problèmes d’autorisation de fichier peuvent également provoquer des erreurs WSOD sur votre site WordPress, mais vous pouvez facilement les résoudre. Voici comment:
- Connectez-vous à votre cPanel et cliquez sur Gestionnaire de fichiers
- Cliquez sur le dossier public_html
- Sélectionnez les dossiers, cliquez avec le bouton droit de la souris et définissez la valeur d’autorisation sur 775 ou 755.
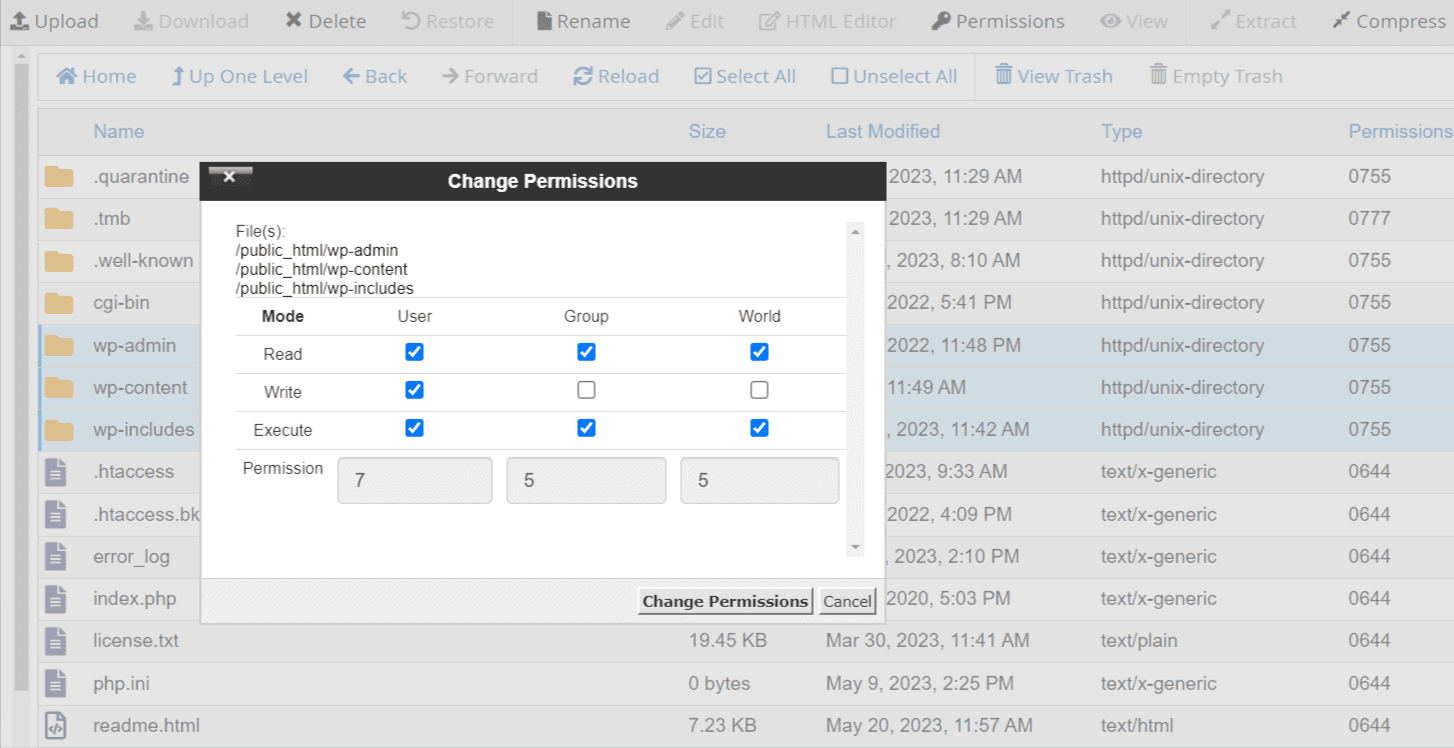
- Pour les fichiers, définissez la valeur d’autorisation sur 664 ou 644
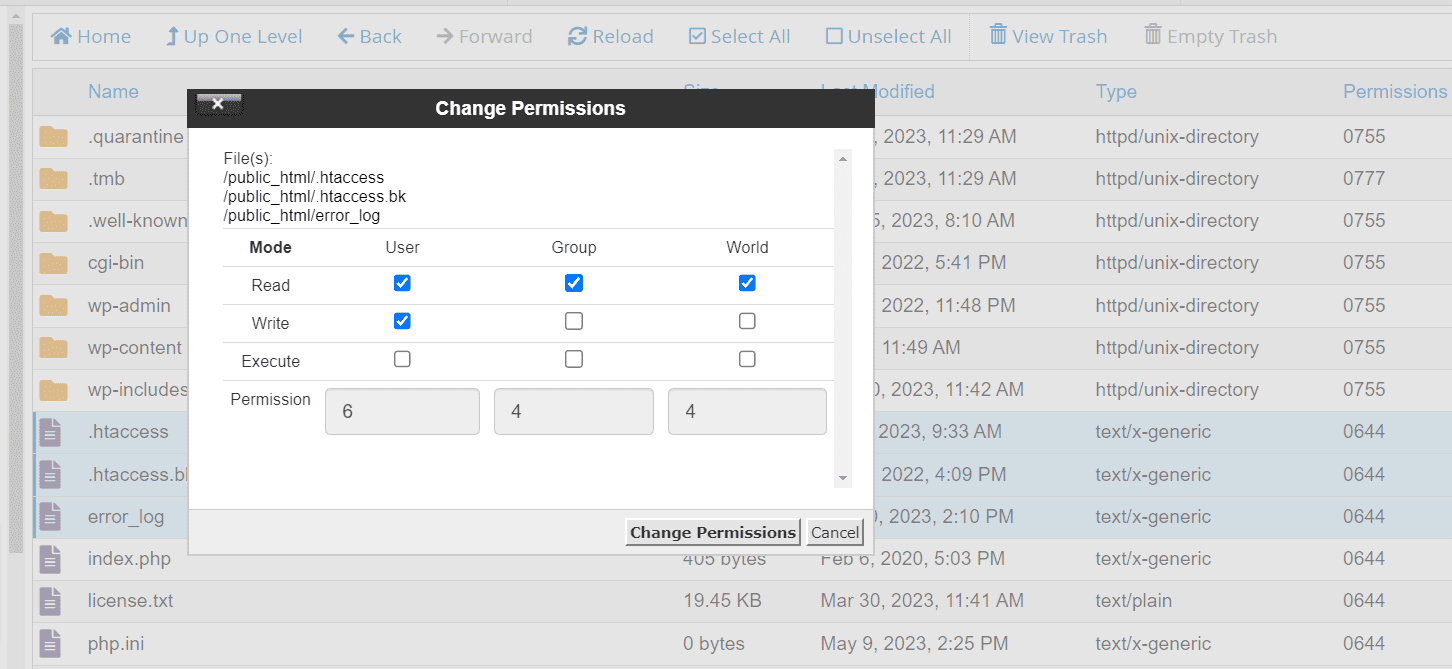
- Définissez la valeur d’autorisation pour le fichier wp-config.php sur 660, 600 ou 644.
De plus, vous pouvez accéder à votre serveur via SSSH et utiliser les commandes suivantes. Gardez à l’esprit que vous devez le détruire via le répertoire racine de WordPress.
sudo find . -type f -exec chmod 664 {} +
sudo find . -type d -exec chmod 775 {} +
sudo chmod 660 wp-config.phpRésoudre le problème de mise à jour automatique
Parfois, vous pouvez rencontrer des problèmes de mise à jour tels que des délais d’attente de serveur qui entraînent des erreurs WSOD infâmes. Bien que ce problème soit généralement résolu automatiquement, une intervention humaine est parfois nécessaire. Ainsi, vous pouvez effectuer les actions suivantes :
- Accédez au répertoire racine de votre installation WordPress.
- Vérifiez s’il existe un fichier nommé « .maintenance » (le nom du fichier peut être abrégé).
- Supprimez le fichier « .maintenance » et rechargez votre site Web.
- Si la mise à jour a réussi, mais que WordPress n’a pas réussi à supprimer le fichier automatiquement, votre site Web devrait revenir à un fonctionnement normal.
- Si la mise à jour n’est pas terminée, elle peut redémarrer automatiquement et votre site Web devrait également fonctionner normalement.
- Si les étapes ci-dessus ne résolvent pas le problème, recourez à la procédure de mise à jour manuelle recommandée pour WordPress. Ce processus de mise à jour complet devrait résoudre le problème une fois pour toutes.
Corriger les erreurs de syntaxe
Des codes erronés dans votre site WordPress peuvent créer des erreurs WSOD dans votre site. Ces erreurs se produisent généralement lorsqu’il y a des erreurs typographiques ou une syntaxe incorrecte. Un seul caractère mal placé a le potentiel de faire tomber l’ensemble de votre site Web. Par conséquent, vous ne devez jamais modifier le code directement sur votre site en ligne.
Cependant, vous n’avez pas besoin de paniquer. Vous pouvez rectifier la situation en vous connectant à votre site via FTP et annuler les modifications de code. Mais si vous n’êtes peut-être pas sûr des modifications que vous avez apportées, cela implique de nombreux codes dans un site. Ainsi, avoir des sauvegardes WordPress facilement disponibles s’avère extrêmement précieux dans de tels scénarios.
Améliorer la capacité de traitement de texte PHP
Lorsqu’une page ou un article est exceptionnellement long, vous devrez peut-être augmenter la capacité de traitement de texte de votre site. Vous pouvez simplement ajuster la capacité de traitement de texte PHP sur votre site Web. Pour cela, vous devez augmenter les limites de backtrack et de récursivité en ajoutant ces codes à votre fichier wp-config.php :
/* Increasing PHP Text Processing capability /
ini_set('pcre.recursion_limit',20000000);
ini_set('pcre.backtrack_limit',10000000)Si vous voyez toujours l’erreur WOSD après toutes les tentatives de dépannage, il est grand temps de contacter votre hébergeur. Leur personnel d’assistance a accès aux connaissances nécessaires pour examiner votre site Web et le code de votre serveur. Ainsi, ils peuvent modifier les codes dès que possible si nécessaire et résoudre l’erreur.
Meilleures pratiques pour prévenir l’écran blanc WordPress
La mise en œuvre des meilleures pratiques susmentionnées est fortement conseillée si vous souhaitez éviter de rencontrer des erreurs WSOD :
- Mettez régulièrement à jour le noyau, les thèmes et les plugins de WordPress pour assurer la compatibilité, les corrections de bogues et les améliorations de sécurité.
- Testez les mises à jour dans un environnement intermédiaire avant de les implémenter sur votre site WordPress en direct.
- Utilisez des thèmes et des plugins parfaitement codés, fiables et compatibles pour votre site Web.
- Obtenez des messages d’erreur détaillés en activant le mode de débogage sur votre site.
- Sauvegardez tous vos fichiers WordPress et votre base de données pour un stockage sécurisé.
- Ne modifiez aucun code directement sur votre site de production en direct.
- Surveillez les ressources de votre serveur telles que les limites de mémoire, l’utilisation du processeur, l’espace disque, etc.
- Utilisez des plug-ins de mise en cache ou un réseau de diffusion de contenu pour améliorer les performances du site.
Dernières pensées
Faire face à l’écran blanc de la mort de WordPress peut être une expérience exaspérante et inquiétante. Cependant, il est important de se rappeler que la situation est souvent plus gérable qu’il n’y paraît.
Dans la plupart des cas, effectuer une vérification de base des plugins et des thèmes devrait résoudre le problème WSOD. Mais en parcourant les méthodes que nous avons mentionnées, vous obtiendrez des informations précieuses sur le problème. En conséquence, vous deviendrez plus compétent et intéressé par la résolution d’autres erreurs WordPress également.
Vous pouvez également explorer certains outils de débogage WordPress pour le dépannage.