Récemment, de nombreux utilisateurs de Windows 10 ont signalé des difficultés lors de l’installation de VirtualBox sur leurs machines, se heurtant à des messages d’erreur. VirtualBox est un utilitaire qui permet de faire fonctionner divers systèmes d’exploitation au sein d’un même ordinateur, tels que Linux, Oracle Solaris, Mac OS X et différentes versions de Microsoft Windows. Ces erreurs d’installation peuvent entraver l’utilisation de VirtualBox, et même compliquer une réinstallation ultérieure. Heureusement, ces problèmes peuvent généralement être résolus par des analyses approfondies du système. Ce guide a pour objectif de détailler les méthodes permettant de surmonter les échecs d’installation de VirtualBox sous Windows 10.
Résolution des échecs d’installation de VirtualBox sous Windows 10
Les raisons derrière les problèmes d’installation de VirtualBox peuvent être diverses. Voici quelques-unes des causes les plus courantes :
- Problèmes de configuration ou d’autorisations liés à l’installation de VirtualBox.
- Manque d’espace disque sur l’ordinateur.
- Fichiers système endommagés ou obsolètes.
- Interférences causées par un antivirus tiers.
- Mises à jour Windows corrompues ou désuètes.
- Présence de bugs ou d’erreurs dans les mises à jour de Windows.
- Problèmes liés à un excès de fichiers temporaires.
Nous allons maintenant examiner plusieurs méthodes pour remédier à ces problèmes.
Méthode 1 : Lancer l’installateur de VirtualBox en tant qu’administrateur
Une des premières approches à essayer pour résoudre les erreurs d’installation de VirtualBox est de lancer l’installateur avec les droits d’administrateur. Cette action permet de prévenir les erreurs qui pourraient être causées par d’autres applications en arrière-plan.
1. Trouvez le fichier d’installation de VirtualBox et effectuez un clic droit dessus.
2. Sélectionnez l’option « Exécuter en tant qu’administrateur ».
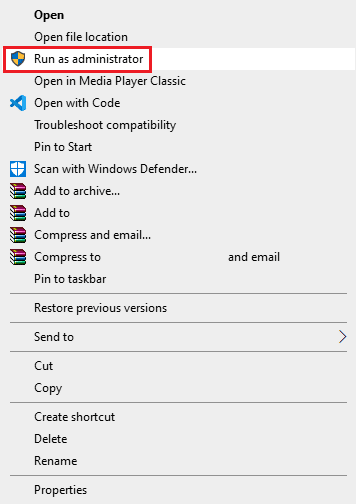
3. À l’invite UAC (Contrôle de Compte d’Utilisateur), confirmez en cliquant sur « Oui » pour autoriser le lancement de l’installation d’Oracle VM VirtualBox.
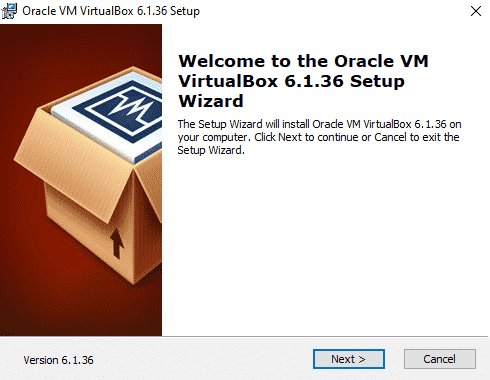
De nombreux utilisateurs ont constaté que l’octroi des privilèges d’administrateur à l’installation de VirtualBox permettait de corriger les erreurs d’installation.
Méthode 2 : Vérifier l’espace disque disponible
Avant toute installation ou réinstallation de VirtualBox, il est essentiel de vérifier que votre ordinateur dispose de suffisamment d’espace disque. Un manque d’espace est une cause fréquente d’échec lors de l’installation. Il est donc conseillé de libérer de l’espace si nécessaire pour résoudre le problème.
1. Ouvrez l’Explorateur de fichiers en appuyant simultanément sur les touches Windows + E.
2. Sélectionnez « Ce PC » et repérez le disque dur sur lequel vous souhaitez installer VirtualBox.
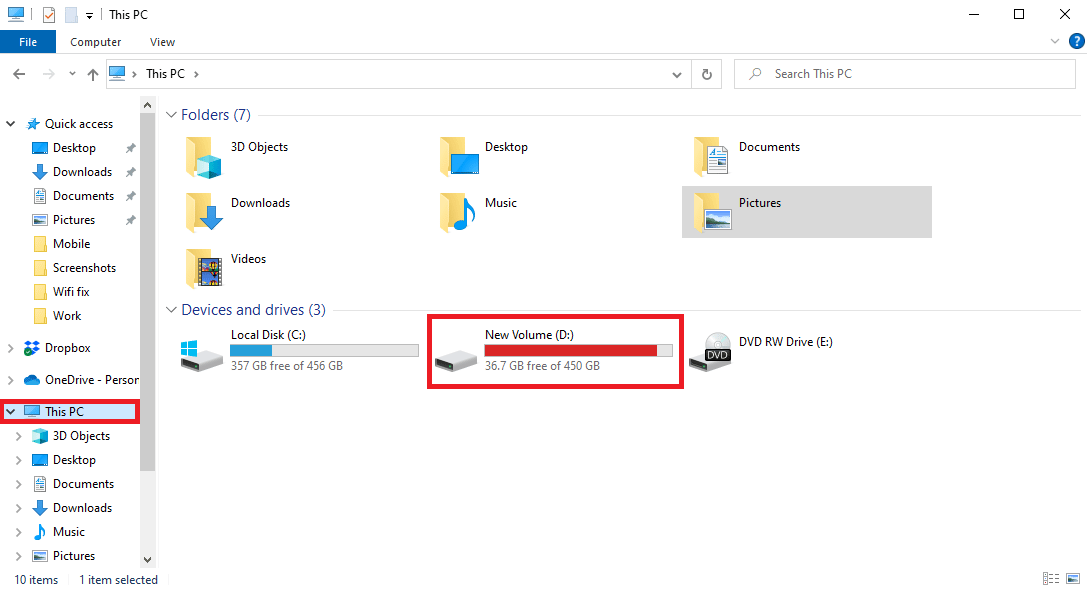
3. Effectuez un clic droit sur le disque et sélectionnez « Propriétés ».
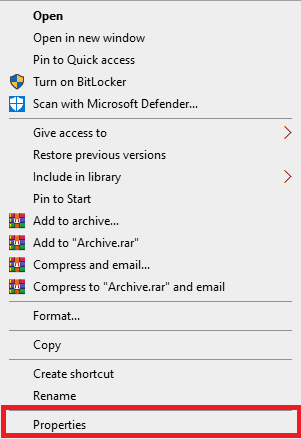
4. L’onglet « Général » affiche des informations détaillées concernant l’espace disque.
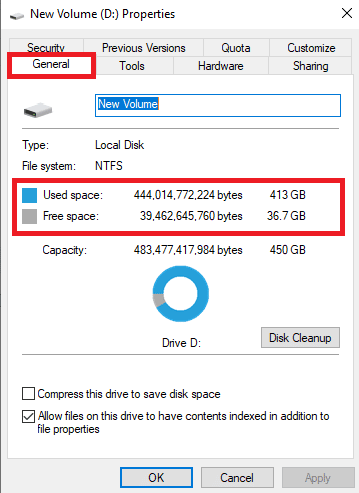
5. Si l’espace disque est insuffisant, supprimez les fichiers inutiles. Vous pouvez également consulter notre guide sur l’utilisation du nettoyage de disque sous Windows 10.
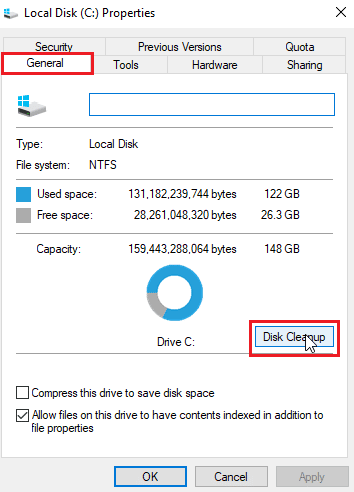
Méthode 3 : Nettoyer les fichiers temporaires
Les fichiers temporaires sont des éléments éphémères stockés sur votre ordinateur. Il est important de les supprimer régulièrement, car ils peuvent ralentir votre système et provoquer diverses erreurs, y compris des problèmes lors de l’installation ou de la réinstallation de VirtualBox. De nombreux utilisateurs ont résolu leurs problèmes d’installation en nettoyant le répertoire temporaire.
1. Appuyez simultanément sur les touches Windows + R pour ouvrir la boîte de dialogue « Exécuter ».
2. Saisissez « %temp% » et validez en appuyant sur « Entrée ».
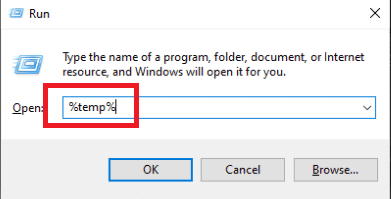
3. Sélectionnez tous les fichiers en appuyant simultanément sur Ctrl + A et supprimez-les en utilisant la touche « Suppr ».
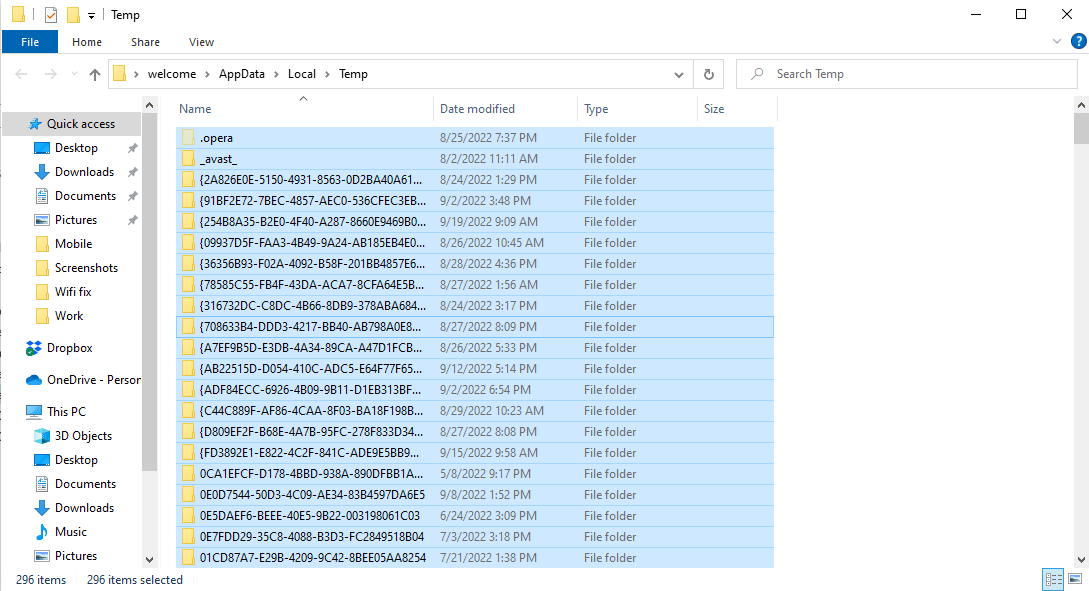
Méthode 4 : Désactiver temporairement l’antivirus tiers (si applicable)
Certains utilisateurs ont également constaté que les erreurs d’installation de VirtualBox étaient causées par un antivirus tiers. En effet, un antivirus peut parfois identifier un fichier légitime comme étant malveillant, interrompant ainsi le processus d’installation. Pour exclure cette possibilité, il est recommandé de désactiver temporairement votre antivirus lors de l’installation de VirtualBox. Consultez notre guide sur la désactivation temporaire de l’antivirus sous Windows 10 pour savoir comment procéder en toute sécurité.

Méthode 5 : Mettre à jour Windows
Les erreurs d’installation de VirtualBox peuvent parfois être liées à des problèmes avec Windows. Une version obsolète ou corrompue de Windows peut perturber l’installation de programmes. Pour y remédier, il est conseillé de rechercher manuellement les mises à jour disponibles. Consultez notre guide sur le téléchargement et l’installation des dernières mises à jour Windows 10 pour une procédure sécurisée.
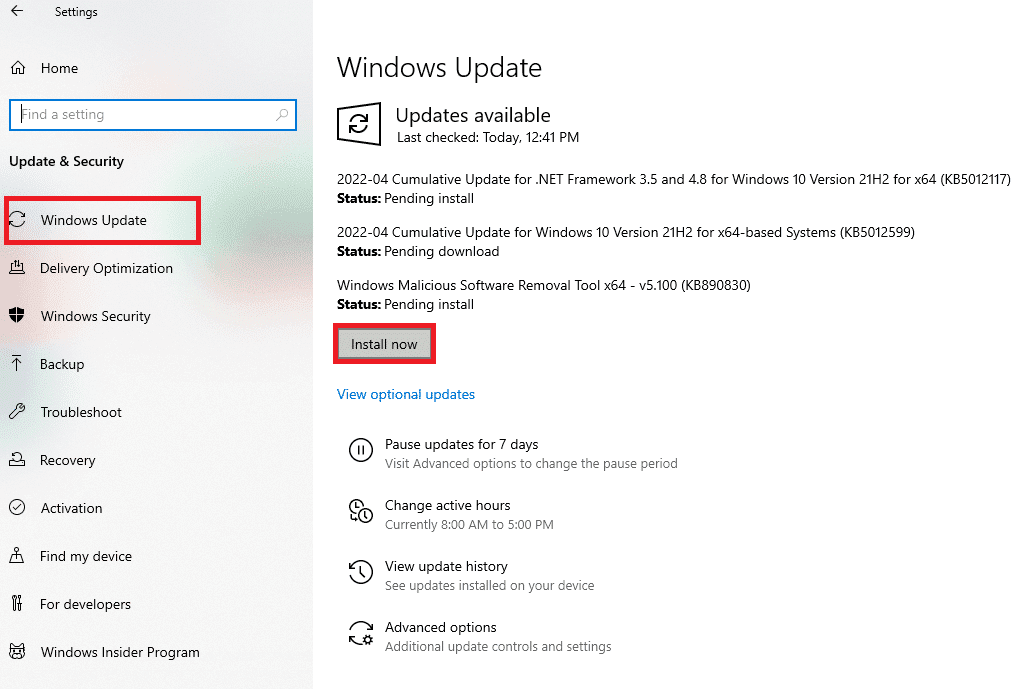
Méthode 6 : Utiliser l’outil de résolution des problèmes d’installation de programmes Microsoft
De nombreux utilisateurs ont réussi à résoudre leurs problèmes d’installation de VirtualBox en exécutant l’outil de résolution des problèmes d’installation de programmes proposé par Microsoft. Cet outil est conçu pour identifier et corriger les erreurs qui empêchent l’installation de programmes. Voici comment l’utiliser :
Note : L’exemple ci-dessous est basé sur le navigateur Google Chrome, mais vous pouvez suivre les mêmes étapes avec votre navigateur préféré.
1. Appuyez sur la touche Windows, tapez « Chrome », puis cliquez sur « Ouvrir ».
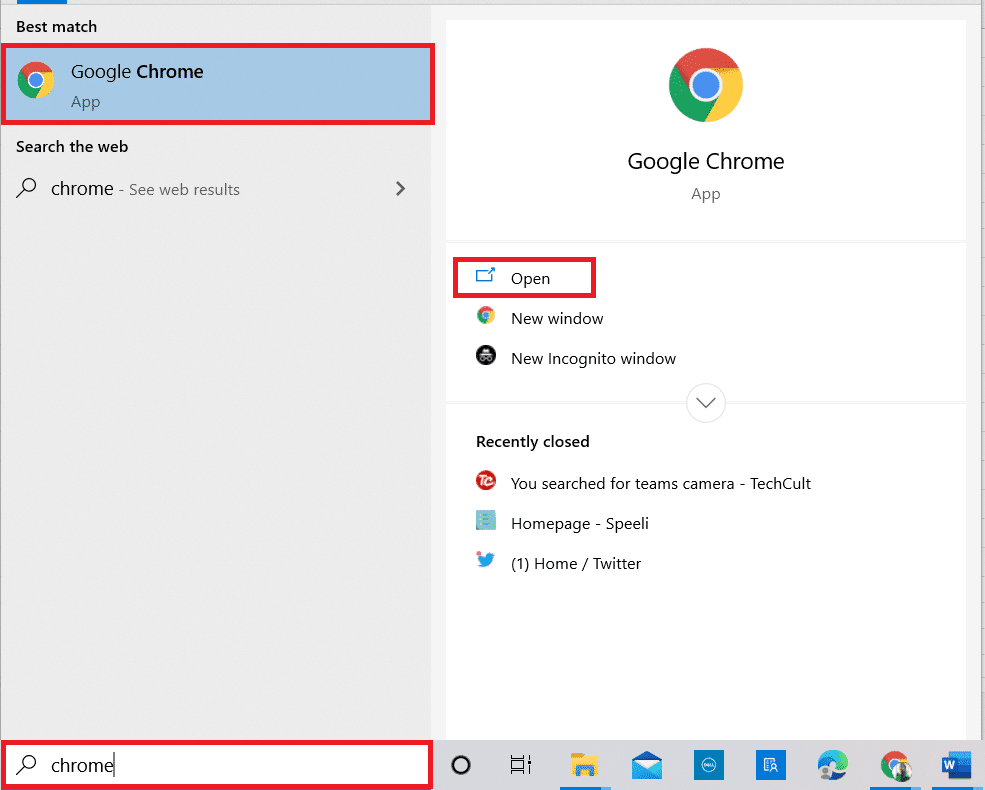
2. Dans la barre d’adresse, accédez à la page de résolution des problèmes d’installation de programmes Microsoft.
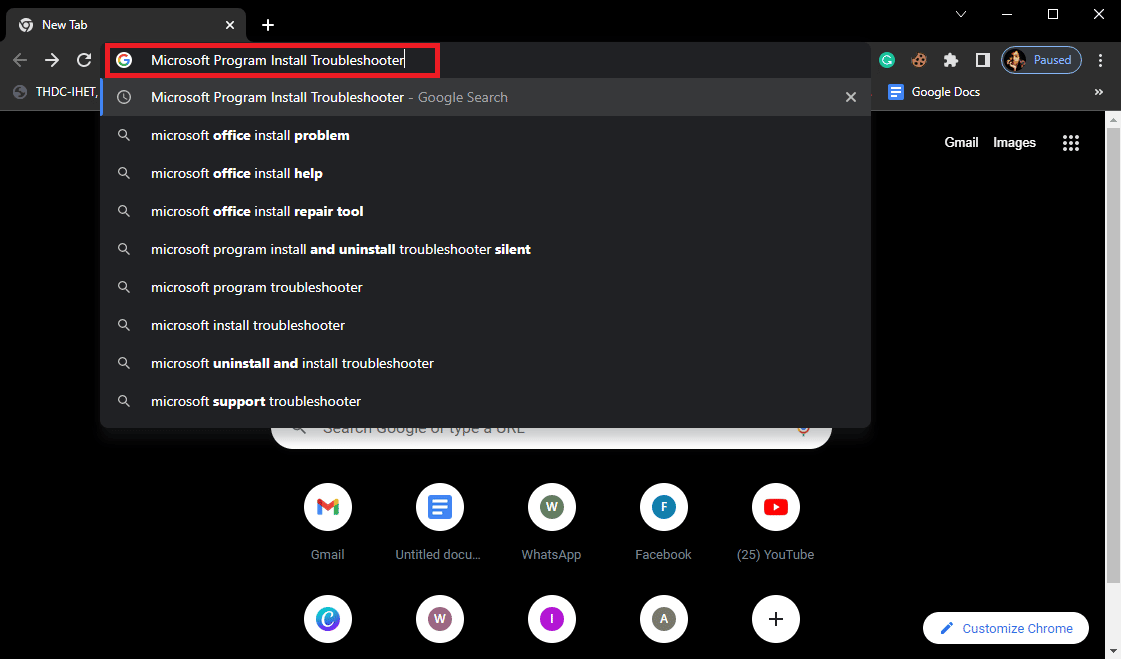
3. Sur cette page, cliquez sur l’option « Télécharger le dépanneur ».
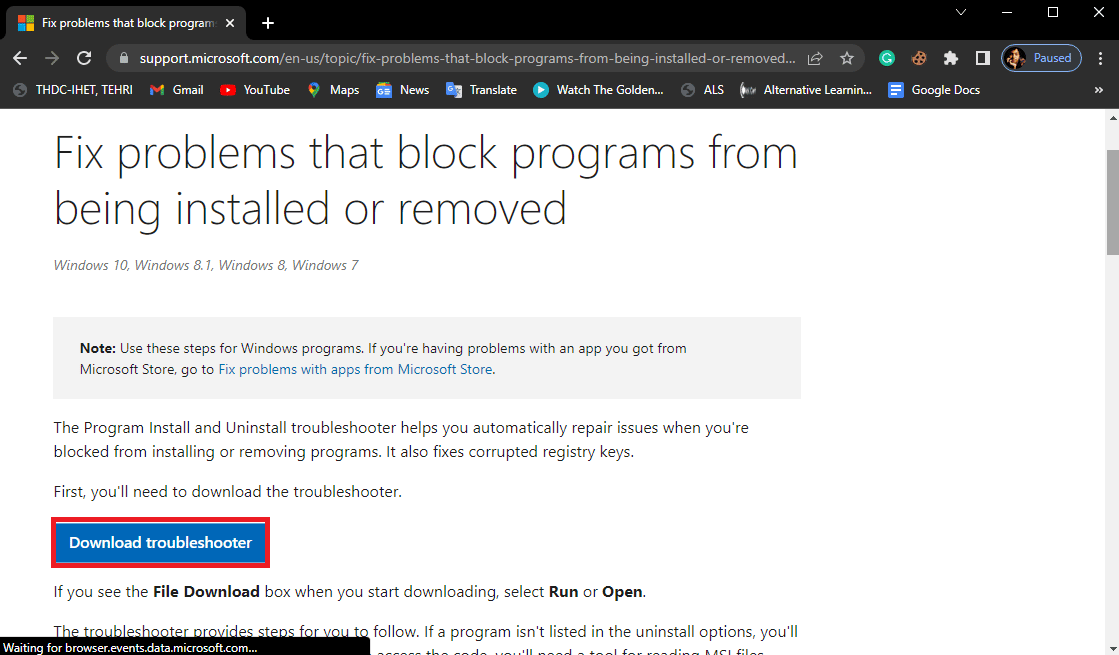
4. Patientez le temps du téléchargement, puis lancez l’outil une fois l’installation achevée.
5. Cliquez sur le bouton « Suivant ».
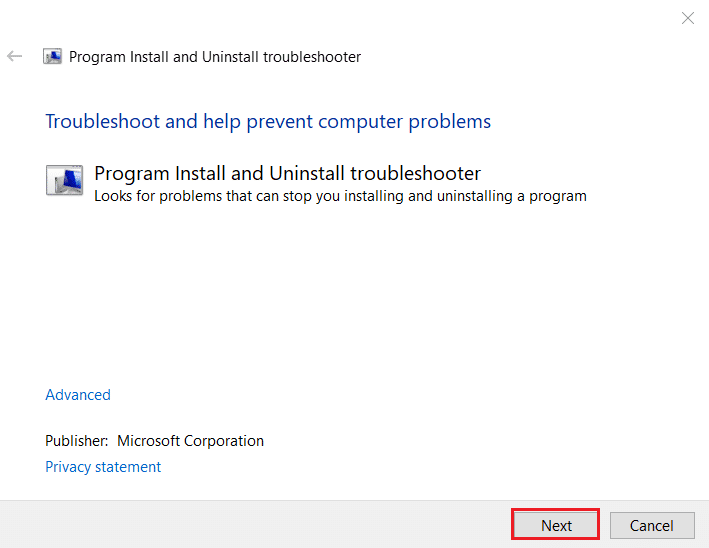
6. Sélectionnez « Un problème se pose lors de l’installation ou de la désinstallation d’un programme » puis choisissez l’option « Installation ».
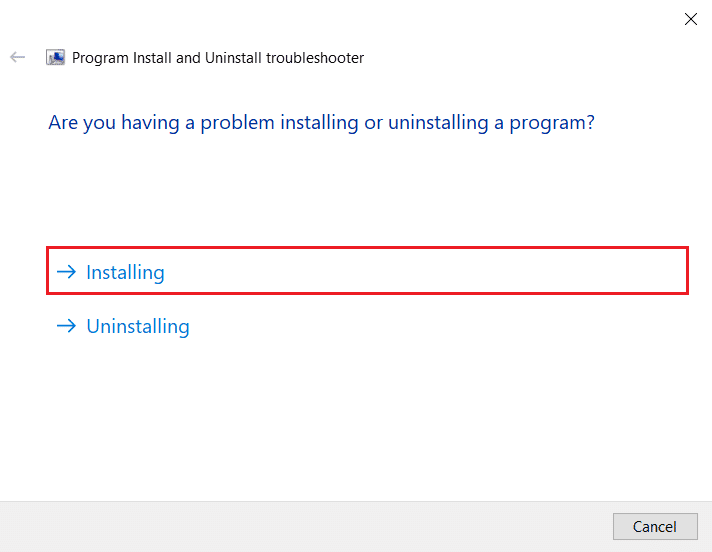
7. Laissez l’outil analyser votre ordinateur à la recherche des causes possibles de l’erreur d’installation.
8. Après l’analyse, redémarrez votre ordinateur et relancez l’installation de VirtualBox.
Foire aux questions (FAQ)
Q1. Pourquoi l’installation de VirtualBox échoue-t-elle ?
Rép. Les erreurs d’installation de VirtualBox peuvent avoir diverses causes, telles qu’un manque d’espace disque, des fichiers système corrompus, des interférences d’antivirus ou des problèmes liés à Windows.
Q2. Qu’est-ce que VirtualBox ?
Rép. VirtualBox est un logiciel qui permet d’exécuter différents systèmes d’exploitation sur un même ordinateur.
Q3. Quels systèmes d’exploitation puis-je utiliser avec VirtualBox ?
Rép. VirtualBox est compatible avec divers systèmes d’exploitation comme Linux, Oracle Solaris, Mac OS X et Microsoft Windows.
***
Nous espérons que ce guide vous aura été utile pour résoudre vos problèmes d’installation de VirtualBox. N’hésitez pas à nous indiquer quelle méthode a fonctionné pour vous. Vos suggestions et commentaires sont toujours les bienvenus.