Les signatures Gmail sont l’une des principales fonctionnalités de Gmail. Cela permet aux utilisateurs de signer leurs e-mails avec leurs informations d’identification. Vous pouvez personnaliser vos signatures et les utiliser de différentes manières. Les utilisateurs peuvent également utiliser des images pour les signatures. Cependant, vous pouvez avoir des problèmes avec les images de signature Gmail qui ne s’affichent pas lors de l’envoi d’un e-mail. Il peut y avoir diverses raisons à cette erreur, telles que des téléchargements incorrects et un formatage incorrect. Si votre image de signature Gmail ne s’affiche pas dans vos e-mails, ce guide est fait pour vous. Continuez à lire pour trouver des méthodes pour corriger l’image qui ne s’affiche pas dans la signature Gmail.
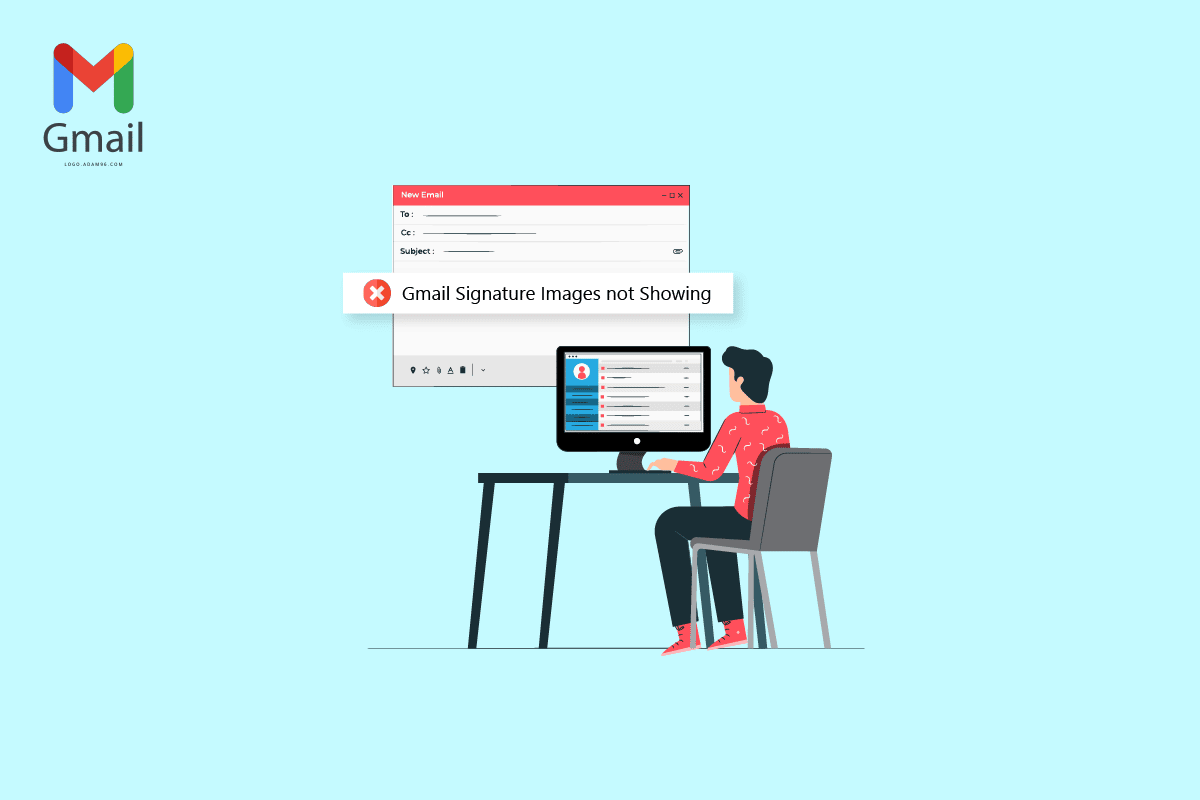
Table des matières
Comment réparer le problème d’affichage des images de signature Gmail
Il peut y avoir diverses raisons pour lesquelles l’image ne se charge pas dans les signatures Gmail. Certaines des raisons les plus courantes de ce problème sont mentionnées ci-dessous.
- Un format de fichier image non pris en charge peut être à l’origine de ce problème.
- Diverses erreurs de navigateur peuvent également causer ce problème.
Une sélection de signature incorrecte peut également entraîner une erreur de signature non visible.
Un formatage incorrect et le paramètre de texte brut sont également associés à cette erreur.
Le téléchargement incorrect d’une signature d’image peut également entraîner cette erreur.
- Une autorisation de partage Google incorrecte pour une image sur votre Google Drive.
- Une URL d’image incorrecte est également une raison possible de cette erreur.
Méthode 1 : Utiliser un format d’image différent
L’une des premières méthodes pour résoudre le problème de la signature non visible consiste à modifier le format de l’image. Si vous utilisez une image dans un format de fichier non pris en charge par les signatures Gmail, vous ne pourrez pas la télécharger et elle ne sera pas non plus visible dans vos e-mails. Par conséquent, si vous rencontrez ce problème, essayez de le résoudre en modifiant le format de l’image. Vous pouvez simplement utiliser l’outil intégré Paint pour résoudre le problème de non-affichage de l’image de la signature Gmail.
1. Recherchez Paint dans la barre de recherche Windows pour l’ouvrir.
2. Cliquez sur l’option Fichier et ouvrez le fichier à modifier.
3. Cliquez à nouveau sur Fichier et placez le pointeur de la souris sur l’option Enregistrer sous, comme illustré ci-dessous.

4. Cliquez sur le format d’image dans lequel vous souhaitez le convertir.
Méthode 2 : essayez le mode navigation privée ou un autre navigateur pour ajouter une image
Une autre méthode simple pour résoudre le problème de l’image qui ne s’affiche pas dans la signature Gmail consiste à utiliser Gmail et à essayer de télécharger votre signature en mode incognito de votre navigateur. Appuyez simplement sur les touches Ctrl + Maj + N simultanément pour faire de même.

Vous pouvez également essayer d’utiliser un autre navigateur pour accéder à votre compte Gmail et corriger les images de signature Gmail qui ne s’affichent pas temporairement.
Méthode 3 : Sélectionnez la signature correcte
Si vous avez créé plusieurs signatures sur votre compte Gmail, vous pouvez choisir l’une des signatures à chaque fois que vous rédigez un e-mail. Parfois, si l’une des signatures n’est pas téléchargée correctement, vous pouvez avoir une image qui ne se charge pas dans la signature Gmail. Par conséquent, il est important de sélectionner la bonne signature lors de l’envoi d’un e-mail depuis Gmail.
1. Ouvrez votre compte Gmail sur votre appareil.
2. Cliquez sur Composer pour rédiger un nouvel e-mail.

3. Dans la boîte aux lettres Nouveau message, localisez et cliquez sur l’icône Crayon ou Modifier.

4. Sélectionnez la bonne signature.
Méthode 4 : Supprimer le formatage
L’une des raisons courantes pour lesquelles les images de signature Gmail ne s’affichent pas est des problèmes de formatage avec les signatures Gmail. Si une mise en forme n’est pas prise en charge par Gmail, votre signature peut ne pas être visible pour le destinataire de l’e-mail. Vous pouvez supprimer le formatage en suivant ces étapes simples.
1. Ouvrez votre compte Gmail sur votre ordinateur.
2. Dans le coin supérieur droit, localisez et cliquez sur l’icône Paramètres.

3. Cliquez sur Voir tous les paramètres comme indiqué.

4. Cliquez sur Options de signature et sélectionnez votre signature comme illustré ci-dessous.

5. Cliquez sur l’icône déroulante, puis cliquez sur l’icône Supprimer le formatage.

Méthode 5 : Supprimer et rajouter une image
Si l’image de la signature ne se charge pas correctement, vous ne pourrez peut-être pas la voir dans les e-mails et vous constaterez que l’image ne se charge pas dans ce problème. L’une des méthodes les plus simples pour résoudre le problème des images de signature Gmail qui ne s’affichent pas consiste à supprimer et à rajouter l’image.
1. Suivez les étapes 1 à 3 de la méthode précédente pour accéder à tous les paramètres de Gmail.
2. Localisez les options de signature et sélectionnez la signature problématique.
3. Cliquez sur l’icône Supprimer la signature, puis Supprimez-la en cliquant sur l’icône de la corbeille en surbrillance.

4. Maintenant, cliquez sur l’icône Insérer une image pour rajouter une image.

Méthode 6 : Utiliser le lien d’image correct
Si vous utilisez une image de signature avec le lien de l’image, assurez-vous d’utiliser la bonne URL d’image pour éviter le problème de non-affichage. Si l’URL de l’image a été modifiée à partir de la source, l’image peut ne pas être visible dans les e-mails. Par conséquent, assurez-vous que l’URL de l’image est correcte pour éviter que l’image ne s’affiche pas dans la signature Gmail.
1. Suivez les étapes 1 à 3 de la méthode 4 pour accéder à tous les paramètres de Gmail.
2. Localisez les options de signature.
3. Cliquez sur l’icône Insérer une image et accédez à l’adresse Web (URL).
4. Enfin, collez le lien de signature dans le champ Coller une URL d’image ici.

Méthode 7 : désactiver le mode texte brut
Si la méthode précédente ne résout pas ce problème et que le problème persiste, vous pouvez également essayer de désactiver le mode texte brut dans votre messagerie. Vous pouvez suivre ces étapes simples pour désactiver le mode texte brut dans votre compte Gmail afin d’éviter que l’image ne s’affiche dans ce numéro.
1. Ouvrez votre compte Gmail.
2. Localisez et cliquez sur Composer.

3. Localisez et cliquez sur l’icône Plus d’options.

4. Ici, décochez l’option Mode texte brut.

Méthode 8 : Utiliser les autorisations de partage Google appropriées (le cas échéant)
Si vous avez utilisé Google Drive pour insérer l’image de la signature, ce problème peut survenir en raison d’autorisations de partage d’images insuffisantes sur Google Drive. Utilisez les autorisations de partage Google appropriées, suivez ces étapes simples pour réparer l’image qui ne se charge pas dans la signature Gmail :
1. Ouvrez Google Drive, puis sélectionnez l’image de la signature Gmail.
2. Cliquez sur Plus d’actions, puis sur Partager.

3. Dans la section Accès général, cliquez sur l’icône déroulante affichée en surbrillance ci-dessous.

4. Cliquez sur Toute personne disposant du lien, puis cliquez sur Terminé pour enregistrer ces modifications.

4. Copiez l’URL de l’image et collez-la dans l’option Coller une URL d’image ici, puis cliquez sur l’option Sélectionner.

Méthode 9 : héberger l’image en ligne et l’utiliser dans Signature
Pour éviter que l’URL et l’image ne se chargent pas dans les problèmes de signature Gmail avec votre signature Gmail, vous pouvez utiliser divers sites Web d’hébergement d’images en ligne tels que ImgBox, PostImage, ImageShacket autres pour héberger votre image, puis copiez le lien à télécharger en tant que signature Gmail.

Foire aux questions (FAQ)
Q1. Pourquoi ne puis-je pas voir ma signature dans l’e-mail ?
Rép. Il peut y avoir plusieurs raisons à ce problème, telles qu’un formatage de signature incorrect ou des autorisations de partage Google incorrectes.
Q2. Puis-je ajouter des images comme signature sur Gmail ?
Rép. Oui, Gmail vous permet de télécharger ou d’utiliser une URL d’image pour créer une signature Gmail avec une image.
Q3. Que dois-je faire si je ne vois pas ma signature sur Gmail ?
Rép. Vous pouvez tenter de résoudre ce problème en effaçant la mise en forme de votre signature ou en utilisant Gmail en mode incognito.
Q4. Que sont les signatures Gmail ?
Rép. La signature Gmail est un outil important, cela permet aux utilisateurs de signer leurs e-mails avec des signatures personnalisées.
Q5. Comment créer ma signature Gmail ?
Rép. Vous pouvez créer une signature Gmail en accédant à tous les paramètres, puis à Signatures.
Nous espérons que ce guide vous a été utile et que vous avez pu résoudre le problème des images de signature Gmail qui ne s’affichent pas. Faites-nous savoir quelle méthode a le mieux fonctionné pour vous. Si vous avez des suggestions ou des questions à nous poser, veuillez nous en informer dans la section des commentaires.
***
Nous espérons qu’avec l’aide de ce guide, vous avez pu apprendre à résoudre le problème d’affichage des images de signature Gmail. Si vous avez des questions ou des suggestions, n’hésitez pas à les déposer dans la section des commentaires ci-dessous.
