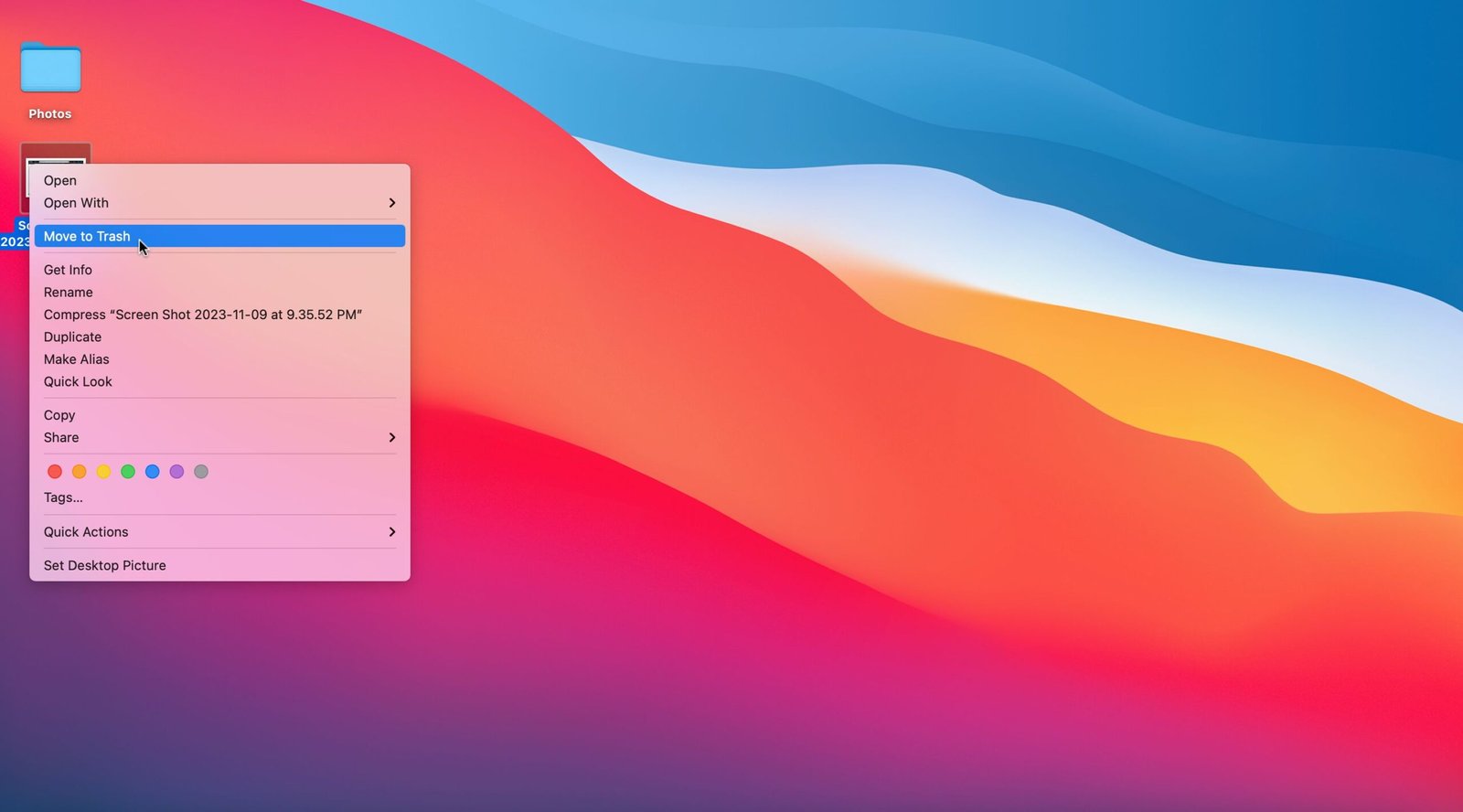Google Chrome est l’un des navigateurs Web les plus utilisés, mais cela ne veut pas dire qu’il est à l’abri des problèmes.
Le message d’erreur « Libérez de l’espace pour continuer » est l’un des problèmes Chrome les plus courants et est frustrant, surtout si vous êtes au milieu d’une journée de travail ou d’une tâche personnelle importante.
Heureusement, la plupart du temps, vous pouvez résoudre ce problème en supprimant quelques fichiers ; oui, c’est vraiment aussi simple que cela.
Table des matières
Qu’est-ce que le problème « Libérer de l’espace pour continuer » de Google Chrome et quelles en sont les causes ?
Si votre appareil Chromebook, Apple ou Windows manque d’espace de stockage, vous pouvez rencontrer le message d’erreur suivant lors de l’utilisation de Chrome :
Libérez de l’espace pour continuer
Quelques fonctionnalités sur [website name] Il se peut que cela ne fonctionne pas tant que vous n’avez pas effacé les données que d’autres sites ont stockées sur votre appareil.
Le message d’erreur est généralement déclenché lorsque Chrome détecte un espace insuffisant pour charger ou écrire dans le cache, les cookies Internet et d’autres données du site Web que vous visitez. Si vous voyez ce message d’erreur, vous devez libérer de l’espace pour continuer à utiliser Chrome sans interruption.
3 façons de libérer de l’espace et de résoudre le problème
Voici quelques mesures que vous pouvez prendre pour résoudre ce problème sur Chrome.
1. Supprimez les fichiers et programmes inutiles que vous n’utilisez plus
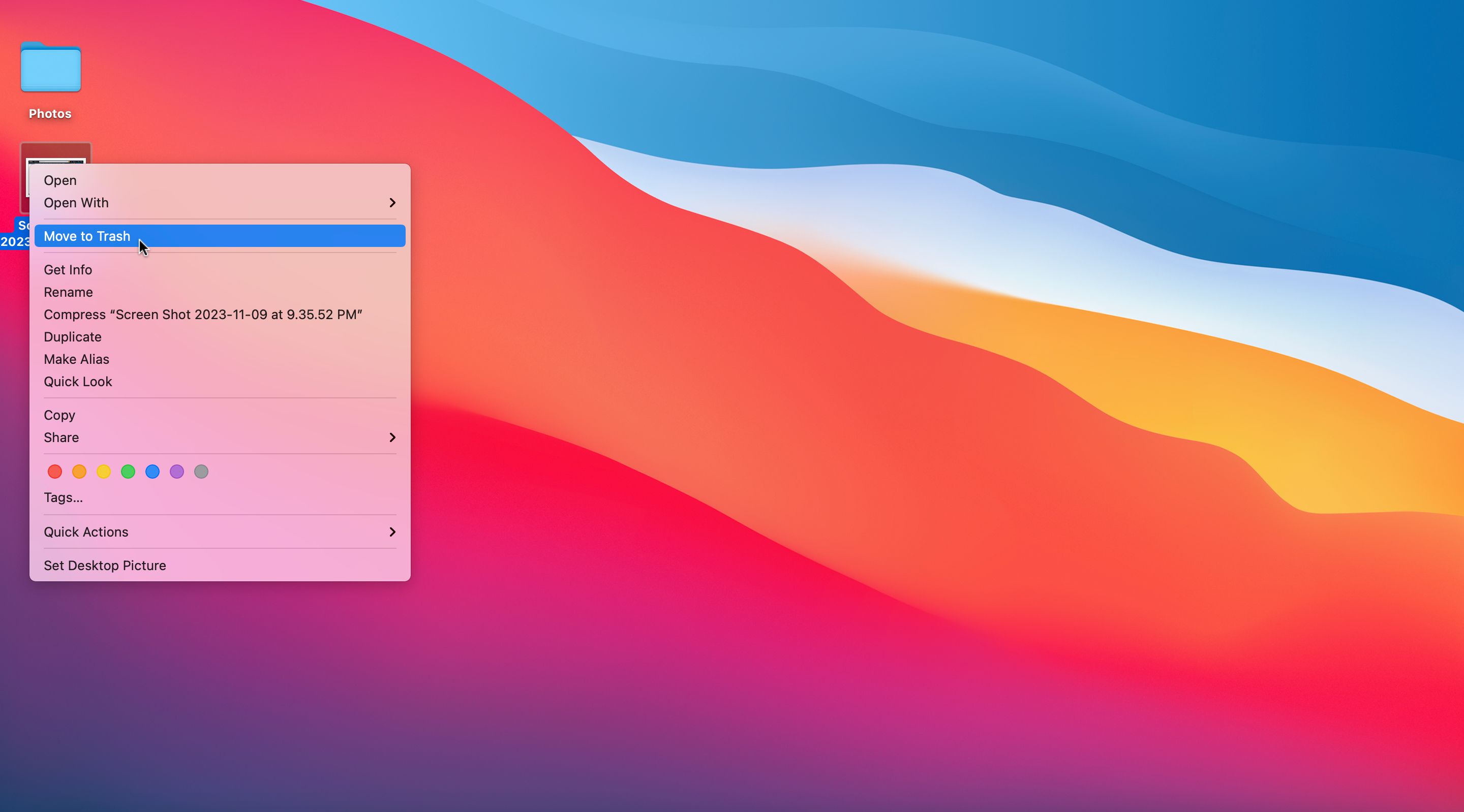
Regardez les fichiers stockés sur votre appareil (sur le même lecteur que Chrome est installé) et commencez à supprimer ceux que vous n’utilisez plus ou que vous ne souhaitez plus. Cela peut inclure d’anciens documents, fichiers multimédias, téléchargements et programmes que vous n’utilisez plus. Libérer votre système de cet encombrement numérique peut permettre à Chrome de fonctionner normalement.
2. Désinstaller les extensions et les applications
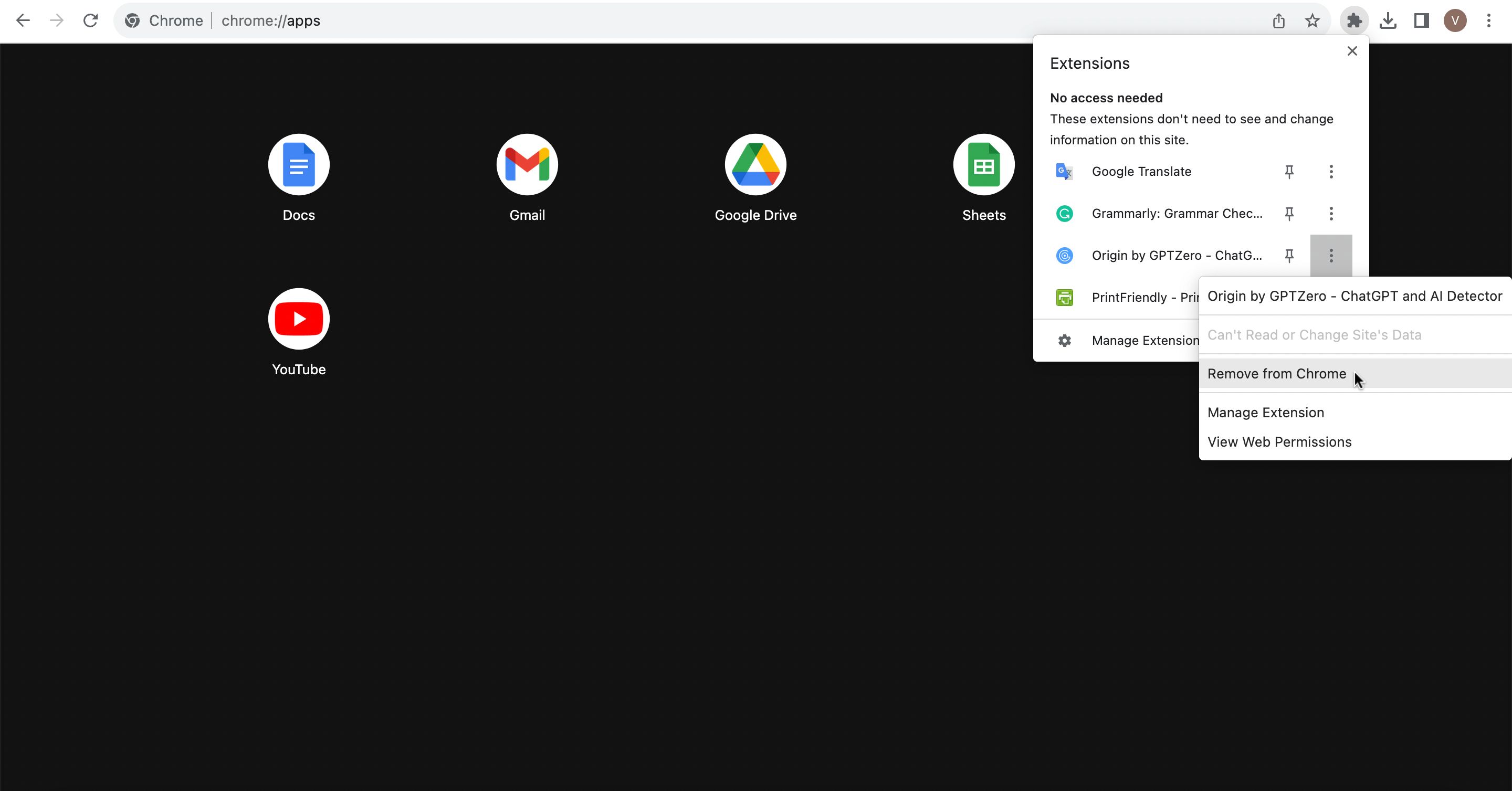
Les extensions et applications Chrome contribuent à améliorer votre productivité, à améliorer votre expérience de navigation ou même à ajouter du plaisir à votre journée.
Cela dit, en installer un trop grand nombre peut avoir l’effet inverse. N’oubliez pas que les extensions et applications Chrome consomment de l’espace sur votre appareil, ce qui peut affecter les performances de votre navigateur. Alors, jetez un œil aux extensions et aux applications que vous avez téléchargées et désinstallez celles que vous n’utilisez pas ou que vous trouvez trop utiles.
3. Effacez les données de navigation
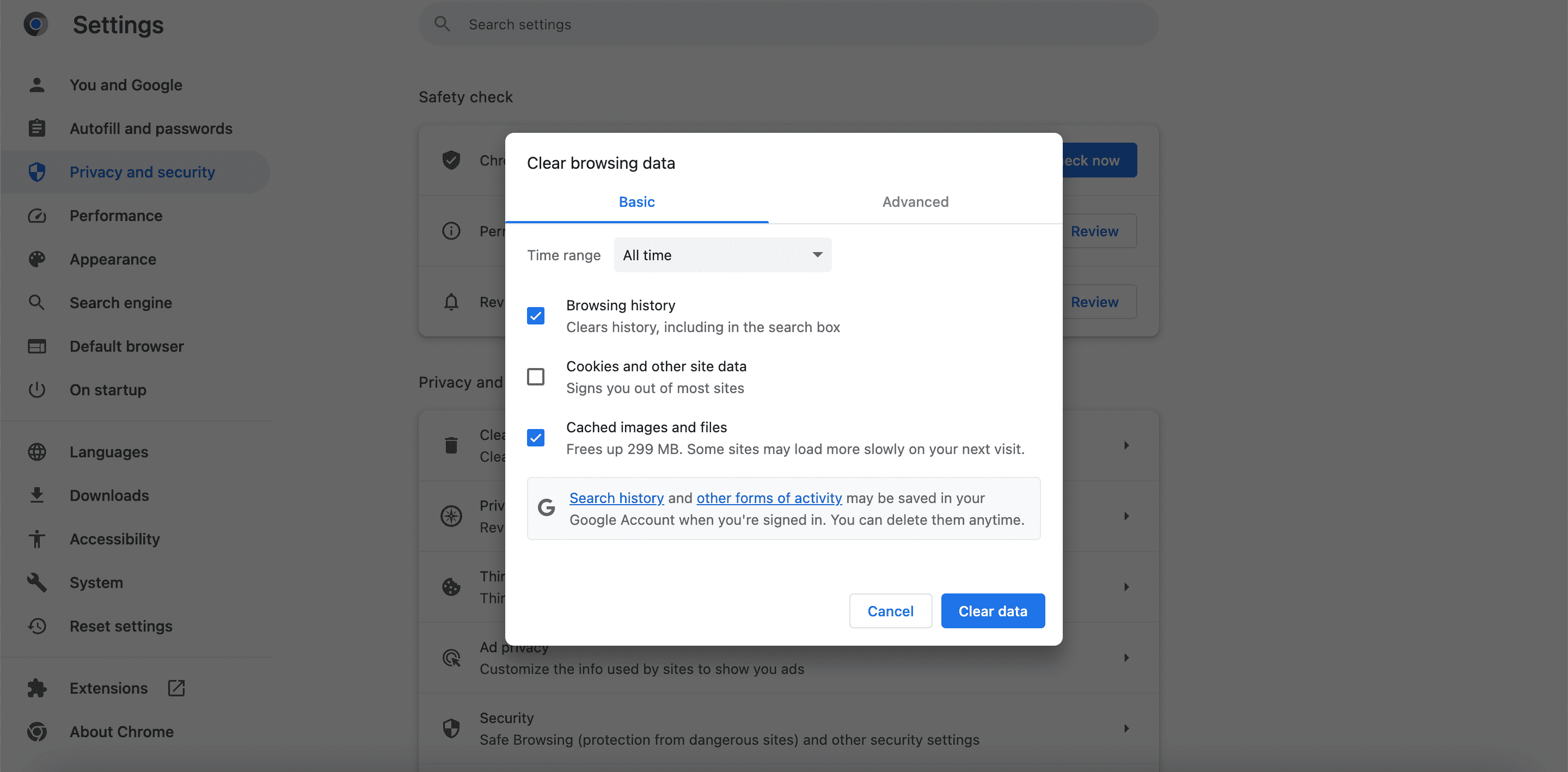
Si vous n’avez pas libéré suffisamment d’espace, vous devrez effacer les données de navigation et les images mises en cache sur votre appareil. Il est préférable de ne pas effacer vos cookies, car cela pourrait vous déconnecter de tous les sites auxquels vous êtes connecté.
Sur Chrome :
Notez que même si cela crée temporairement de l’espace, cela ralentira également temporairement votre expérience de navigation, car les fichiers et images temporaires se repeupleront lentement au fur et à mesure que vous naviguez sur le Web.
Libérez de l’espace pour résoudre le problème de stockage de Chrome
Les correctifs mentionnés ci-dessus peuvent vous aider à libérer suffisamment d’espace sur votre appareil, permettant à Chrome de fonctionner de manière optimale. N’oubliez pas de vérifier la quantité d’espace de stockage disponible sur votre appareil pour éviter que ce message d’erreur ne réapparaisse.