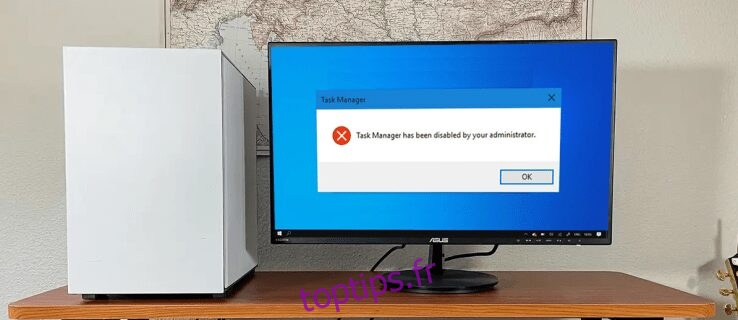Avez-vous déjà rencontré une situation dans laquelle vous ne pouviez pas lancer le Gestionnaire des tâches sur votre PC Windows ? Lorsque vous essayez d’ouvrir le Gestionnaire des tâches, que ce soit en utilisant des raccourcis clavier ou manuellement, un message d’erreur s’affiche indiquant que « Le Gestionnaire des tâches a été désactivé par votre administrateur ».
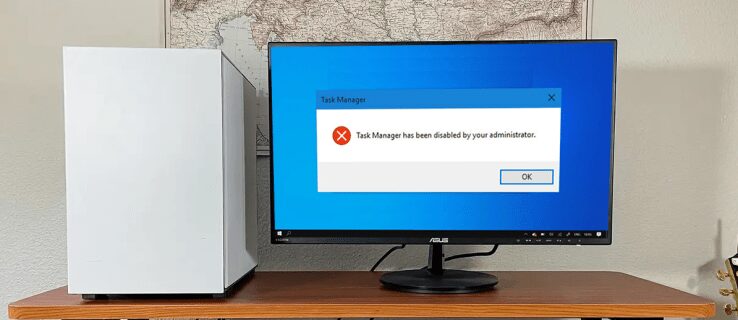
Un gestionnaire de tâches désactivé peut être gênant si vous essayez de mettre fin à des applications problématiques ou de vérifier les processus spécifiques fonctionnant en arrière-plan de votre ordinateur. Cependant, continuez à lire pour découvrir les différentes façons d’activer votre gestionnaire de tâches désactivé.
Table des matières
Pourquoi ce problème de gestionnaire de tâches se produit-il ?
Le Gestionnaire des tâches de Windows est une application utile pour surveiller tous les processus actifs sur votre ordinateur et mettre fin aux applications gênantes. Vous pouvez accéder au gestionnaire de tâches de plusieurs manières, notamment en appuyant sur Ctrl + Maj + Échap et en cliquant sur le gestionnaire de tâches. Une autre méthode consiste à appuyer sur la touche Windows + R et à saisir « taskmgr », puis à cliquer sur « Entrée ».
Lorsque vous tentez de mettre fin à un processus à l’aide de votre gestionnaire de tâches, des logiciels tiers, des logiciels malveillants ou des logiciels espions peuvent vous empêcher de le faire. Ils peuvent désactiver votre gestionnaire de tâches, entraînant un message d’erreur.
Vous devez d’abord vous connecter à Windows en tant qu’administrateur pour résoudre ce problème. Si vous n’êtes pas l’administrateur système, votre administrateur a peut-être désactivé le gestionnaire de tâches. Cela peut être fait pour vous empêcher de fermer les applications de sécurité critiques, telles que les logiciels antivirus et anti-malware.
Si vous ne disposez pas de capacités d’administrateur sur votre ordinateur, vous pouvez leur envoyer une demande ou contacter l’administrateur pour activer votre gestionnaire de tâches. Cependant, si vous n’êtes pas si chanceux et que vous pensez que votre gestionnaire de tâches est désactivé à cause d’un logiciel malveillant, il existe toujours des moyens de résoudre ce problème.
Fichier de registre
Si vous n’êtes pas expérimenté dans la modification du registre, vous pouvez créer un fichier de registre manuellement. Cela changera la clé de registre lors de la réparation automatique du gestionnaire de tâches. Voici comment:
Éditeur du Registre Windows Version 5.00
[HKEY_CURRENT_USERSoftwareMicrosoftWindowsCurrentVersionPoliciesSystem]
“DisableTaskMgr” =dword:00000000
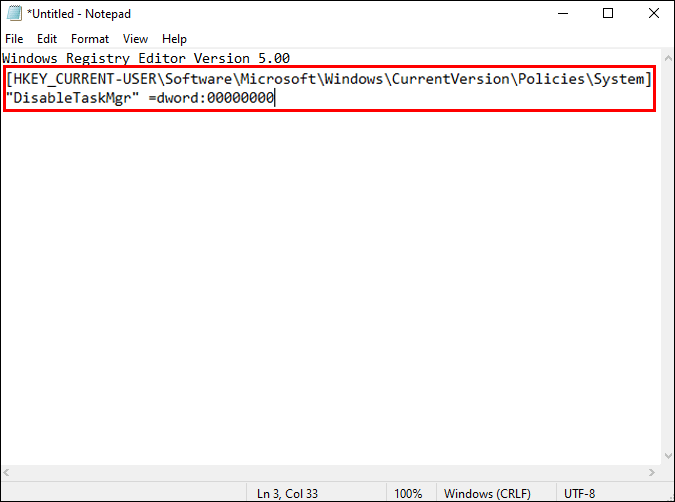




Éditeur de stratégies de groupe locales
Le logiciel Group Policy Editor est un outil Windows qui vous permet de modifier les configurations de stratégie locale. N’oubliez pas que vous devez disposer d’une copie de Windows 10 Professionnel, Entreprise ou Éducation pour mettre à jour la stratégie de groupe locale.
Voici comment utiliser la stratégie de groupe locale pour réparer votre gestionnaire de tâches.







Invite de commandes
Lorsque vous entrez les instructions appropriées dans l’invite de commande, vous pouvez facilement gérer et résoudre la majorité des problèmes sur votre PC Windows. Vous pouvez réparer le gestionnaire de tâches à l’aide de l’invite de commande en suivant les étapes suivantes :



REG ajouter HKCUSoftwareMicrosoftWindowsCurrentVersionPoliciesSystem /v DisableTaskMgr /t REG_DWORD /d 0 /f



Activez votre gestionnaire de tâches
L’une des méthodes décrites ci-dessus devrait résoudre le problème avec votre gestionnaire de tâches, et vous pouvez choisir celle qui vous convient le mieux. À l’avenir, si vous rencontrez le même problème de gestionnaire de tâches, vous pourrez le résoudre en quelques secondes.
Ce problème est très souvent causé par des virus et des logiciels malveillants, c’est pourquoi il est recommandé d’analyser souvent votre ordinateur avec un logiciel antivirus. De cette façon, vous vous assurerez que votre PC Windows est sécurisé et exempt de problèmes potentiels à tout moment.
Avez-vous déjà rencontré des problèmes avec votre gestionnaire de tâches ? Comment as-tu résolu ça? Faites-nous savoir dans la section commentaire ci-dessous!