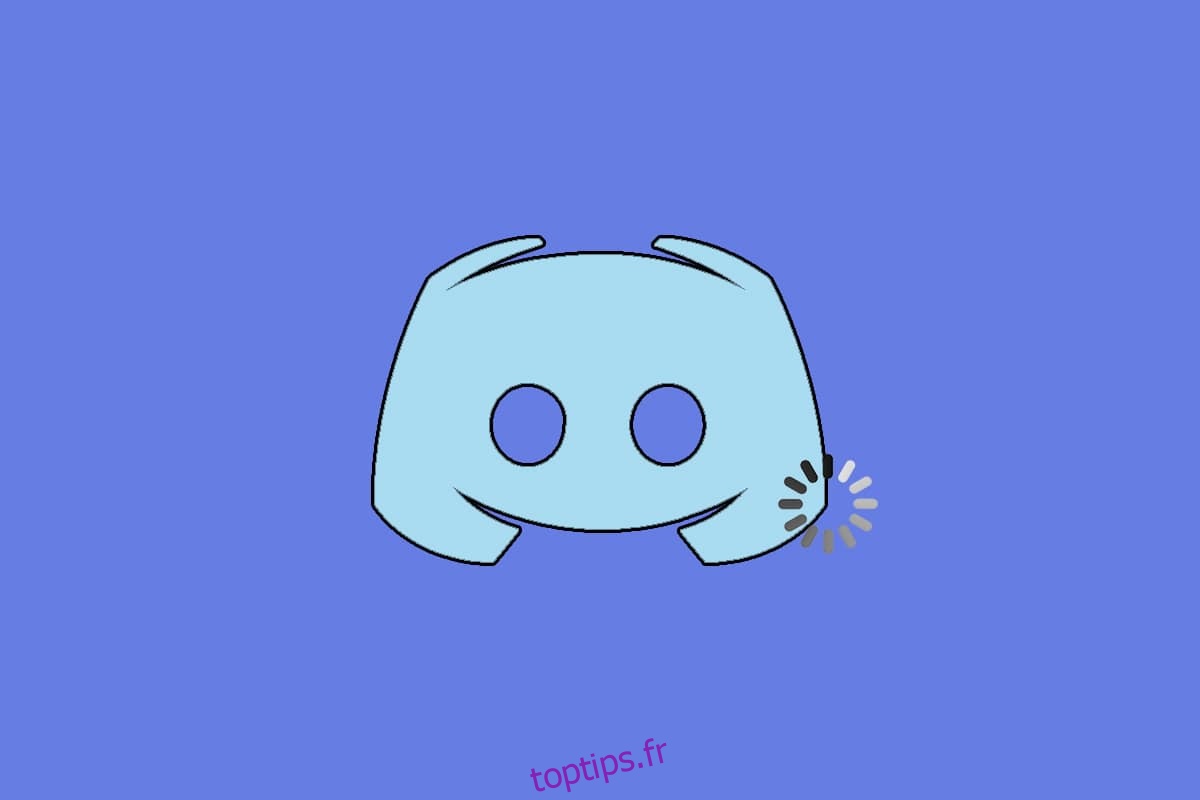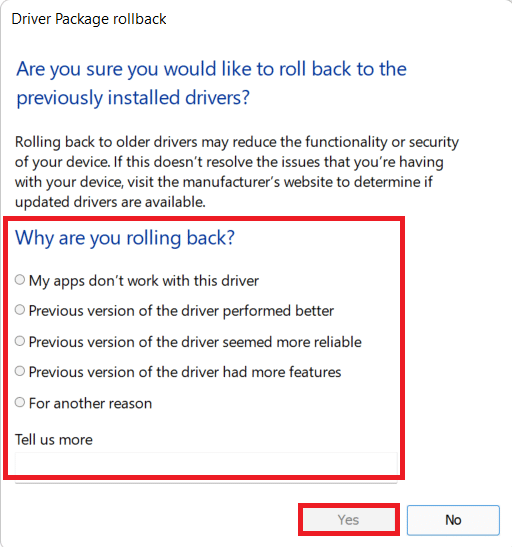.Discord est un outil de chat vocal et textuel apprécié des utilisateurs qui aiment les jeux. Vous pouvez partager des vidéos et de l’audio et envoyer des messages à vos amis lorsque vous êtes en jeu. Pourtant, de nombreux utilisateurs se plaignent que le problème de retard du flux Discord les frustre. Même si la connexion Internet est adéquate, Discord est tellement en retard que votre ami peut vous entendre clairement, mais vous n’entendez qu’une voix robotique. Certains des jeux sur votre PC fonctionnent bien, mais cela semble dénué de sens pour les utilisateurs confrontés au problème de lenteur de Discord. Si vous rencontrez également le même problème, vous n’êtes pas seul ! Nous apportons un guide parfait qui vous aidera à résoudre le problème de décalage de partage d’écran Discord.
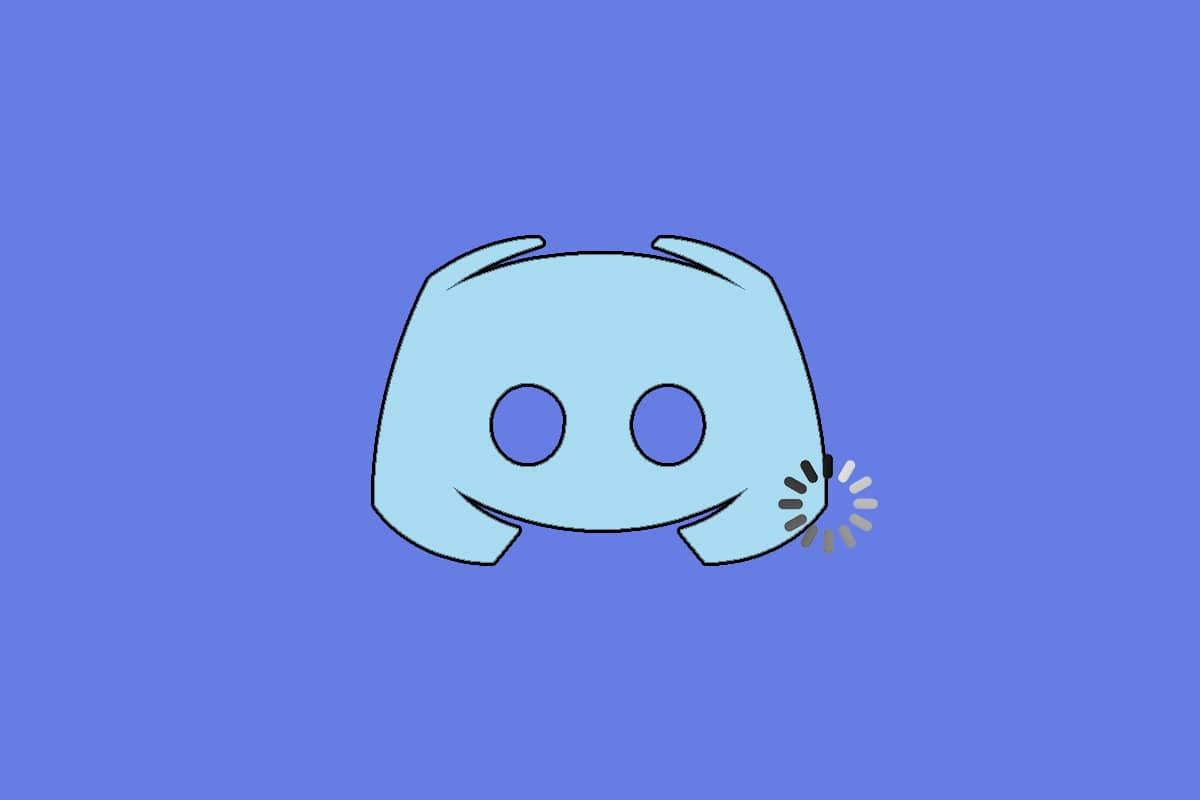
Table des matières
Comment réparer le décalage de partage d’écran Discord
Plusieurs raisons expliquent le problème d’exécution lente de Fix Discord. Certaines des raisons sont énumérées ci-dessous.
- Si vous rencontrez ce problème de retard au milieu du jeu, certaines applications exécutées en arrière-plan peuvent déclencher une utilisation élevée du processeur, entraînant un décalage de Discord. La suppression des processus d’arrière-plan peut résoudre le problème d’utilisation élevée du processeur.
- Parfois, une mauvaise connexion Internet interrompra votre chemin réseau entre votre jeu et le serveur.
- Vous pouvez être confronté à une perte de paquets apparente et à des problèmes de ping élevés lorsque vous êtes loin de l’emplacement du serveur.
- Si les pilotes audio ou graphiques sont obsolètes ou incompatibles avec les dernières mises à jour de Discord, vous serez confronté à ce problème de retard. Vous pouvez mettre à jour les pilotes graphiques.
- Si les applications de partage d’écran fonctionnent en mode plein écran, vous serez confronté audit problème.
- Un système d’exploitation Windows et une application Discord obsolètes peuvent être à l’origine du problème en raison de problèmes d’incompatibilité.
- De plus, si le serveur Discord est en panne, vous ne pouvez pas y accéder normalement.
Les fichiers de cache corrompus de l’application Discord peuvent également être à l’origine de ce problème de retard.
- De plus, des paramètres vocaux mal configurés peuvent être à l’origine de ce problème de retard.
Cette section a compilé une liste de méthodes pour résoudre ce problème de retard. Les méthodes sont organisées en fonction de la gravité et du niveau d’impact. Suivez-les dans le même ordre pour obtenir les meilleurs résultats sur votre PC Windows 10.
Méthodes de dépannage de base
Vérifiez votre connectivité Internet : vous avez besoin d’une bonne connectivité réseau, surtout si vous vivez pour diffuser votre vidéo. Exécutez un test de vitesse tel que Parlez Facile ou SpeedTest.net pour vérifier votre connexion Internet. Avant d’exécuter un test de vitesse, mettez en pause toutes les mises à jour, les téléchargements en cours et déconnectez les autres appareils.
Vérifier l’état du serveur : Lorsque quelque chose ne va pas dans Discord, vous devez d’abord vérifier s’il y a un problème côté serveur. Suivez les étapes pour savoir comment vérifier l’état du serveur dans Discord.
1. Visitez le Page d’état de la discorde.
2. Maintenant, vérifiez si vous avez le message Tous les systèmes opérationnels dans la fenêtre principale pour confirmer qu’aucune activité de maintenance ou de configuration du serveur n’est effectuée par Discord.

Actualisez l’application Discord en appuyant simultanément sur les touches Ctrl + R.
- Vous pouvez également quitter l’application Discord une fois et rouvrir l’application. Faites un clic droit sur l’icône Discord dans la barre d’état système et sélectionnez Quitter Discord.

- Dans certains cas, vous pouvez être confronté au problème d’exécution lente de Discord lors de l’exécution de votre application en mode plein écran. Minimisez la fenêtre ou utilisez l’application en mode fenêtré.
Méthode 1 : Fermez les programmes consommateurs de CPU
De nombreuses applications peuvent s’exécuter en arrière-plan. Cela augmentera le CPU et l’espace mémoire, affectant ainsi les performances du système et Discord. Suivez les étapes ci-dessous pour fermer les tâches en arrière-plan et corriger le décalage de partage d’écran Discord.
1. Lancez le Gestionnaire des tâches en appuyant simultanément sur les touches Ctrl + Maj + Échap.
2. Maintenant, recherchez et sélectionnez les tâches inutilement exécutées en arrière-plan.
3. Enfin, sélectionnez Fin de tâche comme illustré dans l’image ci-dessous.
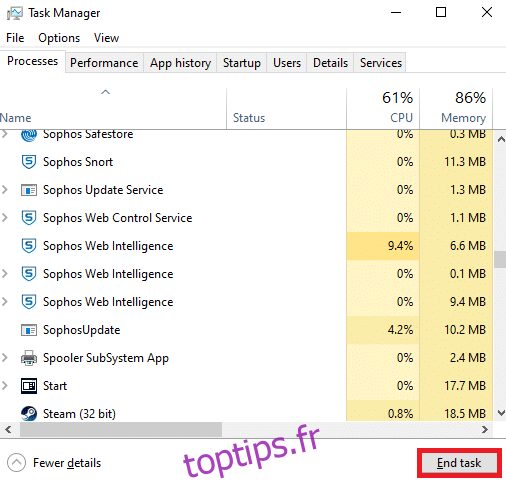
4. Redémarrez le PC et vérifiez si vous pouvez corriger le décalage de partage d’écran Discord.
Méthode 2 : exécuter l’utilitaire de résolution des problèmes réseau
Tous les problèmes de réseau seront résolus et les opérations de réseau seront improvisées en exécutant un dépanneur de réseau. Cela résoudrait également le problème de retard de l’application Discord. Voici quelques instructions pour exécuter l’utilitaire de résolution des problèmes de réseau sous Windows 10 et corriger le décalage de partage d’écran Discord.
1. Appuyez sur la touche Windows. Tapez Dépanner les paramètres dans la barre de recherche et ouvrez-le.
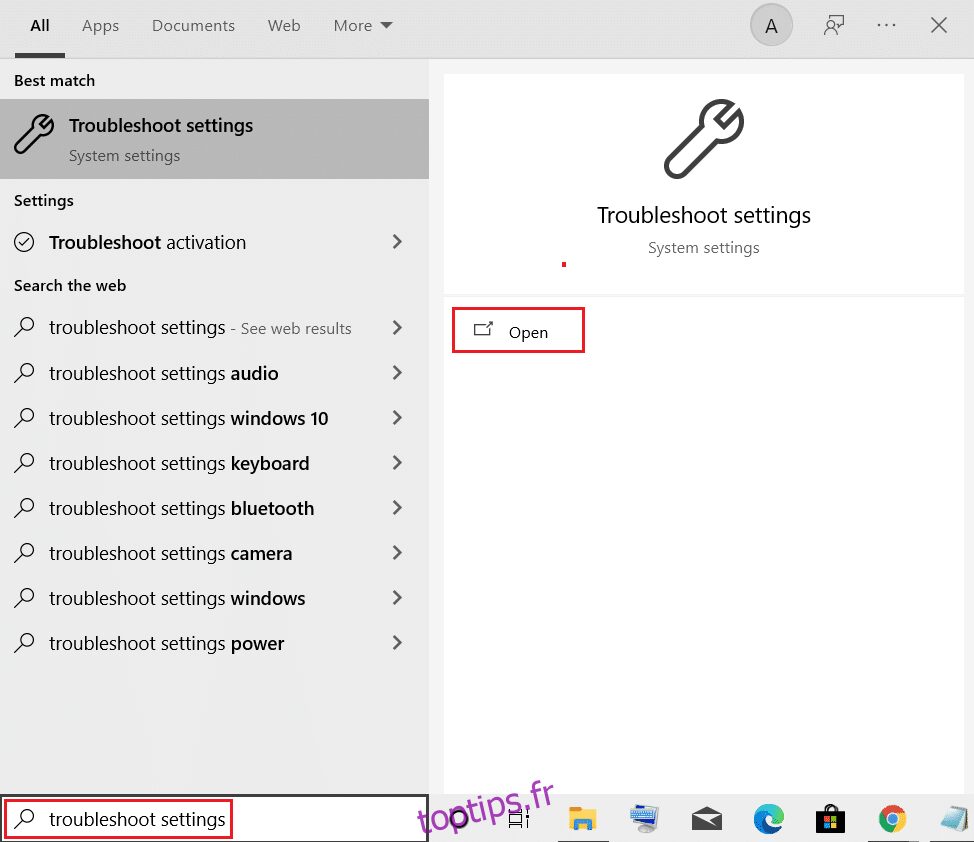
2. Maintenant, cliquez sur Dépanneurs supplémentaires comme illustré ci-dessous.
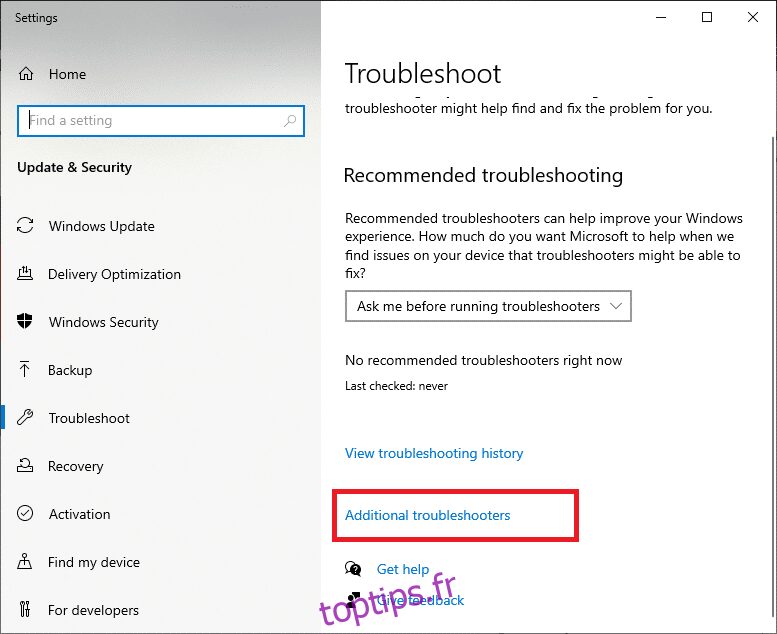
3. Maintenant, sélectionnez Adaptateur réseau, qui s’affiche sous Rechercher, et corrigez les autres problèmes.
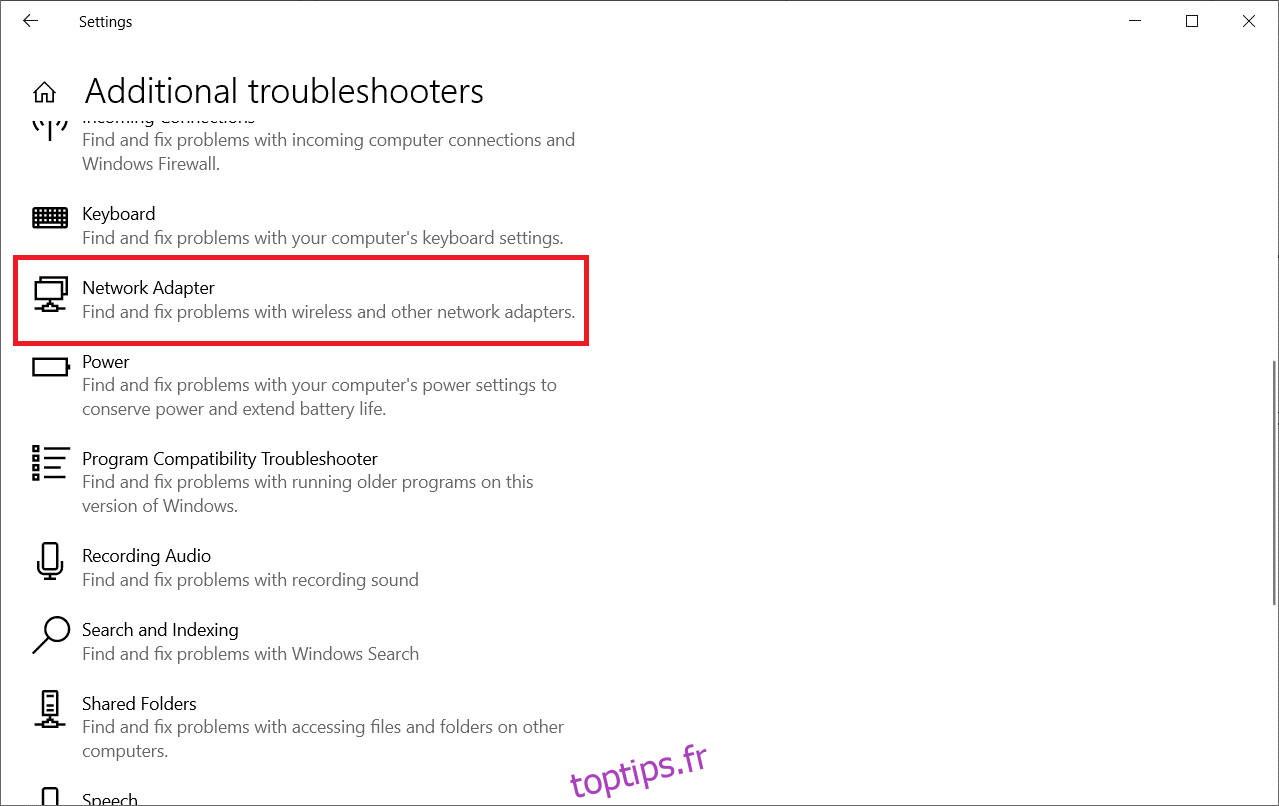
4. Sélectionnez Exécuter le dépanneur et le dépanneur de l’adaptateur réseau sera lancé maintenant.
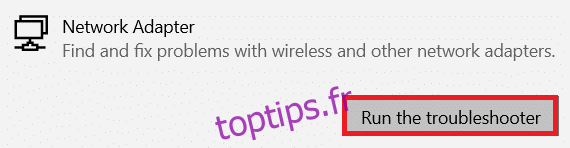
6. Sélectionnez Tous les adaptateurs réseau et cliquez sur Suivant.
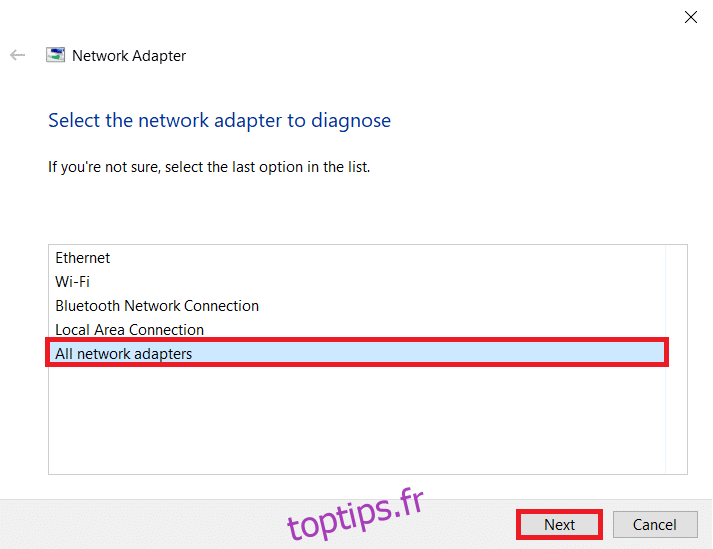
7. En cas de problème, cliquez sur Appliquer ce correctif et suivez les instructions données dans les invites successives.
8. Enfin, redémarrez votre système une fois que tous les problèmes sont appliqués et résolus dans votre système.
Méthode 3 : Mettre à jour Discord
Si vous rencontrez ce problème de retard, il y a peu de chances que la mise à jour récente soit incompatible avec l’application, et une nouvelle mise à jour est publiée pour résoudre le problème de retard du flux Discord. Alors, installez et téléchargez une mise à jour pour résoudre les problèmes si une mise à jour est disponible. Voici comment faire.
1. Appuyez sur la touche Windows, tapez %LocalAppData% et cliquez sur Ouvrir.
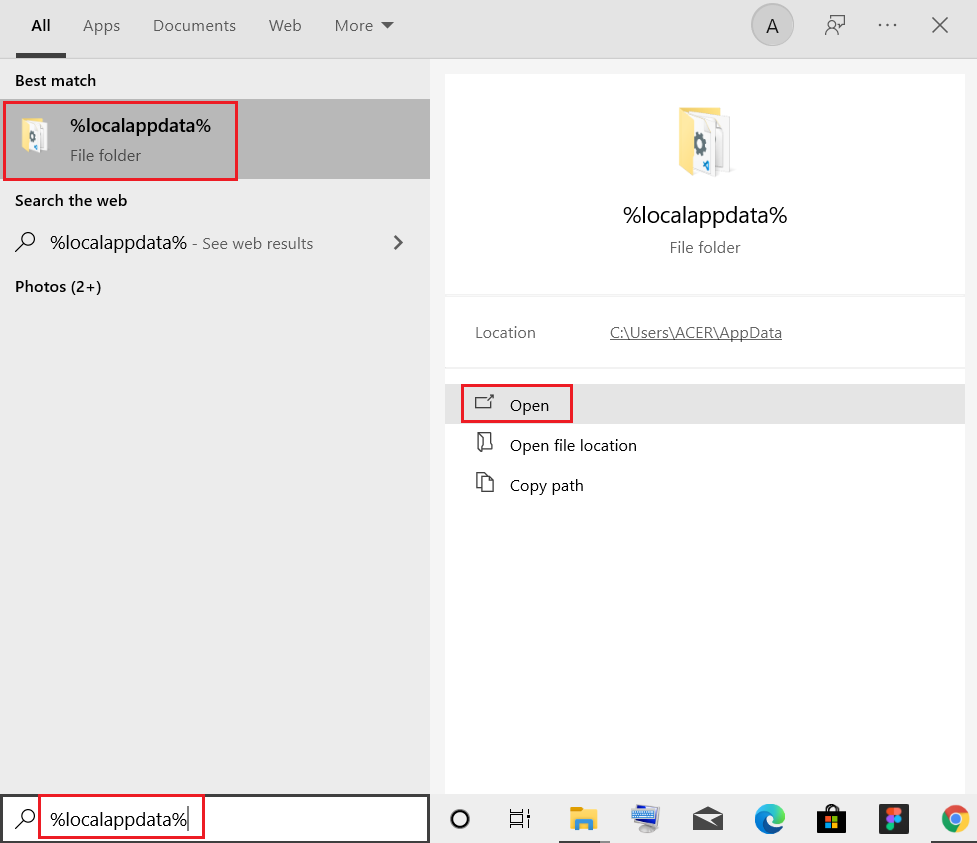
2. Ouvrez les meilleurs résultats et double-cliquez sur le dossier Discord pour l’ouvrir.
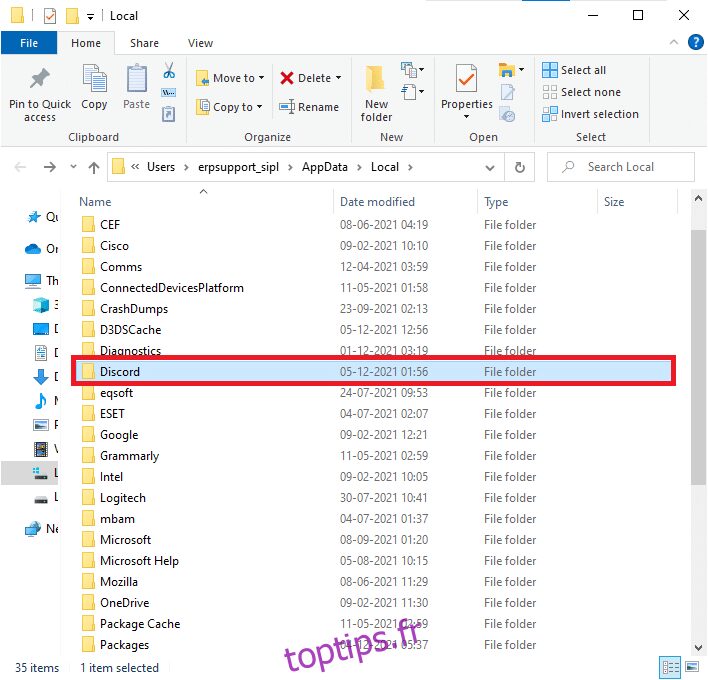
3. Maintenant, double-cliquez pour exécuter l’application de mise à jour et attendez que le processus soit terminé.
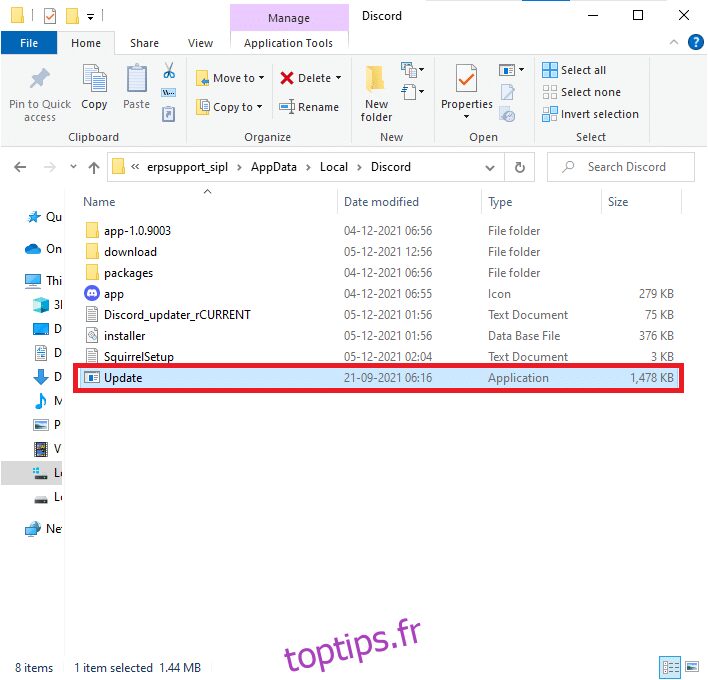
4. Enfin, relancez Discord et vérifiez si vous avez résolu le problème.
Méthode 4 : Mettre à jour Windows
Microsoft publie régulièrement des mises à jour pour corriger les bogues de votre système. L’installation de nouvelles mises à jour vous aidera à corriger les bogues de votre système. Si vous utilisez une ancienne version de Windows, les fichiers du système ne seront pas compatibles avec les fichiers Discord à l’origine de ce problème. Suivez les étapes ci-dessous pour mettre à jour votre Windows et corriger le décalage de partage d’écran Discord.
1. Appuyez simultanément sur les touches Windows + I pour lancer les paramètres.
2. Cliquez sur la vignette Mise à jour et sécurité, comme indiqué.
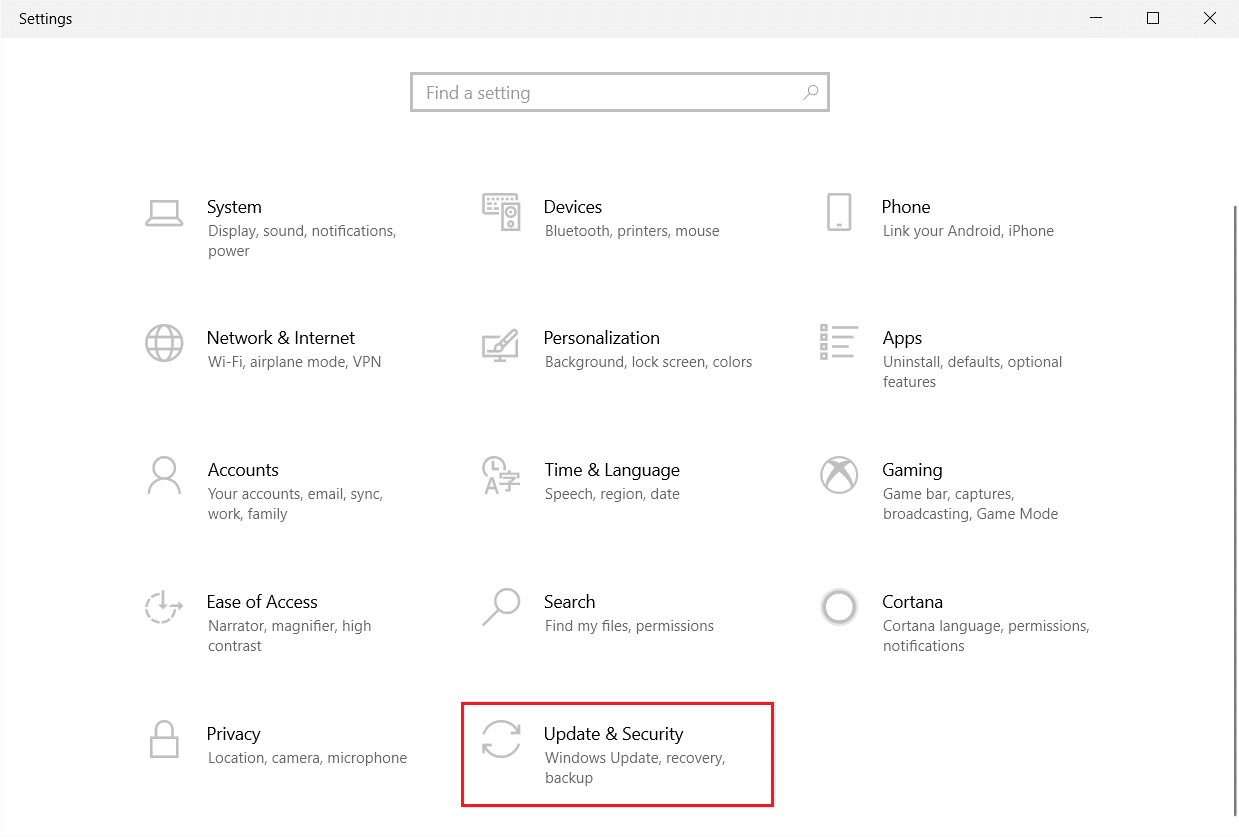
3. Dans l’onglet Windows Update, cliquez sur le bouton Rechercher les mises à jour.
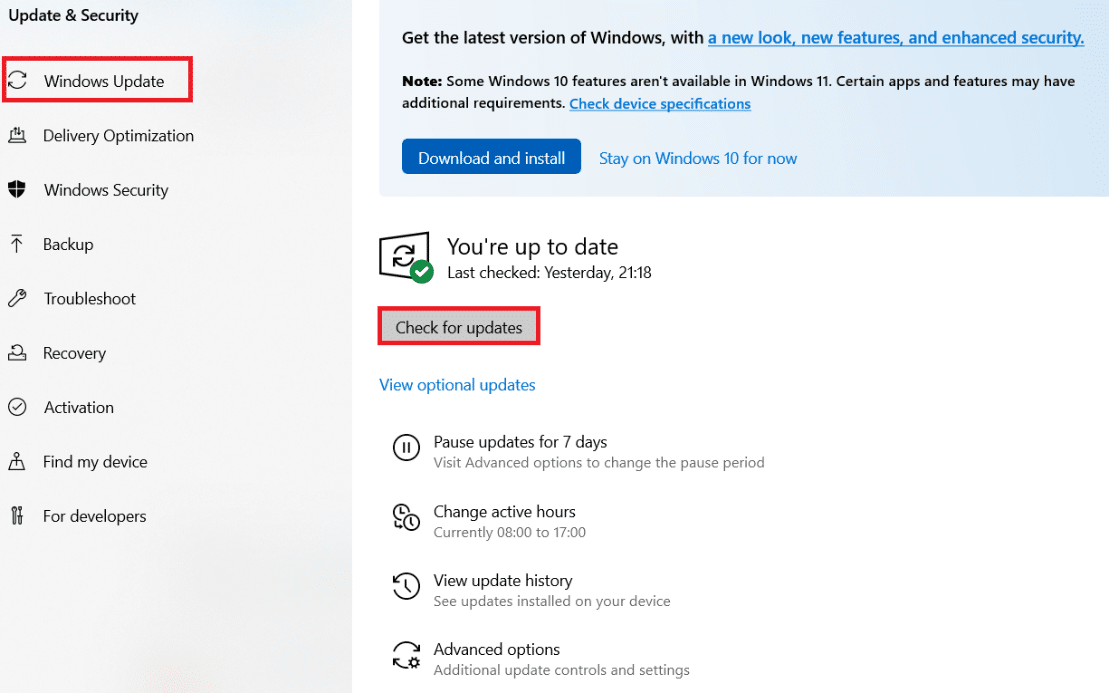
4A. Si une nouvelle mise à jour est disponible, cliquez sur Installer maintenant et suivez les instructions pour mettre à jour.
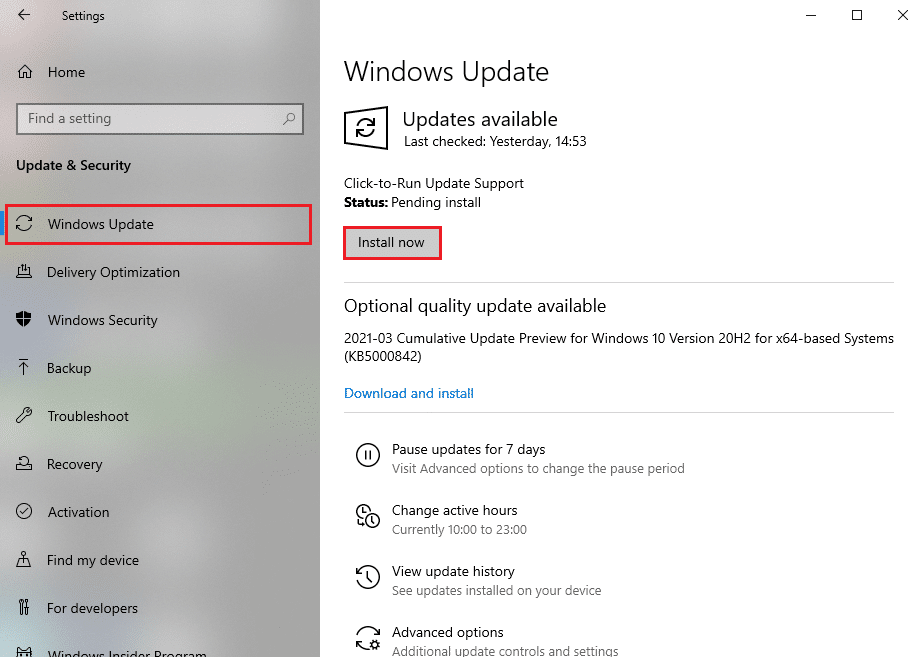
4B. Sinon, si Windows est à jour, il affichera le message Vous êtes à jour.
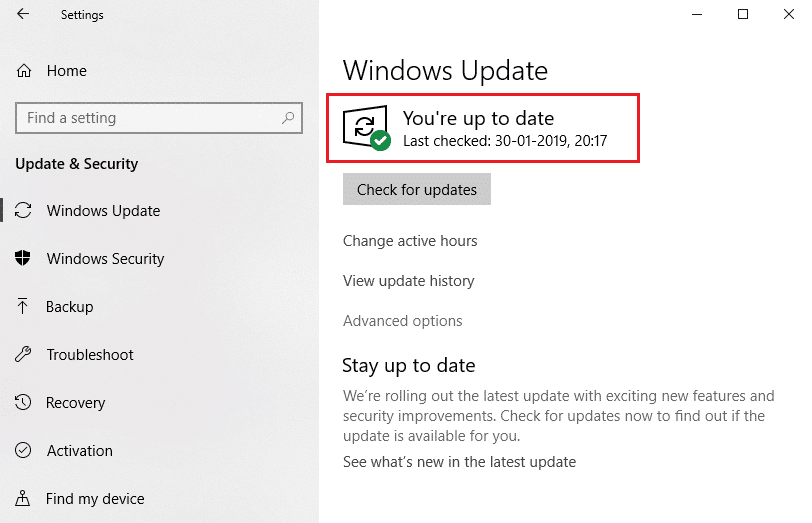
Méthode 5 : désactiver l’accélération matérielle (le cas échéant)
La désactivation de la fonction d’accélération matérielle vous aiderait à résoudre le problème de retard de Discord. Suivez les étapes ci-dessous pour implémenter la même chose.
1. Cliquez sur Démarrer, tapez Discord et appuyez sur la touche Entrée.
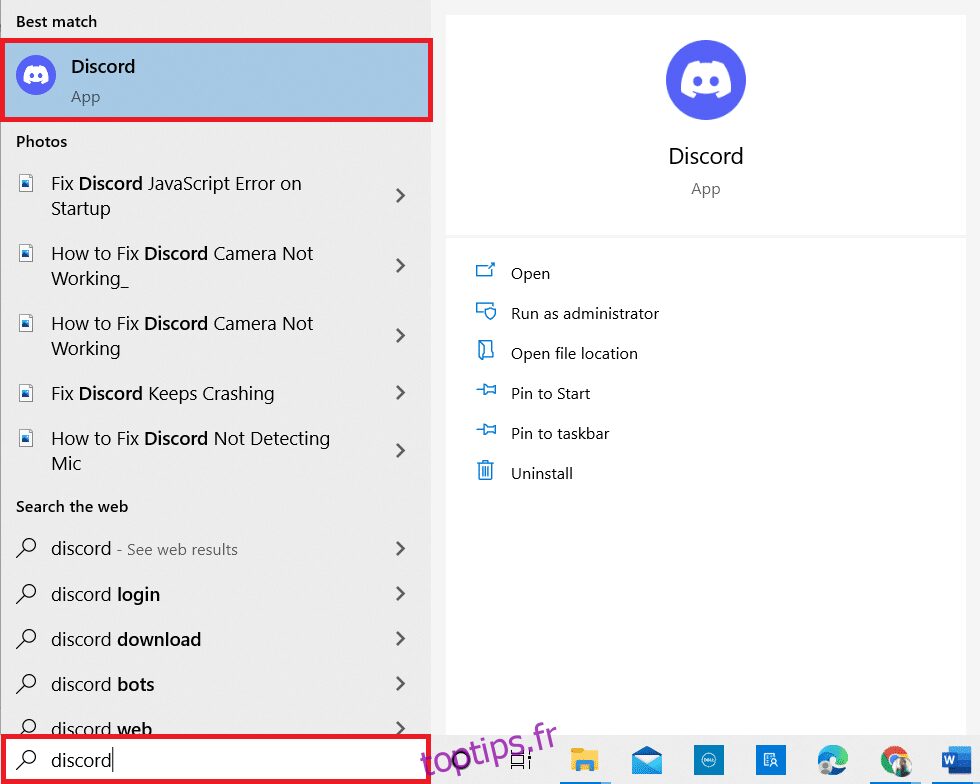
2. Cliquez sur l’icône de la roue dentée pour ouvrir les paramètres.
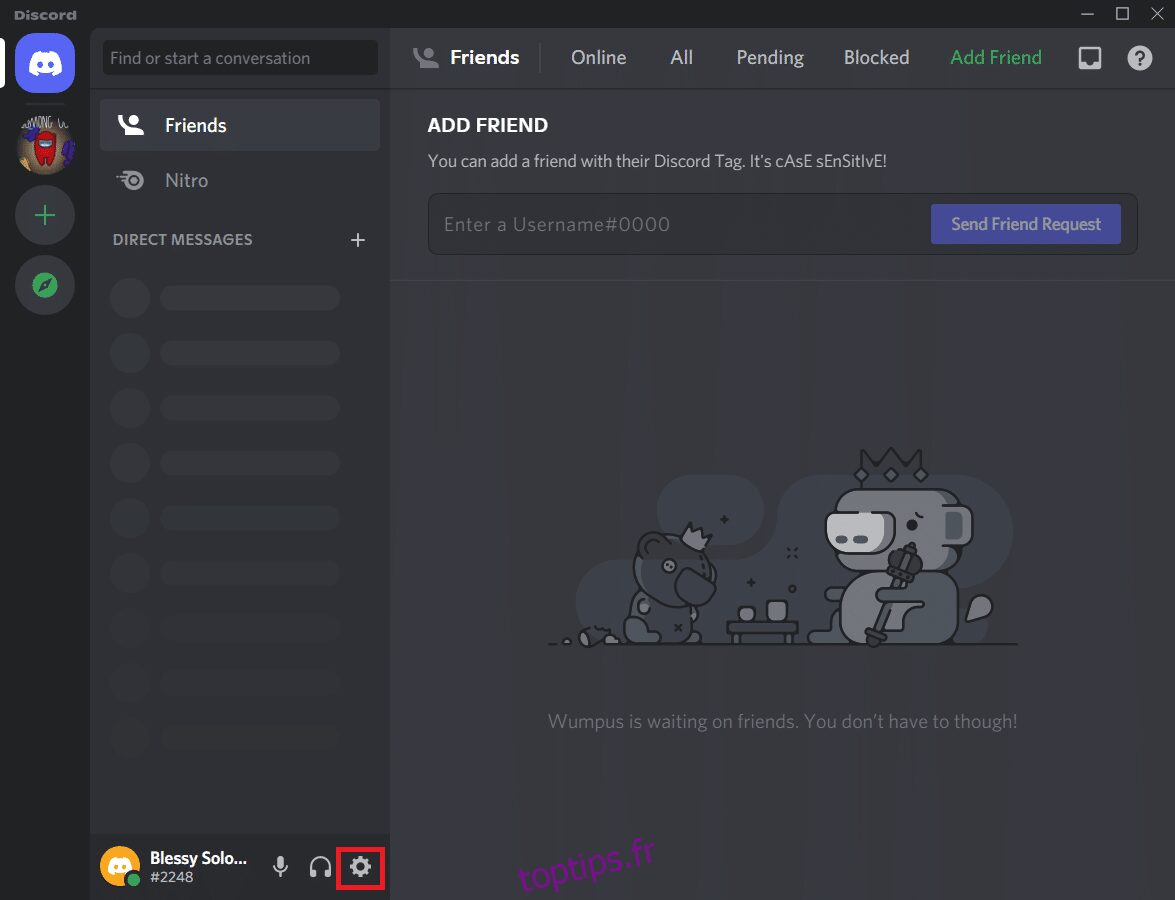
3. Maintenant, cliquez sur l’option Avancé comme indiqué.
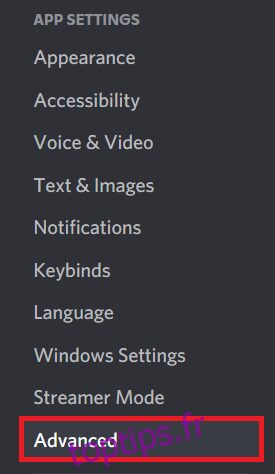
4. Maintenant, désactivez l’option Accélération matérielle.
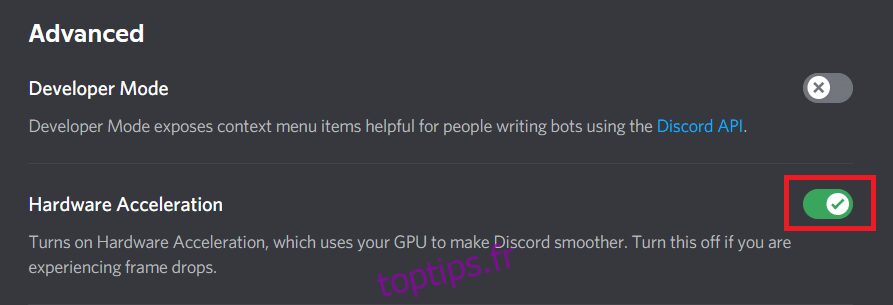
5. Cliquez sur OK pour confirmer l’invite.
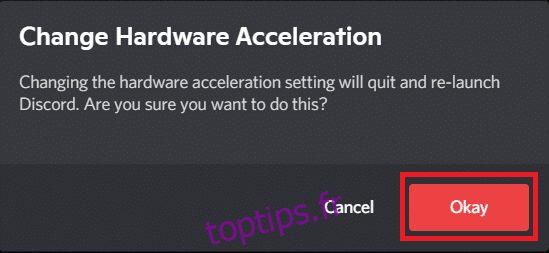
Enfin, vérifiez si vous avez résolu le problème.
Méthode 6 : modifier les paramètres d’alimentation
Vous pouvez également optimiser votre ordinateur lors de la définition des paramètres de votre plan d’alimentation hautes performances. Ces plans d’alimentation sont développés pour gérer les paramètres d’alimentation sur les paramètres portables. Suivez les instructions ci-dessous pour utiliser les paramètres de plan d’alimentation hautes performances de votre système.
1. Appuyez simultanément sur les touches Windows + I pour ouvrir les paramètres Windows.
2. Maintenant, cliquez sur Système comme indiqué ci-dessous.
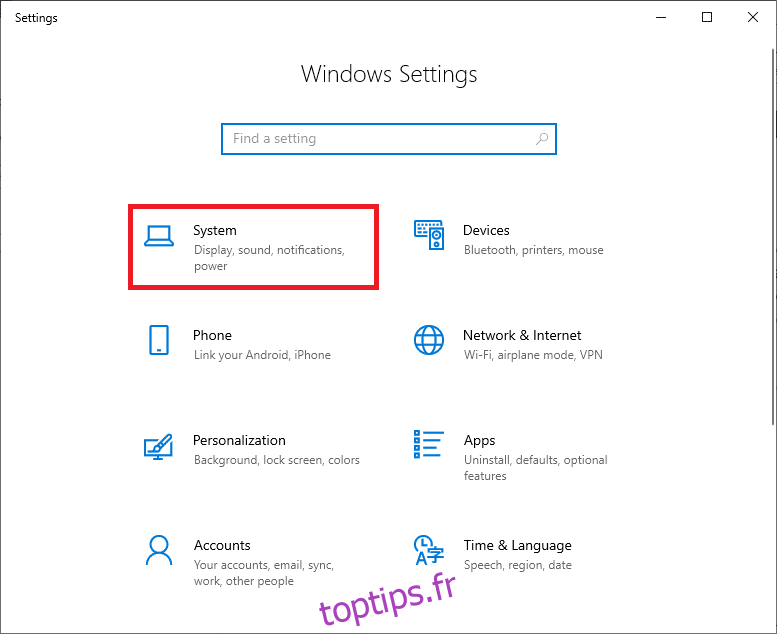
3. Maintenant, sélectionnez l’option Alimentation et veille et cliquez sur Paramètres d’alimentation supplémentaires sous Paramètres associés.
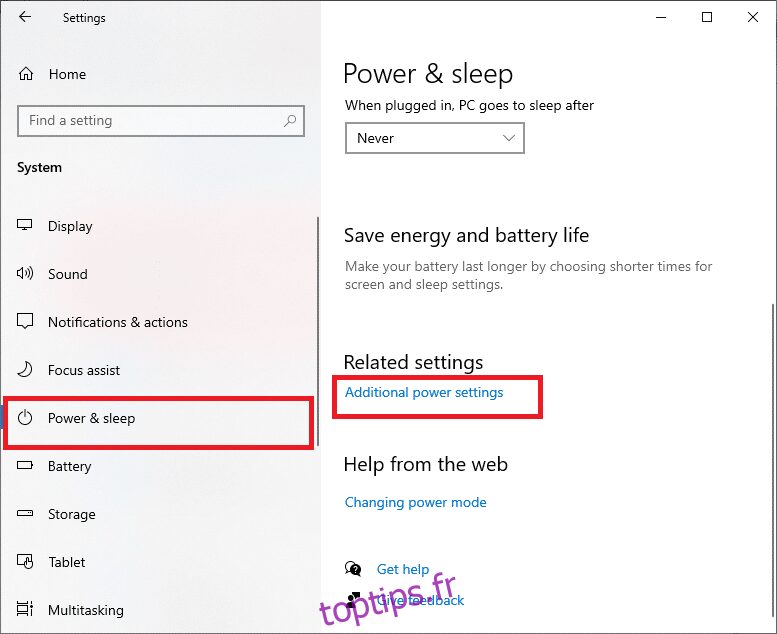
4. Maintenant, choisissez l’option Haute performance sous Plans supplémentaires élevés, comme indiqué dans l’image ci-dessous.
Noter: Si vous n’obtenez pas l’option, créez un plan d’alimentation dans le volet de gauche et sélectionnez l’option Haute performance.
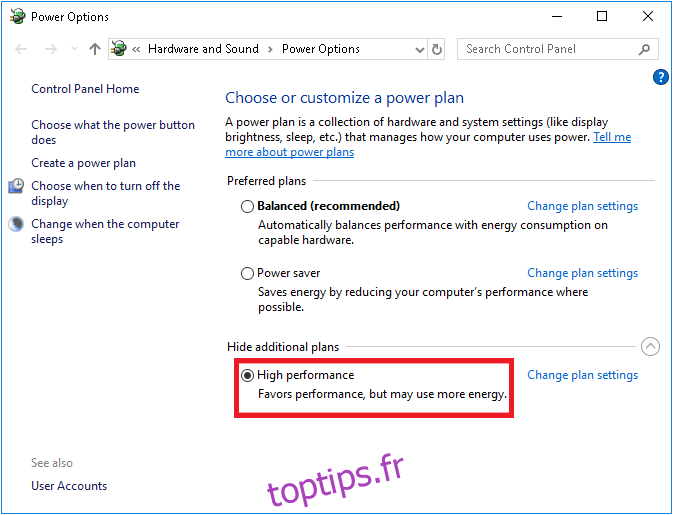
Méthode 7 : Supprimer Discord AppData
Les fichiers Discord temporaires et corrompus peuvent causer des problèmes dans les paramètres. De plus, des paramètres de compte incorrects dans Discord entraînent ce problème de retard. Effacez toutes les AppData Discord pour résoudre le problème.
1. Quittez Discord et cliquez sur la zone de recherche Windows.
2. Tapez %appdata% et ouvrez-le
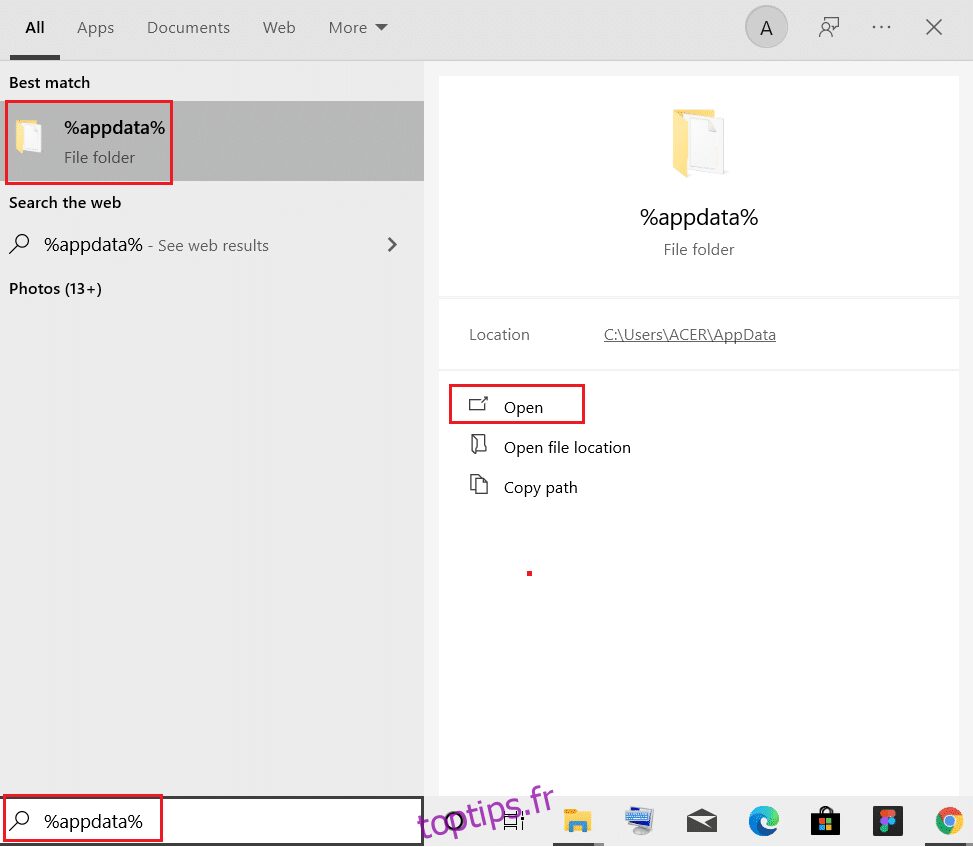
3. Maintenant, faites un clic droit sur le dossier Discord et sélectionnez l’option Supprimer pour les supprimer.
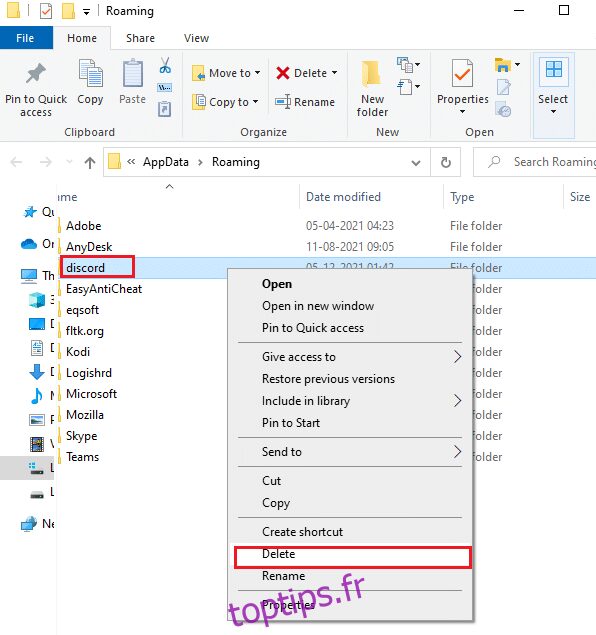
4. Encore une fois, cliquez à nouveau sur la zone de recherche Windows et tapez %LocalAppData%
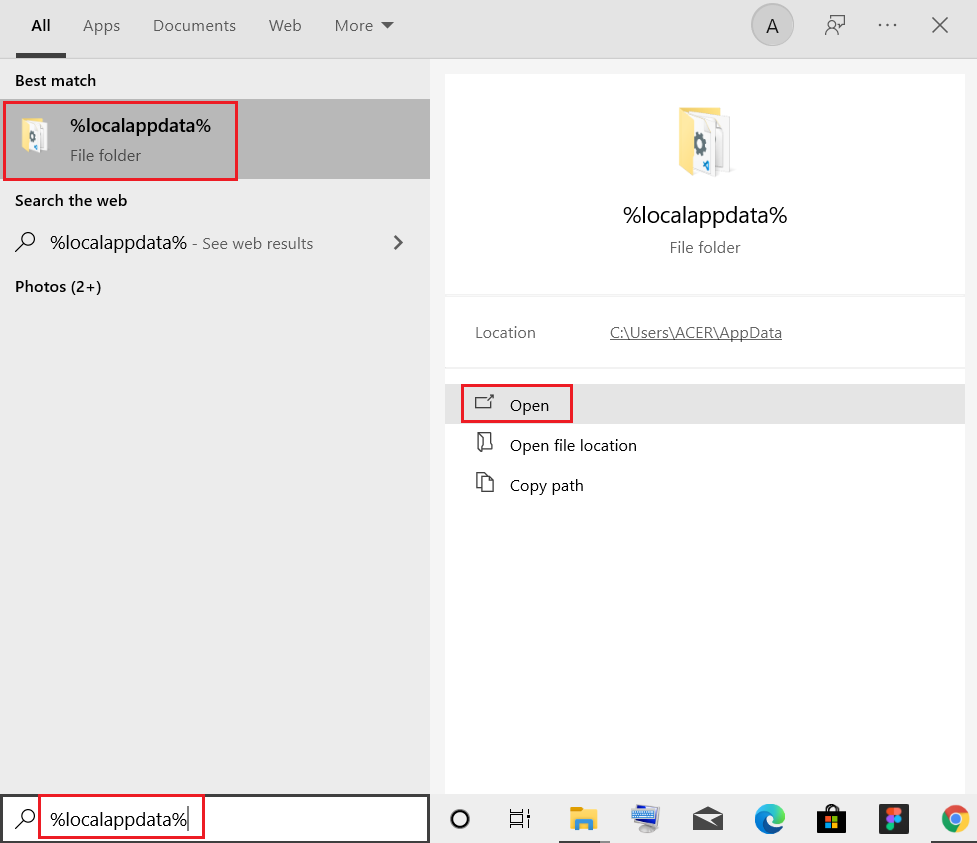
5. Recherchez le dossier Discord et supprimez-le comme précédemment.
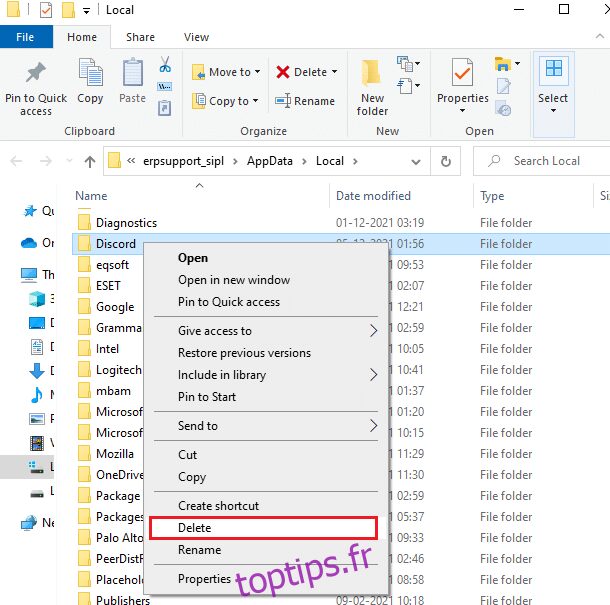
6. Enfin, redémarrez le système.
Maintenant, vous avez supprimé avec succès les fichiers de configuration corrompus de Discord de votre PC. Ensuite, vérifiez si vous avez résolu ce problème de ralentissement de Discord.
Méthode 8 : Supprimer les fichiers temporaires du système
Si le problème persiste après la suppression des fichiers AppData, vous pouvez résoudre cette erreur en effaçant les fichiers temporaires de votre système. Ensuite, suivez les instructions pour implémenter la même chose.
1. Appuyez sur la touche Windows, tapez %temp% et cliquez sur Ouvrir.
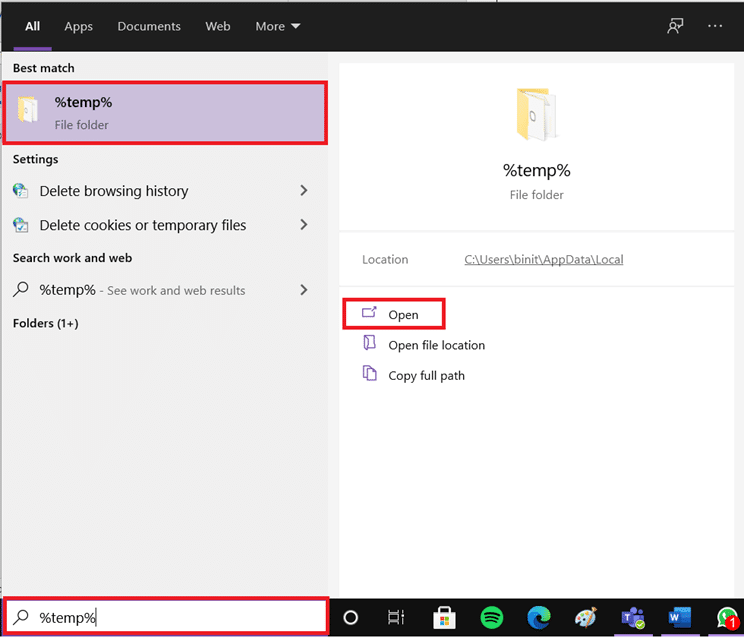
2. Ici, sélectionnez tous les fichiers et dossiers en appuyant simultanément sur les touches Ctrl + A, puis cliquez avec le bouton droit sur les fichiers sélectionnés.
3. Sélectionnez l’option Supprimer pour supprimer tous les fichiers temporaires.
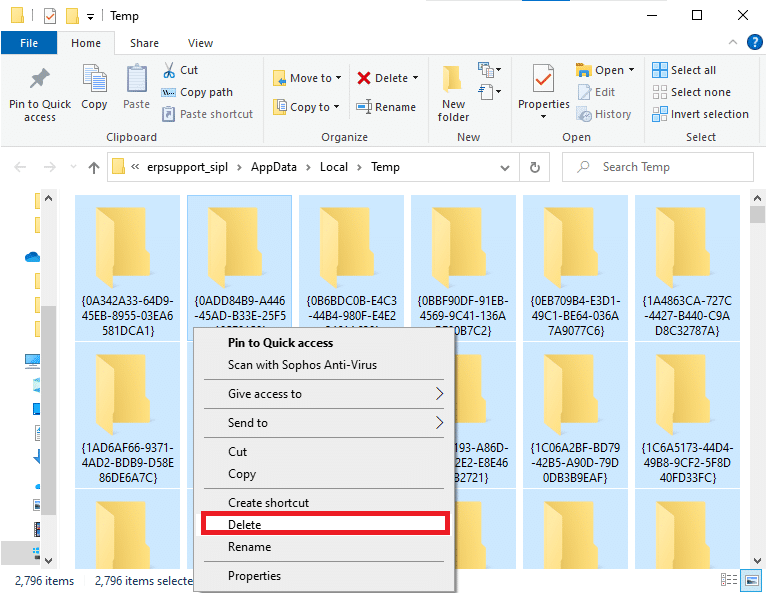
4. Enfin, allez sur Bureau et faites un clic droit sur Corbeille. Sélectionnez l’option Vider la corbeille pour supprimer définitivement les données de votre PC Windows.
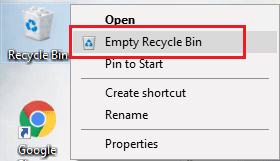
Méthode 9 : Désactiver les programmes de démarrage
S’il y a trop de programmes de démarrage, cela augmenterait le gaspillage de ressources et entraînerait un retard de Discord. Vous pouvez résoudre ce problème en désactivant les programmes de démarrage. Suivez les étapes ci-dessous.
1. Appuyez simultanément sur les touches Ctrl + Maj + Échap pour lancer le Gestionnaire des tâches.
2. Passez à l’onglet Démarrage.
3. Cliquez avec le bouton droit sur le programme de démarrage inutile et sélectionnez Désactiver.
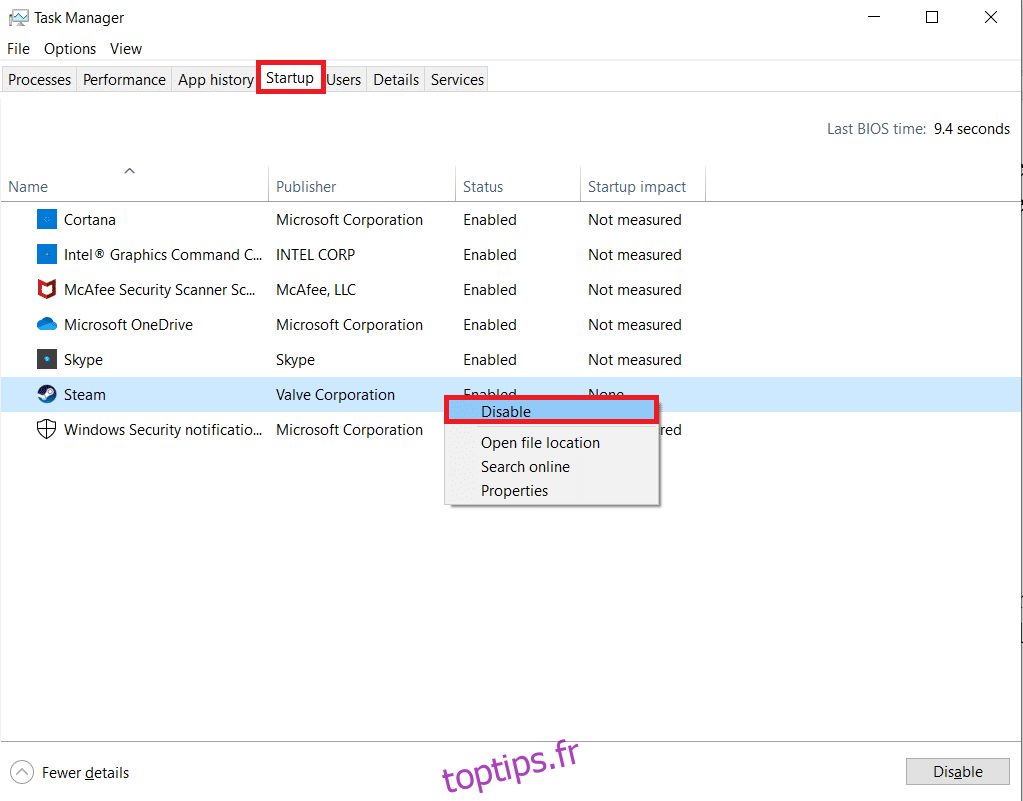
4. Maintenant, redémarrez le système et vérifiez si vous avez résolu le problème d’exécution lente de Discord.
Méthode 10 : mettre à jour ou restaurer les pilotes
Des pilotes obsolètes ou incompatibles déclenchent souvent ces problèmes d’exécution lente de Discord. Mettez à jour ou restaurez vos pilotes audio et graphiques pour permettre aux pilotes d’être compatibles avec le système d’exploitation.
Option I : Mettre à jour les pilotes audio
Si les pilotes actuels de votre système sont incompatibles ou obsolètes avec les fichiers Discord, vous serez alors confronté à ce problème de retard. Par conséquent, il est conseillé de mettre à jour votre appareil et vos pilotes pour éviter ledit problème.
1. Appuyez sur la touche Windows, tapez Gestionnaire de périphériques et cliquez sur Ouvrir.
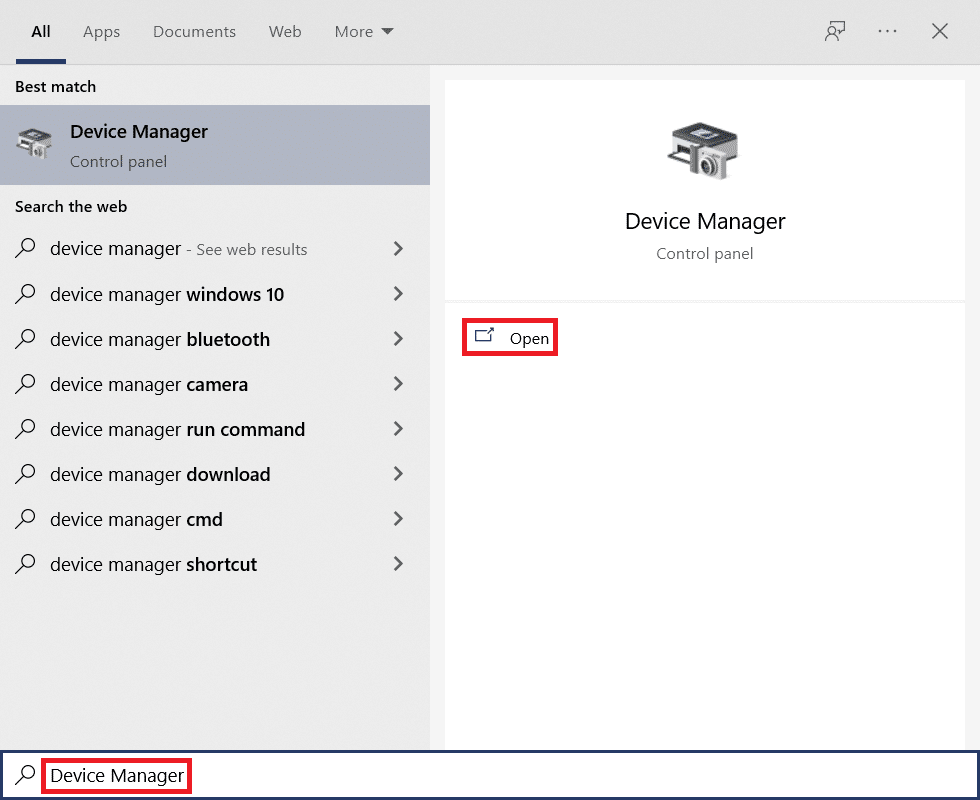
2. Vous verrez les entrées et sorties audio sur le panneau principal ; double-cliquez pour l’agrandir.
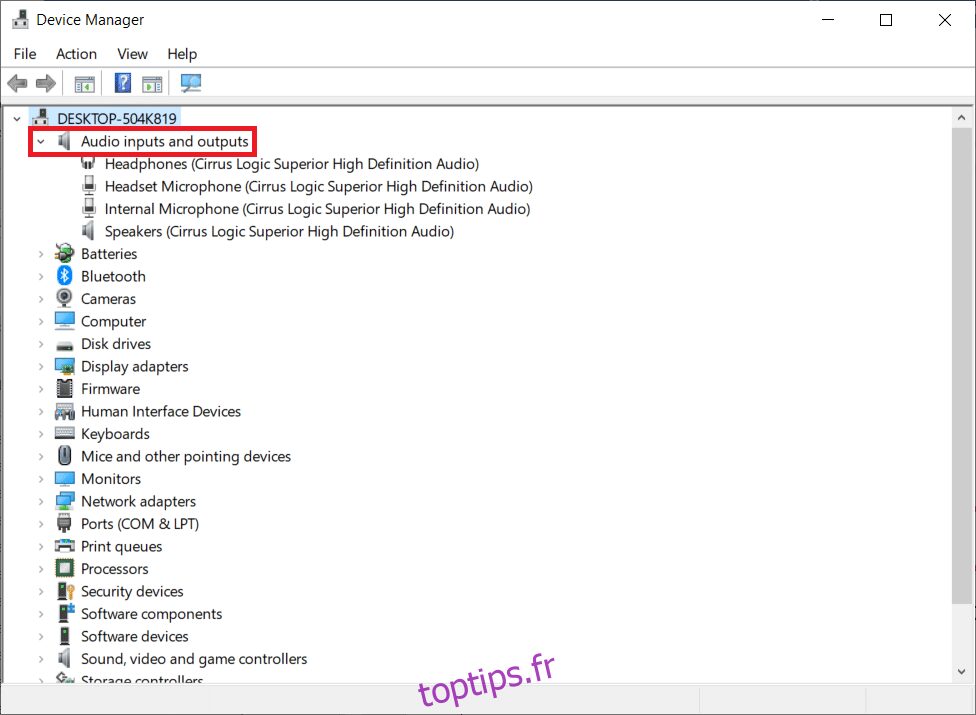
3. Maintenant, faites un clic droit sur le pilote de la carte audio (disons Microphone (2- Périphérique audio haute définition)) et cliquez sur Mettre à jour le pilote.
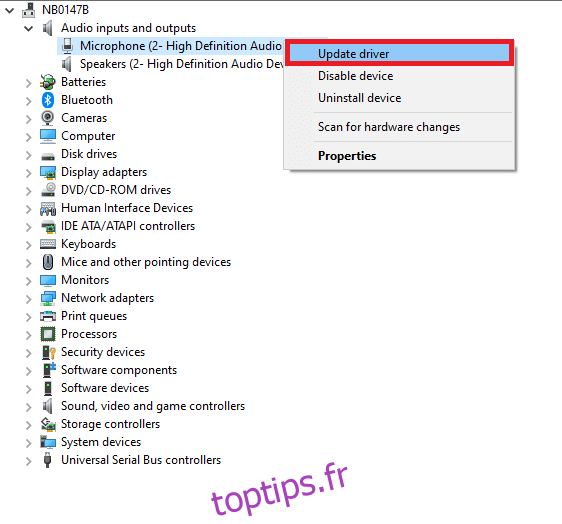
4. Maintenant, cliquez sur Rechercher automatiquement les options de pilotes pour localiser et installer un pilote automatiquement.
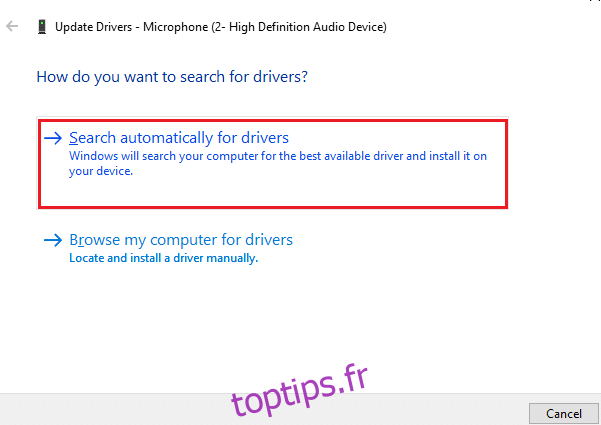
5A. Si le pilote n’est pas mis à jour vers la dernière version, il sera automatiquement mis à jour.
5B. S’ils sont déjà dans une phase de mise à jour, l’écran affiche le message Les meilleurs pilotes pour votre appareil sont déjà installés.
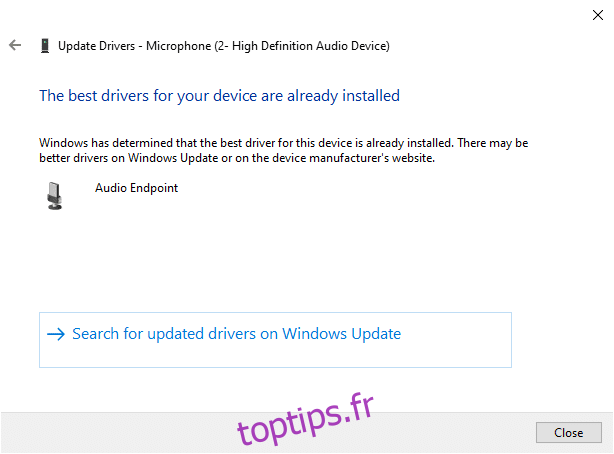
6. Cliquez sur Fermer et redémarrez le PC.
7. Si le problème n’est pas résolu, suivez les mêmes étapes pour mettre à jour les pilotes de la carte graphique.
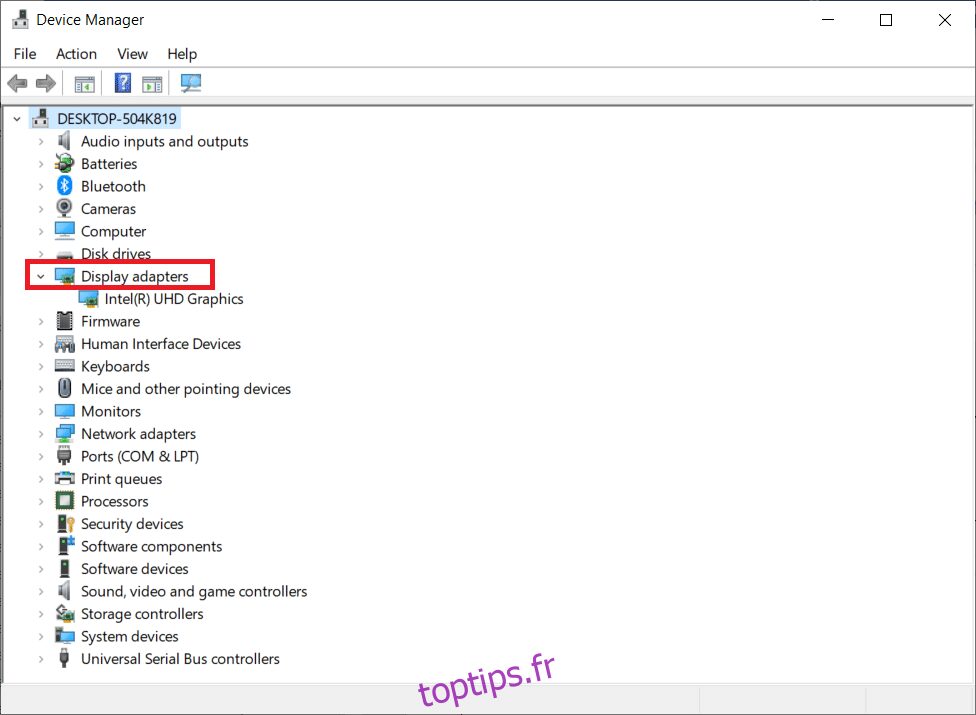
Option II : Restauration des pilotes
Si votre système fonctionnait correctement et commençait à mal fonctionner après une mise à jour, la restauration des pilotes pourrait aider. La restauration du pilote supprimera le pilote actuel installé dans le système et le remplacera par sa version précédente. Ce processus devrait éliminer tous les bogues dans les pilotes et potentiellement résoudre le problème de décalage de partage d’écran Discord.
1. Tapez Gestionnaire de périphériques dans la barre de recherche Windows et ouvrez-le à partir des résultats de la recherche.
2. Double-cliquez sur les entrées et sorties audio du panneau de gauche pour le développer.
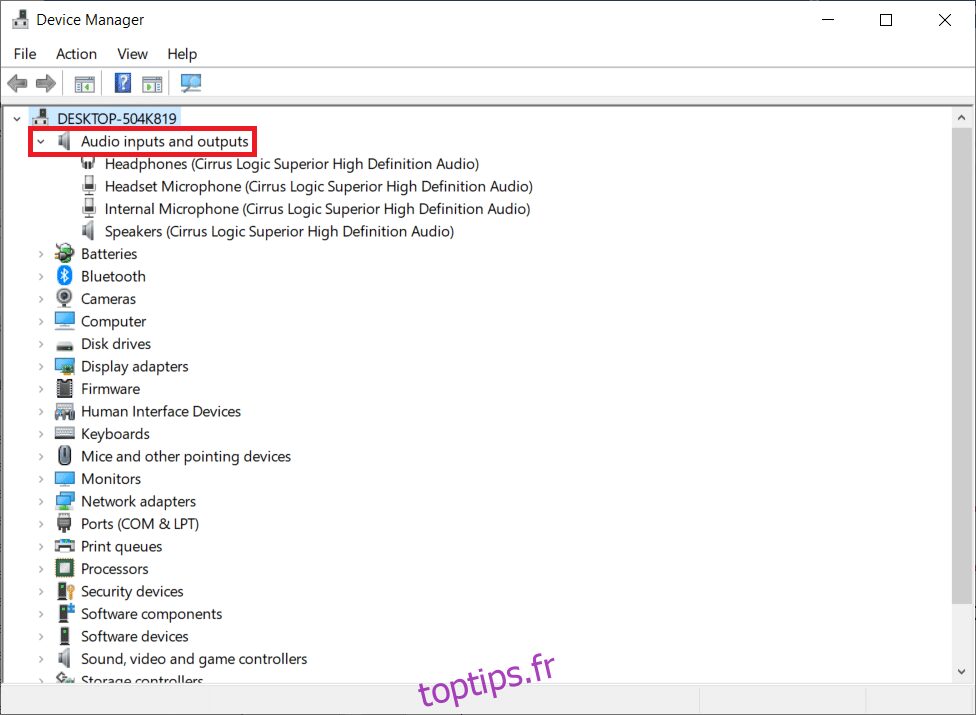
3. Faites un clic droit sur le pilote audio et cliquez sur Propriétés.
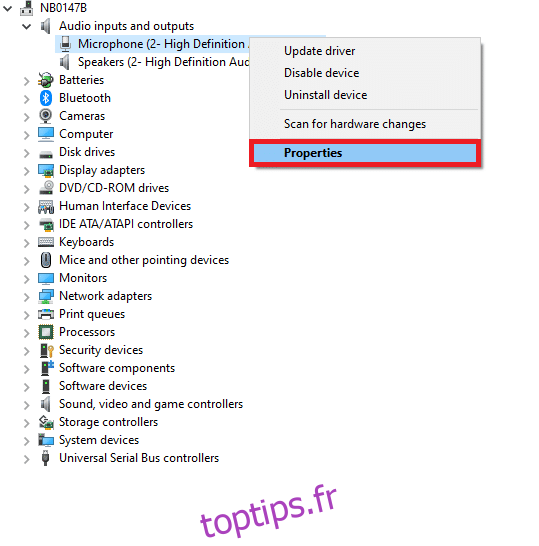
4. Passez à l’onglet Pilote et sélectionnez Roll Back Driver
Remarque : Si l’option de restauration du pilote est grisée sur votre système, cela signifie que votre système ne dispose pas des fichiers de pilote préinstallés ou que les fichiers de pilote d’origine sont manquants. Dans ce cas, essayez les méthodes alternatives décrites dans cet article.
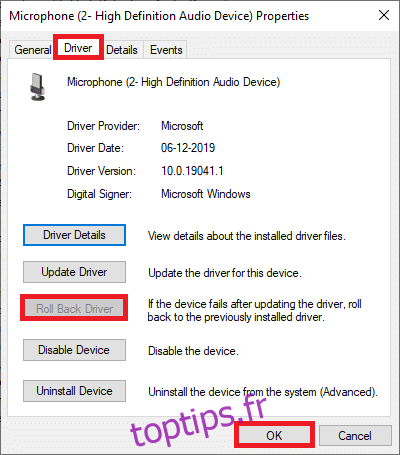
5. Fournissez votre raison pour Pourquoi annulez-vous ? dans la restauration du package de pilotes. Ensuite, cliquez sur Oui, comme illustré ci-dessous.
6. Cliquez ensuite sur OK pour appliquer cette modification. Enfin, redémarrez votre PC.
Remarque : Si le problème persiste, suivez les mêmes étapes pour restaurer les pilotes de la carte graphique.
Méthode 11 : Réinitialiser les paramètres de Discord Voice
Si vous n’avez trouvé aucun correctif en modifiant les paramètres Discord, réinitialisez les paramètres vocaux Discord pour résoudre ce problème de retard. Ensuite, tous les paramètres vocaux incompatibles seront ramenés à la normale et résoudront ainsi votre problème.
1. Dans Discord, accédez à Paramètres comme vous l’avez fait dans les méthodes précédentes.
2. Cliquez sur Voix et vidéo.
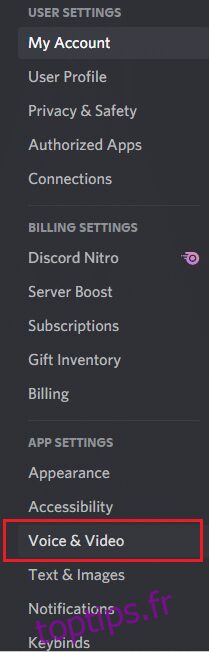
3. Maintenant, faites défiler l’écran principal et cliquez sur Réinitialiser les paramètres vocaux comme illustré.
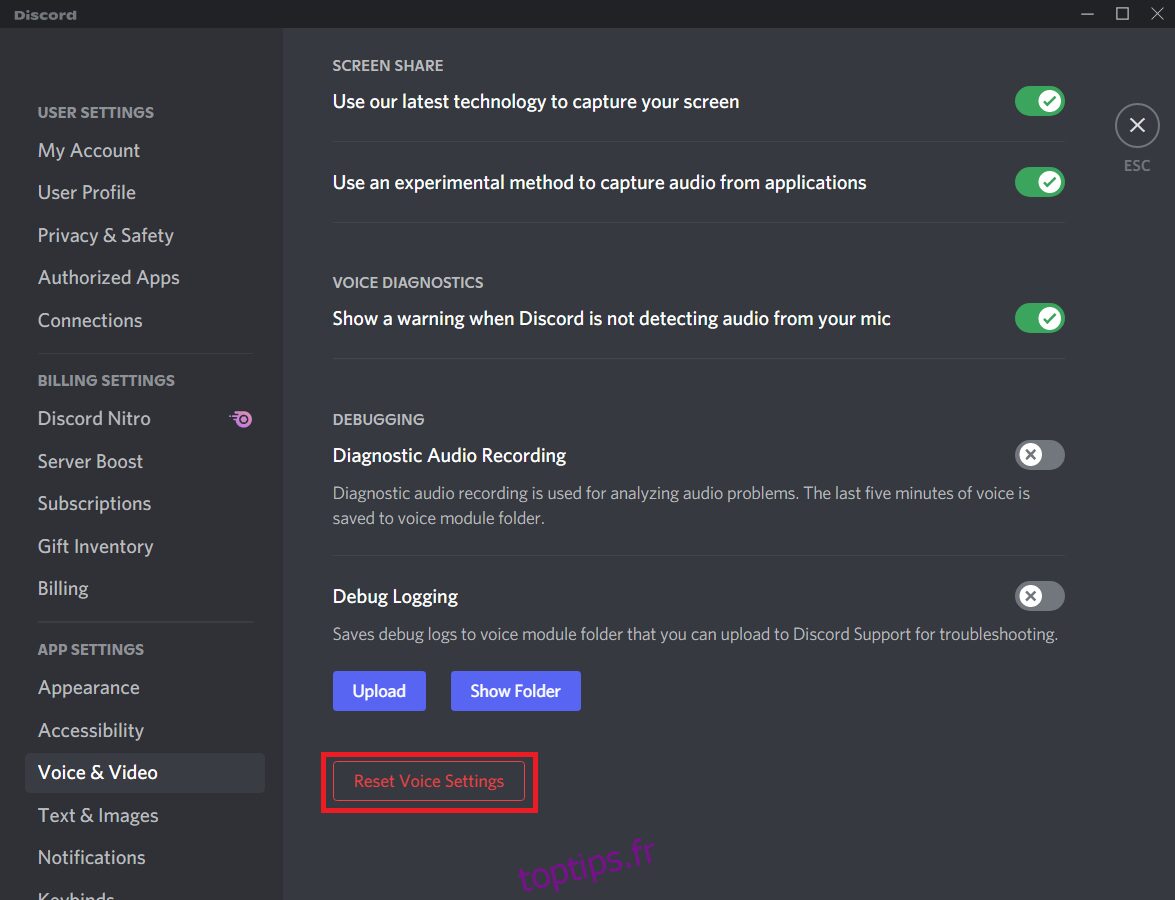
4. Enfin, cliquez sur OK pour confirmer l’invite.
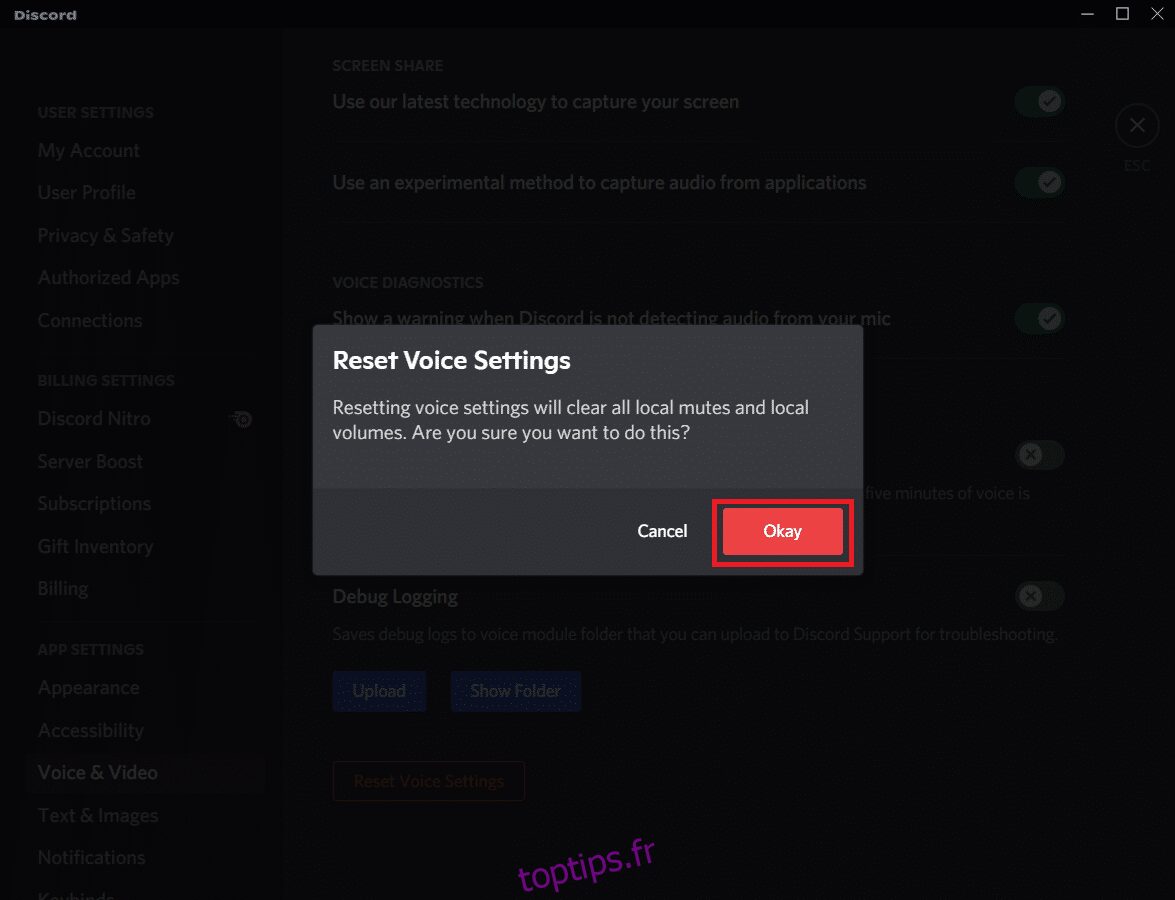
Méthode 12 : Activer le mouvement réduit
Les emojis et les GIF peuvent également causer ce problème de retard. Par conséquent, vous pouvez activer une option de mouvement réduit pour réduire l’intensité de l’animation et de l’effet de survol et empêcher la lecture automatique des emojis et des GIF. Suivez les étapes ci-dessous pour corriger le décalage de partage d’écran Discord.
1. Lancez Discord comme dans la méthode précédente.
2. Cliquez sur l’icône de la roue dentée pour ouvrir les paramètres.
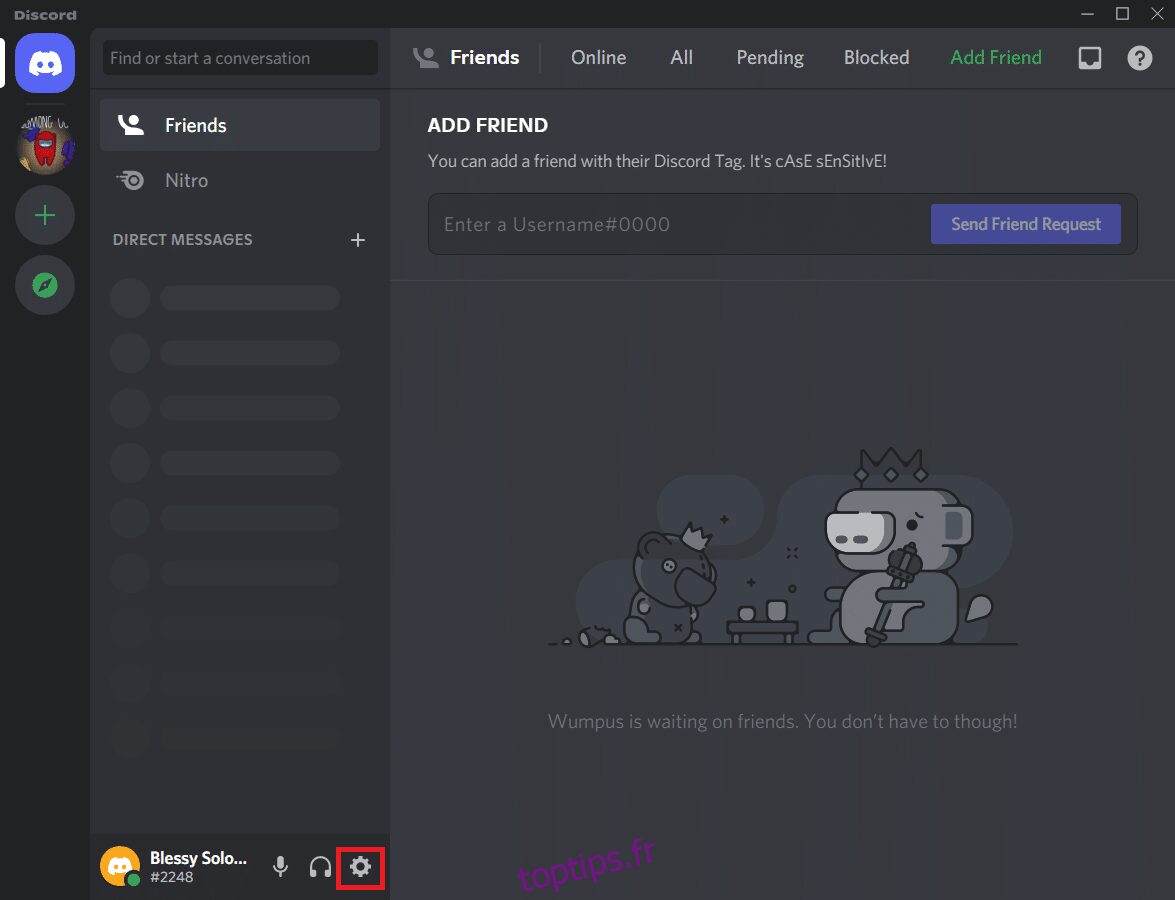
3. Accédez à l’onglet Accessibilité.
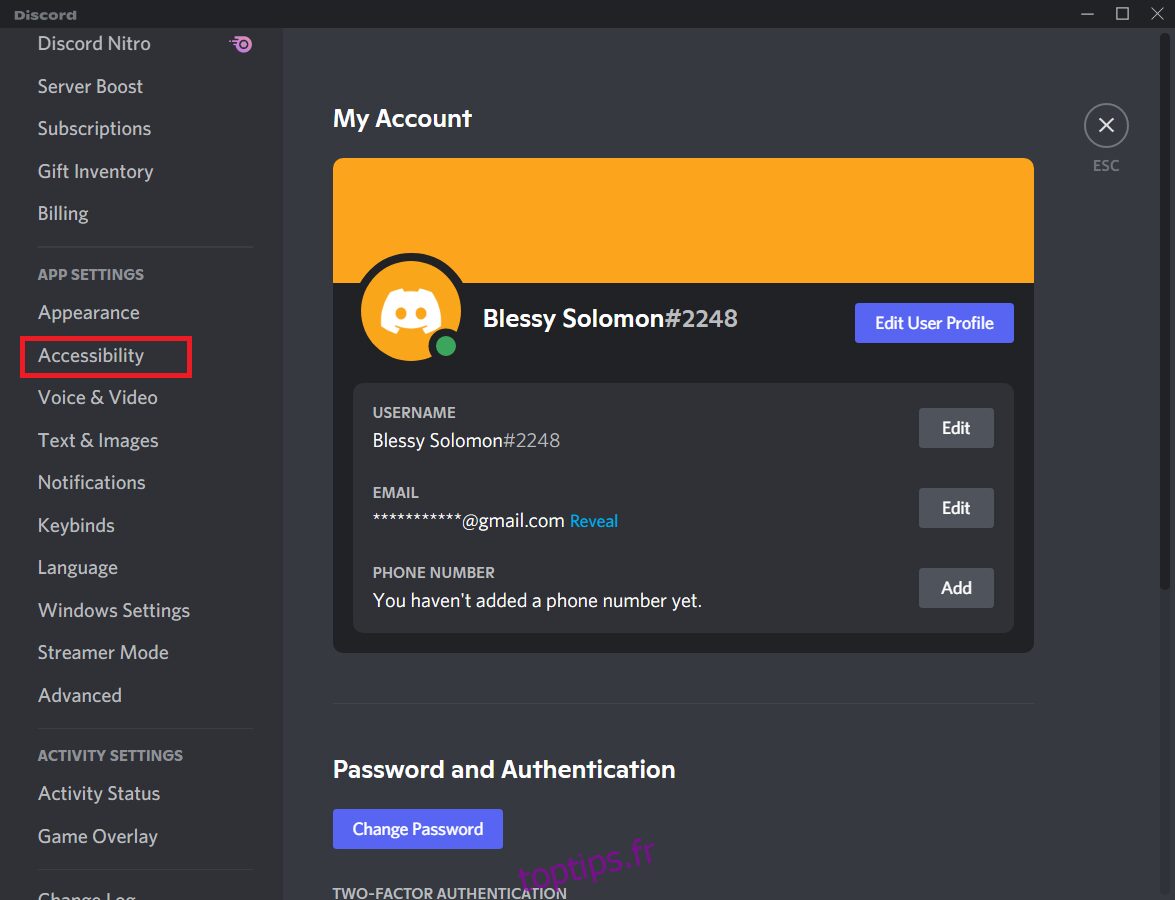
4. Activez l’option Activer le mouvement réduit.
Remarque : L’activation de cette option désactivera automatiquement les options Lire automatiquement les GIF lorsque Discord est ciblé et Lire les emoji animés.
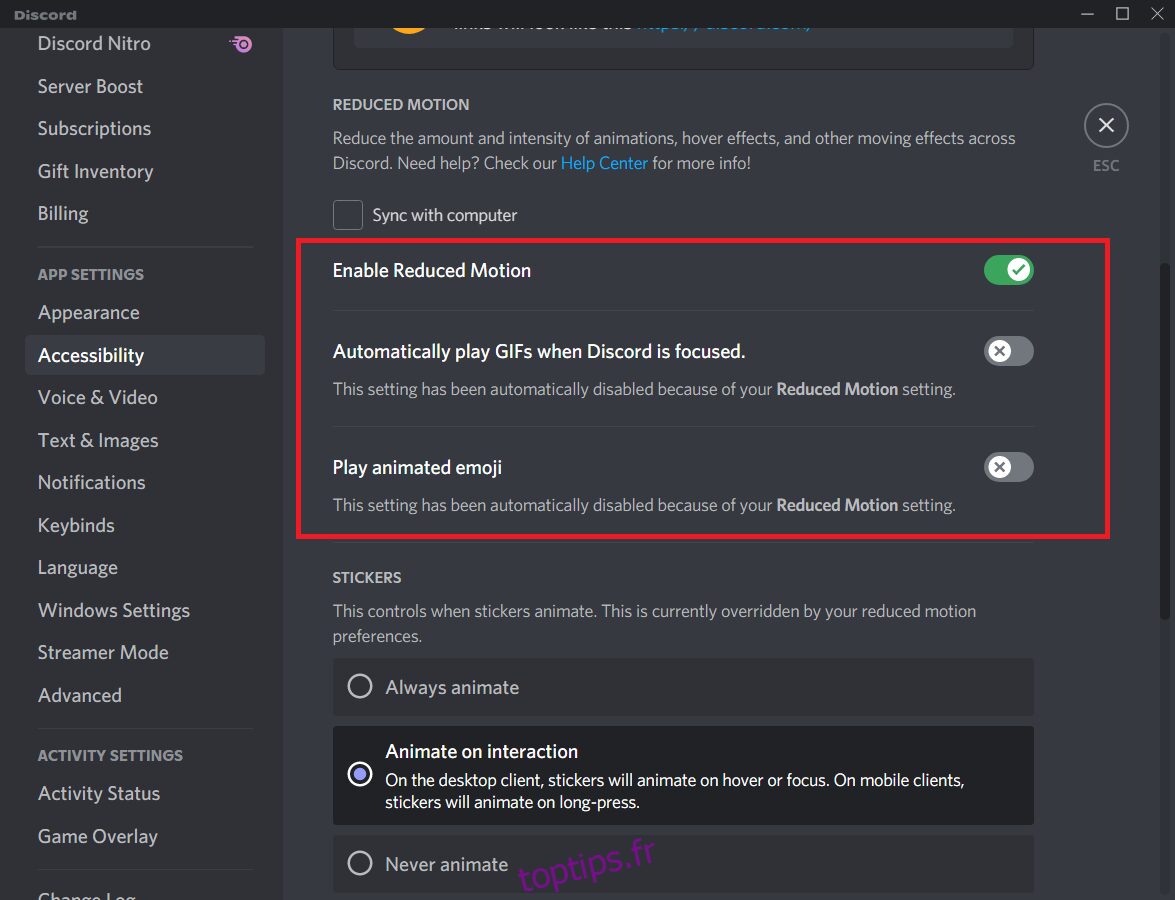
5. Maintenant, redémarrez l’application Discord et vérifiez si vous avez résolu le problème d’exécution lente de Discord.
Méthode 13 : désactiver temporairement le programme antivirus (le cas échéant)
Pour résoudre ce problème, vous pouvez ajouter votre programme en tant qu’exception dans votre antivirus ou désactiver temporairement le programme antivirus tiers ou désinstaller la protection antivirus présente dans votre système. Si vous ne souhaitez pas désinstaller définitivement l’antivirus du système et si vous souhaitez le désactiver temporairement, suivez les étapes ci-dessous et corrigez le décalage de partage d’écran Discord.
1. Accédez à l’icône Antivirus dans la barre des tâches et cliquez dessus avec le bouton droit de la souris.
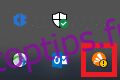
2. Maintenant, sélectionnez l’option de contrôle des boucliers Avast.
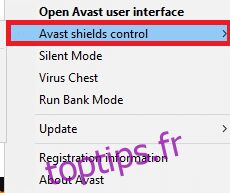
3. Choisissez l’option selon votre convenance et confirmez l’invite affichée à l’écran.
- Désactiver pendant 10 minutes
- Désactiver pendant 1 heure
- Désactiver jusqu’au redémarrage de l’ordinateur
- Désactiver définitivement
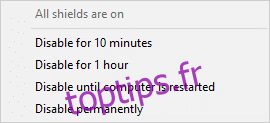
Remarque : Maintenant, revenez à la fenêtre principale. Ici, vous avez désactivé tous les boucliers d’Avast. Pour activer les paramètres, cliquez sur ACTIVER.
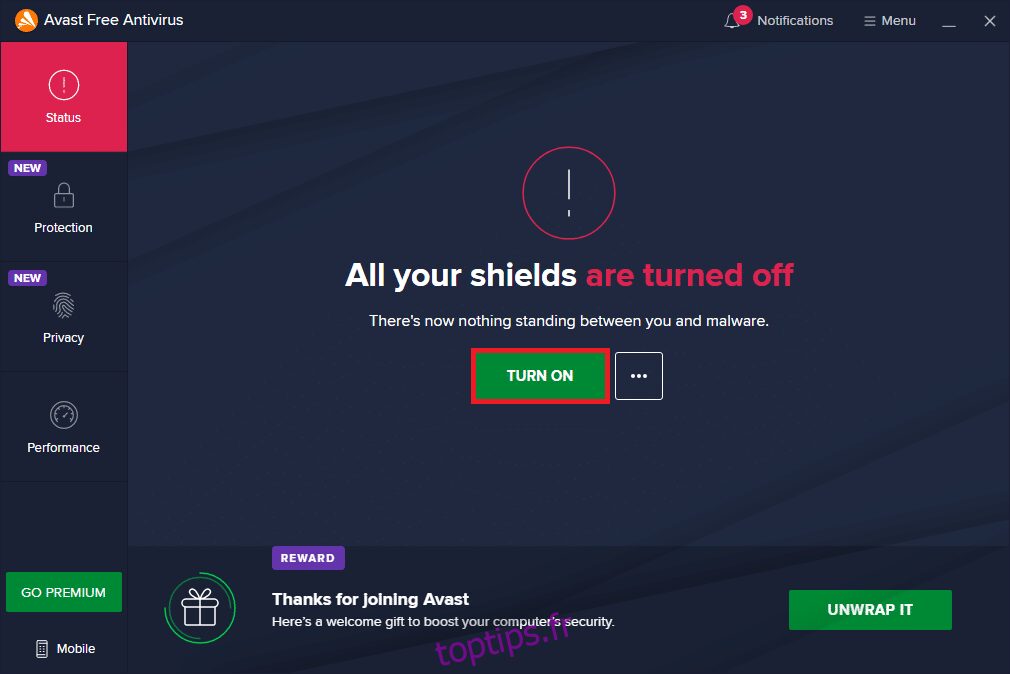
Vérifiez si vous avez résolu le problème d’exécution lente de Discord.
Méthode 14 : désactiver le pare-feu Windows Defender (non recommandé)
Certains utilisateurs ont signalé que le problème d’exécution lente de Discord avait disparu lorsque le pare-feu Windows Defender était désactivé. Suivez ces étapes pour le désactiver et résoudre le problème de décalage de partage d’écran Discord.
Remarque : La désactivation du pare-feu rend votre système plus vulnérable aux attaques de logiciels malveillants ou de virus. Par conséquent, si vous choisissez de le faire, assurez-vous de l’activer peu de temps après avoir résolu le problème.
1. Appuyez sur la touche Windows, tapez Panneau de configuration et cliquez sur Ouvrir.
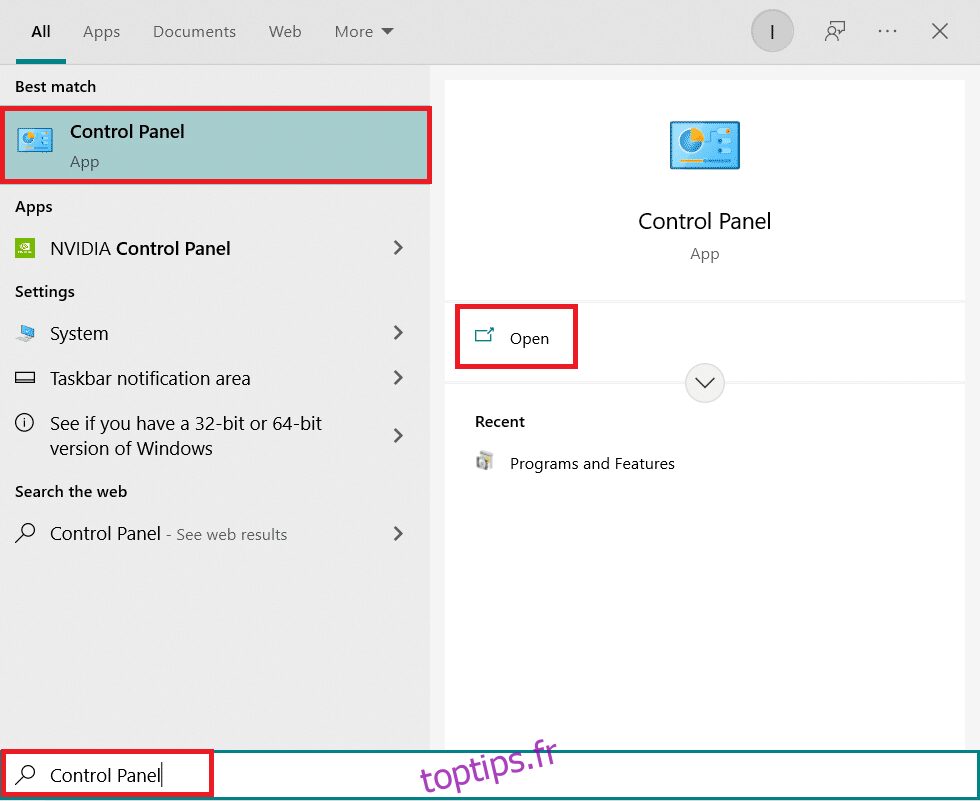
2. Définissez Afficher par comme catégorie et sélectionnez Système et sécurité.
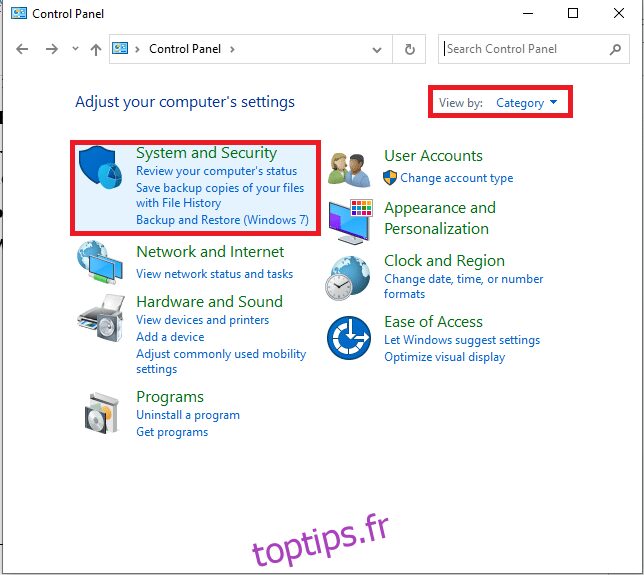
3. Maintenant, cliquez sur Pare-feu Windows Defender, comme indiqué ici.
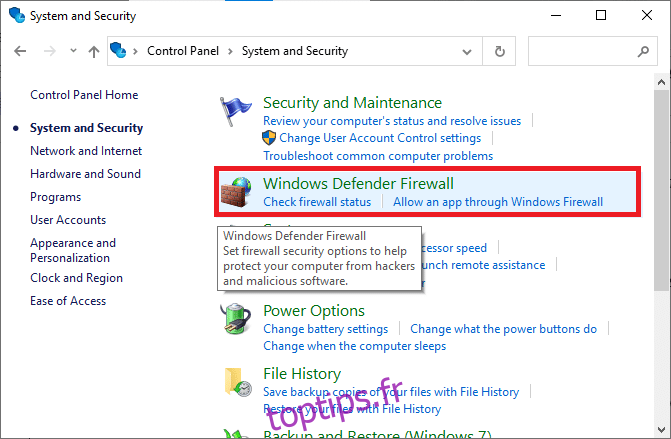
4. Sélectionnez l’option Activer ou désactiver le pare-feu Windows Defender dans le menu de gauche.
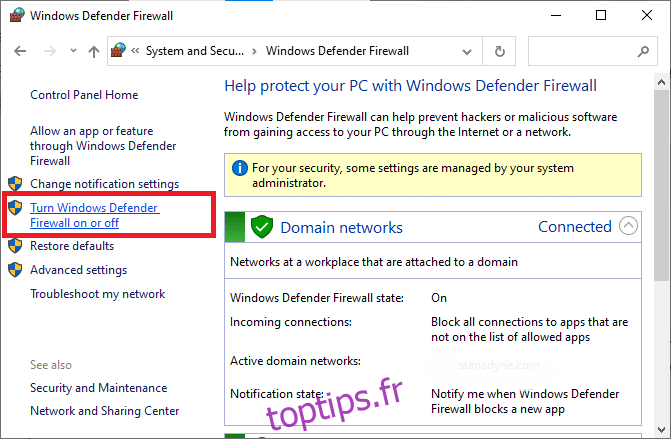
5. Maintenant, cochez les cases à côté de l’option Désactiver le pare-feu Windows Defender (non recommandé) partout où elle est disponible sur cet écran.
6. Cliquez sur OK.
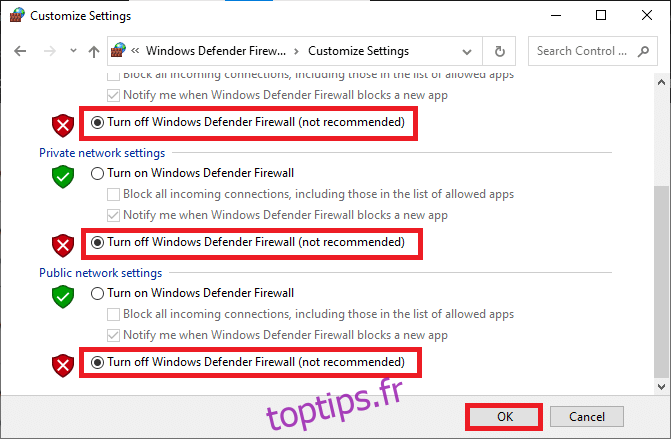
7. Redémarrez votre système. Vérifiez si ce problème de ralentissement de Discord est résolu maintenant.
Méthode 15 : réinitialiser les paramètres réseau
Si aucune des méthodes ne vous a aidé, vous avez peut-être un problème de réseau. Tout d’abord, essayez de réinitialiser vos paramètres réseau pour résoudre le problème de décalage de partage d’écran Discord, comme indiqué ci-dessous.
Remarque : si vous effectuez une réinitialisation du réseau, tous les mots de passe Wi-Fi et paramètres réseau enregistrés seront supprimés. Sauvegardez vos mots de passe et toutes les données nécessaires avant de mettre en œuvre ces étapes sur votre PC.
1. Ouvrez les paramètres Windows en appuyant simultanément sur les touches Windows + I.
2. Maintenant, cliquez sur Réseau et Internet comme indiqué ci-dessous.
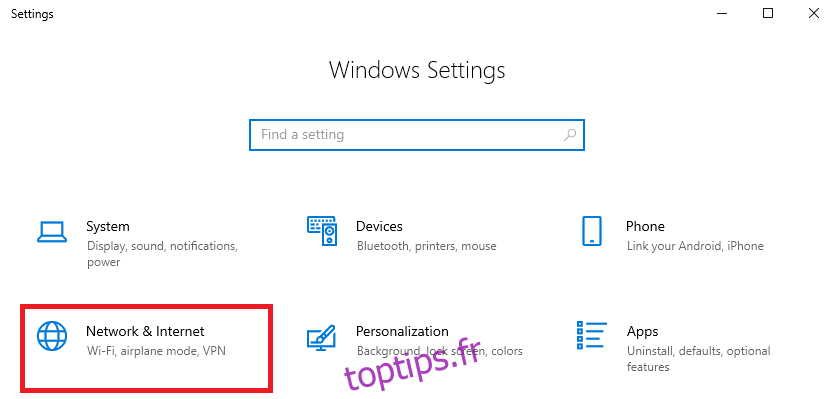
3. Ici, faites défiler le volet de droite et cliquez sur le bouton de réinitialisation du réseau comme illustré.
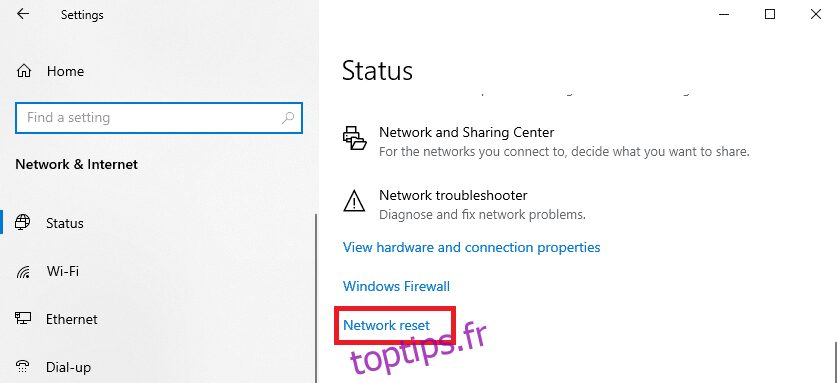
4. Enfin, confirmez l’invite en cliquant sur Réinitialiser maintenant comme indiqué.
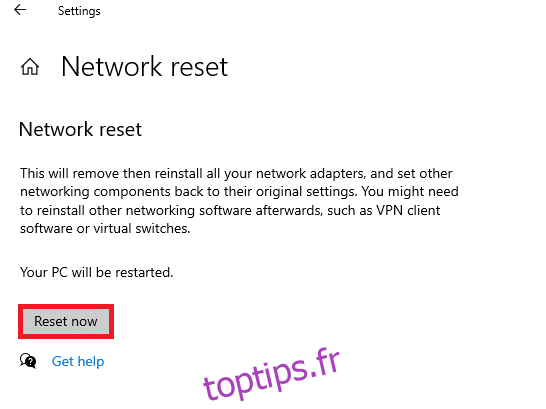
5. Attendez que votre système soit redémarré et vérifiez si vous avez résolu le problème d’exécution lente de Discord.
Méthode 16 : réinstaller Discord
Si aucune des méthodes ne vous a aidé, essayez de réinstaller le logiciel si possible. Lorsque vous réinstallez Discord, la configuration de la configuration et tous les paramètres seront actualisés, et il y a donc plus de chances que vous trouviez un correctif pour résoudre le problème de décalage de partage d’écran Discord.
1. Appuyez simultanément sur les touches Windows + I pour ouvrir les paramètres Windows.
2. Cliquez sur les applications à partir des tuiles données
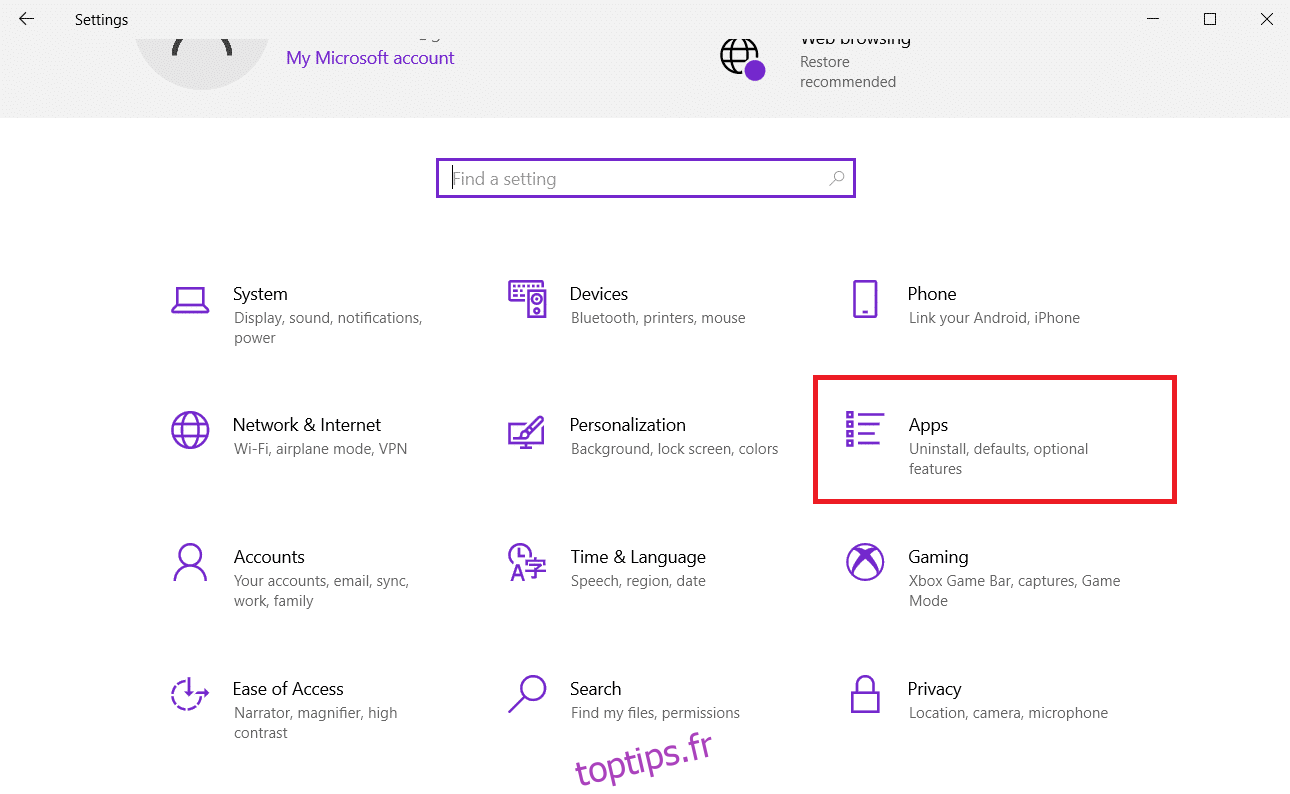
3. Dans l’onglet Applications et fonctionnalités, localisez et cliquez sur Discord. Ensuite, cliquez sur le bouton Désinstaller.
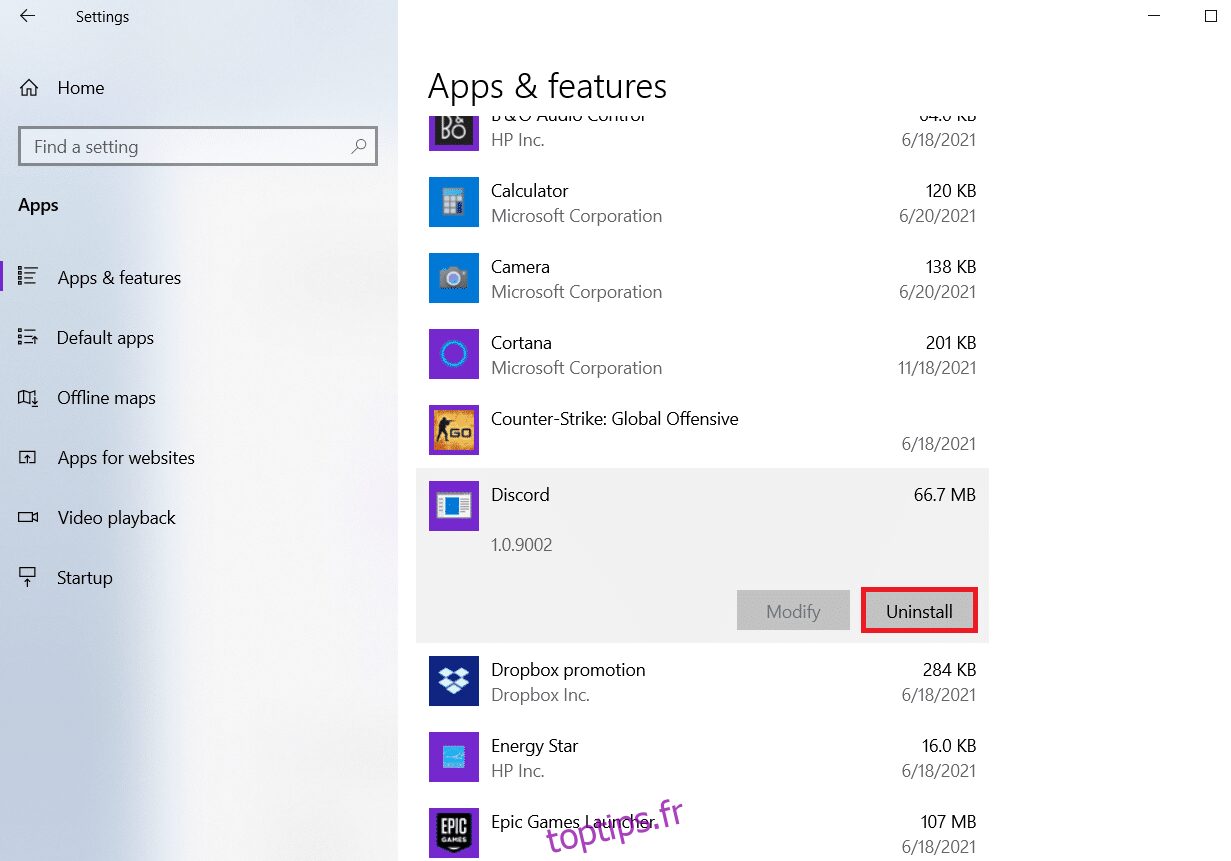
4. Suivez les instructions affichées à l’écran pour terminer la désinstallation.
5. Ensuite, appuyez simultanément sur les touches Windows + E pour ouvrir le gestionnaire de fichiers.
6. Accédez au chemin suivant à partir de la barre d’adresse.
C:UsersUSERNAMEAppDataLocal.
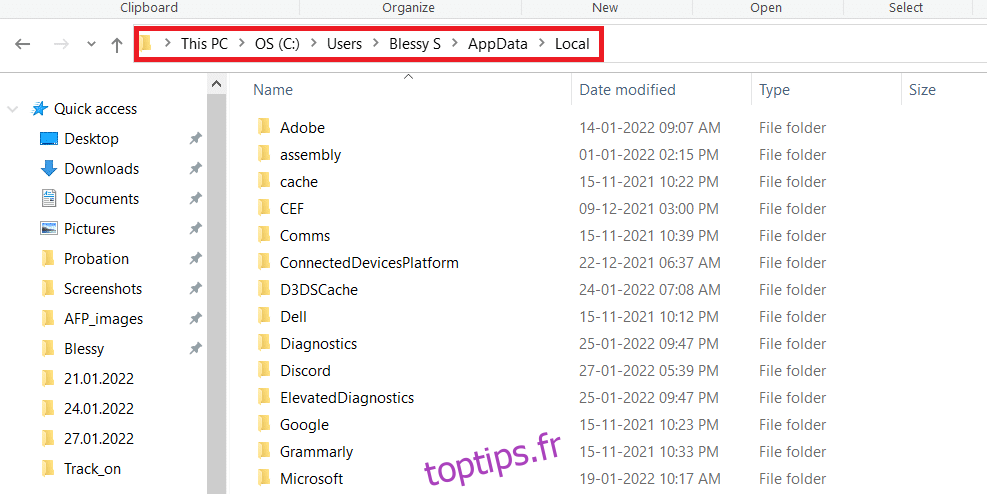
7. Faites un clic droit sur Discord et sélectionnez l’option Supprimer.
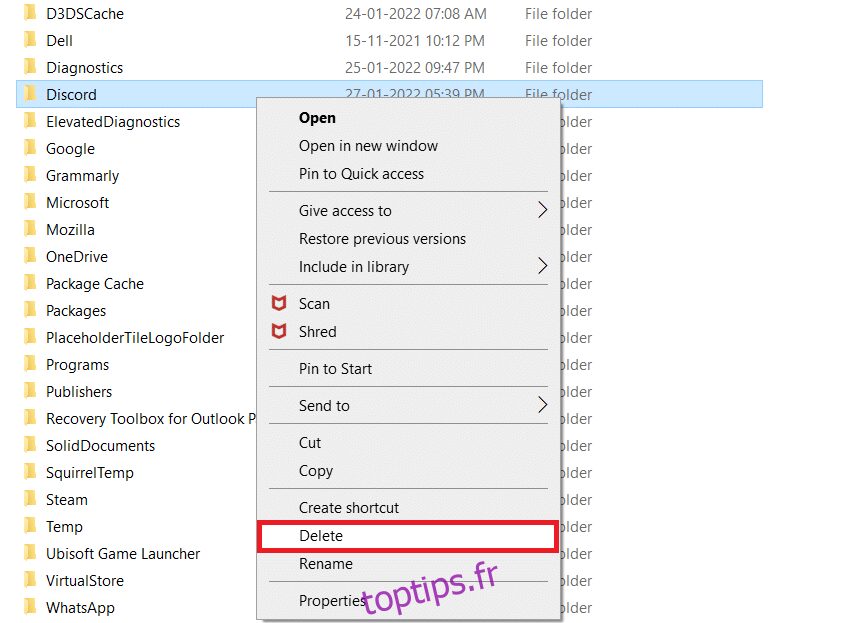
8. Allez maintenant à la Site de discorde et cliquez sur le bouton Télécharger pour Windows.
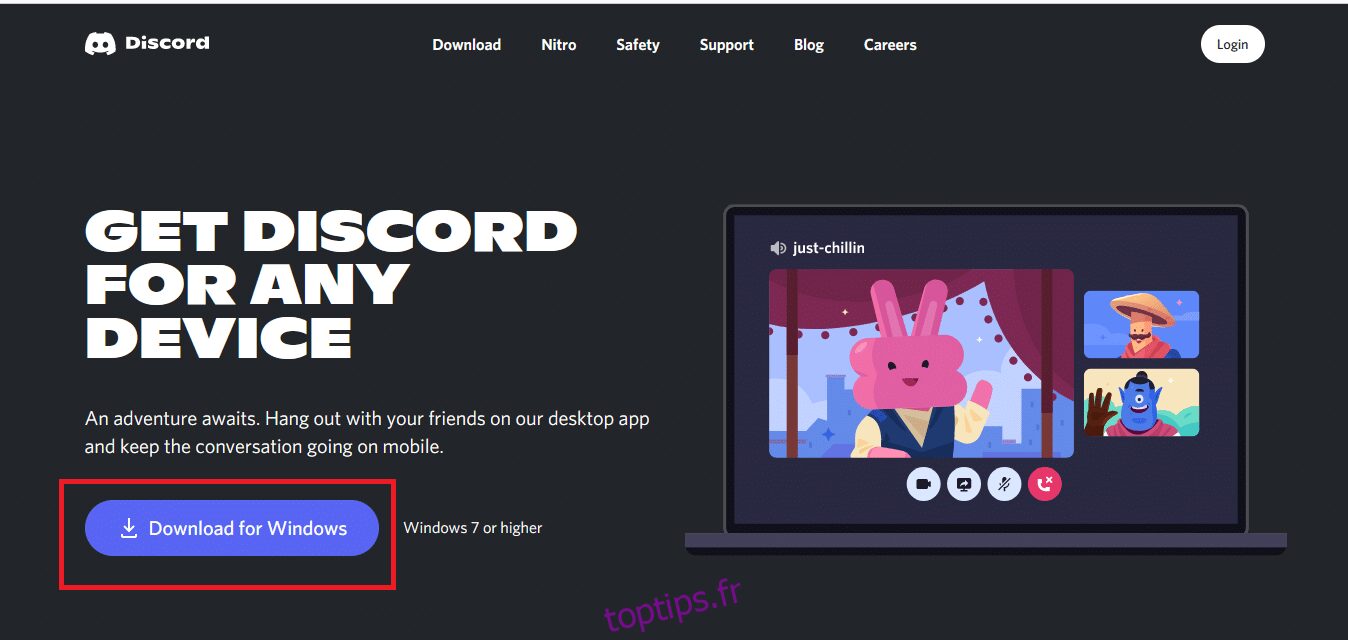
9. Ouvrez le fichier DiscordSetup.exe téléchargé et installez le programme.
![]()
10. Il se mettra automatiquement à jour chaque fois que vous lancerez l’application.
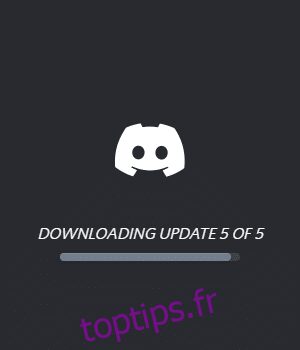
Méthode 17 : Utiliser un réseau VPN
Discord n’a pas de serveurs dans tous les pays. Si vous vivez dans un pays où les serveurs ne sont pas situés, vous serez confronté à des problèmes de retard de flux Discord. De plus, plusieurs utilisateurs se connectent au même serveur réseau, ce qui entraîne un décalage de connexion. Utilisez une application de réseau privé virtuel pour choisir un serveur de votre choix pour la connexion. Suivez les étapes indiquées pour vous connecter à un VPN dans Windows 10 et résoudre les problèmes de décalage de partage d’écran Discord.
Remarque : Il est conseillé d’utiliser les meilleurs services VPN comme NordVPN, Hola VPN TunnelBearVPN et SurfShark VPN, car ils sont efficaces à utiliser.
1. Appuyez simultanément sur les touches Windows + I pour lancer les paramètres.
2. Sélectionnez Réseau et Internet, comme indiqué.
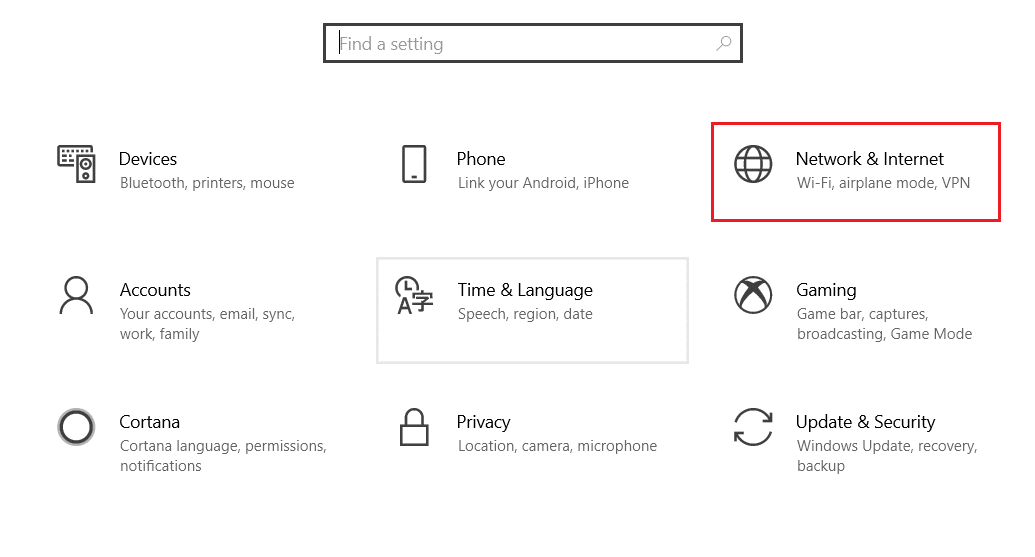
3. Cliquez sur VPN dans le volet de gauche, puis cliquez sur le bouton Connecter correspondant à votre client VPN.
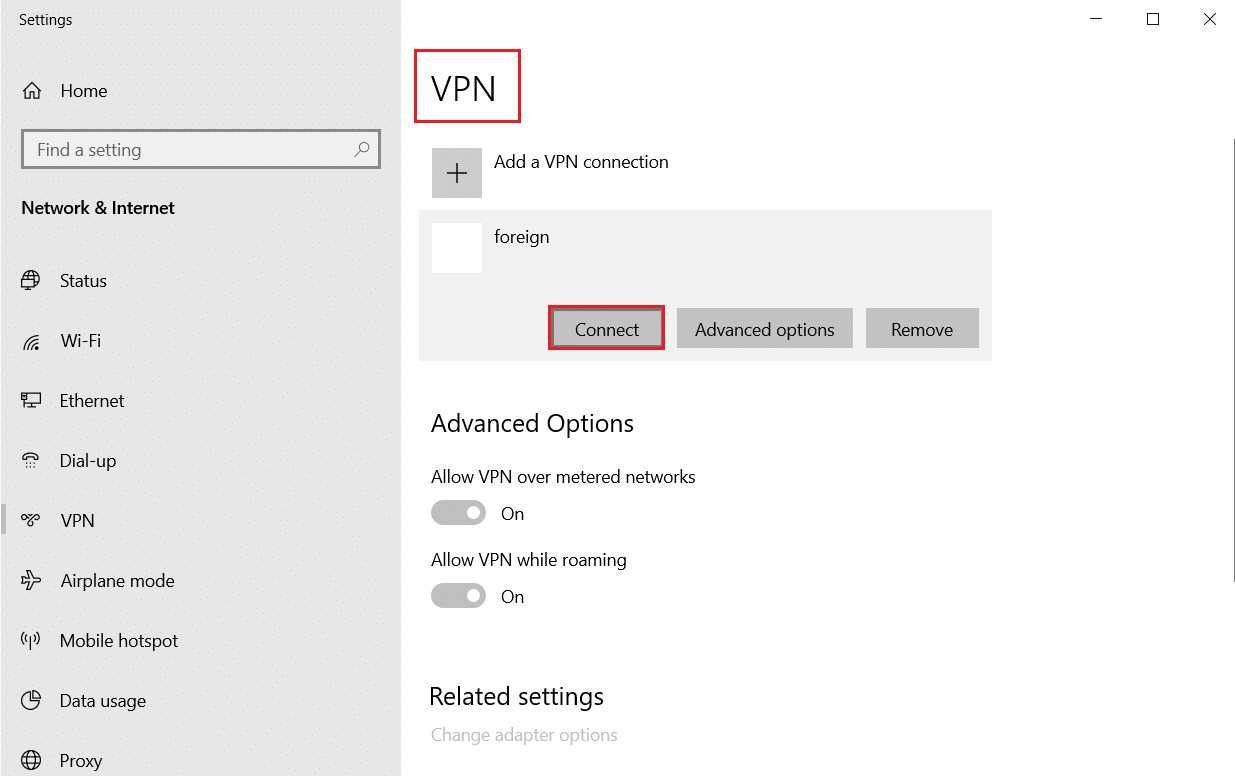
4. Ensuite, relancez Discord.
Profitez d’un service Discord ininterrompu à l’aide d’une connexion VPN comme indiqué ci-dessus.
***
Nous espérons que ce guide vous a été utile et que vous savez comment corriger le décalage de partage d’écran Discord. Faites-nous savoir quelle méthode a le mieux fonctionné pour vous. De plus, si vous avez des questions ou des suggestions concernant cet article, n’hésitez pas à les déposer dans la section des commentaires.