Être incapable d’identifier la source du décalage de votre ordinateur est la partie la plus frustrante de la recherche d’une solution. Si votre Mac semble toujours aussi lent que de la mélasse après avoir fermé toutes vos applications, il y a de fortes chances que la redoutable kernel_task soit à blâmer.
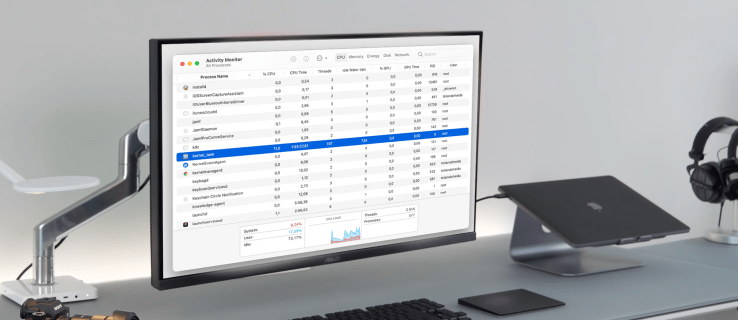
Heureusement, il existe des moyens de résoudre ce problème. Cet article vous guidera à travers les étapes nécessaires pour résoudre le problème kernel_task et faire fonctionner votre Mac normalement.
Table des matières
Kernel_task High CPU Mac – Moniteur externe
Le processus kernel_task est automatiquement activé lorsque vous démarrez votre Mac et fonctionne en arrière-plan par défaut.
La kernel_task est largement inconnue. Si vous êtes préoccupé par la température de votre Mac ou par certains programmes qui utilisent trop de CPU et surchauffent le processeur, vous serez heureux de savoir que cette application est là pour vous aider. Le travail principal de la kernel_task est de ramener la température à l’intérieur de votre Mac à une plage normale.
L’utilisation élevée de la mémoire et du processeur de Kernel_task est souvent mise en cause car il s’agit d’une opération très gourmande en ressources. Mais ce n’est pas vrai. Kernel_task occupe votre CPU et empêche les autres processus d’y accéder. Tous les autres processus sont ralentis jusqu’à ce qu’ils se calment, puis le CPU est réédité. Cependant, les choses ne se passent pas toujours comme prévu.
Le problème survient si le processeur de votre Mac est surchargé et que vous ne pouvez pas le reprendre sous contrôle. Il s’agit très probablement d’un problème facile à résoudre que vous devez vous efforcer de résoudre dès que possible.
Une tâche kernel_task monopolisant le CPU peut avoir plusieurs causes différentes. Cependant, certains utilisateurs peuvent également rencontrer le kernel_task lors de la connexion d’un moniteur externe. Voici ce que vous pouvez faire pour résoudre le problème :

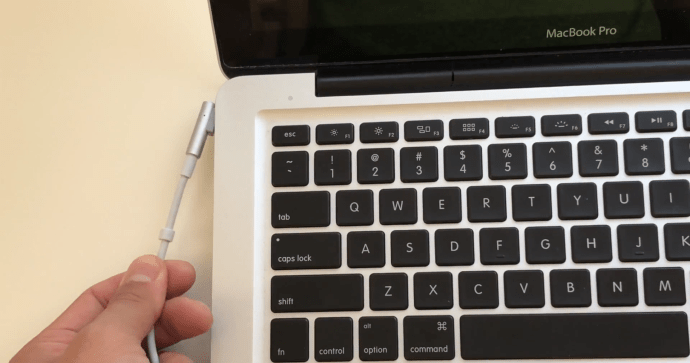



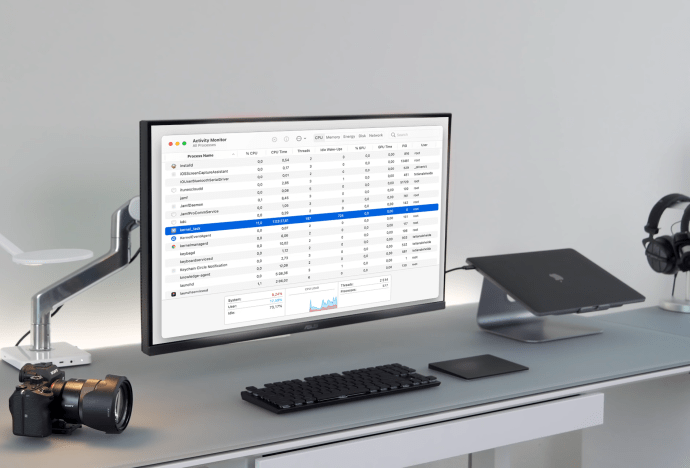
Avec l’aide de Activity Monitor, vous pouvez voir exactement la quantité de mémoire et de puissance de traitement utilisée par kernel_task. Voici comment:
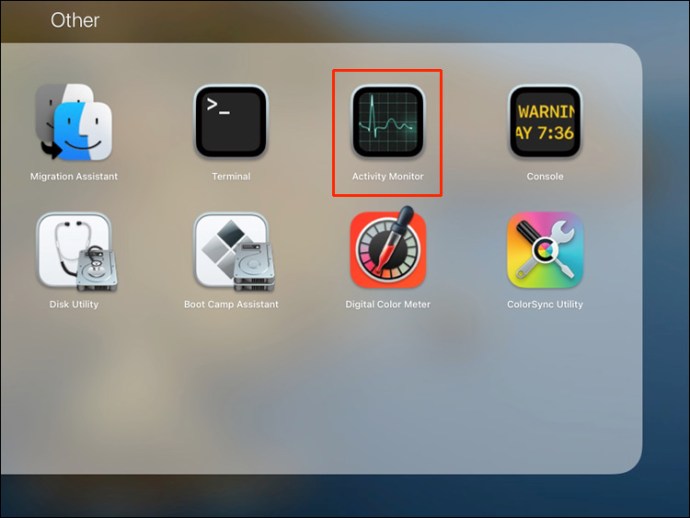
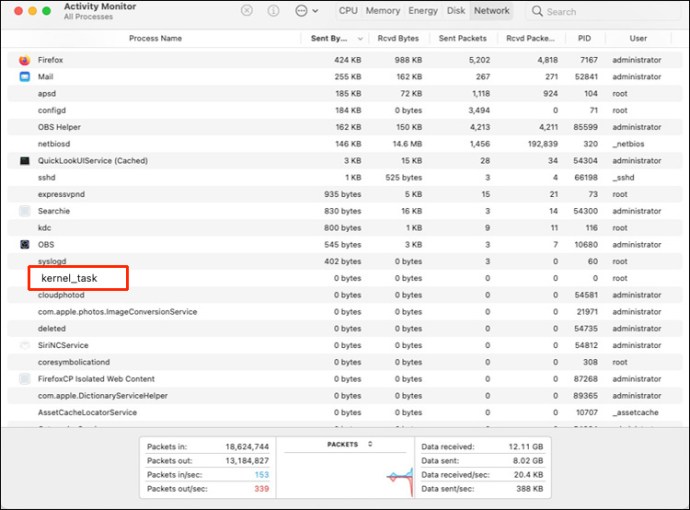
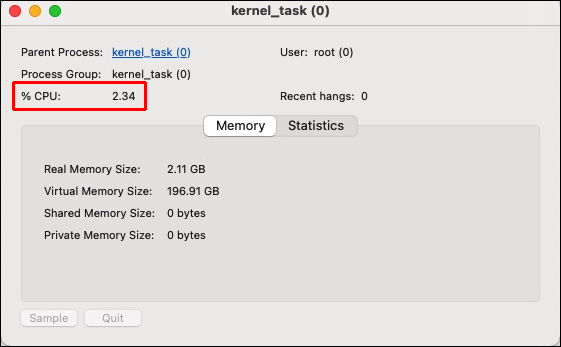
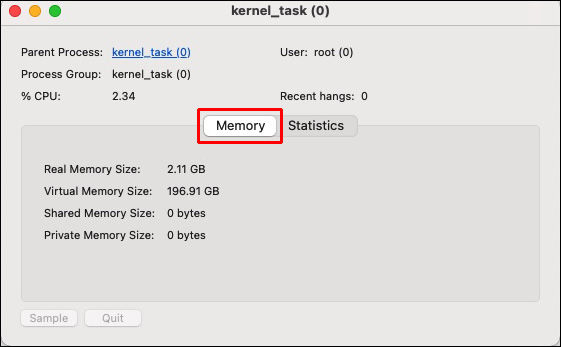
Processeur élevé Kernel_task – Mac Big Sur
Il existe plusieurs façons de résoudre le problème kernel_task sur Big Sur.
Logiciel antivirus
Les logiciels malveillants peuvent prendre pratiquement toute la puissance de traitement de votre Mac, poussant le processeur à fonctionner à 100 % ou presque. Exécutez une analyse complète du disque sur votre Mac avec un programme antivirus comme Antivirus One. Antivirus One identifie et élimine les logiciels malveillants rapidement et efficacement, évitant que les virus et les logiciels malveillants ne gaspillent les ressources de votre Mac, voire ne le détruisent.
Réinitialisez votre Mac
Cela actualisera le système d’exploitation et fermera les applications et les tâches exécutées en arrière-plan, ce qui sollicitera le processeur de votre Mac sans même que vous le sachiez.
Réinitialiser le SMC du Mac
Le clavier, le ventilateur, la batterie et d’autres composants essentiels de votre MacBook sont alimentés par le contrôleur de gestion du système (SMC). Le processus kernel_task peut augmenter la charge du processeur si le ventilateur de votre Mac ne fonctionne pas correctement. Par conséquent, le SMC doit être réinitialisé.
Les modèles MacBook Air et MacBook Pro introduits en 2018 ou après ont été équipés de la puce de sécurité T2. Suivez les étapes ci-dessous pour réinitialiser le SMC de ces Mac.

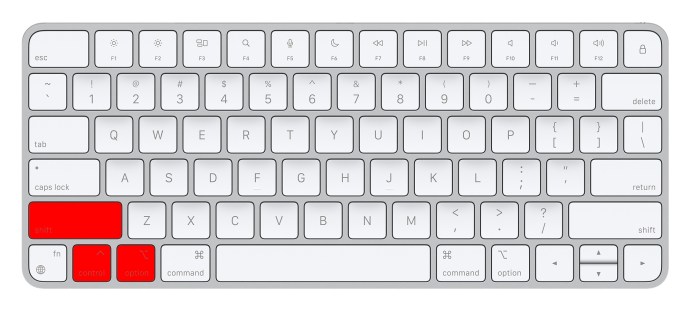



Si vous possédez un MacBook sorti en 2017 ou avant, suivez ces étapes :


Réinitialiser la NVRAM
La NVRAM est la mémoire qui peut conserver les données même lorsque l’alimentation des puces de mémoire a été coupée. Lorsque la NVRAM est réinitialisée, l’utilisation CPU de la tâche kernel_task revient à la normale.



Démarrez l’ordinateur en mode sans échec.
Le démarrage de votre Mac en mode sans échec peut aider à diagnostiquer les programmes tiers responsables de l’utilisation excessive du processeur par le processus kernel_task. Voici comment:

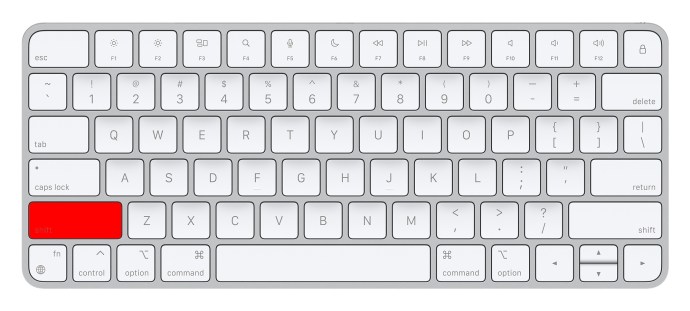
Processeur élevé Kernel_task – Mac Catalina
En ce qui concerne Catalina, les étapes que vous pouvez suivre sont les mêmes que pour Big Sur. Vous pouvez exécuter un logiciel antivirus, réinitialiser votre Mac, réinitialiser le SMC, réinitialiser la NVRAM ou démarrer votre ordinateur en mode sans échec.
Kernel_task CPU élevé – Zoom
Le zoom peut également causer le problème kernel_task. Il y a aussi beaucoup de choses que vous pouvez essayer pour résoudre ce problème.
Fermer toutes les applications
La fermeture de toutes les applications inutiles pourrait résoudre le problème car cela libérerait votre CPU.
Mettre à jour le zoom

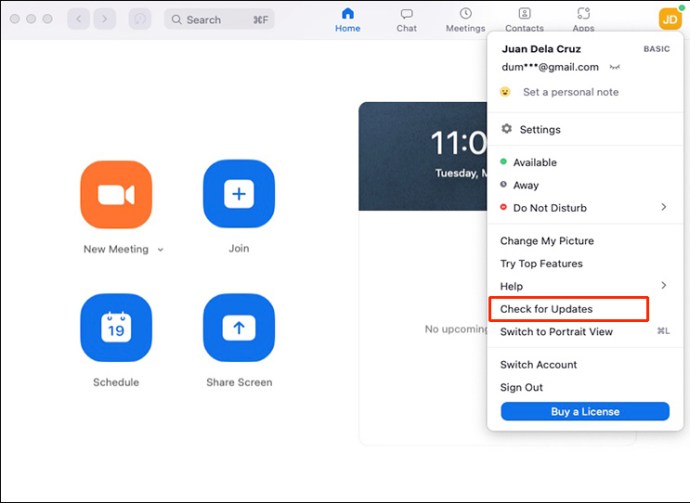
Modifier les paramètres de zoom

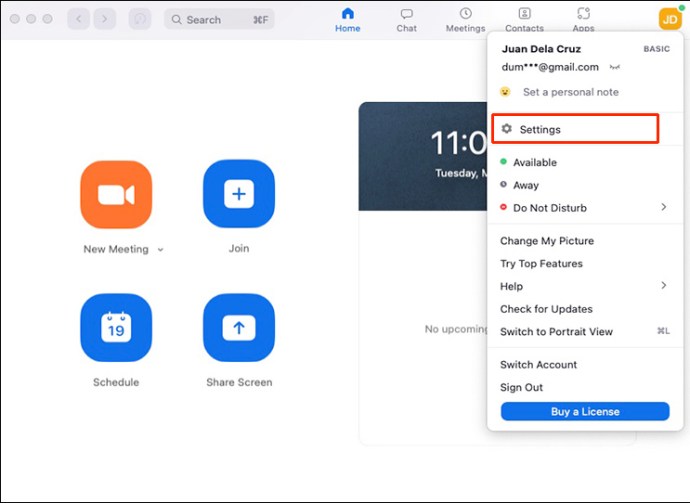
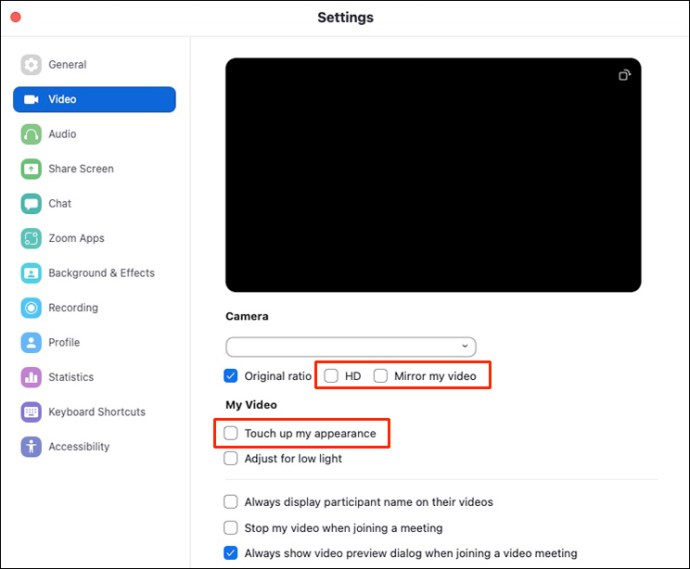
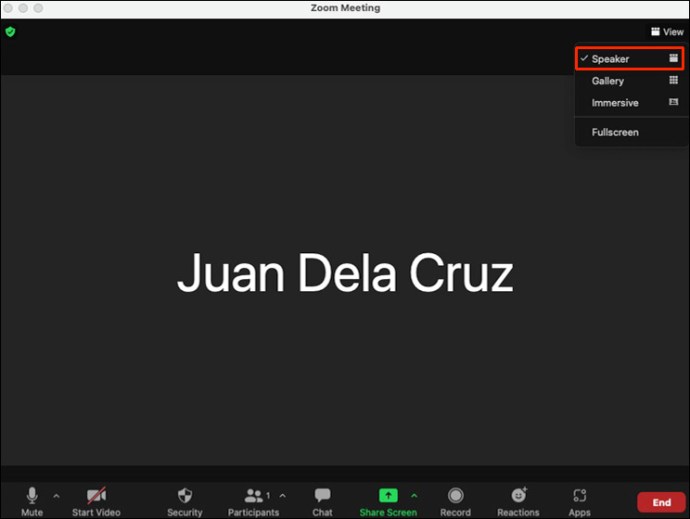
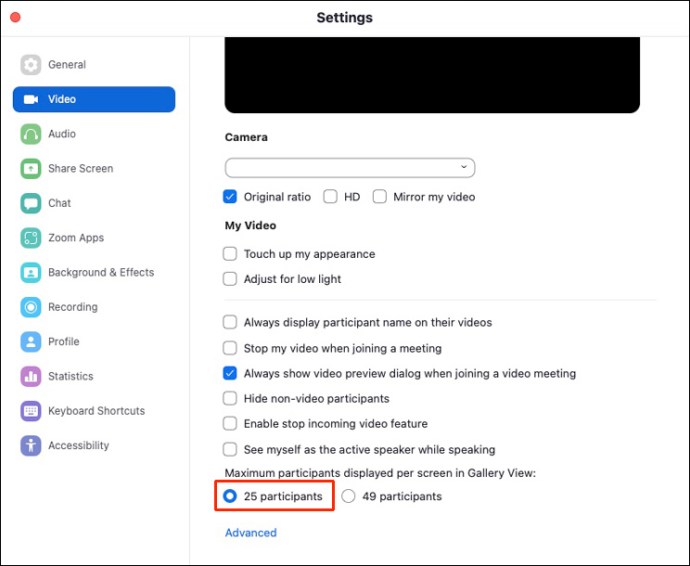
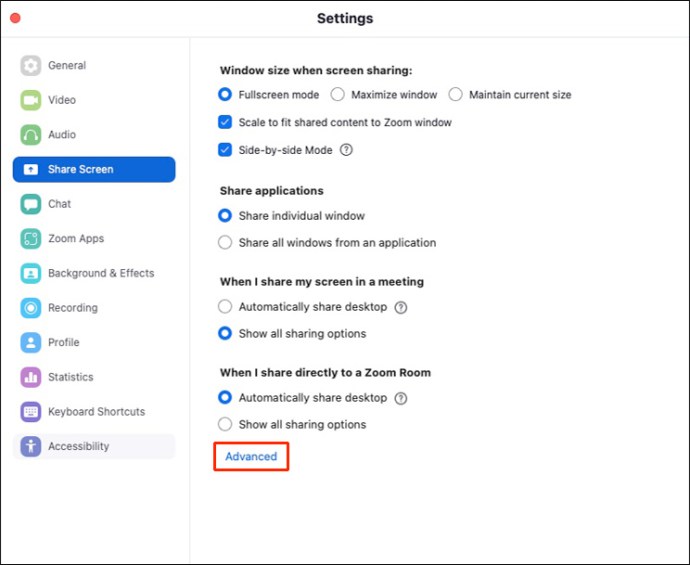
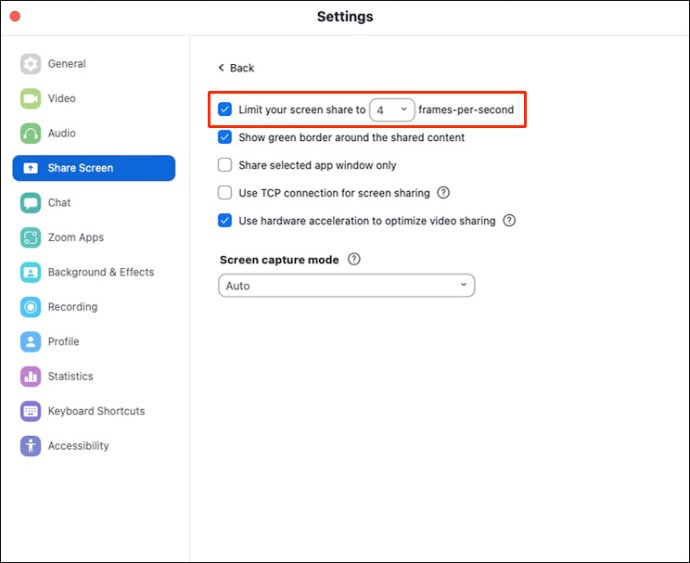
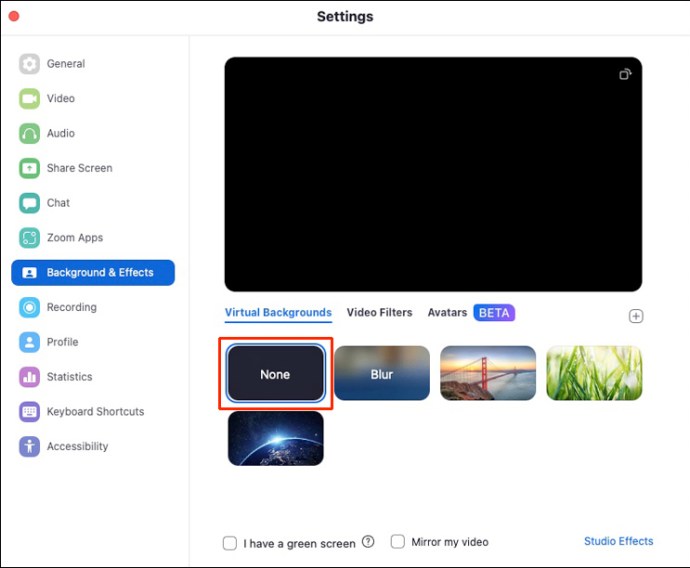
Réinstaller Zoom
Si toutes les méthodes ci-dessus ne résolvent pas votre problème, vous devrez peut-être essayer de réinstaller Zoom comme dernière option. Il est possible qu’une nouvelle installation puisse vous aider à résoudre le problème d’utilisation élevée du processeur.
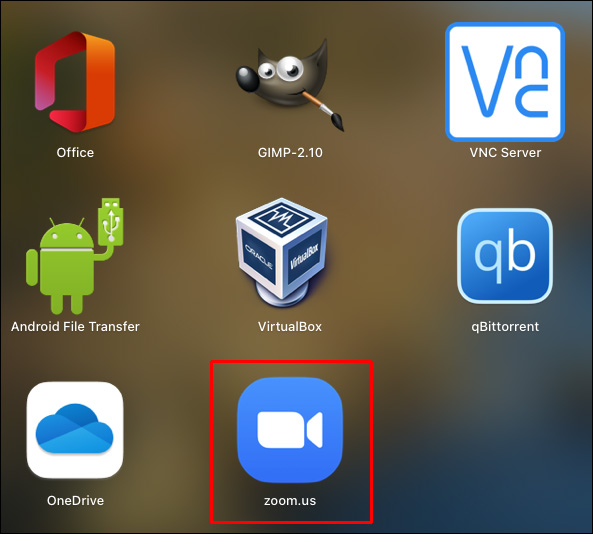
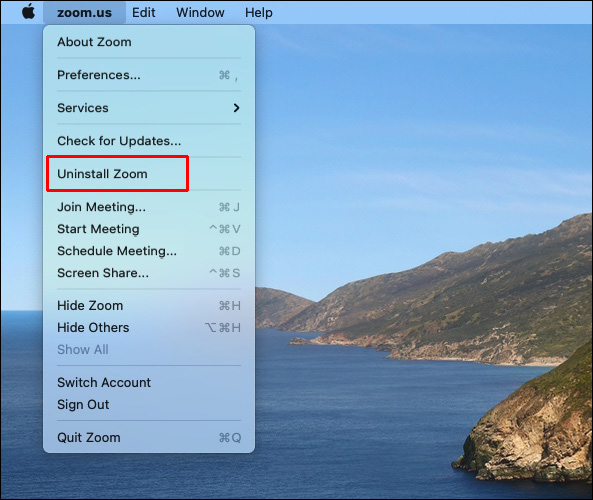
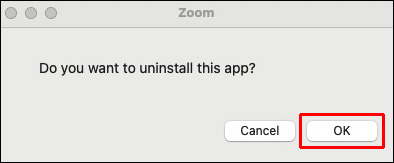
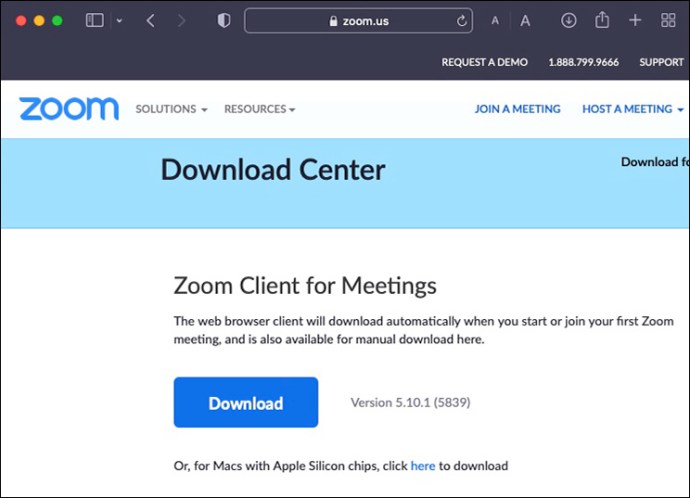
Résoudre facilement le problème Kernel_task
Même si le problème kernel_task est parfois un casse-tête, il existe de nombreuses façons de le résoudre. Si l’une ne fonctionne pas pour vous, essayez la suivante jusqu’à ce que vous trouviez celle qui fonctionne le mieux. Vous pouvez d’abord essayer de redémarrer votre Mac ou l’application à l’origine du problème, puis partir de là. Cette approche est la plus simple mais la plus efficace.
Avez-vous déjà rencontré le problème kernel_task ? Comment l’avez-vous réparé? Faites-nous savoir dans la section commentaire ci-dessous!

