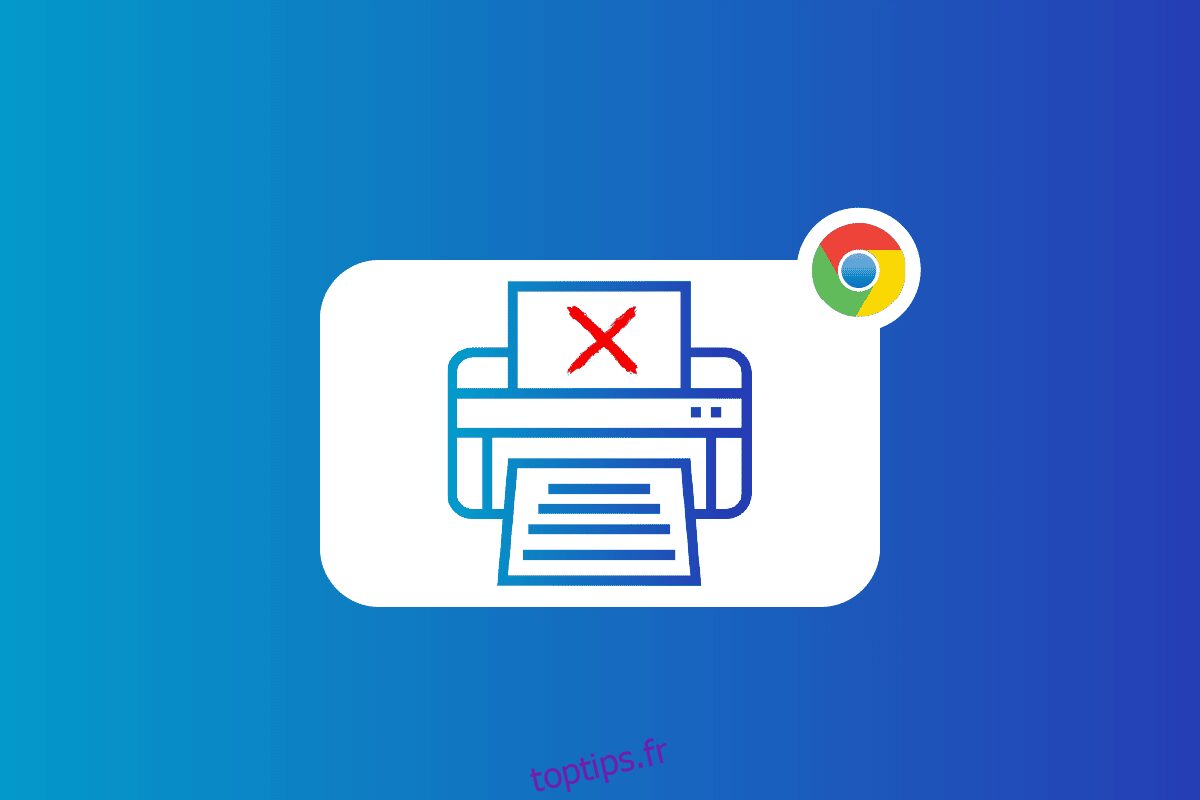Google Chrome n’est pas seulement un navigateur utile, fiable et rapide que la plupart des gens utilisent comme navigateur par défaut pour une variété d’extensions, mais il offre également de nombreuses autres fonctionnalités très pratiques à utiliser. Incontestablement, c’est l’un des services en ligne les plus utilisés. Google Chrome permet également aux utilisateurs d’imprimer tous les onglets ouverts dans Chrome à l’aide de Google Cloud Print. Bien qu’il s’agisse d’une fonctionnalité intéressante, certains utilisateurs ont eu du mal à utiliser cette capacité pour imprimer directement à partir de Chrome. Si vous êtes confronté au même problème, nous vous proposons un guide parfait qui vous aidera à résoudre le problème Impossible d’imprimer à partir de Chrome sur votre PC. Dans notre guide d’aujourd’hui, nous couvrirons des points sur des sujets tels que les raisons pour lesquelles l’aperçu avant impression de Chrome ne fonctionne pas et plusieurs correctifs pour l’aperçu avant impression de Chrome qui ne se charge pas. Donc, si vous ne savez pas comment résoudre le blocage de l’aperçu du chargement de l’impression Chrome, commençons tout de suite par notre guide et familiarisons-nous avec les différentes façons de résoudre ce problème.

Table des matières
Comment réparer Impossible d’imprimer à partir de Chrome
Si votre aperçu avant impression Chrome ne fonctionne pas sous Windows 10/11, il peut y avoir plusieurs raisons derrière cela.
Des données de navigation corrompues sur votre PC peuvent être la toute première raison de ce problème.
- Une autre raison peut être des paramètres mal configurés de votre navigateur.
Des processus et des applications conflictuels peuvent également interférer avec la fonction d’impression de Chrome.
- Pour certains utilisateurs, le problème persiste également en raison de l’imprimante défectueuse.
Méthodes pour réparer l’aperçu avant impression de Chrome qui ne se charge pas
Si vous avez du mal à faire fonctionner votre fonction d’impression Chrome en raison d’une erreur, nous sommes ici avec quelques correctifs fiables et testés qui vous aideront à reprendre facilement l’impression. Jetons un coup d’œil à ces correctifs d’impression Chrome ci-dessous :
Méthode 1 : Méthodes de dépannage de base
1. Utilisez le raccourci Ctrl + Maj + P
La toute première méthode ou plutôt une solution de contournement qui peut être tentée au cas où vous ne pouvez pas imprimer à partir de Chrome consiste à utiliser le raccourci Ctrl + Maj + P. C’est également l’un des moyens les plus rapides de résoudre ce problème. Suivez les étapes ci-dessous pour impliquer ce raccourci :
1. Lancez le navigateur Google Chrome sur votre PC et ouvrez le fichier que vous souhaitez imprimer.
2. Maintenant, appuyez simultanément sur les touches Ctrl + Maj + P pour donner la commande d’impression.
3. Maintenant, sélectionnez la destination d’impression préférée et d’autres paramètres.

2. Redémarrez Google Chrome
Si la solution de contournement n’a rien résolu pour vous et que vous rencontrez toujours des problèmes avec le problème de blocage de l’aperçu du chargement de l’impression Chrome, vous devez essayer de redémarrer votre navigateur Chrome. Le redémarrage du navigateur aide à résoudre les problèmes mineurs qui peuvent être à l’origine de ce problème. Pour redémarrer Chrome, suivez les étapes ci-dessous :
1. Lancez Google Chrome sur votre système.
2. Maintenant, tapez chrome://restart dans la barre d’adresse en haut de l’écran du navigateur et appuyez sur Entrée.

Cela vous aidera à fermer tous les onglets et extensions en cours d’exécution sur le navigateur, puis à les redémarrer.
Méthode 2 : effacer les données de navigation
Le correctif suivant consiste à effacer les données de navigation de votre navigateur Google Chrome. Comme c’est également possible avec d’autres navigateurs, Google Chrome peut également accumuler du cache et des cookies qui améliorent votre expérience de navigation. Cependant, lorsque ces données stockées deviennent corrompues ou obsolètes, elles peuvent interférer avec les fonctions du navigateur, dont l’impression. Vous devez donc effacer toutes les données de navigation de Chrome. Vous pouvez en savoir plus sur Comment effacer l’historique de navigation dans n’importe quel navigateur à l’aide de notre guide.

Méthode 3 : supprimer les imprimantes non utilisées
Une autre chose qui doit être prise en compte et dont il faut s’occuper est les imprimantes répertoriées sous Chrome. Le service Google Chrome Print a plusieurs imprimantes répertoriées actives, ce qui est parfois considéré comme un problème pour les utilisateurs qui tentent d’imprimer directement à partir de Chrome. Si tel est le cas, vous pouvez essayer de supprimer certaines des imprimantes inutilisées à l’aide des étapes suivantes :
1. Lancez les paramètres de votre système en appuyant sur la touche Windows + I.
2. Maintenant, cliquez sur l’option Bluetooth et appareils.

3. Ensuite, lancez l’option Imprimantes et scanners.

4. Maintenant, cliquez sur l’imprimante que vous souhaitez supprimer et cliquez sur le bouton Supprimer.

Vous pouvez répéter le processus pour supprimer plusieurs imprimantes.
Méthode 4 : exécuter SFC et DISM Scan
Un autre moyen simple de résoudre le problème de l’aperçu avant impression de Chrome consiste à exécuter une analyse SFC et DISM sur les fichiers de votre PC. En effet, les fichiers corrompus manquants peuvent également être une cause potentielle du problème. Par conséquent, l’exécution de ces analyses peut vérifier et corriger les erreurs diagnostiquées. Pour en savoir plus sur ces analyses, vous pouvez consulter notre guide Comment réparer les fichiers système sous Windows 10.

Méthode 5 : désactiver l’antivirus
Même si l’antivirus n’est pas une cause majeure de l’impossibilité d’imprimer à partir de Chrome, il s’agit toujours d’une raison potentielle. Parfois, cette application de protection sur votre système peut empêcher Chrome d’imprimer des fichiers si vous utilisez une imprimante sans fil. Pour résoudre le problème, vous pouvez essayer de désactiver le programme antivirus de votre système tel que McAfee et Bitdefender. Découvrez comment désactiver temporairement l’antivirus sur Windows 10 à l’aide de notre guide.
Méthode 6 : modifier les autorisations du dossier temporaire
Le problème de non chargement de l’aperçu avant impression de Chrome peut également être résolu en modifiant les autorisations du dossier Temp (dans la mise à jour AppData) sur votre ordinateur. Le fait de vous donner un contrôle total sur le dossier Temp aide à restaurer la possibilité d’imprimer directement à partir de Chrome.
1. Ouvrez l’explorateur de fichiers sur votre ordinateur en appuyant simultanément sur les touches Windows + E.
2. Maintenant, accédez au dossier C:UsersYourUserNameAppDataLocal.
3. Ensuite, cliquez avec le bouton droit sur le dossier Temp pour ouvrir Propriétés à partir de son menu.

4. Maintenant, dans l’onglet Sécurité, cliquez sur le bouton Modifier.

5. Ensuite, cochez la case Contrôle total et cliquez sur OK.
6. Enfin, redémarrez votre système et vérifiez si vous pouvez maintenant imprimer des fichiers.
Méthode 7 : mettre à jour/réinstaller les pilotes
La méthode suivante pour résoudre le blocage de l’aperçu du chargement de l’impression Chrome consiste à mettre à jour ou à réinstaller les pilotes de votre système. Si les pilotes de votre PC sont obsolètes ou incompatibles, ils peuvent causer des problèmes avec la fonction d’impression de Chrome. Pour tout savoir sur la mise à jour des pilotes de périphériques sous Windows 10, consultez notre guide, puis appliquez-le sur votre PC. De plus, pour réinstaller les pilotes, vous pouvez lire notre guide sur la désinstallation et la réinstallation des pilotes sur Windows 10.

Méthode 8 : exécuter l’utilitaire de résolution des problèmes
Vous pouvez également essayer d’exécuter le dépanneur intégré de votre système pour résoudre les problèmes d’impression Chrome. Si ce problème se situe au niveau du système, il ne peut être résolu qu’en exécutant l’outil de dépannage de l’imprimante.
1. Lancez les paramètres de votre PC à l’aide de la touche Windows + I.
2. Maintenant, recherchez les paramètres de dépannage en haut et appuyez sur Entrée.

3. Ensuite, cliquez sur Autre dépanneurs.
4. Maintenant, cliquez sur l’option Exécuter à côté de Imprimante.

5. Enfin, suivez les instructions à l’écran pour résoudre le problème.
Méthode 9 : Réinitialiser Chrome
L’un des derniers correctifs pouvant être utilisés si vous ne pouvez toujours pas imprimer à partir de Chrome consiste à réinitialiser Chrome à ses paramètres par défaut. Vous pouvez suivre les étapes ci-dessous pour réinitialiser Chrome :
1. Lancez le navigateur Google Chrome et accédez à chrome://settings/reset.
2. Ensuite, cliquez sur l’option Restaurer les paramètres à leurs valeurs par défaut d’origine dans la fenêtre.

3. Maintenant, confirmez la réinitialisation en cliquant sur le bouton Réinitialiser les paramètres.

4. Enfin, relancez le site Web et vérifiez si le problème d’impression a été résolu maintenant.
Méthode 10 : réinstaller Chrome
Enfin, vous pouvez également essayer de réinstaller le navigateur Google Chrome si aucune des méthodes n’a fonctionné pour vous jusqu’à présent. Cette réinstallation peut être effectuée en suivant les étapes ci-dessous :
1. Cliquez sur l’icône Windows, entrez les applications et les fonctionnalités dans la barre de recherche, puis cliquez sur Ouvrir.

2. Maintenant, recherchez Chrome dans la liste.
3. Ensuite, cliquez sur Chrome et sélectionnez les boutons de désinstallation comme indiqué dans l’image ci-dessous.

4. Ensuite, appuyez à nouveau sur la touche Windows, entrez %localappdata% et cliquez sur Ouvrir.

5. Maintenant, double-cliquez sur le dossier Google.

6. Dans celui-ci, cliquez avec le bouton droit sur le dossier Chrome et sélectionnez Supprimer.

7. Encore une fois, cliquez sur l’icône Windows, entrez %appdata% cette fois, et cliquez sur Ouvrir.

8. Maintenant, répétez les étapes 5 et 6.
9. Enfin, redémarrez votre ordinateur.
10. Une fois terminé, téléchargez la dernière version de Google Chrome sur votre PC.

11. Ensuite, installez la configuration de Chrome sur votre système.

Foire aux questions (FAQ)
Q1. Où puis-je trouver le bouton d’impression dans Google Chrome ?
Rép. Il n’y a pas de bouton dédié présent dans Google Chrome pour l’impression. Cette fonctionnalité peut être ajoutée à partir de la multitude d’extensions disponibles dans la bibliothèque Chrome.
Q2. Comment puis-je imprimer une page Web dans Chrome ?
Rép. Vous pouvez simplement imprimer une page Web dans Chrome à l’aide de la commande d’impression, en fonction de la disposition de la page Web.
Q3. Comment puis-je imprimer un PDF dans Chrome ?
Rép. Vous pouvez imprimer un PDF dans Chrome en enregistrant d’abord les documents au format PDF. Ensuite, vous pouvez choisir votre imprimante et terminer l’action.
Q4. L’activation de l’impression est-elle importante sur Google Chrome ?
Rép. Non, vous n’avez pas besoin d’activer l’impression sur Google Chrome. Une fois que vous avez configuré votre imprimante, vous pouvez directement imprimer vos fichiers sans aucune installation ou configuration supplémentaire.
Q5. Qu’est-ce qui peut provoquer un échec d’impression ?
Rép. L’échec d’impression est généralement lié à des problèmes logiciels, des pannes matérielles, des problèmes de pilote et une utilisation excessive.
***
Nous espérons que notre documentation sur la résolution des problèmes d’impression impossible à partir de Chrome a été suffisamment informative pour vous guider avec succès sur les problèmes d’impression dans Chrome, les raisons qui les sous-tendent et les correctifs courants que vous pouvez facilement essayer. Si oui, vous pouvez nous le faire savoir en déposant vos commentaires ci-dessous. Vous pouvez également nous laisser vos questions ou suggestions, le cas échéant.