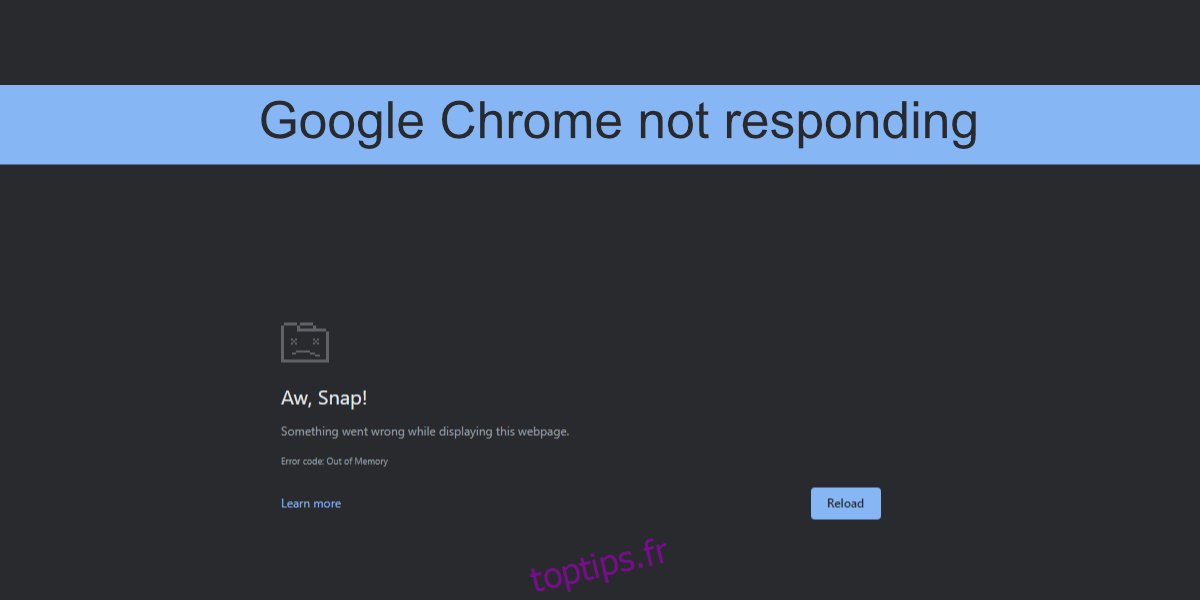Google Chrome est le navigateur le plus populaire. Il fut un temps où le navigateur était l’un des navigateurs les moins gourmands en ressources du marché. Il consomme peu de ressources et son interface utilisateur épurée l’a amené à dominer le marché des navigateurs. Chrome a toujours une interface utilisateur propre, mais il a depuis augmenté pour consommer plus de ressources système.
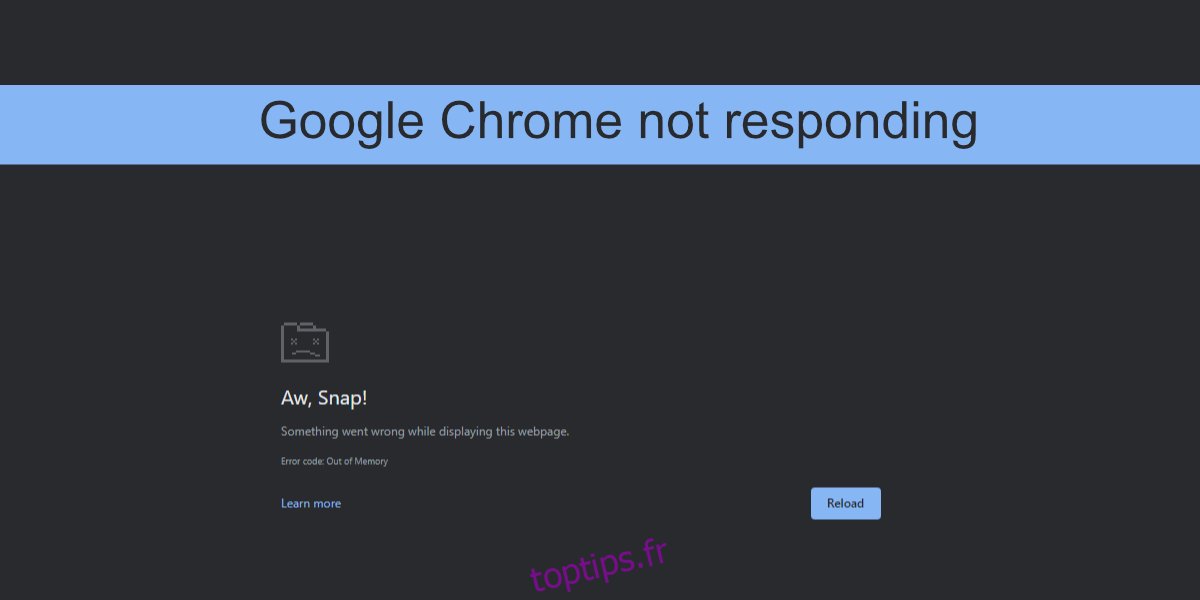
Table des matières
Google Chrome ne répond pas
Google Chrome consomme pas mal de RAM. Ses fuites de mémoire sont rares mais il utilisera pas mal de RAM. Le navigateur est toujours puissant et souvent le navigateur idéal pour utiliser des applications Web puissantes. Le navigateur utilisera plus de RAM si vous utilisez une application Web comme Pixlr, mais cela fonctionnera toujours. Si vous utilisez Chrome et qu’il entre souvent dans un état de non-réponse, il y a probablement un problème avec le navigateur. Voici ce que vous pouvez faire pour y remédier.
1. Libérez des ressources système
Si vous utilisez une application Web particulièrement complexe, cela vaut la peine de libérer des ressources système. Chrome peut avoir du mal à fonctionner correctement car il a besoin de plus de puissance CPU. Ce n’est pas un défaut du navigateur et plus une exigence de l’application Web qui n’est pas remplie.
Quittez toutes les autres applications en cours d’exécution sur votre système. Fermez toutes les autres fenêtres et onglets Chrome que vous avez ouverts, puis essayez d’utiliser l’application Web.
2. Activer/désactiver l’accélération matérielle
Chrome prend en charge l’accélération matérielle. Cela peut aider le navigateur à charger les applications Web et à les exécuter plus efficacement, ou cela peut causer des problèmes. Essayez de basculer l’état de l’accélération matérielle dans Chrome.
Ouvrez Chrome.
Cliquez sur le bouton Plus d’options (bouton à trois points).
Sélectionnez Paramètres dans le menu.
Cliquez sur Avancé dans la colonne de gauche.
Cliquez sur Système.
Désactivez l’accélération matérielle si elle est activée ou activez si elle est désactivée.
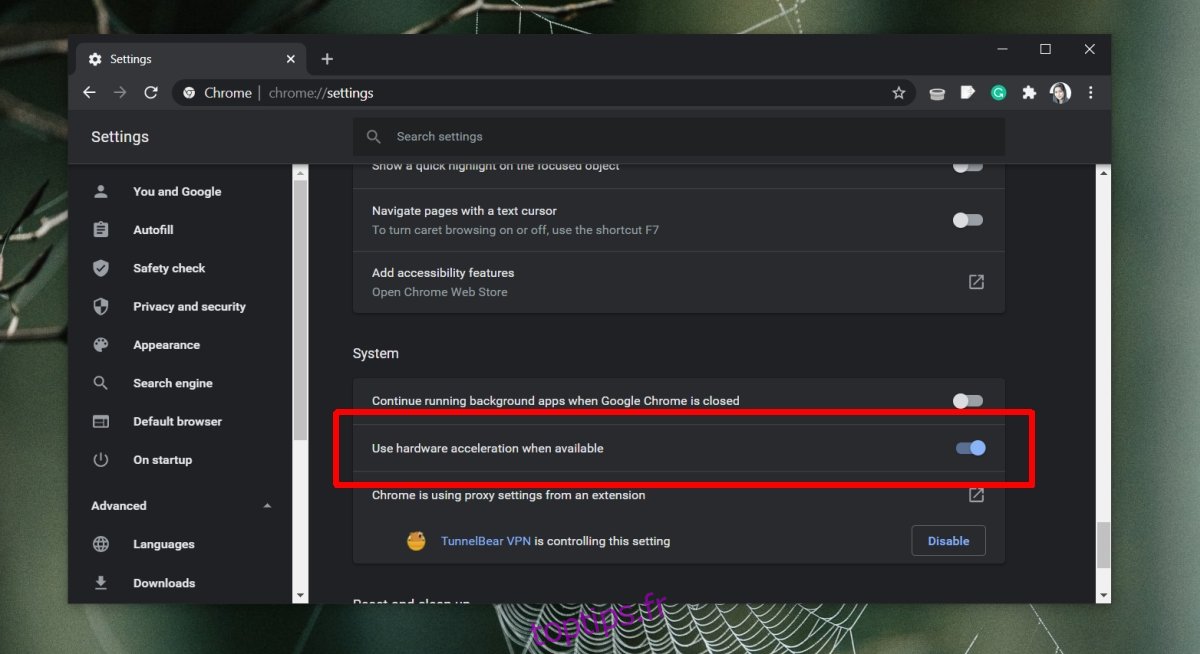
3. Mettre à jour Chrome
Vérifiez si votre navigateur est à jour. Chrome n’oblige pas un utilisateur à mettre à jour le navigateur, mais le fait de ne pas mettre à jour le navigateur peut entraîner des problèmes tels qu’un navigateur qui ne répond pas.
Ouvrez Chrome.
Cliquez sur le bouton Plus d’options en haut à droite.
Allez dans Aide> À propos de Google Chrome.
Chrome recherchera, téléchargera et installera une mise à jour.
Relancez Chrome.
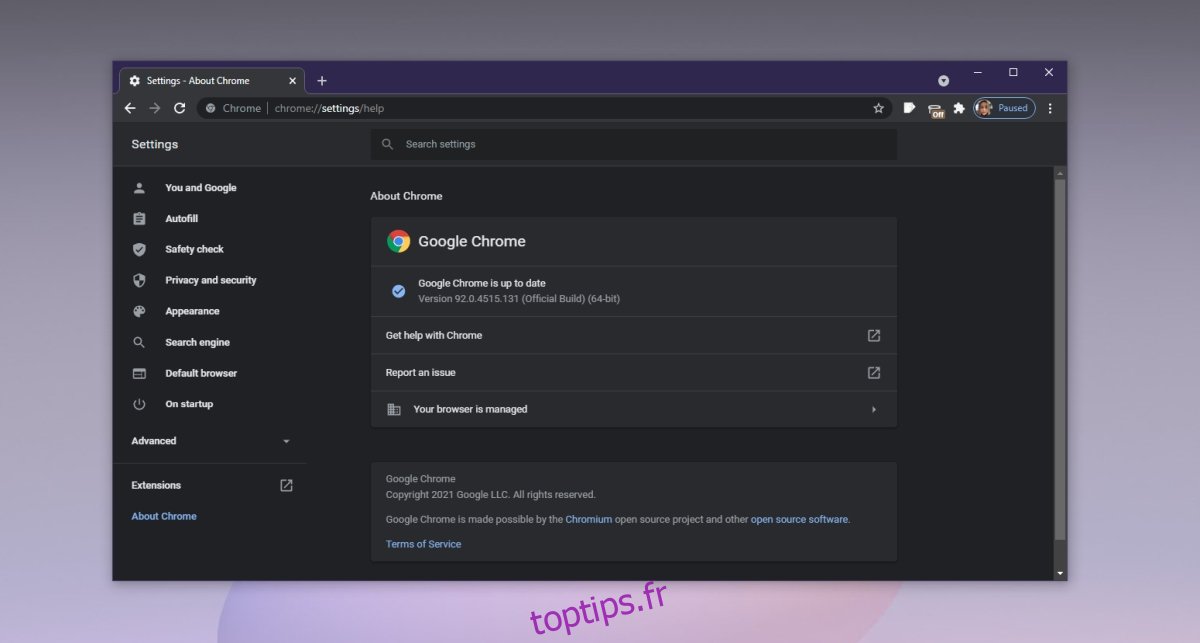
4. Désactiver les extensions
Les extensions sont excellentes, mais elles peuvent causer des problèmes. Ils peuvent finir par utiliser un peu de mémoire et s’ils n’ont pas été bien écrits, ils peuvent causer des problèmes avec le navigateur lui-même allant jusqu’à le faire planter.
Ouvrez Chrome.
Cliquez sur le bouton Plus d’options en haut à droite.
Allez dans Plus d’outils>Extensions.
Désactivez l’interrupteur sous chaque extension.
Vérifiez si Chrome ne répond toujours pas.
Si Chrome fonctionne correctement avec les extensions activées, une extension est probablement à blâmer. Activez-les à nouveau, un par un, pour voir ce qui cause le problème.
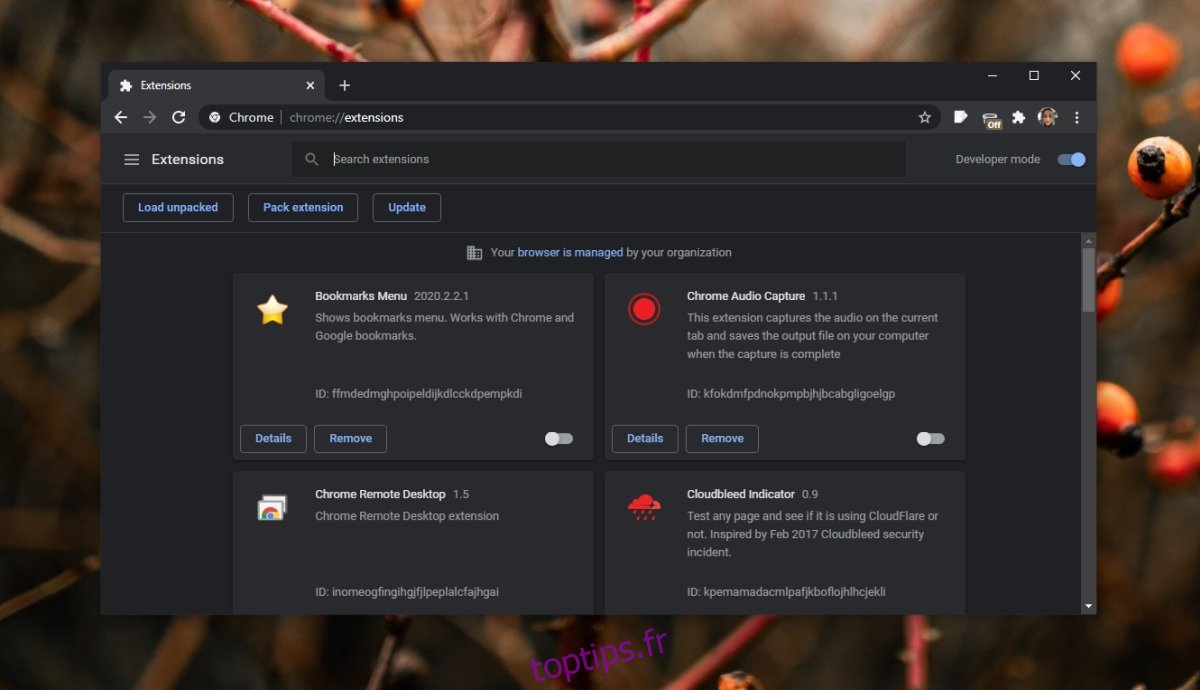
5. Vider le cache Chrome
Des problèmes de cache peuvent empêcher Chrome de répondre. Essayez de vider le cache Chrome et vérifiez si le problème disparaît.
Ouvrez Chrome.
Cliquez sur le bouton Plus d’options en haut à droite et sélectionnez Paramètres dans le menu.
Accédez à Confidentialité et sécurité dans la colonne de gauche.
Cliquez sur Effacer les données de navigation.
Sélectionnez Cookies et autres données du site.
Sélectionnez Images et fichiers mis en cache.
Cliquez sur Effacer les données.
Relancez Chrome.
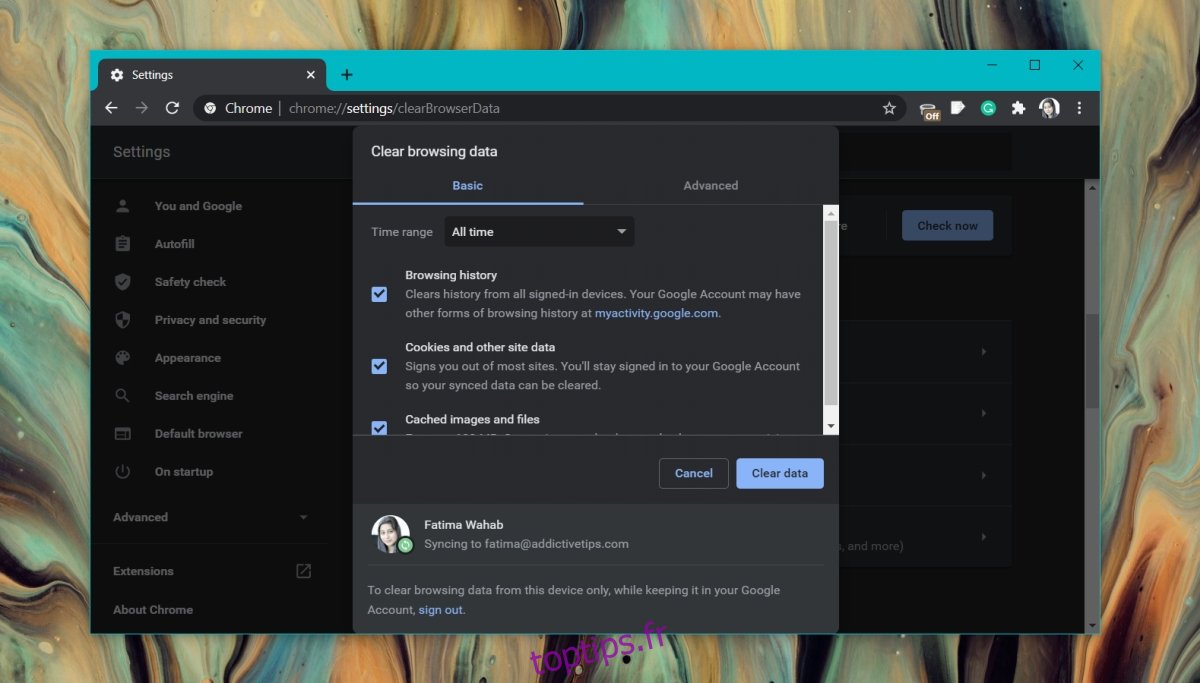
6. Scannez le système
Les logiciels malveillants ciblent souvent les navigateurs. Si Chrome a été infecté, il peut devenir aléatoirement insensible. Analysez votre système à la recherche d’infections et supprimez-les.
Ouvrez Windows Defender.
Accédez à Protection contre les virus et les menaces.
Cliquez sur Options d’analyse.
Sélectionnez Analyse complète.
Cliquez sur Analyser maintenant.
Supprimez toutes les infections détectées.
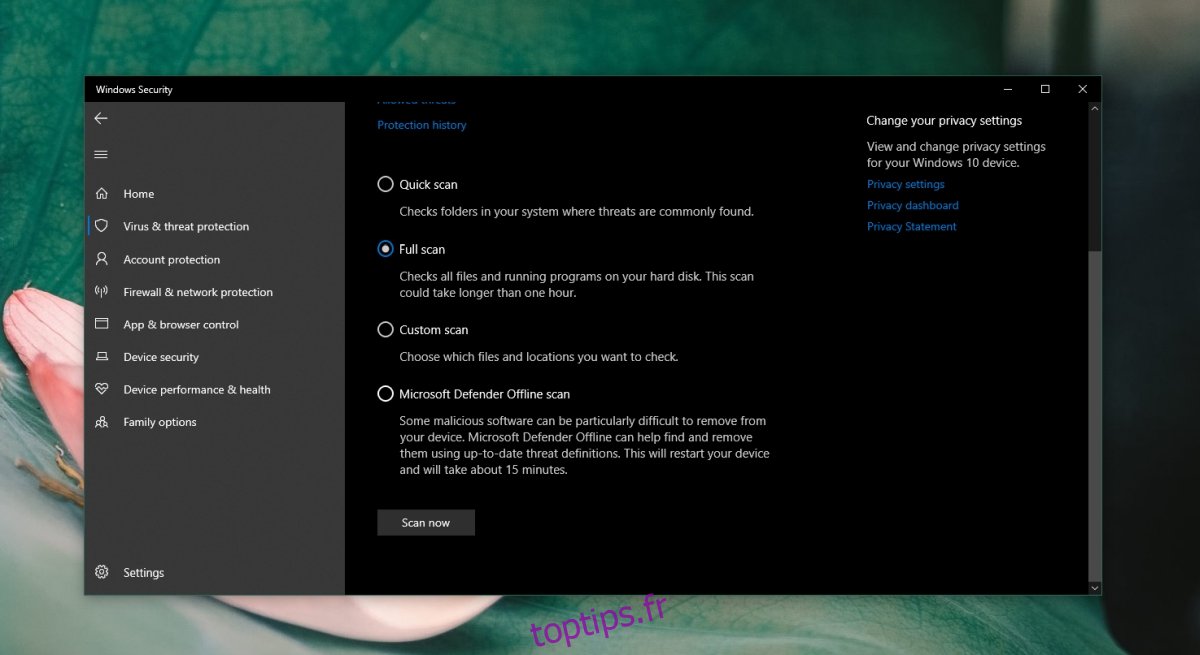
7. Effacer DNS/IP
Les problèmes de Chrome peuvent être attribués à vos paramètres Internet. Essayez de vider le cache DNS de votre système.
Ouvrez l’invite de commande.
Exécutez les commandes suivantes une par une.
ipconfig /flushdns netsh winsock reset
Redémarrez Chrome.
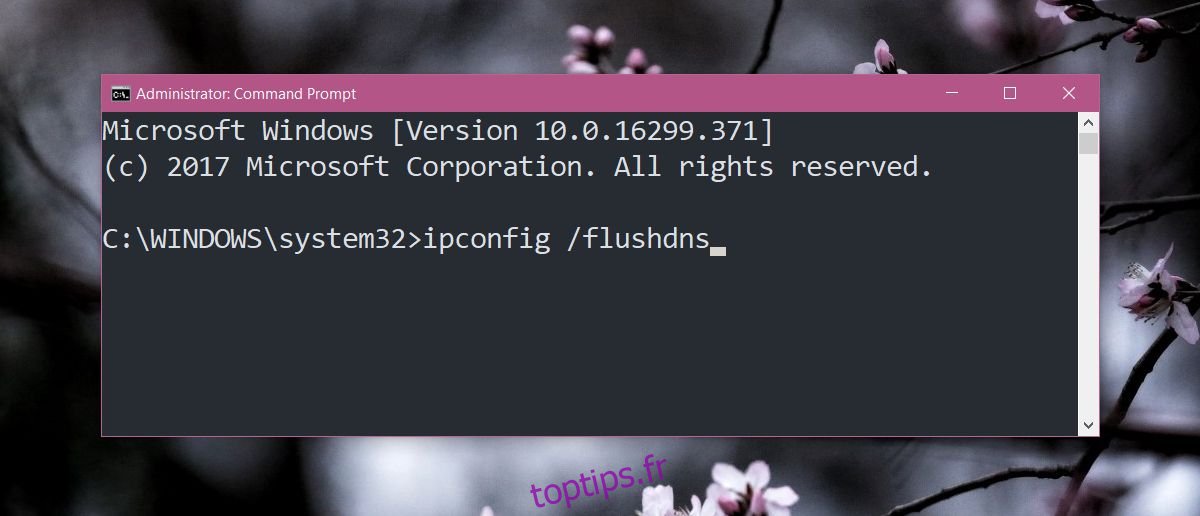
8. Désactiver le VPN et les proxys
Si vous utilisez un VPN ou un outil proxy, désactivez-le. Il peut ne pas être compatible avec Chrome. Sur cette note, si vous exécutez des applications sur votre bureau qui surveillent le trafic réseau, désactivez-les également et voyez si le problème disparaît. Les applications qui interceptent le trafic réseau d’un navigateur peuvent souvent causer des problèmes et Chrome n’est pas différent.
9. Nettoyer l’installation de Chrome
Si tout le reste échoue, nettoyez l’installation de Chrome.
Ouvrez le Panneau de configuration.
Allez dans Programmes> Désinstaller un programme.
Sélectionnez Chrome et cliquez sur le bouton de désinstallation.
Ouvrez l’explorateur de fichiers.
Accédez à cet emplacement : C:UsersYourUserNameAppDataRoaming
Supprimez le dossier Google à cet emplacement.
Téléchargez et installez à nouveau Chrome.
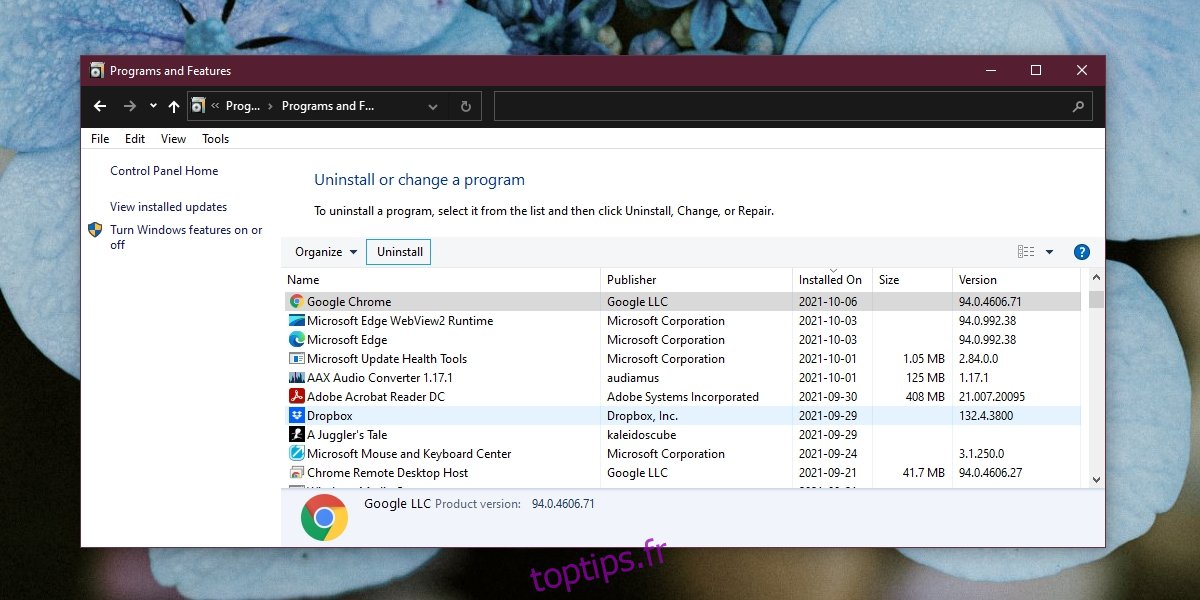
Conclusion
Chrome est devenu plus gourmand en ressources au fil des ans et les applications Web sont devenues plus puissantes. À un moment donné, un site Web ou une application Web peut être trop lourd à gérer pour le navigateur. Si Chrome entre dans un état de non-réponse pour un site Web particulier mais fonctionne correctement avec tous les autres, le problème réside dans le site Web et non dans le navigateur.