Par défaut, lorsque vous agrandissez une fenêtre de navigateur Chrome ou Edge, la barre des tâches est visible. Cependant, dans certains cas, lorsque vous agrandissez le navigateur, celui-ci recouvre la barre des tâches. Une barre des tâches masquée entrave votre capacité à interagir avec d’autres applications, notifications et barre d’état système.
Le bug affecte à la fois les navigateurs Chrome et Edge et, plus fréquemment, sur les systèmes dotés d’une configuration à deux moniteurs avec des configurations matérielles différentes. Voici comment empêcher votre navigateur de masquer la barre des tâches en mode Agrandir sous Windows.
Table des matières
1. Étapes de dépannage courantes à essayer
Voici quelques étapes de dépannage courantes que vous pouvez essayer pour résoudre le problème de masquage de la barre des tâches dans le problème du mode Agrandissement dans Google Chrome et Microsoft Edge.
Si le problème persiste, voici quelques étapes de dépannage supplémentaires que vous pouvez essayer.
2. Verrouillez et déverrouillez l’écran avec Win + L
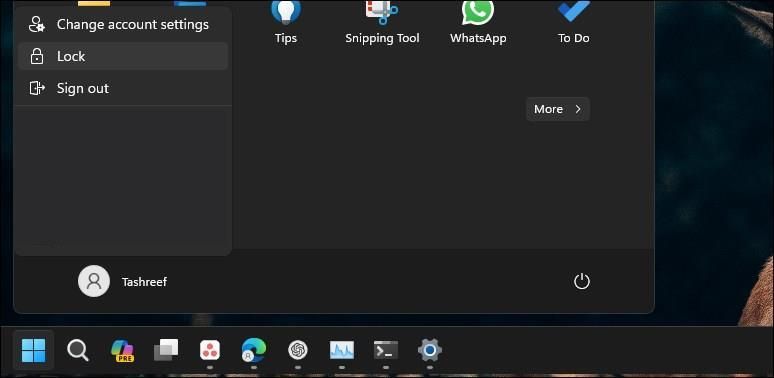
Souvent, ce problème peut être résolu en effectuant un verrouillage et un déverrouillage rapides de l’écran. Appuyez sur Win + L sur votre clavier pour verrouiller l’écran. Alternativement, si le raccourci ne fonctionne pas, cliquez sur Démarrer et sélectionnez votre photo de profil. Sélectionnez l’option Verrouiller pour verrouiller votre écran. Une fois verrouillé, connectez-vous à votre compte pour voir si le problème est résolu.
Si le problème persiste, il ne s’agit peut-être pas simplement d’un problème temporaire et vous devrez peut-être examiner d’autres raisons pouvant entraîner la disparition de la barre des tâches.
3. Redémarrez le processus de l’Explorateur Windows
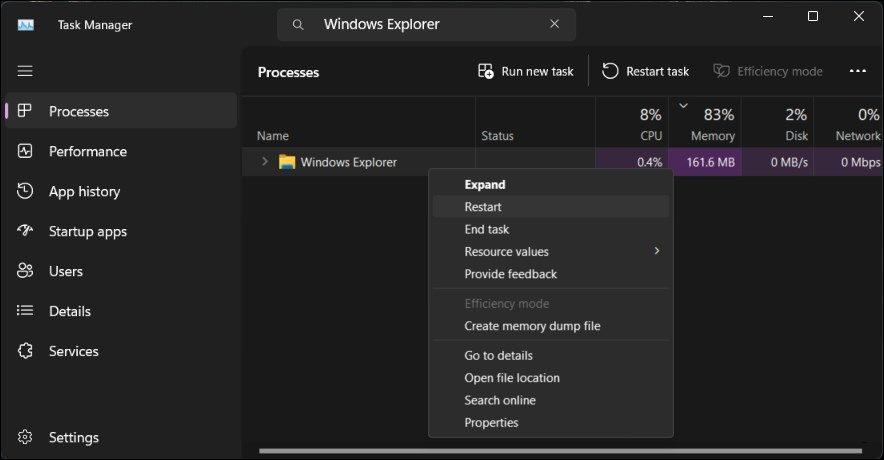
Le redémarrage du processus de l’Explorateur Windows peut vous aider à résoudre les problèmes liés à l’interface utilisateur graphique, y compris la barre des tâches. Lorsque vous terminerez le processus, il redémarrera le composant de gestion de fichiers et réinitialisera la barre des tâches.
Pour redémarrer l’Explorateur Windows :
Vous pouvez momentanément voir un écran vide lors du redémarrage du processus de l’Explorateur Windows. Après le redémarrage, la barre des tâches doit rester visible même lorsque le navigateur Chrome ou Edge est agrandi.
4. Vérifiez et désactivez le comportement « Masquer automatiquement la barre des tâches »
Vous pouvez configurer et configurer la barre des tâches pour qu’elle se masque automatiquement en mode bureau et tablette. Lorsqu’elle est désactivée, la barre des tâches se masquera lorsque vous cesserez d’interagir avec elle ou lancerez une application, telle qu’un navigateur. Vérifiez donc les paramètres de votre barre des tâches et désactivez le comportement de masquage automatique s’il est activé.
Pour désactiver le comportement de masquage automatique de la barre des tâches :
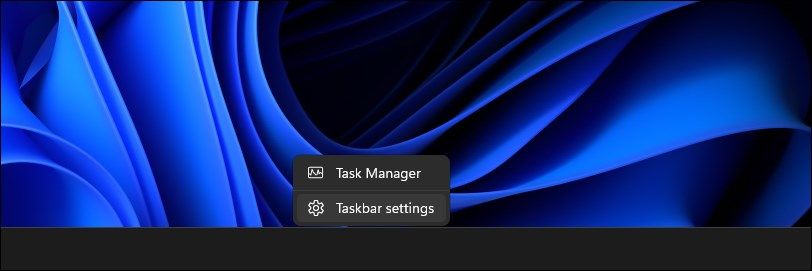
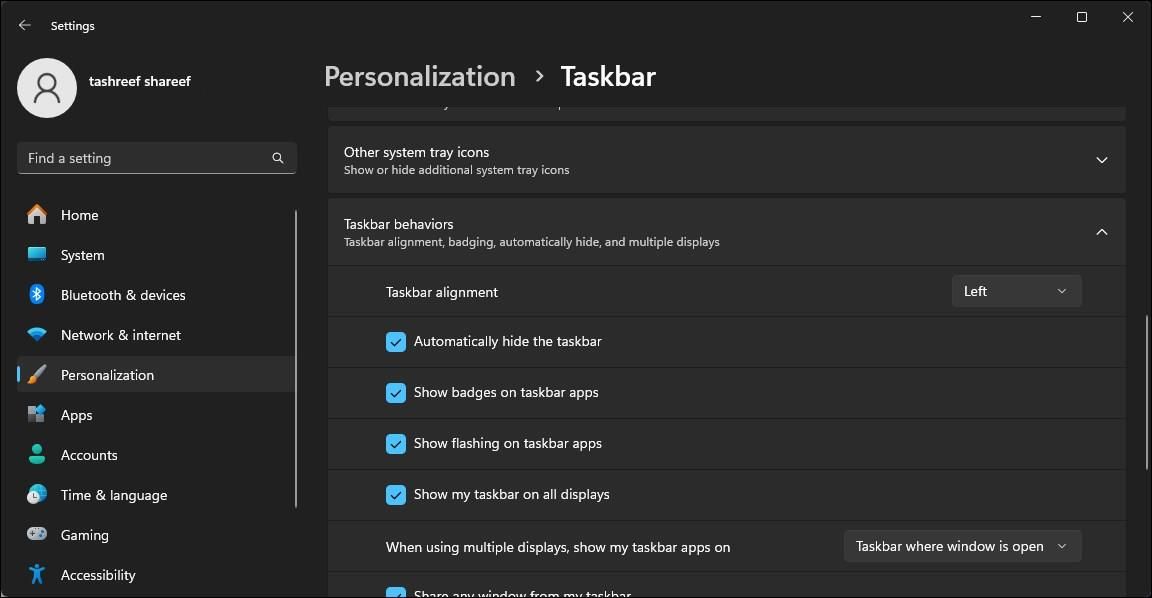
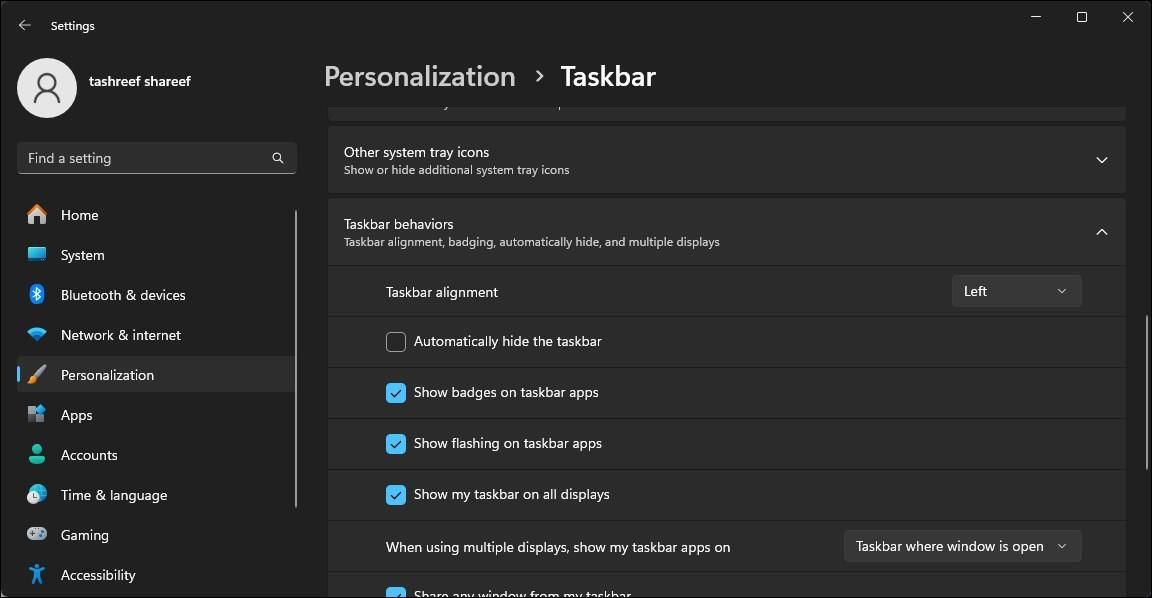
Cela réduira la fenêtre du navigateur, affichera la barre des tâches en bas et le restera sans autre problème.
5. Vérifiez vos paramètres d’affichage pour la mise à l’échelle
Si vous exécutez une configuration multi-moniteurs, assurez-vous que la mise à l’échelle DPI d’affichage de vos moniteurs principal et secondaire correspond. Par défaut, Windows peut définir une mise à l’échelle DPI différente pour différents moniteurs en fonction de la taille et de la résolution de l’affichage.
Vous pouvez modifier la mise à l’échelle DPI de l’affichage à partir de l’application Paramètres. Dans la section Échelle et mise en page, vous remarquerez peut-être qu’un affichage est réglé à 125 % et un autre à 100 %. Pour résoudre le problème, vous devrez configurer les deux écrans pour utiliser une mise à l’échelle DPI correspondante (100 %).
6. Réenregistrez les applications Windows pour tous les comptes
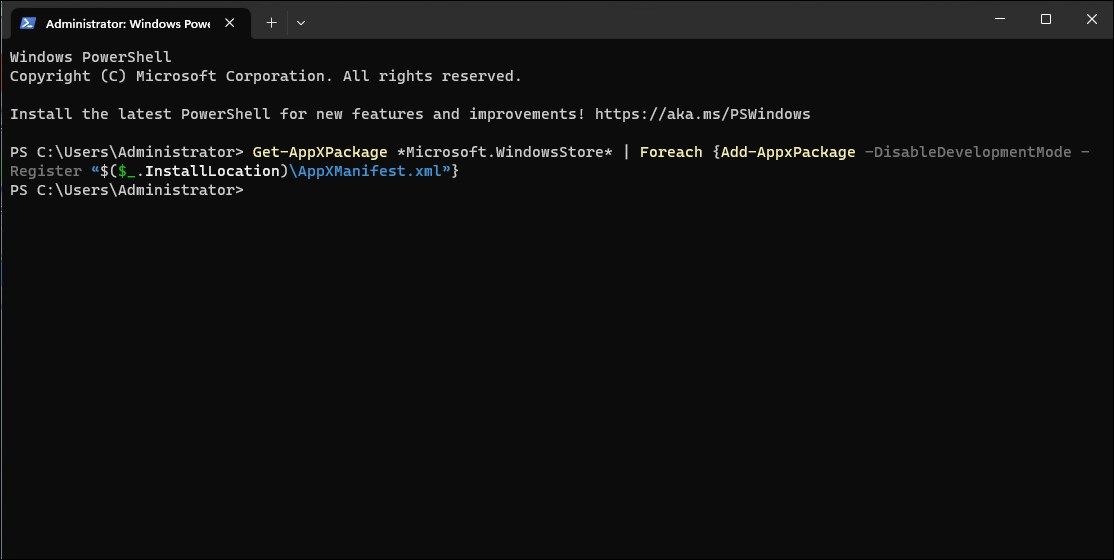
Une barre des tâches défectueuse peut disparaître lorsqu’une application est agrandie. La réinscription des applications Windows intégrées à l’aide de Microsoft PowerShell peut vous aider à résoudre les problèmes liés à la barre des tâches.
Pour réenregistrer les applications Windows pour tous les comptes d’utilisateurs :
Get-AppXPackage -AllUsers | Foreach {Add-AppxPackage -DisableDevelopmentMode -Register "$($_.InstallLocation)\AppXManifest.xml"} Une fois cela fait, vous pouvez utiliser le navigateur en mode maximiser avec la barre des tâches visible.
7. Vérifiez et installez toutes les mises à jour Windows en attente
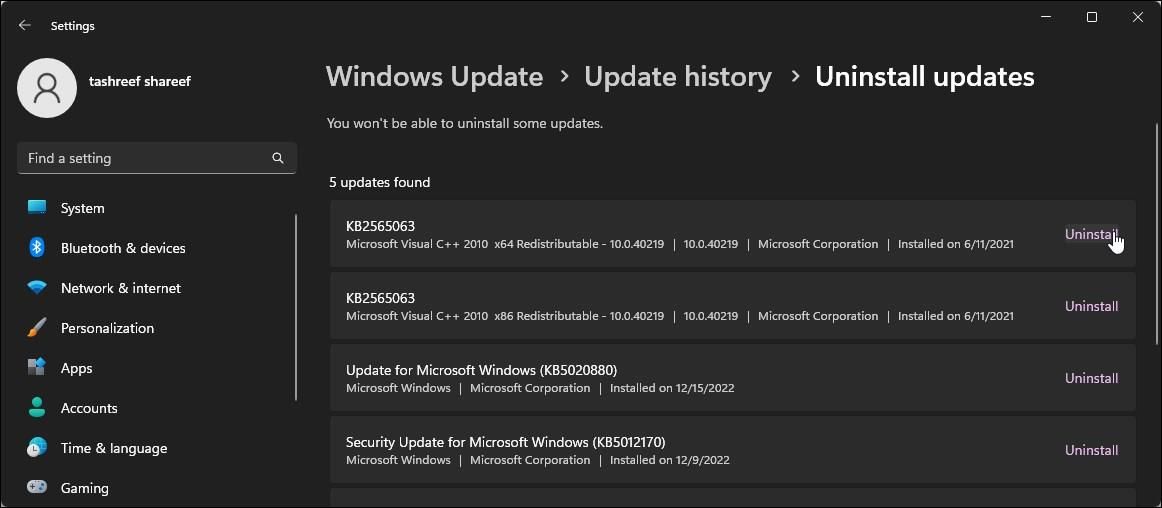
Les dernières mises à jour Windows apportent des corrections de bugs et des améliorations de performances. Étant donné que les navigateurs Chrome et Edge se mettent à jour automatiquement, recherchez sur votre ordinateur toute mise à jour Windows en attente et installez-la pour voir si cela résout l’erreur.
Pour vérifier et installer les mises à jour Windows :
Une fois la mise à jour installée, redémarrez votre ordinateur pour appliquer les modifications et rechercher d’éventuelles améliorations.
Cela dit, si aucune nouvelle mise à jour n’est disponible, vérifiez si une mise à jour récemment installée est à l’origine du problème. Parfois, des bogues dans les nouvelles mises à jour peuvent provoquer des problèmes avec certains ordinateurs et doivent être désinstallés pour résoudre le problème.
Vous pouvez désinstaller manuellement les mises à jour de Windows 11 à partir de l’application Paramètres. Une fois désinstallé, redémarrez votre ordinateur et vérifiez les améliorations. Si vous déterminez qu’une mise à jour récente a déclenché le problème, envisagez de suspendre les mises à jour automatiques de Windows 11. Vous pouvez suspendre les mises à jour pendant 5 semaines maximum et attendre un correctif pour résoudre le dernier problème.
Vous pouvez également utiliser une restauration du système pour annuler les modifications récentes apportées par une mise à jour ou une application sur votre ordinateur afin de voir si cela permet de résoudre le problème.
Affichage de la barre des tâches lorsque Chrome ou Edge est en mode maximisé
La barre des tâches Windows qui ne s’affiche pas lorsque Chrome ou Edge est maximisé est un problème délicat. Pour résoudre le problème, essayez de modifier le comportement de la barre des tâches pour désactiver le masquage automatique, redémarrer le processus de l’Explorateur Windows et même verrouiller et déverrouiller l’appareil.

