Il arrive que les utilisateurs de Windows 10 ou 11 soient confrontés à des affichages flous, notamment lors de la consultation de pages web ou de documents.
Ce phénomène se manifeste par un texte à l’écran qui devient indistinct et clignote parfois lors du défilement. Ce problème peut être attribué à une mise à jour récente de Windows ou à un pilote de carte graphique obsolète.
D’autres rencontrent ce souci lorsqu’ils connectent un second moniteur. L’affichage devient alors pixélisé, car les pages et images ne s’adaptent pas automatiquement à la résolution native.
Quelle que soit la cause, plusieurs solutions peuvent être mises en œuvre pour remédier à ces écrans flous sous Windows 10 et 11.
Commencez par ajuster les paramètres DPI et de mise à l’échelle. Si le texte est flou, l’activation de ClearType peut améliorer sa netteté.
Vous pouvez également activer le mode graphique « Haute performance » pour les applications concernées. Enfin, la mise à jour des pilotes peut être une solution efficace pour résoudre les problèmes d’affichage.
Nous avons détaillé ci-dessous les étapes à suivre pour chaque solution. Essayez-les successivement jusqu’à obtenir un affichage clair sur votre PC Windows.
Redémarrage de l’ordinateur
Avant toute manipulation, un simple redémarrage de votre PC est conseillé. Pour de nombreux utilisateurs, cette action suffit à résoudre le problème. Un redémarrage peut s’avérer efficace si le flou est dû à un programme fonctionnant en arrière-plan ou à une surcharge de la mémoire RAM. Voici comment redémarrer votre ordinateur:
1. Appuyez simultanément sur la touche Windows et la touche X.
2. Développez l’option « Arrêter ou se déconnecter ».
3. Dans le menu qui apparaît, sélectionnez « Redémarrer ».
Une autre méthode, plus rapide, consiste à utiliser un raccourci clavier. Voici comment procéder :
1. Appuyez sur les touches ALT + F4 pour fermer Windows.
2. Utilisez la flèche directionnelle vers le bas pour faire apparaître le menu des options.
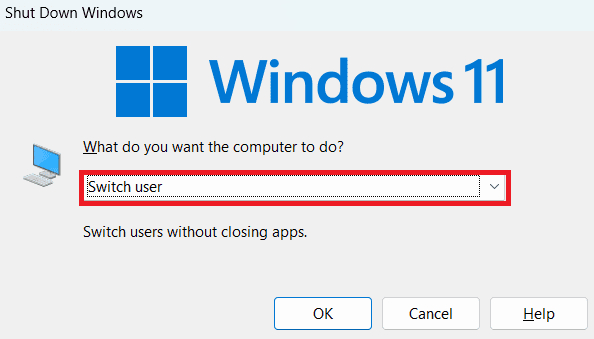
3. Choisissez « Redémarrer » dans la liste.

4. Validez avec « OK » pour relancer votre PC.

Ajustement de la résolution d’affichage
Si vous utilisez un second écran, il est crucial de vérifier que la résolution et la mise à l’échelle sont correctement configurées pour correspondre à la résolution native. Sinon, l’image sera pixélisée et le texte apparaîtra trop petit. Windows 10 et 11 proposent des paramètres recommandés, mais il peut être nécessaire de les ajuster manuellement. Voici la procédure à suivre :
1. Appuyez simultanément sur la touche Windows et la touche I pour accéder aux paramètres.
2. Sélectionnez « Affichage » dans le menu de droite.
3. Dans la section « Mise à l’échelle et disposition », cliquez sur le menu déroulant « Résolution de l’affichage ».

4. Choisissez la résolution la mieux adaptée à votre écran ou moniteur.
5. Ensuite, cliquez sur le menu déroulant de la section « Mise à l’échelle ».
6. Définissez le pourcentage de mise à l’échelle approprié pour ajuster la taille du texte, des applications, etc.

7. L’écran devrait maintenant afficher une image nette.
Activation du texte ClearType
L’outil système ClearType Text améliore la netteté et la clarté du texte affiché. Il est idéal pour les utilisateurs qui rencontrent des textes flous sous Windows 10/11. Voici comment l’activer :
1. Appuyez simultanément sur la touche Windows et la touche I pour ouvrir les paramètres.
2. Dans le menu de gauche, sélectionnez « Personnalisation ».
3. Dans le volet de droite, faites défiler vers le bas et cliquez sur « Polices ».

4. Développez la section « Paramètres associés » dans la fenêtre « Polices ».
5. Cliquez sur « Ajuster le texte ClearType ».

6. L’outil « ClearType Text Tuner » va s’ouvrir.

7. Suivez les instructions à l’écran en cliquant sur « Suivant ».
8. Une fois ClearType activé, les textes flous devraient disparaître.
Modification des paramètres DPI des applications
Si une application spécifique apparaît floue à l’écran, vous pouvez modifier ses paramètres DPI. Cela permettra à l’application de s’adapter correctement à la résolution native de l’écran. Ainsi, l’interface de l’application ne devrait plus être floue. Voici la marche à suivre :
1. Ouvrez l’explorateur de fichiers en appuyant simultanément sur la touche Windows et la touche E.
2. Sélectionnez « Téléchargements » dans le menu de gauche.

3. Vous pouvez également accéder directement au dossier contenant le fichier d’installation de l’application concernée.
4. Faites un clic droit sur le fichier exécutable (.exe) et sélectionnez « Propriétés » dans le menu contextuel.

5. Dans la fenêtre « Propriétés », accédez à l’onglet « Compatibilité ».
6. En bas de la fenêtre, cliquez sur « Modifier les paramètres DPI élevés » dans la section « Paramètres ».

7. Dans la fenêtre « Paramètres de DPI élevés », cochez les cases suivantes:
- Utiliser ces paramètres pour corriger les problèmes de mise à l’échelle de ce programme au lieu de ceux des paramètres.
- Ignorer le comportement de mise à l’échelle PPP élevée.

8. Cliquez sur « OK » pour valider les modifications.
Activation des paramètres pour une apparence optimale
Windows propose plusieurs paramètres pour les effets visuels. Vous pouvez privilégier la performance, l’apparence ou laisser le système choisir automatiquement. Si votre écran est flou, il est conseillé de choisir l’option « Apparence optimale ». Voici comment l’activer sous Windows 10 et 11 :
1. Appuyez simultanément sur la touche Windows et la touche R pour ouvrir la boîte de dialogue « Exécuter ».
2. Tapez « sysdm.cpl » puis validez avec la touche Entrée pour ouvrir les propriétés système.

3. Dans la fenêtre « Propriétés système », accédez à l’onglet « Avancé ».
4. Dans la section « Performances », cliquez sur « Paramètres ».

5. Une nouvelle fenêtre s’ouvre alors.
6. Dans l’onglet « Effets visuels », sélectionnez l’option « Ajuster afin d’obtenir la meilleure apparence ».

7. Cliquez sur « OK » pour appliquer les changements.
8. Votre écran devrait maintenant s’afficher correctement.
Configuration du mode graphique « Haute performance »
Cette solution concerne les applications spécifiques qui affichent une interface pixélisée. Basculer les paramètres graphiques de l’application concernée sur « Haute performance » peut résoudre le problème. Voici comment procéder :
1. Appuyez simultanément sur la touche Windows et la touche I pour ouvrir les paramètres.
2. Dans le menu de gauche, sélectionnez « Système » puis « Affichage » dans le menu de droite.

3. Dans la fenêtre « Affichage », cliquez sur « Graphiques » dans la section « Paramètres associés ».
4. Dans la fenêtre « Graphiques », cliquez sur l’application dont vous souhaitez modifier les paramètres graphiques.

5. Cliquez sur le bouton « Options ». La fenêtre « Préférences graphiques » s’ouvre.

6. Choisissez « Haute performance » dans la liste des options, puis cliquez sur « Enregistrer ».

7. L’application fonctionnera alors correctement une fois les modifications enregistrées.
Exécution de l’outil de diagnostic mémoire Windows
Des problèmes de RAM ou de stockage peuvent empêcher un programme de se lancer correctement et provoquer des affichages flous. L’outil de diagnostic mémoire de Windows peut identifier et résoudre ces problèmes, et libérer de la RAM pour une meilleure performance des applications. Voici comment l’utiliser :
1. Appuyez simultanément sur la touche Windows et la touche S pour ouvrir la barre de recherche.
2. Tapez « Diagnostic de la mémoire Windows » et ouvrez le programme.

3. Deux options vous sont proposées:
- Redémarrer maintenant et rechercher les problèmes.
- Vérifier les problèmes au prochain démarrage de mon ordinateur.

4. Choisissez l’option souhaitée.
5. Une fois le diagnostic terminé, suivez les recommandations pour corriger les éventuels problèmes détectés.
Mise à jour du pilote de la carte graphique
Mettre à jour le pilote de votre carte graphique est essentiel pour corriger les erreurs de compatibilité. Un pilote obsolète ou corrompu peut empêcher les applications d’utiliser les ressources nécessaires pour s’adapter correctement à la résolution de l’écran. Voici comment effectuer cette mise à jour :
1. Appuyez simultanément sur la touche Windows et la touche S pour ouvrir la barre de recherche.
2. Tapez « Gestionnaire de périphériques » et ouvrez l’application.

3. Dans la fenêtre du « Gestionnaire de périphériques », double-cliquez sur « Cartes graphiques » pour développer la liste.
4. Localisez le pilote de votre carte graphique.
5. Faites un clic droit dessus et choisissez « Mettre à jour le pilote ».

6. Cliquez sur « Rechercher automatiquement les pilotes » et patientez jusqu’à la fin de la mise à jour.

7. Redémarrez votre PC une fois la mise à jour terminée.
Conclusion
Nous avons présenté les différentes méthodes de dépannage pour résoudre les problèmes d’écrans flous sous Windows 10 et 11. Assurez-vous de suivre attentivement chaque étape pour éviter d’autres complications. Qu’il s’agisse d’une interface d’application pixélisée ou d’un texte flou, ces solutions devraient vous aider à retrouver un affichage net. N’oubliez pas de maintenir votre système d’exploitation Windows à jour.
Vous pourriez également être intéressé par ces ajustements pour améliorer les performances de Windows.