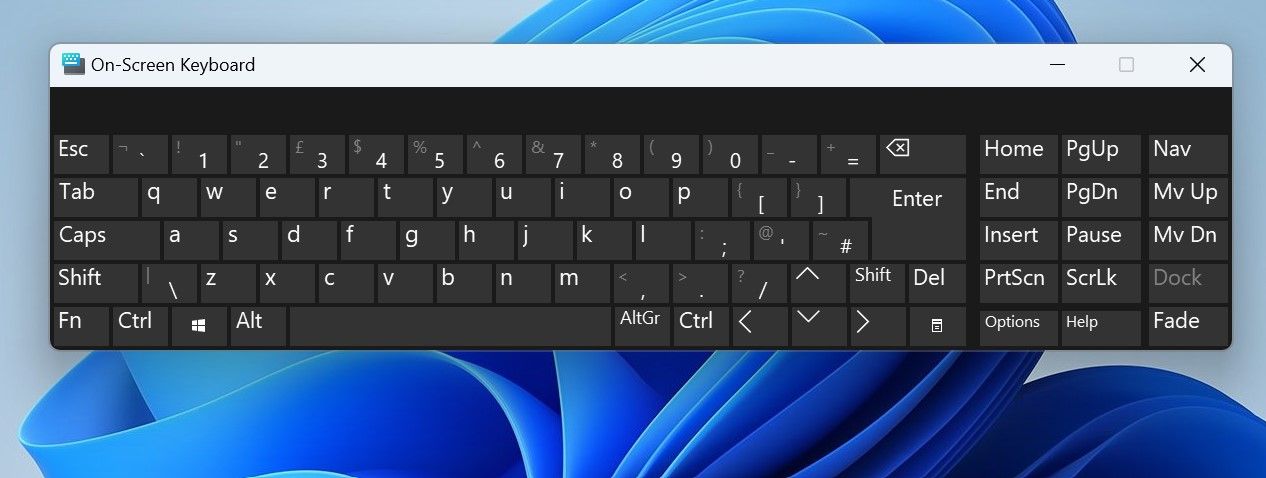Chrome ouvre-t-il de nouveaux onglets chaque fois que vous cliquez sur un lien sur une page de résultats de moteur de recherche ou sur un site Web ? Si tel est le cas, Chrome est probablement configuré pour ouvrir chaque nouveau lien dans un nouvel onglet.
Si de nouveaux onglets s’ouvrent automatiquement, il est fort probable que le site Web sur lequel vous vous trouvez soit malveillant, que votre gestionnaire de clavier ou les extensions de votre navigateur interfèrent avec le fonctionnement du navigateur, ou que votre navigateur ou votre appareil soit infecté par un logiciel malveillant.
Si vous souhaitez ouvrir de nouveaux liens dans le même onglet ou empêcher le navigateur d’ouvrir automatiquement de nouveaux onglets, voici quelques correctifs que vous pouvez essayer.
Table des matières
1. Appliquer quelques correctifs préliminaires
Pour résoudre le problème, effectuez d’abord les correctifs suivants, car ils peuvent le résoudre immédiatement :
- Ouvrez le Gestionnaire des tâches, accédez à l’onglet Processus, recherchez et cliquez avec le bouton droit sur le processus Chrome, puis cliquez sur Fin de tâche. Après cela, redémarrez le navigateur.
- Effacez le cache et les cookies dans Chrome pour empêcher les données obsolètes en cache d’interférer avec le traitement du navigateur.
- Vérifiez si l’une des extensions de votre navigateur perturbe le processus du navigateur en les désactivant une par une.
- Mettez à jour Chrome vers la dernière version.
- Des gestionnaires de clavier et de souris mal configurés peuvent également entraîner le dysfonctionnement d’applications telles que Chrome. Désactivez ou supprimez une telle application si vous en utilisez également une.
2. Assurez-vous que les touches de raccourci « Ouvrir de nouveaux onglets » ne sont pas enfoncées
Si Chrome ouvre de nouveaux onglets immédiatement après le lancement et ne s’arrête pas tant que vous ne fermez pas le navigateur, les touches de raccourci pour ouvrir de nouveaux onglets sont probablement enfoncées sur votre clavier. Vous pouvez le confirmer à l’aide du clavier à l’écran de Windows.
Appuyez simplement sur CTRL + Win + O pour ouvrir le clavier à l’écran et vérifiez si les touches de raccourci pour ouvrir un nouvel onglet dans Chrome (CTRL + T) sont enfoncées. Si vous les voyez enfoncées, vérifiez que les touches ne sont pas bloquées. Si les touches sont dans leur position normale mais apparaissent enfoncées sur le clavier à l’écran, il y a probablement un problème matériel avec les touches.
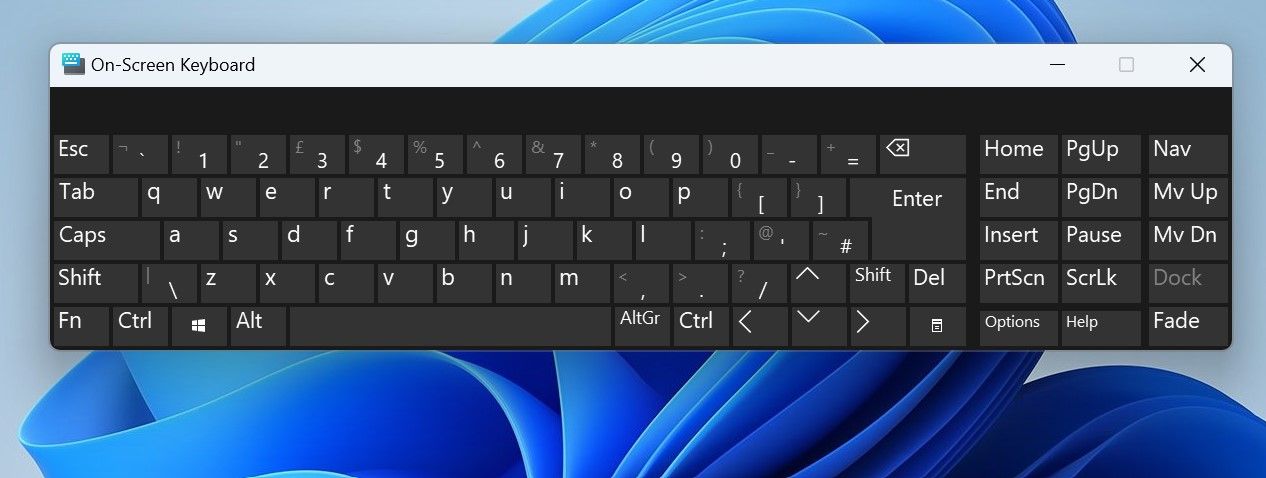
Si tel est le cas, débranchez ou éteignez temporairement votre clavier et faites-le inspecter. Cependant, si aucune touche ne semble être enfoncée, passez à l’étape suivante.
3. Empêchez Chrome d’ouvrir des liens dans de nouveaux onglets
Chrome est livré avec une fonctionnalité intégrée qui permet aux utilisateurs d’ouvrir des liens dans de nouveaux onglets. Cette fonctionnalité aide les utilisateurs à ouvrir et à parcourir plusieurs liens à partir de la page de résultats du moteur de recherche à la fois sans avoir à faire des allers-retours.
Si vous souhaitez que Chrome ouvre des liens dans le même onglet, en prenant en charge la page de résultats actuelle du moteur de recherche, vous devez désactiver ce paramètre. Pour ce faire, suivez ces étapes :
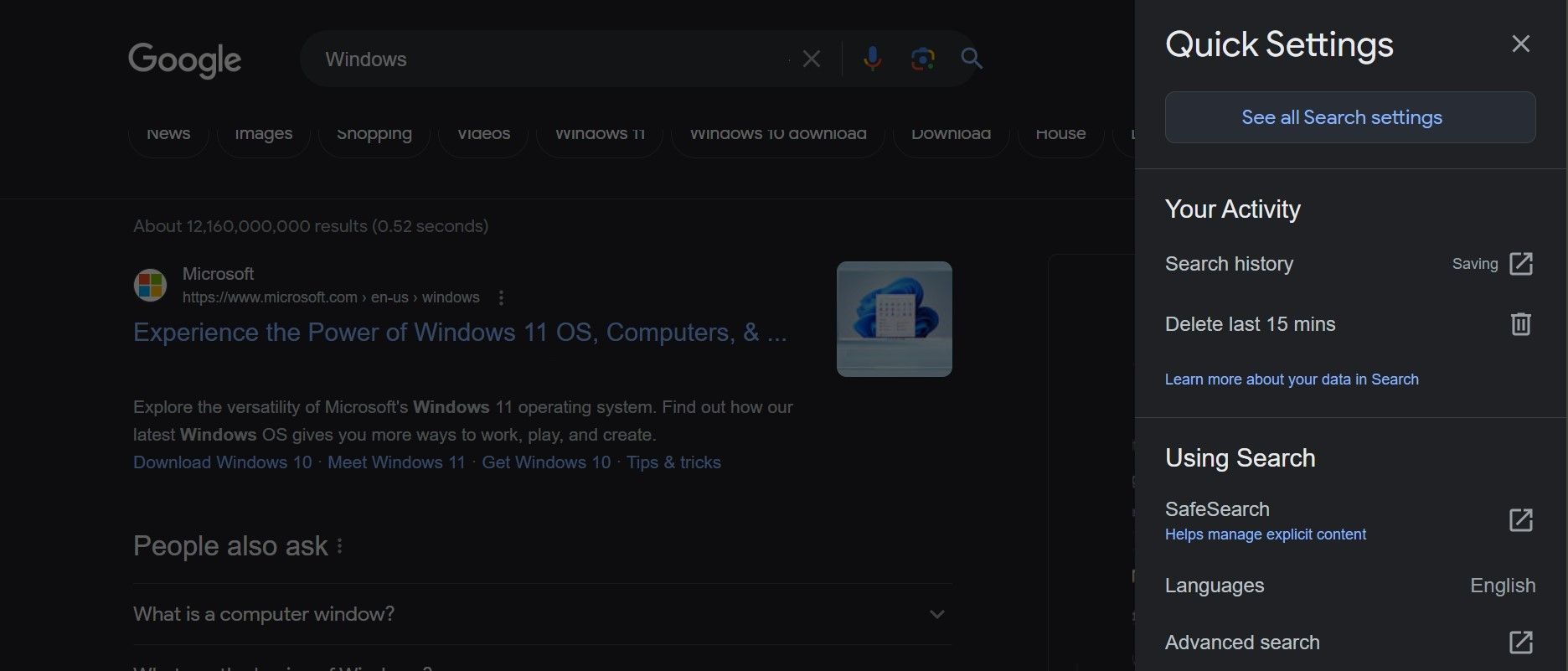
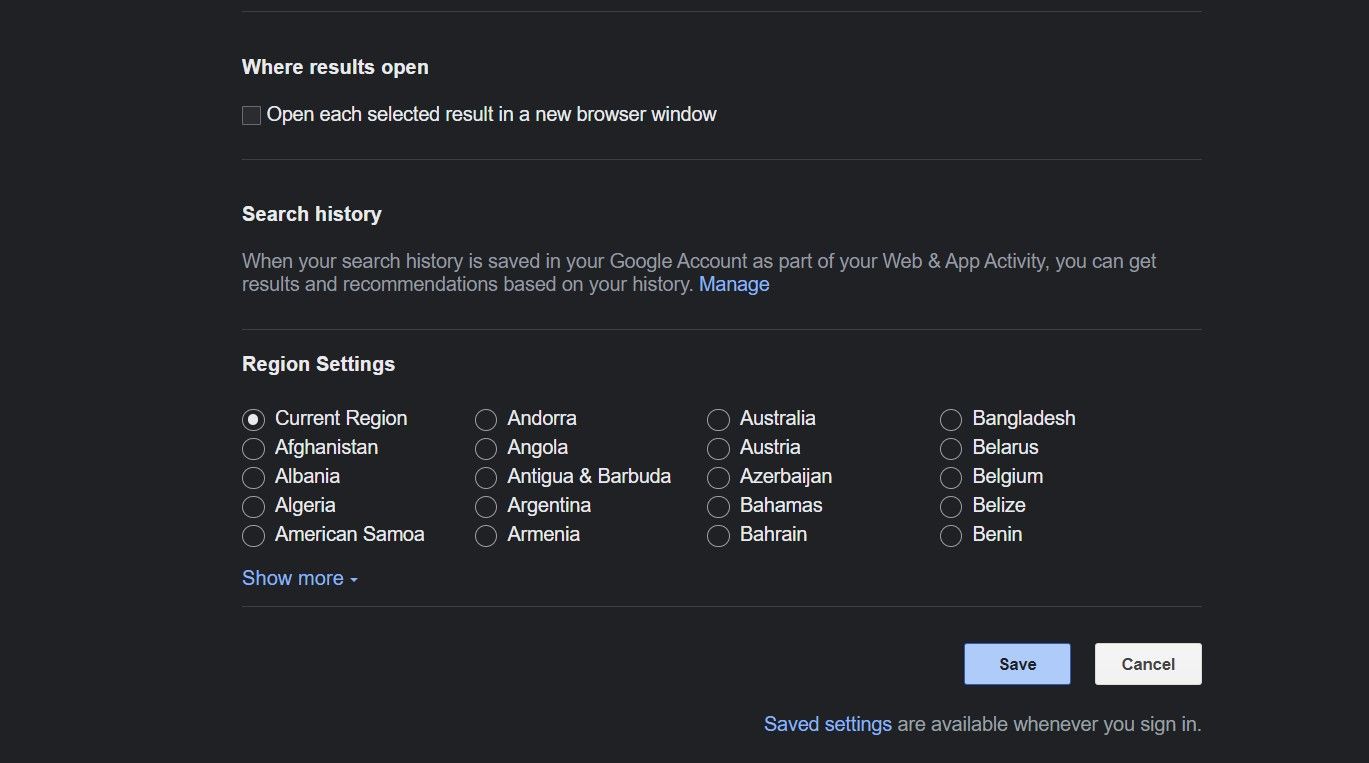
4. Empêchez Chrome d’ouvrir de nouveaux onglets au démarrage du PC ou au lancement du navigateur
Si Chrome se lance automatiquement et ouvre de nouveaux onglets au démarrage de votre appareil Windows, vous lui avez probablement accordé l’autorisation de le faire. Pour désactiver cette autorisation, ouvrez le Gestionnaire des tâches, accédez à l’onglet Applications de démarrage, localisez Chrome dans la liste des applications, cliquez dessus avec le bouton droit de la souris et choisissez Désactiver.
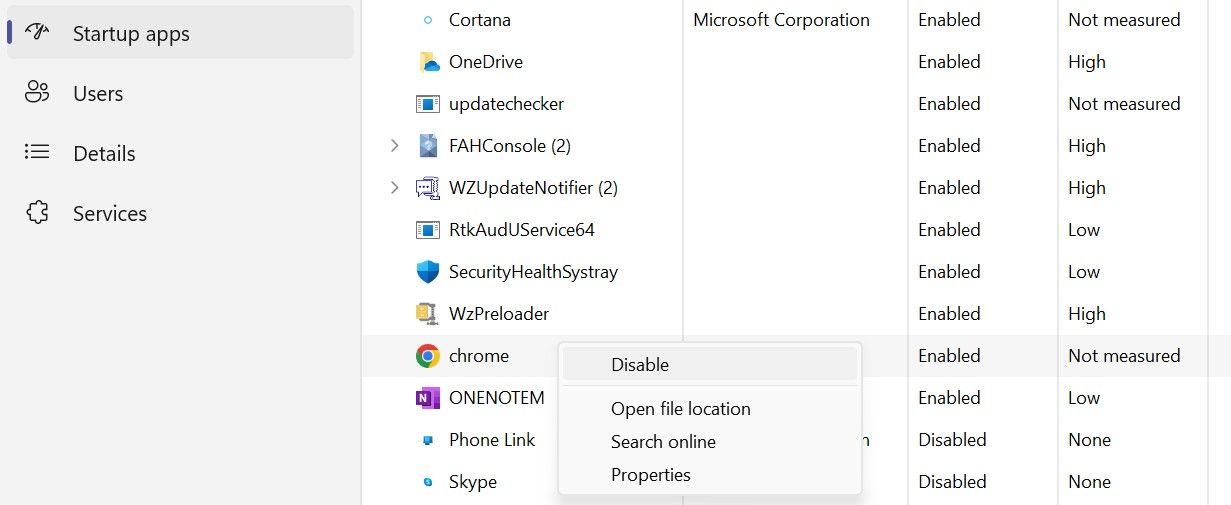
Si de nouveaux onglets s’ouvrent au démarrage du navigateur, vous avez probablement configuré le navigateur pour ouvrir un ensemble de nouveaux onglets lors de son lancement ou pour ouvrir les onglets que vous avez laissés ouverts lors de la dernière utilisation du navigateur. Suivez ces étapes pour supprimer ces autorisations :
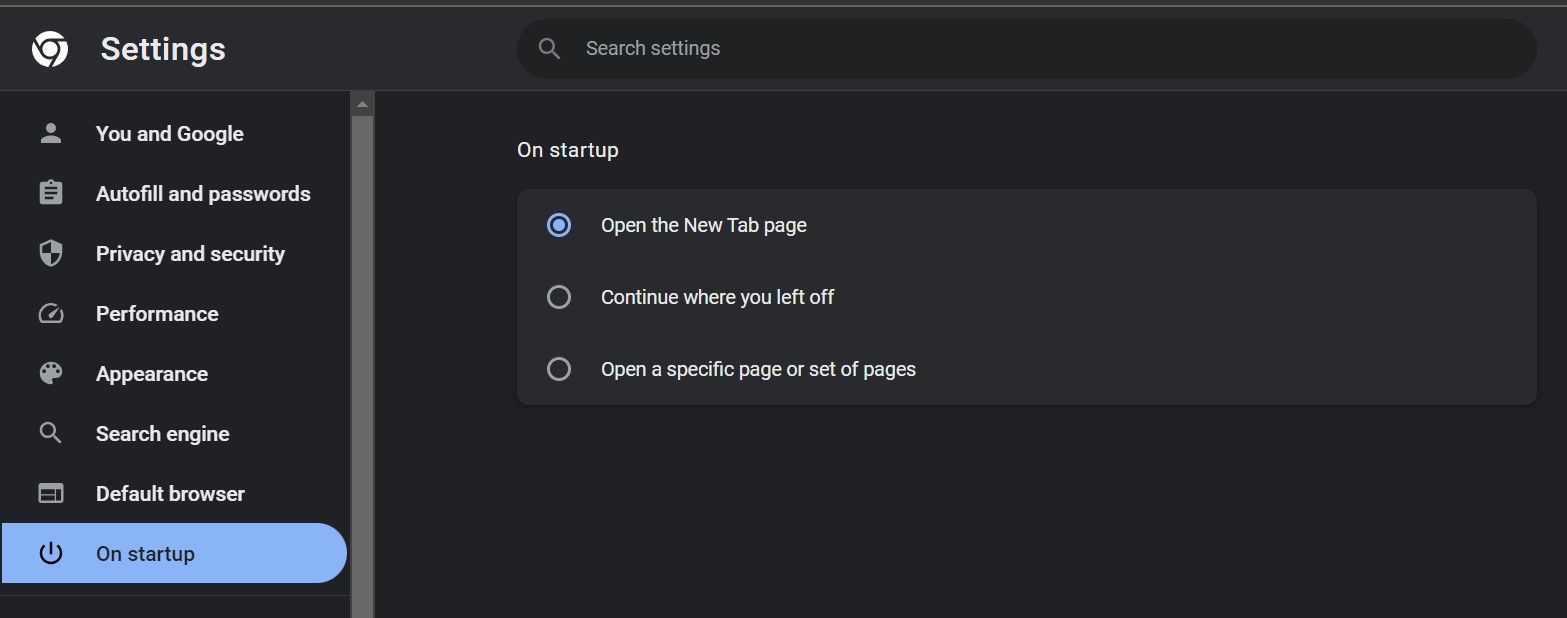
5. Assurez-vous que le site Web sur lequel vous vous trouvez n’est pas malveillant
Si Chrome ouvre de nouveaux onglets avec des sites Web indésirables chaque fois que vous cliquez sur un texte, un lien ou une zone sur un site Web particulier, ce site ou son contenu est probablement malveillant. Cela pourrait expliquer pourquoi il vous redirige vers des offres malveillantes et des pages de destination gérées par des acteurs de la menace.
Il existe de nombreuses façons de déterminer si un site Web n’est pas digne de confiance, alors apprenez à vérifier si un site est sûr pour plus d’informations.
6. Assurez-vous que votre navigateur et votre appareil sont exempts de logiciels malveillants
Le navigateur Chrome peut également mal se comporter ou agir étrangement s’il est infecté par des logiciels malveillants ou des virus. Si aucun des correctifs ci-dessus ne résout le problème, votre navigateur pourrait être infecté par un pirate de navigateur.
Si le problème persiste malgré la suppression du pirate de l’air, il se peut que votre appareil soit infecté par un logiciel malveillant, forçant Chrome à ouvrir lui-même des sites Web indésirables. Pour exclure cette possibilité, exécutez une analyse complète des logiciels malveillants à l’aide d’un scanner de sécurité Microsoft pour vous débarrasser de toute infection possible.
7. Réinitialisez et réinstallez Chrome
Si vous constatez que votre navigateur ne présente aucune infection et que l’analyse antivirus ne détecte aucun logiciel malveillant sur votre appareil, vous devez le réinitialiser. En réinitialisant un navigateur, ses paramètres sont restaurés à leurs valeurs par défaut, vous pouvez donc confirmer que des paramètres mal configurés ne sont pas la cause de votre problème.
Pour réinitialiser Chrome, accédez aux paramètres de Chrome, cliquez sur Réinitialiser les paramètres sur le côté gauche, puis cliquez sur Restaurer les paramètres à leurs valeurs par défaut d’origine sur la droite.
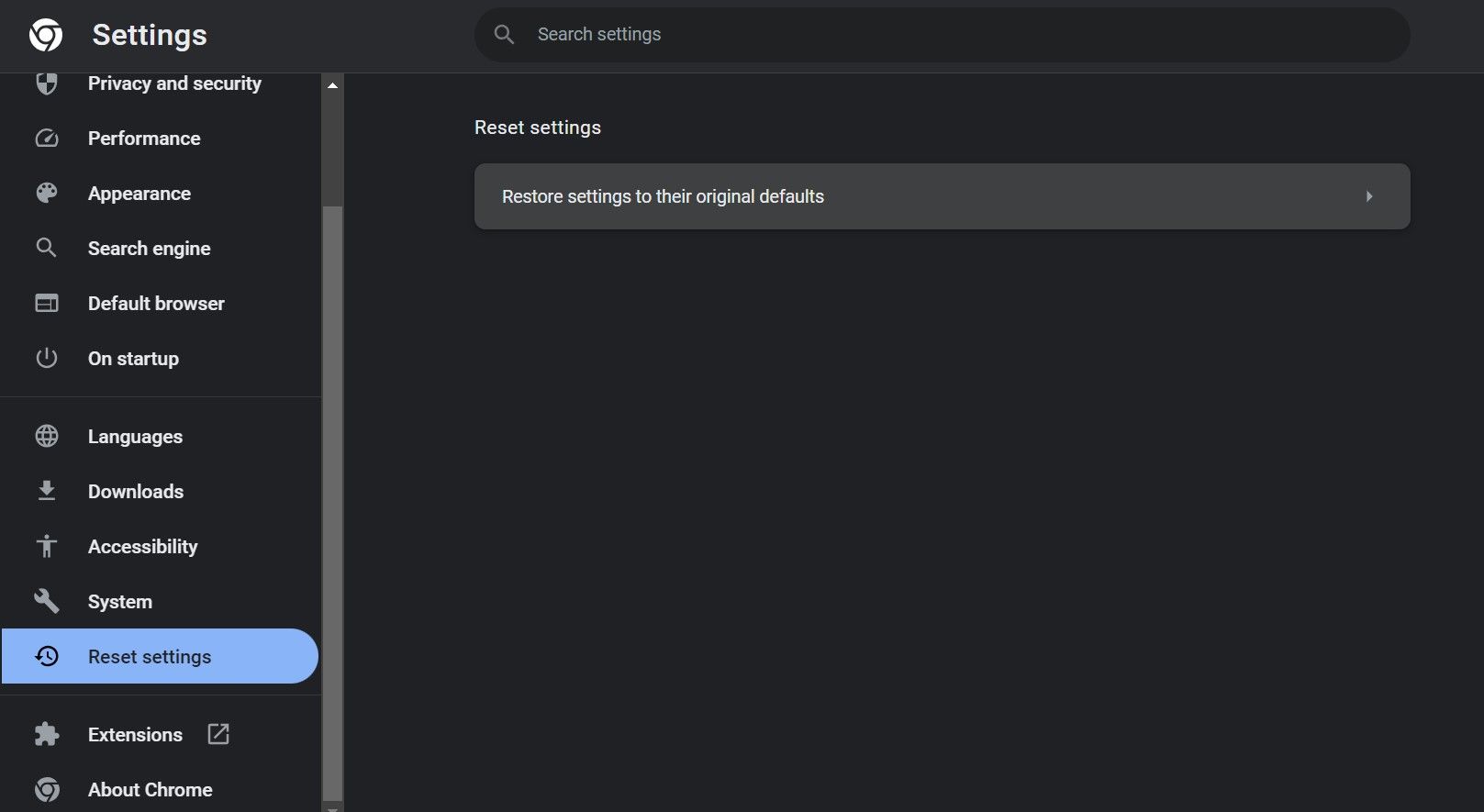
Si la réinitialisation du navigateur ne fonctionne pas non plus, vous pouvez réinstaller le navigateur à partir de zéro, ce qui est la solution la moins souhaitable. Avant de commencer la nouvelle installation, assurez-vous de supprimer correctement l’ancienne installation à l’aide de notre guide sur la désinstallation des applications sous Windows.
Empêcher Chrome d’ouvrir de nouveaux onglets sous Windows
De nouveaux onglets s’ouvrant automatiquement ou Chrome ouvrant de nouveaux onglets à chaque clic peut perturber notre expérience utilisateur. J’espère que vous comprenez mieux maintenant pourquoi Chrome ouvre de nouveaux onglets et quels correctifs vous devriez essayer de l’arrêter.
Si rien ne fonctionne et que Chrome continue d’ouvrir de nouveaux onglets, réinstallez le navigateur. Si la réinstallation échoue également, analysez votre appareil à la recherche d’une infection par un logiciel malveillant ou passez à un autre navigateur.