Adobe Photoshop est une application volumineuse et gourmande en ressources. Parfois, il peut ralentir jusqu’à une exploration ou, pire encore, se bloquer. Si vous rencontrez des problèmes, vous pouvez suivre quelques étapes simples pour le faire fonctionner à nouveau. Voici ce qu’il faut faire pour réparer Photoshop.
Table des matières
Redémarrez Photoshop
«Éteignez-le et rallumez-le» est le conseil technique le plus courant pour une raison: cela fonctionne souvent et Photoshop ne fait pas exception. Si vous travaillez avec des fichiers ou des photos volumineux, votre ordinateur doit stocker beaucoup de données dans la RAM. Cela inclut chaque fichier et son historique, ainsi que tout ce dont Photoshop a besoin pour faire fonctionner les choses. Tout cela peut représenter quelques mégaoctets.
Si vous avez ouvert Photoshop pendant un certain temps, les choses peuvent juste être un peu rattrapées. La solution la plus simple consiste simplement à fermer et à rouvrir l’application.
Le redémarrage de votre ordinateur peut également fonctionner, en particulier si de nombreuses autres applications s’exécutent en arrière-plan ou si vous n’avez pas redémarré depuis un certain temps. Les performances de Photoshop sont affectées par tout ce qui se passe en arrière-plan. Si une application ou un utilitaire système différent est tombé en panne, cela peut affecter le fonctionnement de Photoshop, mais le redémarrage de votre ordinateur résoudra le problème.
Mettez à jour Photoshop avec la dernière version
Si Photoshop continue de fonctionner lentement ou de planter après le redémarrage, les choses deviennent un peu plus délicates. La première étape pour résoudre les problèmes récurrents consiste à vous assurer que vous utilisez la dernière version de Photoshop.
Ouvrez Photoshop et accédez à Aide> Mises à jour pour ouvrir l’application Creative Cloud. (Si Photoshop ne s’ouvre pas, vous pouvez également ouvrir directement l’application Creative Cloud.) Cliquez sur «Mises à jour» dans la barre latérale. Cliquez sur les points de suspension en haut à droite, puis sélectionnez « Rechercher les mises à jour ».
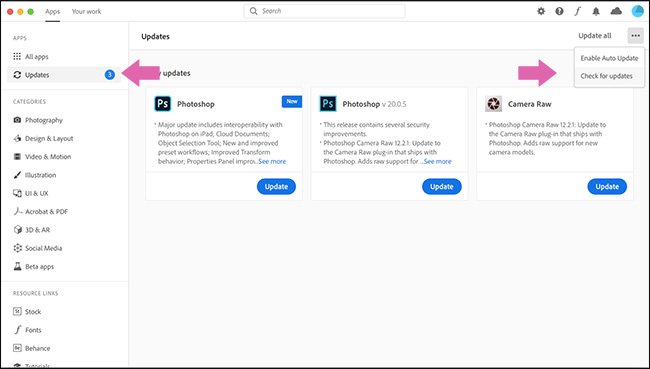
Si l’une de vos applications doit être mise à jour, elle sera répertoriée ici avec un bouton «Mettre à jour». Vous pouvez mettre à jour des applications individuelles ou cliquer sur «Tout mettre à jour» en haut à droite.
Laissez Creative Cloud faire son travail, puis réessayez Photoshop. Gardez à l’esprit que le programme de mise à jour Creative Cloud ne supprimera pas automatiquement l’ancienne version de votre système. Chaque année, l’application change (Photoshop CC 2019 a été remplacé par Photoshop CC 2020, par exemple), alors assurez-vous d’ouvrir la dernière version.
De plus, si vous ne l’avez pas fait depuis un certain temps, vous devrez peut-être mettre à jour votre PC Windows ou votre Mac. Vous pouvez également envisager de mettre à jour les pilotes graphiques de votre GPU.
Réinitialiser les préférences de Photoshop
Si Photoshop ne se comporte pas comme prévu, cela pourrait être aussi simple qu’une préférence mal configurée dans une boîte de dialogue obscure. Plutôt que de fouiller dans chaque paramètre et de tester chaque outil, vous pouvez simplement restaurer Photoshop à son état par défaut.
Pour ce faire, ouvrez Photoshop et appuyez sur Alt + Ctrl + Maj sur un PC Windows ou Option + Commande + Maj sur un Mac. Lorsque le système vous demande si vous souhaitez « Supprimer le fichier de paramètres Adobe Photoshop », cliquez sur « Oui ».
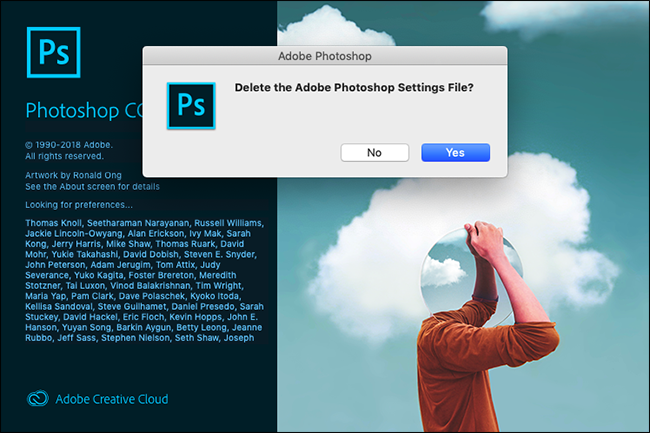
Lorsque Photoshop s’ouvre, il reviendra à son état neuf.
Désactiver les plugins tiers
Les plugins tiers sont une cause fréquente de plantages, surtout s’ils n’ont pas été mis à jour pour fonctionner avec la dernière version de Photoshop.
Pour vérifier si l’un de ces problèmes est à l’origine de vos problèmes, ouvrez Photoshop et appuyez sur Maj. Lorsque le système vous demande si vous souhaitez « Ignorer le chargement des plug-ins facultatifs et tiers », cliquez sur « Oui ».
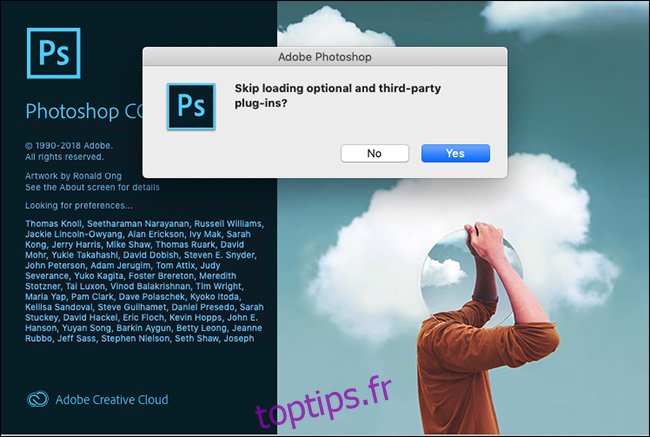
Utilisez Photoshop et voyez si le problème persiste. Si ce n’est pas le cas, le problème a été causé par l’un des plugins que vous avez installés. Mettez-les tous à jour avec la dernière version. Si cela ne fonctionne pas, désinstallez les plugins un par un jusqu’à ce que le problème soit résolu.
Modifier les paramètres de performance de Photoshop
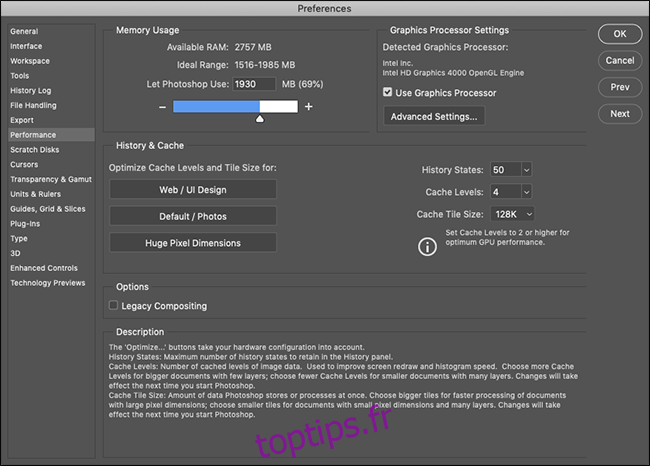
Pour obtenir les performances les plus rapides de Photoshop, vous pouvez augmenter la quantité de ressources système auxquelles il a accès. Cela ne résoudra aucun crash, mais cela peut accélérer le travail général et certains outils spécifiques.
Sur un PC, accédez à Edition> Préférences> Performances. Sur un Mac, accédez à Photoshop> Préférences> Performances.
Il existe trois ensembles de paramètres ici:
Utilisation de la mémoire: contrôlez la quantité maximale de RAM que Photoshop peut utiliser. Si vous utilisez une machine bas de gamme, augmenter ce nombre accélérera Photoshop. Cela se fera au détriment des autres applications que vous avez ouvertes.
Paramètres du processeur graphique: cochez l’option «Utiliser le processeur graphique» pour permettre à Photoshop de l’utiliser, ainsi que le processeur. Sous Paramètres avancés, vous pouvez sélectionner l’un des trois niveaux («De base», «Normal» ou «Avancé»), qui augmentent la charge de travail du GPU. Commencez par « Avancé » et, si vous rencontrez des problèmes, rappelez-le sur « Normal ou » Basique « . De même, vous pouvez cocher l’option «Utiliser OpenCL» si votre carte graphique le prend en charge, bien que cela n’accélère que quelques fonctionnalités, comme la galerie de flou.
Historique et cache: ils déterminent la quantité d’informations stockées par Photoshop dans la RAM. Les trois boutons Optimiser prennent en compte la configuration de votre système. Sélectionnez celui qui convient le mieux au type de travail que vous effectuez. Vous pouvez également configurer manuellement «l’état de l’historique» (combien d’annulations vous obtenez), les «niveaux de cache» et la «taille de la tuile de cache». Augmenter les «Niveaux de cache» et utiliser des tuiles de cache plus petites accélérera le déplacement et le zoom dans un document, mais son ouverture prendra plus de temps.
Ensuite, vous devrez redémarrer Photoshop avant que vos modifications ne prennent effet.
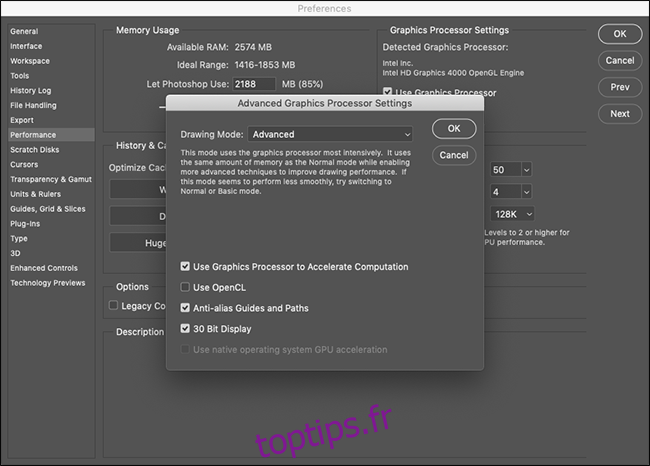
Problèmes avec les moniteurs externes
Il faut beaucoup de calcul pour que Photoshop affiche les modifications que vous apportez en temps réel. C’est doublement vrai si vous utilisez un grand moniteur externe avec un ordinateur sous-alimenté.
Si tout est en retard lorsque vous êtes connecté à un grand écran, déconnectez-le et utilisez plutôt l’écran de votre ordinateur portable. Vous pouvez également régler la résolution sur le grand écran à un niveau que votre ordinateur peut gérer.
Mettez à niveau votre ordinateur
Photoshop est optimisé pour fonctionner sur des machines bas de gamme, donc la configuration système minimale requise sont assez basiques: un processeur Intel ou AMD 2 GHz et 2 Go de RAM. À partir de 2020, la dernière version fonctionne parfaitement sur mon MacBook Air mi-2012.
Il est peu probable qu’un ordinateur que vous utilisez pour afficher ce site ne réponde pas à ces exigences, mais vous devez également avoir des attentes de performances réalistes. Par exemple, alors que mon ancien MacBook Air peut exécuter et effectuer la plupart des opérations Photoshop, il ne le fait pas rapidement ou sans beaucoup de bruit de ventilateur.
Si Photoshop ralentit constamment pendant que vous modélisez en 3D ou travaillez avec plusieurs grandes photos reflex numériques, vous atteignez peut-être les limites de ce que votre machine peut gérer. Malheureusement, aucun dépannage ne peut résoudre ce problème.

