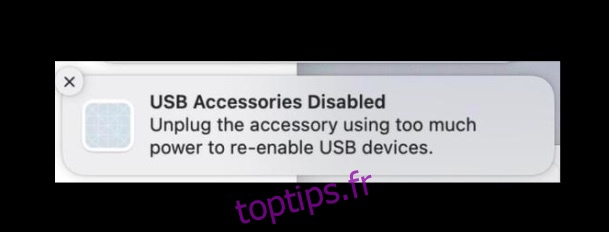Récemment, de nombreux utilisateurs de Mac ont signalé un message d’erreur « Accessoires USB désactivés » qui apparaît principalement lors de l’utilisation d’un concentrateur USB-C auquel plusieurs périphériques sont connectés. Dans certains cas, le message d’erreur apparaît également lorsqu’un Mac est connecté à un appareil photo, un câble d’alimentation USB-C, une clé USB, un disque ou un clavier ordinaire ou de jeu. L’alerte recommande aux utilisateurs de débrancher l’accessoire qui consomme beaucoup d’énergie pour réactiver les périphériques USB. Si vous avez également rencontré cette alerte et que vous recherchez des conseils pour réparer « Accessoires USB désactivés » sur Mac, nous vous proposons des conseils pratiques. Alors, sans plus tarder, faisons le tri !
Table des matières
8 conseils pour réparer les « accessoires USB désactivés » sur Mac (2022)
Qu’est-ce qui pourrait provoquer l’erreur d’accessoires USB désactivés sur Mac ?
Le message contextuel indique « Accessoires USB désactivés : débranchez l’accessoire utilisant trop d’alimentation pour réactiver les périphériques USB ». En passant par l’alerte, il est clair que le problème est dû à un accessoire gourmand en énergie. Mais que se passe-t-il si l’alerte s’affiche à plusieurs reprises même lorsque vous branchez un accessoire relativement moins gourmand en énergie comme un clavier. Dans ce cas, le problème peut être dû à d’autres facteurs, notamment un éventuel bogue logiciel.
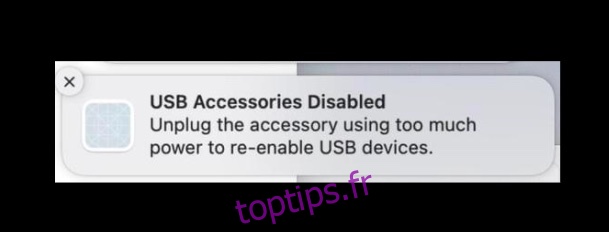
Déconnecter et reconnecter les périphériques USB
La toute première chose à faire pour résoudre l’erreur « Accessoires USB désactivés » sur votre appareil macOS est de déconnecter tous les périphériques USB et de les reconnecter à l’ordinateur. Si vous ne parvenez pas à déterminer quel périphérique est à l’origine du problème sur votre Mac, essayez de déconnecter les périphériques USB un par un. De plus, donner la priorité aux périphériques USB-C qui peuvent consommer plus d’énergie pourrait vous aider à tenir l’erreur à distance.
Connectez votre périphérique externe à un autre port
Essayez de connecter votre périphérique externe à un autre port de votre Mac. Si le message d’erreur ne s’affiche pas lorsque vous connectez l’accessoire à un autre port, ce port peut être défectueux.
Assurez-vous que le port est propre et qu’il n’y a pas de crasse ou d’accumulation de poussière à l’intérieur. Humidifiez un petit morceau de coton avec de l’alcool isopropylique, puis insérez le coton dans le port et déplacez-le à l’aide d’un cure-dent. Cela vous aidera à enlever la saleté à l’intérieur de votre port.
Connectez votre périphérique externe directement à votre Mac
Votre périphérique externe est-il connecté à un concentrateur USB ou Thunderbolt ? Essayez de connecter le périphérique externe directement à votre Mac. Si le message d’erreur ne s’affiche pas cette fois-ci, votre concentrateur USB pourrait être à l’origine du problème.
Assurez-vous que le concentrateur USB ou Thunderbolt est connecté à un adaptateur secteur
Utilisez-vous un concentrateur USB ou Thunderbolt auto-alimenté ? Si la réponse est oui, assurez-vous que le concentrateur USB/Thunderbolt est connecté à un adaptateur secteur.
Redémarrez votre Mc
Une autre solution simple mais assez efficace à laquelle vous devriez donner une chance de résoudre ce problème consiste à redémarrer votre Mac.
- Tout d’abord, déconnectez tous les périphériques USB. Ensuite, cliquez sur l’icône du menu Apple dans le coin supérieur gauche de l’écran et sélectionnez Redémarrer dans le menu déroulant.
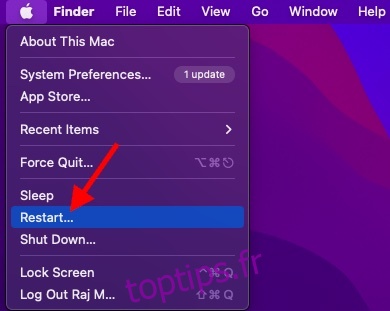
- Une fois votre Mac redémarré, reconnectez les périphériques USB pour voir si le problème a disparu.
Réinitialiser PRAM et NVRAM (basé sur Intel)
NVRAM (représente la mémoire non volatile à accès aléatoire que votre Mac utilise pour stocker certains paramètres, notamment la résolution d’affichage, le volume sonore, le fuseau horaire, la sélection du disque de démarrage et les informations récentes sur la panique du noyau. La PRAM (Parameter RAM) est également conçue pour stocker des paramètres similaires. La réinitialisation de la PRAM/NVRAM peut souvent vous permettre de résoudre les problèmes macOS courants.
- Pour commencer, éteignez votre Mac (Mac Intel). Après avoir attendu quelques secondes, allumez votre ordinateur.
- Ensuite, maintenez les touches Commande, Option, P et R enfoncées immédiatement après avoir entendu le son de démarrage.
- Assurez-vous de maintenir ces touches enfoncées jusqu’à ce que votre Mac redémarre et que vous entendiez à nouveau le son de démarrage.
Réinitialiser SMC sur votre Mac (basé sur Intel)
Pas encore de solution ? Pas de soucis, essayez de réinitialiser SMC (System Management Controller) sur votre Mac. Pour les non-initiés, SMC est responsable de la gestion des comportements de plusieurs composants clés, notamment l’alimentation (bouton d’alimentation et bouton d’alimentation vers l’USB), la batterie et la charge, les ventilateurs, les indicateurs/capteurs, etc. Par conséquent, le réinitialiser peut vous aider à résoudre ce problème.
Réinitialiser SMC sur MacBook avec puce T2
- Éteignez votre ordinateur portable. Ensuite, maintenez enfoncées les touches Contrôle, Option (Alt) et Maj pendant 7 secondes.
- Après cela, appuyez également sur le bouton d’alimentation et maintenez-le enfoncé. Assurez-vous de maintenir les quatre touches enfoncées pendant 7 secondes supplémentaires, puis relâchez-les toutes. Ensuite, attendez quelques secondes, puis appuyez sur le bouton d’alimentation pour allumer votre Mac.
Réinitialiser SMC sur les ordinateurs de bureau Mac avec/sans puce T2
- Éteignez votre Mac, puis débranchez le cordon d’alimentation. Après cela, attendez 15 secondes, puis rebranchez le cordon d’alimentation.
- Après avoir attendu 5 secondes, appuyez sur le bouton d’alimentation pour allumer votre ordinateur.
Réinitialiser SMC sur les MacBook avec batterie amovible
- Éteignez votre MacBook, puis retirez la batterie.
- Une fois que vous avez retiré la batterie, appuyez sur le bouton d’alimentation et maintenez-le enfoncé pendant cinq secondes. Ensuite, réinstallez la batterie et appuyez sur le bouton d’alimentation pour allumer votre ordinateur portable.
Réinitialiser SMC sur les MacBook avec batterie non amovible
- Éteignez votre MacBook (menu Pomme -> Arrêter). Après avoir éteint votre ordinateur portable, maintenez enfoncées les touches Maj, Contrôle et Option et le bouton d’alimentation en même temps.
- Assurez-vous de maintenir les quatre touches enfoncées pendant 10 secondes.
- Après cela, relâchez toutes les touches, puis appuyez sur le bouton d’alimentation pour allumer votre MacBook.
Noter:
- Il n’y a pas d’option pour réinitialiser NVRAM/PRAM ou SMC sur les Mac Apple Silicon. Cependant, vous ne devriez pas vous en soucier car les Mac Apple Silicone sont conçus pour gérer ces fonctions par eux-mêmes.
- Si besoin est, vous pouvez forcer le redémarrage de votre Mac avec la puce M-Series. Appuyez simplement sur le bouton d’alimentation et maintenez-le enfoncé jusqu’à ce que votre Mac s’éteigne. Ensuite, appuyez à nouveau sur le bouton d’alimentation pour redémarrer votre Mac.
Mettre à jour le logiciel sur votre Mac
Si les accessoires USB sont toujours désactivés sur votre Mac, il y a de fortes chances qu’un bogue logiciel soit à l’origine du problème. Dans ce scénario, vous devez essayer de mettre à jour l’appareil macOS.
- Lancez l’application Préférences Système sur votre Mac. Vous pouvez également cliquer sur l’icône du menu Pomme dans le coin supérieur gauche de l’écran et choisir Préférences Système.
- Maintenant, cliquez sur le volet Mise à jour logicielle. Ensuite, attendez un certain temps jusqu’à ce que votre Mac ait vérifié les mises à jour disponibles. S’il affiche une mise à jour disponible, téléchargez-la et installez-la comme d’habitude.
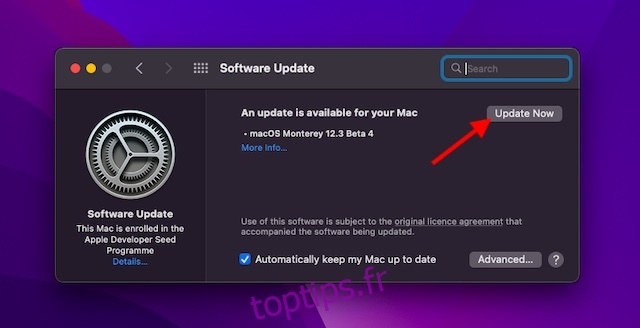
Conseils fiables pour réparer les « accessoires USB désactivés » sur Mac
C’est tout ce qu’on peut en dire! Espérons que l’erreur « Accessoires USB désactivés » n’apparaisse plus sur votre Mac. Le plus souvent, vous pouvez vous débarrasser de ce problème en prenant le contrôle de votre accessoire gourmand en énergie ou du concentrateur USB gourmand en énergie. En outre, le redémarrage et la réinitialisation de SMC sur votre Mac sont également des solutions assez efficaces pour résoudre ce problème. Cela dit, faites-nous savoir l’astuce qui a fonctionné pour vous dans le dépannage de ce problème frustrant. Si vous trouvez une solution utile manquante dans ce guide, n’oubliez pas de le mentionner également dans la section des commentaires ci-dessous.