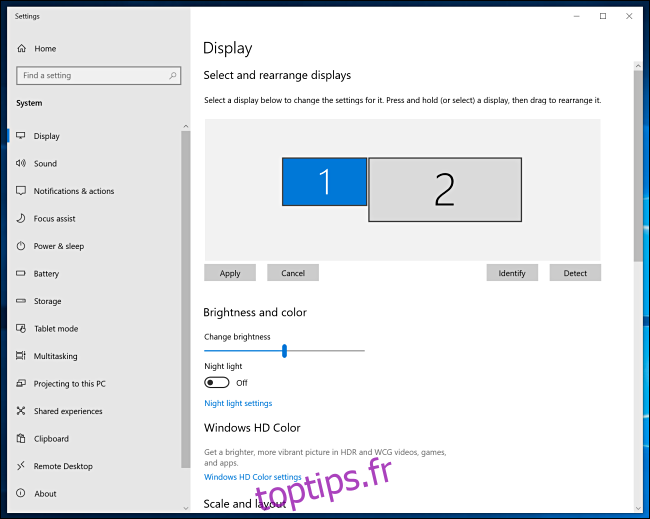Si vous exécutez une configuration à plusieurs moniteurs dans Windows 10, il est important que les systèmes d’exploitation sachent comment ils sont disposés dans l’espace physique pour qu’ils fonctionnent correctement. Voici comment procéder.
Comment réorganiser vos écrans
Pour configurer la disposition de vos moniteurs, vous devez vous rendre sur la page des paramètres d’affichage. Pour y accéder rapidement, cliquez avec le bouton droit sur le bureau de Windows 10 et sélectionnez «Paramètres d’affichage».
Vous pouvez également ouvrir l’application Paramètres en appuyant sur Windows + i. Accédez à Système> Affichage.
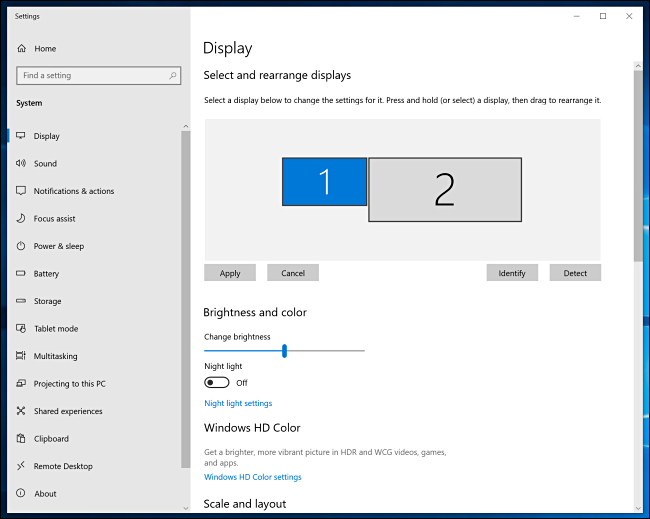
Si vous avez plus d’un moniteur connecté, vous verrez une représentation visuelle des moniteurs sous forme de rectangles avec des nombres à l’intérieur. Ce diagramme simplifié représente l’orientation de vos moniteurs telle que Windows la comprend. Pour le changer, nous devons changer le diagramme.
Pour repositionner un écran, cliquez sur son rectangle et faites-le glisser où vous le souhaitez par rapport aux autres moniteurs que vous avez connectés.
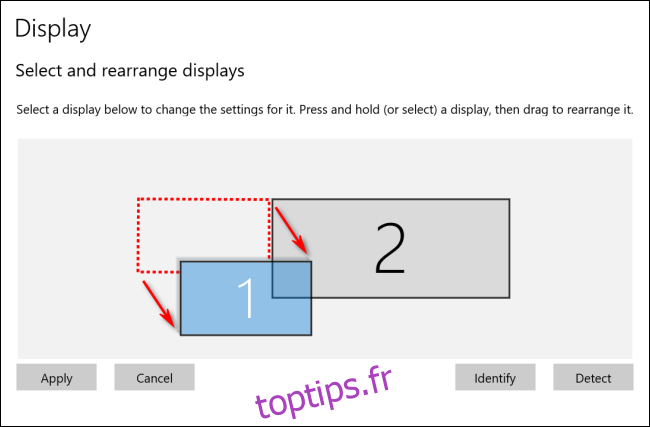
Si vos écrans ont des résolutions différentes, les rectangles seront de tailles différentes. Il est utile d’aligner le haut ou le bas des deux écrans pour que le curseur de la souris et les fenêtres que vous faites glisser se déplacent entre eux comme vous vous en doutez. Pour ce faire, il vous suffit de cliquer et de faire glisser l’une des boîtes de contrôle jusqu’à ce que les côtés supérieur ou inférieur s’alignent.
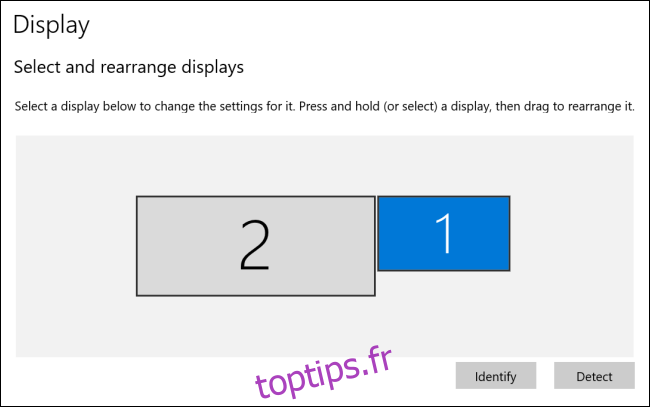
Dans l’exemple de scénario ci-dessus, l’affichage 2 est maintenant à gauche de l’affichage 1. Si vous atteignez le bord gauche de l’affichage 1, le curseur de votre souris, ou la fenêtre que vous faites glisser, apparaîtra sur le bord droit de l’affichage 2.
Comment changer le moniteur principal (écran principal)
Dans Windows 10, le «moniteur principal» ou «l’affichage principal» est le moniteur sur lequel les nouvelles fenêtres et applications s’ouvrent par défaut. Vous pouvez changer quel moniteur est l’affichage principal à partir du même écran Paramètres> Système> Affichage.
Dans les paramètres d’affichage, cliquez sur le rectangle représentant le moniteur que vous souhaitez désigner comme moniteur principal dans les paramètres d’affichage. Windows mettra en évidence la case représentant le moniteur sélectionné.
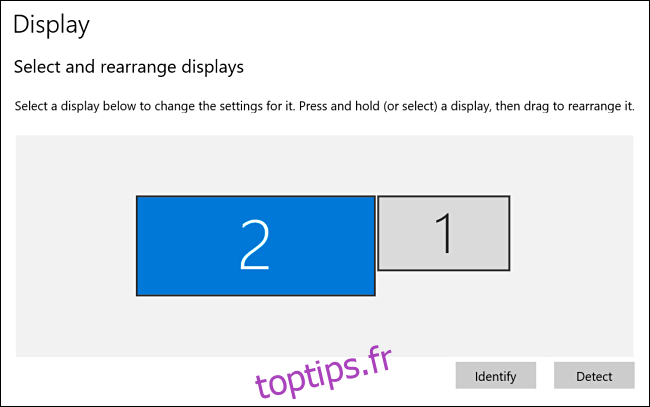
Faites défiler le volet Affichage dans Paramètres et recherchez la section «Écrans multiples». Cochez la case « Faire de cet écran mon écran principal ».
Si une case à cocher grisée est déjà présente, cela signifie que le moniteur que vous avez sélectionné est déjà le moniteur principal.
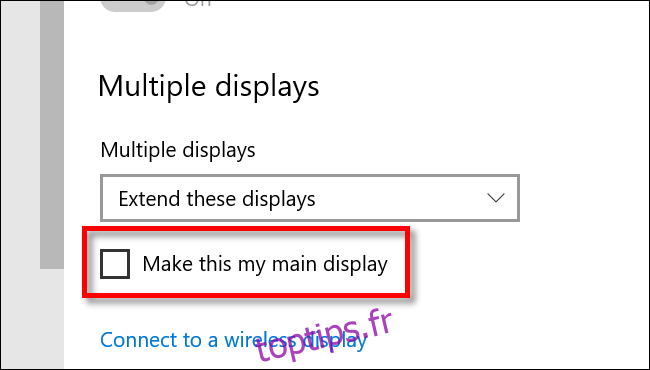
Si vous souhaitez revenir à l’affichage principal, d’abord. sélectionnez un autre moniteur dans les paramètres d’affichage en cliquant sur son rectangle. Faites défiler vers le bas, puis cochez la case «Créer mon écran principal» pour ce moniteur.