Lorsqu’un dispositif Bluetooth est connecté à Windows 11, il est identifié par un nom qui lui est propre. Ce nom est généralement déterminé par le fabricant et correspond au modèle de l’appareil. Par exemple, un casque audio Beats apparaîtra sous l’appellation « Beats » dans la liste des appareils Bluetooth. Cependant, si le nom attribué par défaut est peu descriptif, il peut être difficile de reconnaître rapidement quel appareil est lequel.
Personnaliser le nom de votre périphérique Bluetooth sous Windows 11
Chaque appareil Bluetooth doit être identifié par un nom lors de sa connexion à Windows 11. C’est la raison pour laquelle un nom d’origine ou par défaut est toujours attribué. Heureusement, les utilisateurs ont la possibilité de modifier ce nom. Un nom plus personnalisé et explicite peut être attribué à n’importe quel périphérique connecté, et cette modification peut être effectuée autant de fois que nécessaire.
Comment modifier l’appellation de votre appareil Bluetooth sous Windows 11
Afin de renommer un appareil Bluetooth sous Windows 11, assurez-vous que :
- L’appareil est correctement associé à votre système Windows 11.
- L’appareil est connecté (ceci n’est pas toujours obligatoire, mais il est conseillé de le faire pour s’assurer que le changement de nom soit pris en compte).
Pour renommer votre appareil, suivez ces étapes :
- Ouvrez le Panneau de configuration.
- Cliquez sur « Matériel et audio ».
- Sélectionnez « Périphériques et imprimantes ».
- Vos appareils Bluetooth seront affichés en haut de la liste.
- Effectuez un clic droit sur le périphérique Bluetooth que vous souhaitez renommer.
- Dans le menu contextuel, choisissez « Propriétés ».
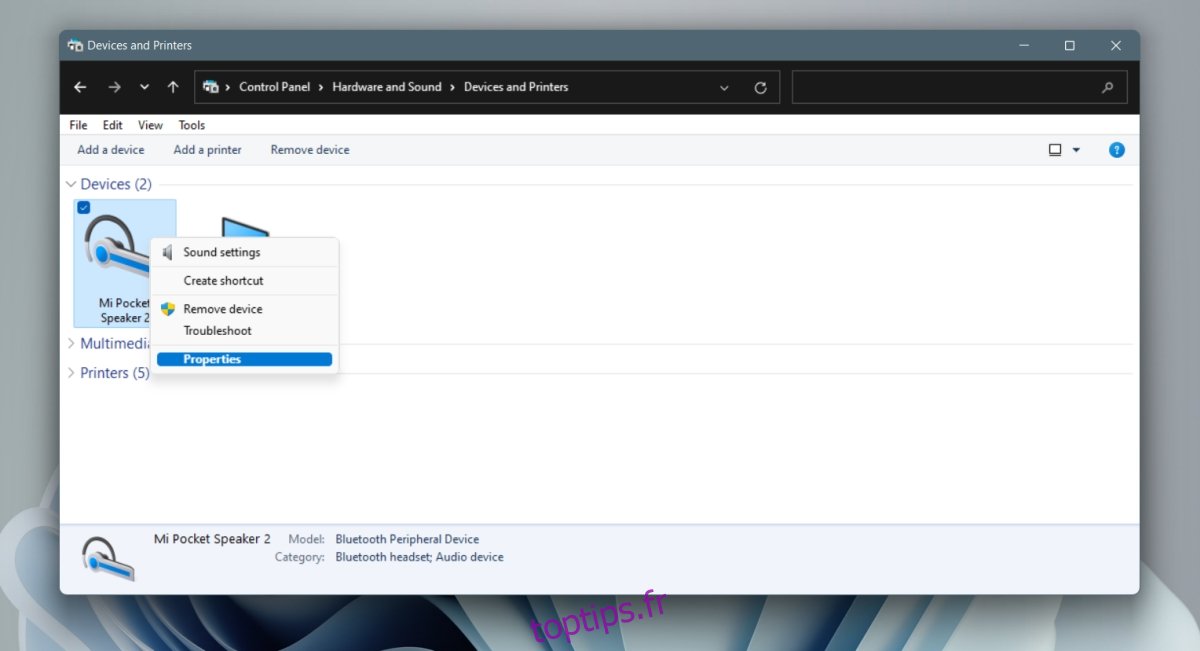
- Allez dans l’onglet « Bluetooth ».
- Cliquez dans la zone réservée au nom ; vous constaterez qu’elle est désormais modifiable.
- Modifiez le nom selon vos préférences.
- Cliquez sur « Appliquer ».
- Le nouveau nom de l’appareil sera alors effectif.
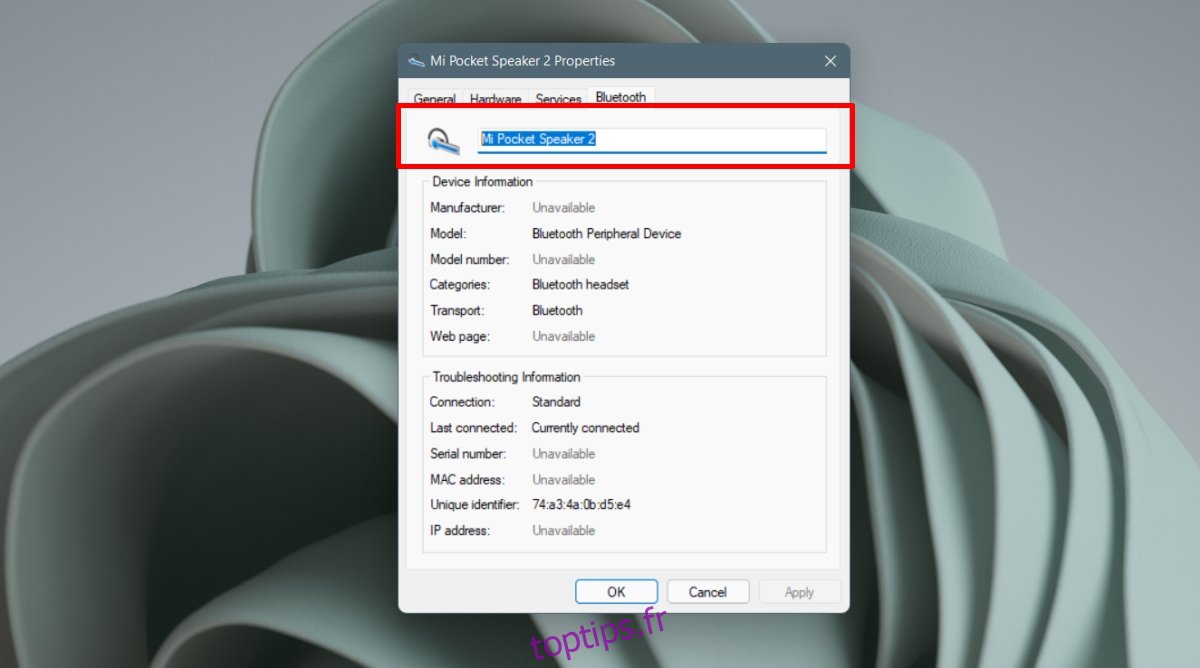
Résoudre un problème de changement de nom non appliqué
Si après avoir modifié le nom d’un appareil Bluetooth, celui-ci apparaît toujours avec son ancien nom (nom d’origine) dans l’application « Paramètres » ou le « Centre de maintenance », voici la marche à suivre :
- Ouvrez l’application « Paramètres » en utilisant le raccourci clavier Win + I.
- Naviguez vers « Bluetooth et appareils ».
- Cliquez sur le bouton « Déconnecter » situé sous le périphérique Bluetooth que vous venez de renommer.
- Attendez que l’appareil soit déconnecté.
- Une fois la déconnexion terminée, reconnectez l’appareil en cliquant sur le bouton « Connecter ».
- Le nom mis à jour devrait alors s’afficher.
Restaurer le nom d’origine de votre appareil Bluetooth
Si vous souhaitez rétablir le nom d’origine de votre appareil Bluetooth, vous pouvez le faire en le désappariant puis en le reconnectant.
- Ouvrez l’application « Paramètres » à l’aide du raccourci clavier Win + I.
- Dirigez-vous vers « Bluetooth et appareils ».
- Cliquez sur le bouton « Plus d’options » (trois points) situé à droite du nom de l’appareil Bluetooth concerné.
- Sélectionnez « Supprimer l’appareil ».
- Éteignez puis rallumez le périphérique Bluetooth.
- Réassociez l’appareil à votre système Windows 11.
- Lorsque l’appareil sera à nouveau connecté, il apparaîtra avec son nom d’origine/par défaut.
En guise de conclusion
Windows 11 permet à plusieurs appareils Bluetooth d’avoir le même nom. Si vous connectez plusieurs périphériques de la même marque et du même modèle, il peut être compliqué de les distinguer. Renommer vos appareils est donc une excellente méthode pour les identifier clairement et maintenir une bonne organisation.