Firefox est un navigateur web performant. Les développeurs de Firefox contribuent grandement à l’écosystème du web et, sans leur travail, nous serions probablement tous contraints d’utiliser Chromium sous Linux. Toutefois, au fil du temps, les pratiques de Firefox ont suscité des critiques. Si vous êtes lassé des expérimentations et des pratiques commerciales de Mozilla, LibreWolf pourrait être une alternative intéressante.
LibreWolf est une version dérivée (fork) de Firefox. Ce logiciel est open source et compatible avec Mac OS, Linux et Windows. De plus, il élimine toutes les actions controversées entreprises par Mozilla. Voici comment installer et essayer LibreWolf sous Linux.
Installation de LibreWolf sur Linux
LibreWolf est un projet remarquable qui offre aux utilisateurs une version plus ouverte de Firefox pour leurs ordinateurs Linux. Néanmoins, cette application n’est pas installée par défaut dans les distributions Linux courantes.
Étant donné que l’application n’est pas préinstallée, nous allons voir comment l’installer. LibreWolf prend officiellement en charge Ubuntu, Debian, Arch Linux, Fedora, OpenSUSE et Flatpak. Pour commencer le processus d’installation, ouvrez une fenêtre de terminal en appuyant sur Ctrl + Alt + T.
Ubuntu
L’équipe de LibreWolf propose un package AppImage sur son site web, permettant d’installer l’application sur votre PC Ubuntu (ou dérivé d’Ubuntu). Pour obtenir la dernière version d’AppImage, utilisez la commande wget suivante pour la télécharger.
wget https://gitlab.com/librewolf-community/browser/appimage/-/jobs/1580351789/artifacts/raw/LibreWolf-92.0-1.x86_64.AppImage
Après avoir téléchargé le package AppImage, mettez à jour les permissions du fichier à l’aide de la commande chmod.
sudo chmod +x LibreWolf-92.0-1.x86_64.AppImage
Vous pouvez ensuite lancer LibreWolf en exécutant la commande ci-dessous ou en double-cliquant sur le fichier AppImage dans le gestionnaire de fichiers d’Ubuntu.
./LibreWolf-92.0-1.x86_64.AppImage
Debian
Les utilisateurs de Debian peuvent installer LibreWolf à partir du dépôt de logiciels Debian Unstable. Veuillez suivre ces instructions uniquement si vous utilisez Debian Unstable. Si vous utilisez Debian stable ou testing, suivez les instructions pour Flatpak.
echo 'deb http://download.opensuse.org/repositories/home:/bgstack15:/aftermozilla/Debian_Unstable/ /' | sudo tee /etc/apt/sources.list.d/home:bgstack15:aftermozilla.list curl -fsSL https://download.opensuse.org/repositories/home:bgstack15:aftermozilla/Debian_Unstable/Release.key | gpg --dearmor | sudo tee /etc/apt/trusted.gpg.d/home_bgstack15_aftermozilla.gpg > /dev/null sudo apt update sudo apt install librewolf
Arch Linux
Les utilisateurs d’Arch Linux peuvent obtenir la dernière version de LibreWolf en l’installant via AUR. Pour ce faire, configurez d’abord l’outil d’assistance Trizen AUR avec les commandes suivantes.
sudo pacman -S git base-devel git clone https://aur.archlinux.org/trizen.git cd trizen/ makepkg -sri
Une fois Trizen opérationnel, vous pourrez utiliser LibreWolf.
trizen -S librewolf-bin
Fedora/OpenSUSE
Pour utiliser LibreWolf sur Fedora ou OpenSUSE, vous devez télécharger le dernier fichier AppImage et l’exécuter. Obtenez le fichier avec la commande wget ci-dessous.
wget https://gitlab.com/librewolf-community/browser/appimage/-/jobs/1580351789/artifacts/raw/LibreWolf-92.0-1.x86_64.AppImage
Mettez à jour les permissions du fichier avec la commande chmod.
sudo chmod +x LibreWolf-92.0-1.x86_64.AppImage
Après avoir mis à jour les permissions, exécutez la commande ci-dessous pour lancer l’application ou lancez-la via le gestionnaire de fichiers.
./LibreWolf-92.0-1.x86_64.AppImage
Flatpak
Pour utiliser LibreWolf comme Flatpak, vous devez d’abord configurer l’environnement d’exécution Flatpak. Vous pouvez vous référer à ce guide pour le faire. Une fois l’environnement configuré, exécutez ces deux commandes pour rendre l’application fonctionnelle.
flatpak remote-add --if-not-exists flathub https://flathub.org/repo/flathub.flatpakrepo flatpak install flathub io.gitlab.librewolf-community
Naviguer avec LibreWolf sous Linux
Pour naviguer avec LibreWolf, lancez l’application. Ensuite, suivez les instructions ci-dessous.
Étape 1 : Repérez la barre de texte « Rechercher avec DuckDuckGo ou saisir l’adresse ». Cliquez dessus avec la souris.
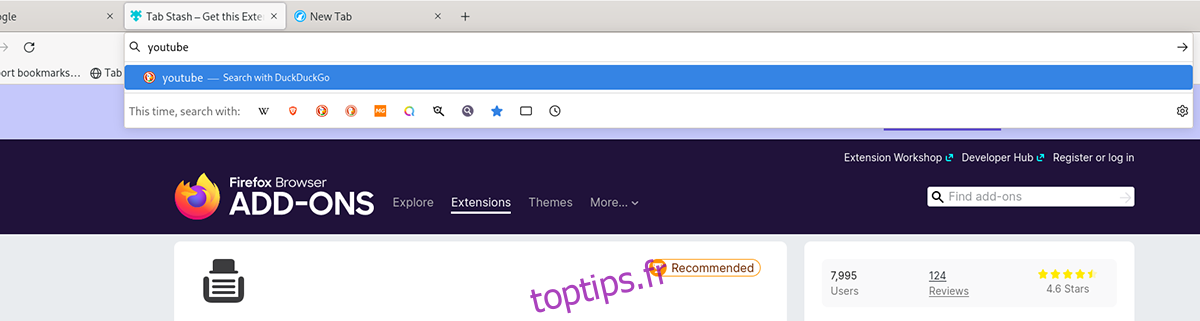
Étape 2 : Commencez à taper votre requête. Par exemple, tapez votre recherche dans la barre. Appuyez ensuite sur la touche Entrée pour afficher les résultats. Ou, si vous voulez accéder à un site web, entrez l’URL et appuyez sur Entrée.
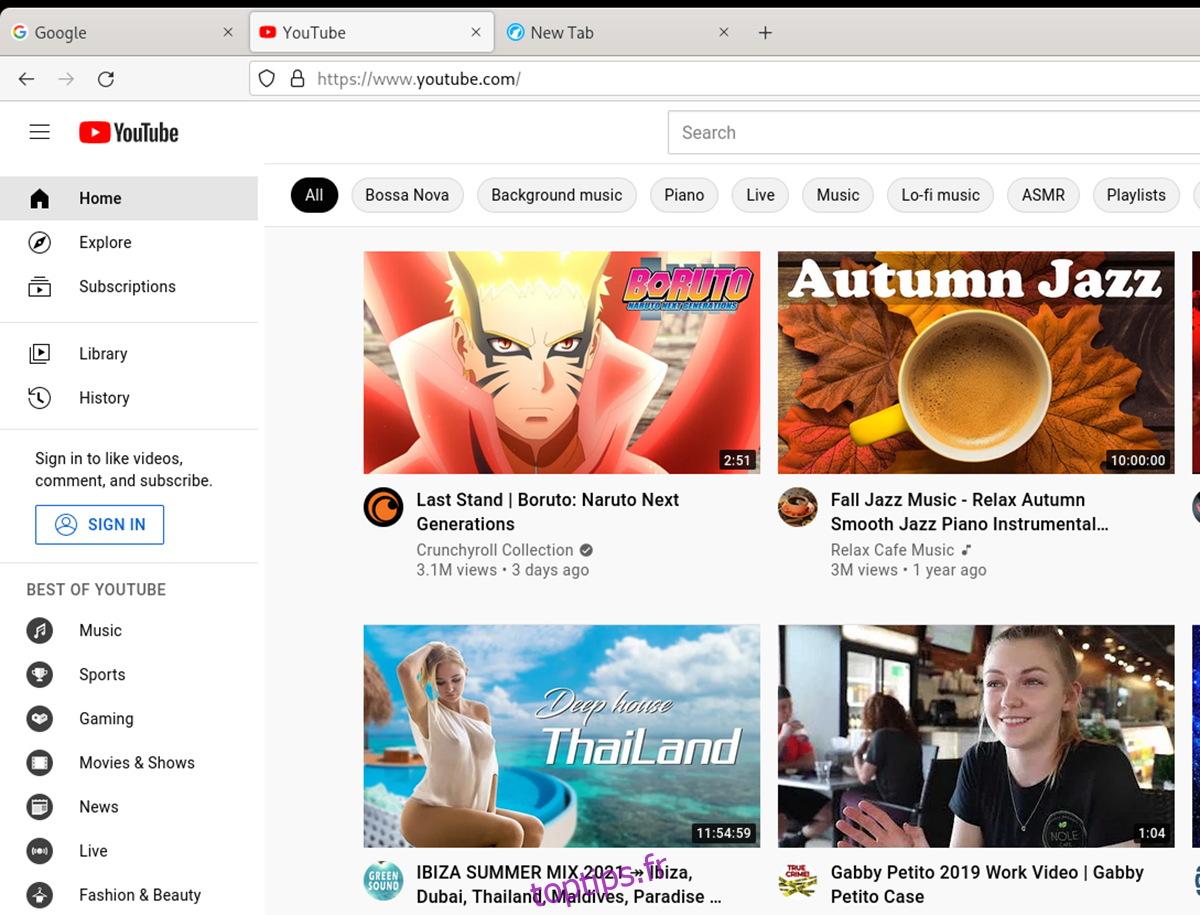
Marque-pages
Vous voulez créer un marque-page pour votre site web préféré dans LibreWolf ? Voici comment faire : Ouvrez la page web. Quand le site est ouvert, localisez l’icône en forme d’étoile et cliquez dessus.
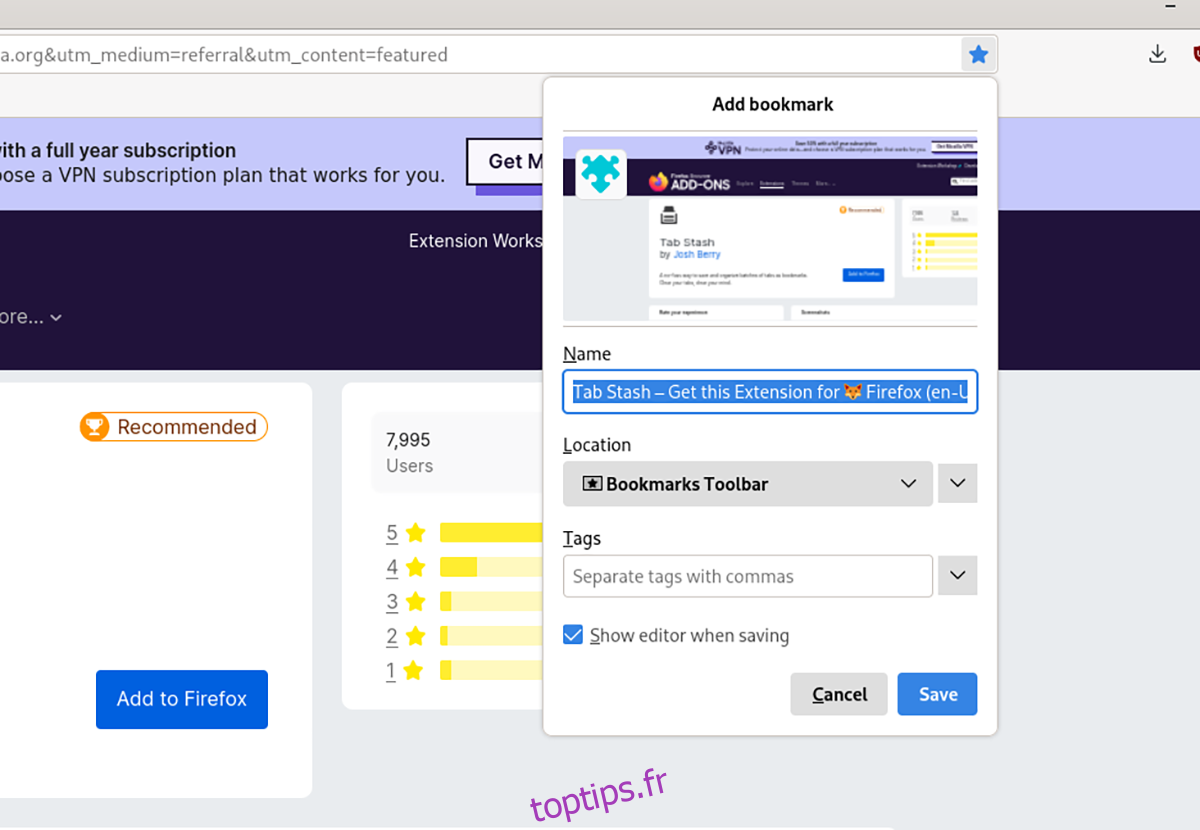
En sélectionnant l’icône étoile, vous ajoutez un marque-page. Pour afficher vos marque-pages, appuyez sur Ctrl + B.
Extensions
LibreWolf prend en charge les extensions de Mozilla Firefox. Pour installer une extension, rendez-vous sur le site web des extensions Firefox. Une fois sur le site, utilisez l’outil de recherche pour localiser l’extension souhaitée.
Quand vous avez trouvé l’extension, cliquez sur le bouton « Ajouter à Firefox ». Ensuite, confirmez l’installation dans LibreWolf. Répétez ce processus pour installer d’autres extensions si nécessaire.