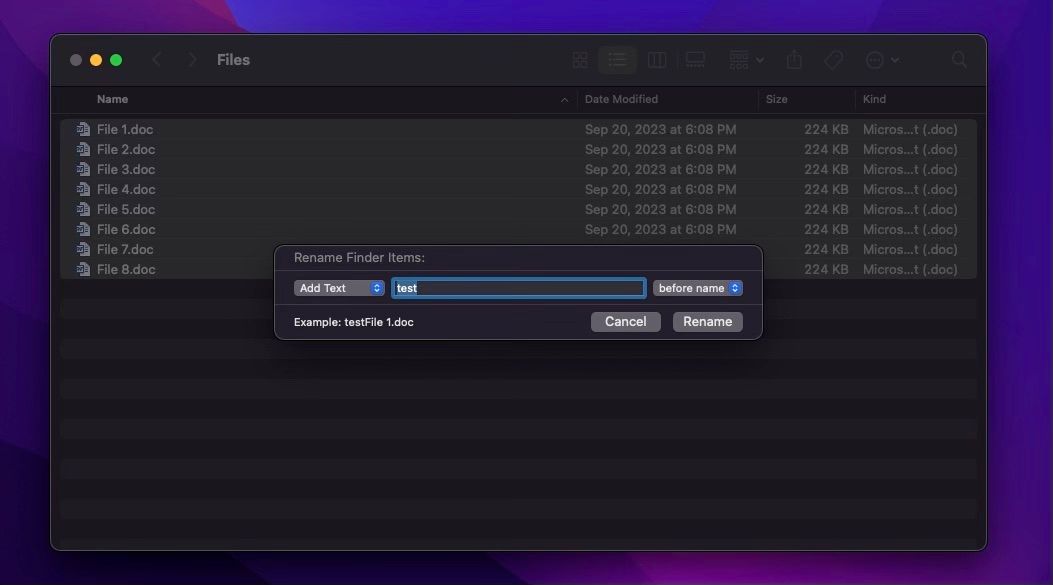Vous avez un million de fichiers à renommer sur votre ordinateur et vous n’êtes pas impatient de vous lancer dans cette tâche longue et fastidieuse. Ne pas paniquer; vous n’êtes pas obligé de renommer tous vos fichiers manuellement. Il existe plusieurs façons simples de procéder sur un Mac.
Que vous souhaitiez utiliser la fonctionnalité Renommer dans le Finder ou créer un flux de travail Automator, vous pouvez renommer par lots tous vos fichiers presque instantanément.
Table des matières
Renommer par lots plusieurs fichiers à l’aide du Finder
Le Finder sous macOS comprend un outil Renommer très utile. Vous pouvez remplacer du texte dans un nom de fichier, ajouter du texte avant ou après le nom actuel, ou choisir un nouveau format de nom et ajouter un index, un compteur ou une date avant ou après ce nom. Voici comment vous pouvez l’utiliser.
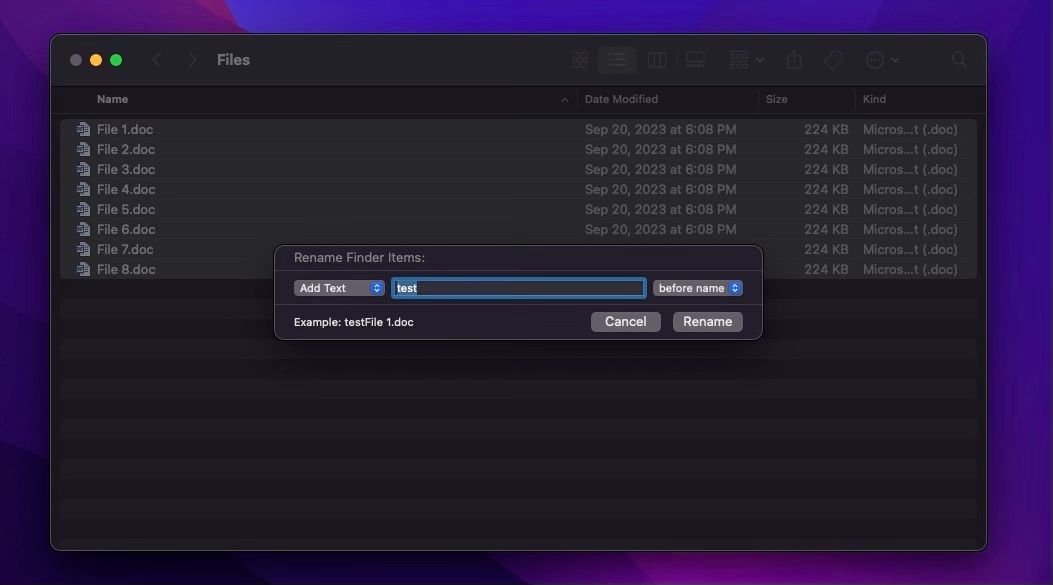
Comme vous pouvez le constater, il s’agit d’un moyen assez rapide et simple de renommer par lots tous vos fichiers. Bien que nous ayons montré comment ajouter du texte à un nom de fichier, vous pouvez également remplacer du texte ou même ajouter un format différent. Tout dépend du nom dont vous avez besoin pour vos fichiers. Jouez avec cette option jusqu’à ce que vous trouviez les paramètres souhaités.
Renommer par lots plusieurs fichiers à l’aide d’Automator
La plupart des utilisateurs occasionnels n’ont peut-être pas utilisé l’application Automator intégrée à macOS, mais elle est très pratique dans des situations comme celles-ci. Vous pouvez l’utiliser pour créer des flux de travail qui vous feront gagner du temps et même utiliser Automator de votre Mac avec votre navigateur.
Cependant, nous l’utiliserons pour créer un flux de travail qui nous aidera à renommer par lots plusieurs fichiers. Cela prendra quelques étapes, mais c’est en fait assez simple à faire. Assurez-vous simplement de suivre nos étapes.
Créer un nouveau flux de travail dans Automator
Configurer un nouveau flux de travail Automator n’est pas aussi difficile que vous le pensez. Suivez simplement ces étapes :
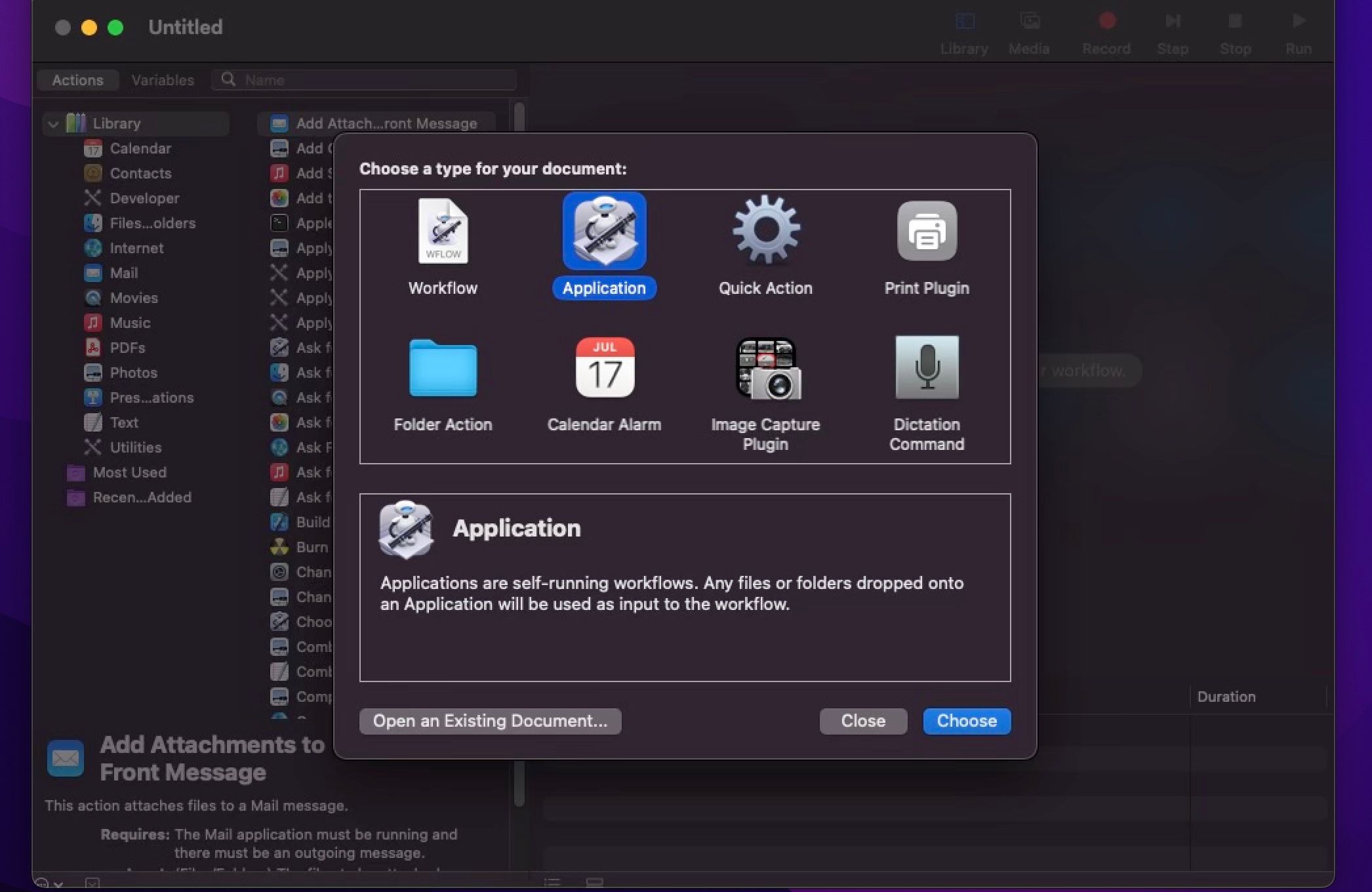
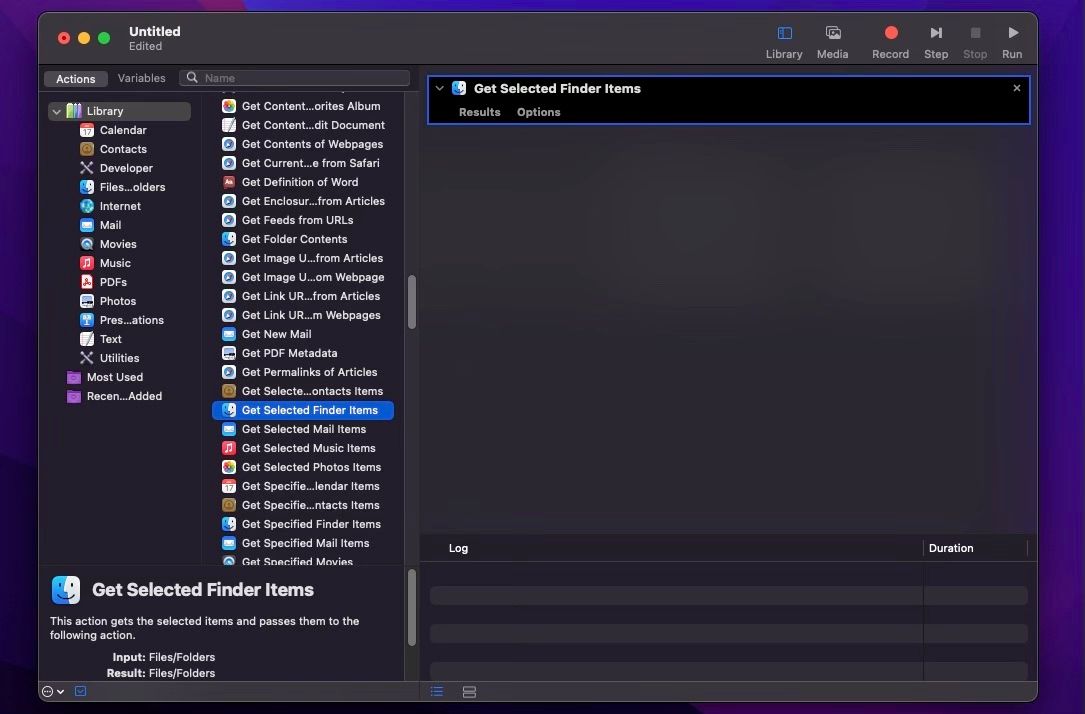
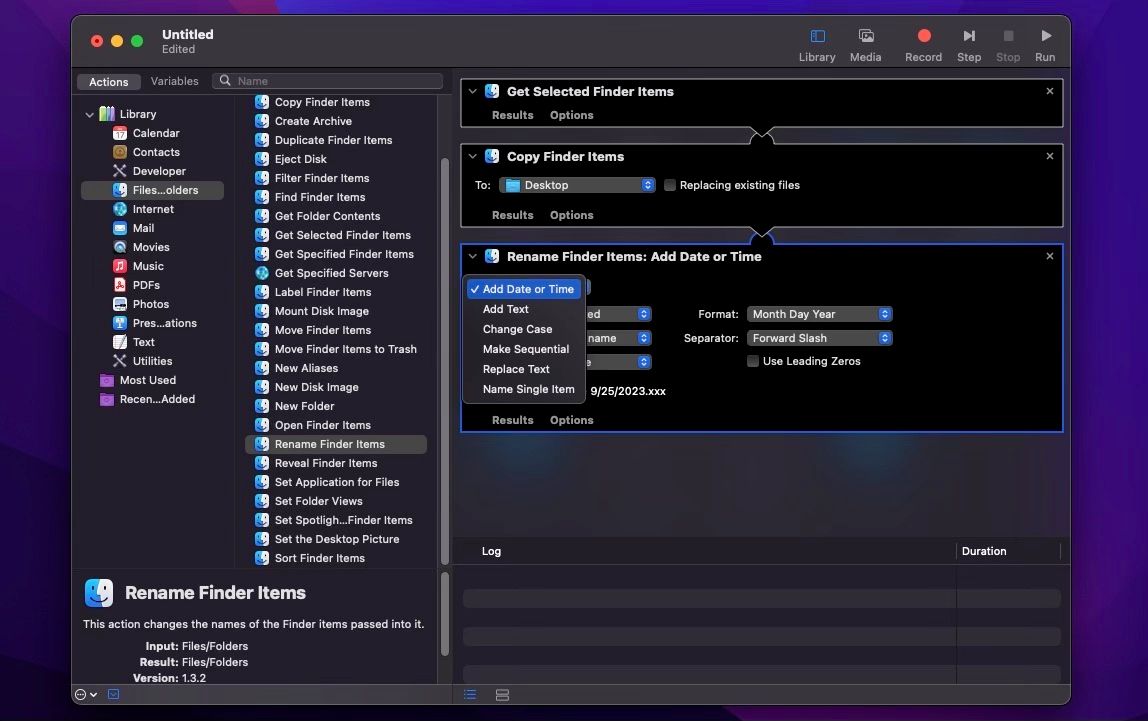
Enregistrez votre nouveau flux de travail
Maintenant que vous avez configuré le flux de travail Automator à votre guise, il est temps de l’enregistrer. Voici ce que vous devez faire :
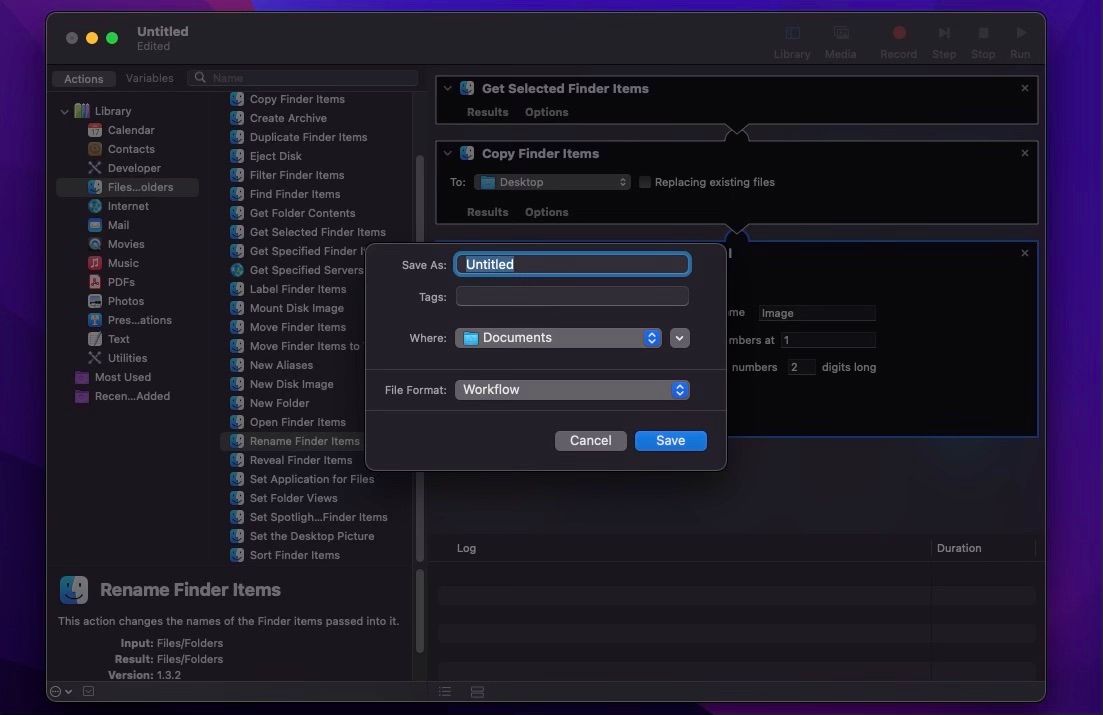
Maintenant, vous pouvez commencer à utiliser votre nouvelle application, mais vous pouvez aller plus loin et la placer sur votre Dock sous macOS en faisant glisser le flux de travail depuis le dossier où vous l’avez enregistré et en le plaçant dans le Dock. Cela rendra son utilisation beaucoup plus facile à l’avenir.
Utilisez Automator pour renommer par lots vos fichiers
C’est la partie vraiment amusante car vous verrez comment vous venez de créer une application entièrement fonctionnelle pour vous-même. Suivez ces étapes pour commencer à renommer vos fichiers :
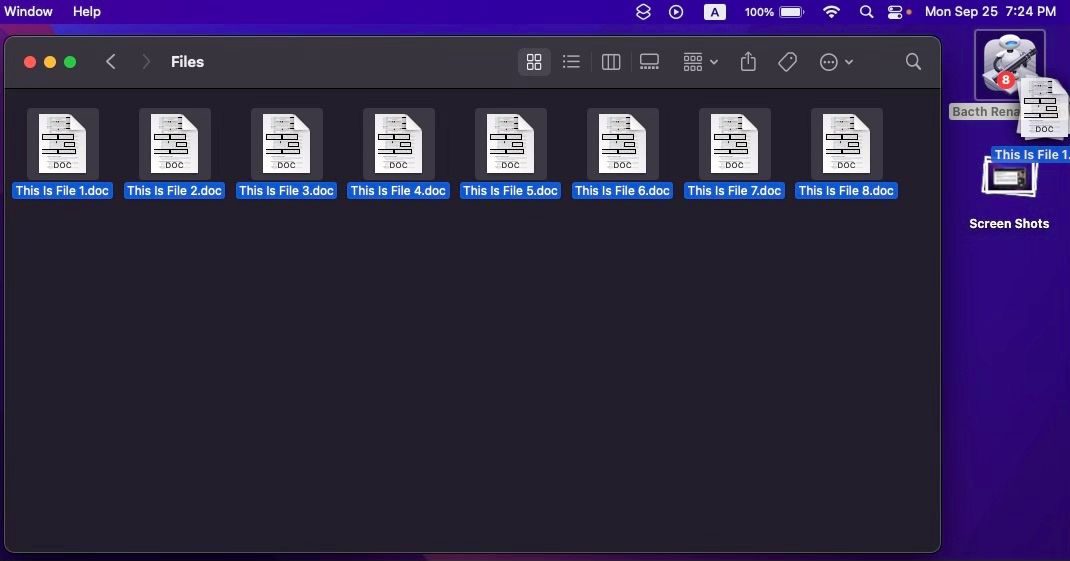
C’est ça! Vous trouverez les fichiers nouvellement renommés dans le dossier que vous avez sélectionné lors de la création de l’application Automator. Certes, il faut plusieurs étapes pour renommer quelques fichiers, mais le bon côté est que vous pouvez réutiliser cette application autant de fois que vous le souhaitez. Ceci est particulièrement utile si vous souhaitez trier de nombreuses photos ou vidéos en quelques secondes.
Renommez par lots vos fichiers instantanément
Comme vous pouvez le constater, votre Mac dispose de tous les outils nécessaires pour renommer plusieurs fichiers à la fois. Que vous souhaitiez le faire vous-même ou devenir programmeur en créant votre propre application, vous pouvez renommer par lots tous vos fichiers sans avoir à le faire individuellement.