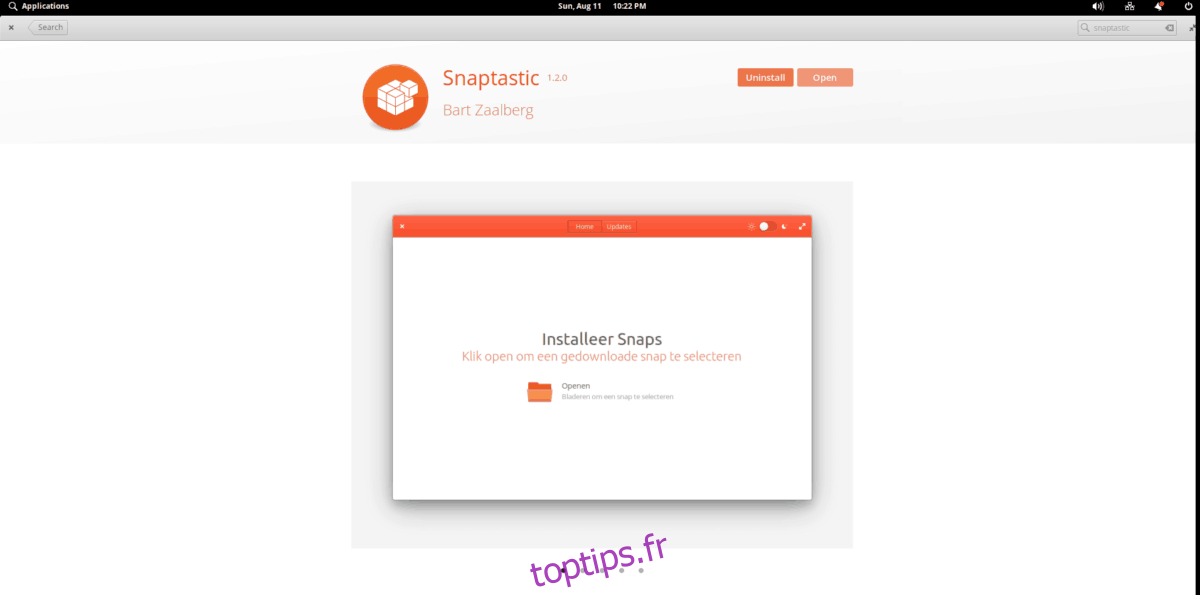Elementary OS ne prend pas officiellement en charge les packages Snap prêts à l’emploi sur leur dernière version Juno. La raison du manque de support est que les Snaps ne rentrent pas dans le style élémentaire. Naturellement, les développeurs ont des préférences pour les technologies qu’ils choisissent de prendre en charge. Donc, si vous êtes sur Elementary OS et que vous souhaitez utiliser Snaps, vous devrez recourir à des outils tiers comme Snaptastic.
Qu’est-ce que Snaptastic? C’est un programme axé sur l’élémentaire qui simplifie la configuration des packages Ubuntu Snap à partir de la ligne de commande et le remplace par une interface graphique réfléchie et facile à utiliser qui correspond à l’esthétique du système d’exploitation élémentaire. Voici comment le faire fonctionner sur votre système.
Table des matières
Configuration des Snaps sur le système d’exploitation élémentaire
Elementary OS Juno n’a pas les packages Snap activés dès la sortie de la boîte, et si vous essayez d’utiliser l’une des commandes snap dans un terminal, vous serez déçu. Ainsi, avant de tenter de configurer l’outil Snaptastic, la prise en charge de Snap doit être activée sur Elementary OS.
Remarque: dans ce guide, nous nous concentrerons sur Elementary OS Juno, mais ce guide devrait également fonctionner pour les versions futures.
La première étape de l’activation de la prise en charge de Snap sur le système d’exploitation élémentaire consiste à installer le logiciel Snap réel. Pour ce faire, ouvrez une fenêtre de terminal en appuyant sur Ctrl + Alt + T ou Ctrl + Maj + T. Puis, une fois la fenêtre de terminal ouverte, entrez la commande suivante pour installer le logiciel du package Snap sur votre système.
sudo apt install snapd
Une fois le logiciel installé via le gestionnaire de packages, tout devrait être prêt à être utilisé. Exécutez la commande d’actualisation instantanée dans le terminal pour vérifier si le système fonctionne. Si quelque chose ne va pas, essayez de redémarrer l’ordinateur.
Installez Snaptastic
Avec le backend du logiciel Snap installé et activé sur Elementary OS, il est temps de se déplacer pour installer le programme Snaptastic. Il existe deux façons de configurer cette application. La première consiste à l’obtenir directement via AppCenter. La deuxième façon est de le construire à partir du code source. Nous couvrirons les deux dans ce guide.
Centre d’application
Snaptastic est disponible dans l’App Store d’AppCenter sur toutes les installations du système d’exploitation élémentaire. Donc, si vous n’êtes pas du genre à compiler le code source, c’est un excellent moyen d’obtenir l’application.

Pour installer Snaptastic, ouvrez l’application AppCenter, recherchez «snaptastic», définissez votre prix et installez-la en cliquant sur le bouton «installer».
Code source
AppCenter est sympa, mais pas pour tout le monde. Si vous préférez créer le programme vous-même, voici ce que vous devez faire. Pour commencer, ouvrez une fenêtre de terminal en appuyant sur Ctrl + Alt + T ou Ctrl + Maj + T sur le clavier. Ensuite, utilisez les commandes ci-dessous pour installer les dépendances de programme nécessaires à la création de l’application.
sudo apt install elementary-sdk git valac meson libgtk-3-dev libgranite-dev libsnapd-glib-dev -y
Une fois les dépendances prises en charge, utilisez la commande git clone pour cloner le dernier code source de Snaptastic à partir de GitHub.
git clone https://github.com/bartzaalberg/snaptastic.git
Une fois le téléchargement du code terminé sur votre PC Elementary OS, utilisez la commande CD pour déplacer la session du terminal dans le répertoire «snaptastic».
cd snaptastic
À l’aide de la commande meson, définissez le préfixe de l’environnement de construction sur « utilisateur ».
meson build --prefix=/usr
Accédez au répertoire «build» à l’aide de la commande CD.
cd build
Exécutez la commande ninja pour créer le programme.
ninja
Installez le programme avec:
sudo ninja install
Lorsque l’application Snaptastic est installée, mettez à jour les fichiers de la base de données afin de pouvoir installer Snaps à partir du navigateur.
sudo update-desktop-database /usr/share/applications
Utilisation de Snaptastic
Snaptastic n’est pas un magasin d’applications en soi, et il ne permet pas aux utilisateurs de rechercher des applications Snap à installer facilement dans l’interface. Cela dit, il peut gérer les packages Snap et les installer directement à partir des fichiers Snap et du site Web Snapcraft (qui est sans doute plus simple qu’un magasin d’applications.)
Pour utiliser Snaptastic pour installer les applications Snap, commencez par ouvrir le programme. De là, allez au Site Web Snapcraft, et cliquez sur le bouton «Store» en haut du site Web.
Une fois que vous avez sélectionné « Store », localisez le champ de recherche qui dit « rechercher des milliers d’applications » et écrivez le nom de l’application Snap que vous souhaitez installer.
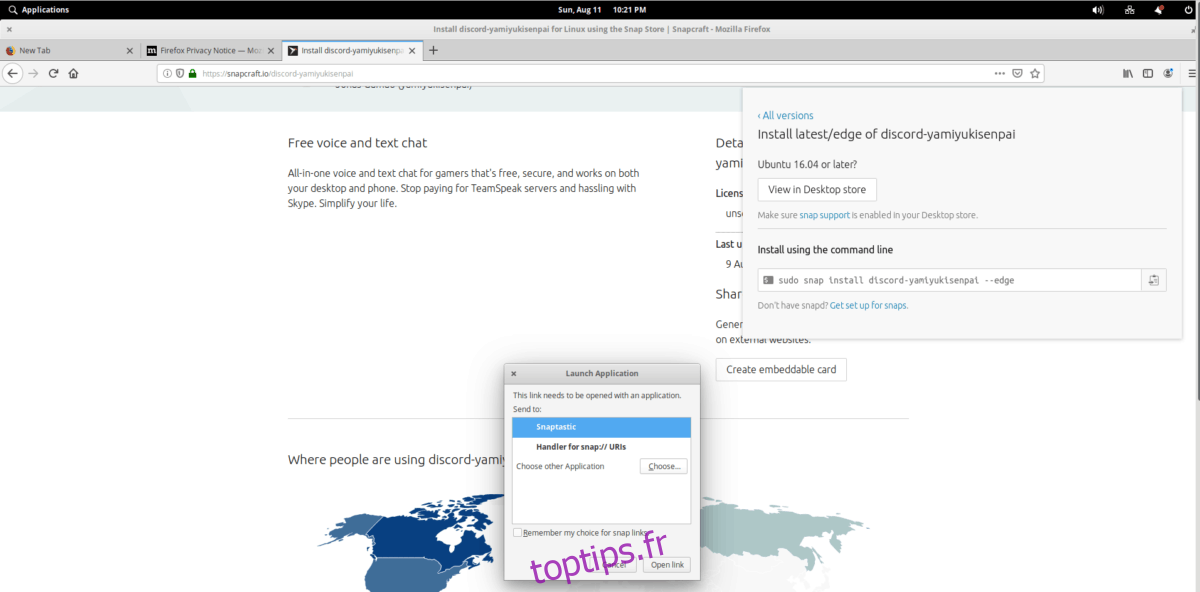
Parcourez les résultats de recherche qui s’affichent et cliquez sur l’application dans la liste pour accéder à sa page dédiée à l’application Snapcraft. De là, trouvez le bouton vert «Installer» et cliquez dessus. Ensuite, après avoir sélectionné le bouton «Installer», recherchez le bouton «Afficher dans la boutique de bureau» et sélectionnez-le. Dites à votre navigateur Web d’ouvrir le lien à l’intérieur de Snaptastic.

Avec l’application Snap ouverte à l’intérieur de Snaptastic, sélectionnez le bouton «Installer» pour démarrer l’installation. Répétez ce processus pour installer autant d’applications Snap que vous le souhaitez.