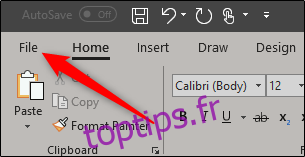Si les contrats font partie de votre flux de travail quotidien, vous savez à quel point il est frustrant de changer des parties du document ou du formulaire qu’ils ne devraient pas. Heureusement, Microsoft Word dispose d’un outil de développement qui vous permet de protéger le texte de votre document tout en permettant aux utilisateurs de remplir des espaces.
Rendre votre document remplissable, non modifiable
Disons, par exemple, que vous avez un accord de non-divulgation que vous souhaitez envoyer à un employé qui rejoindra votre entreprise. Vous voulez donner à la personne qui reçoit la possibilité de remplir les espaces vides dans le document, mais vous voulez également vous assurer qu’aucune des informations de la NDA n’est altérée ou modifiée de quelque manière que ce soit. Cela ne prend que quelques étapes pour y parvenir dans Word. Voici comment.
Tout d’abord, prenez le document juridique avec lequel vous souhaitez travailler. Microsoft fournit quelques modèles de base, mais il existe également de nombreux sites Web qui fournissent gratuitement en ligne des modèles juridiques détaillés et complets, élaborés par de véritables avocats. Dans cet exemple, nous utiliserons un NDA que nous avons récupéré à partir du lien ci-dessus.
Une fois votre document récupéré, il est temps d’y ajouter des contrôles et une protection. Tout d’abord, vous devez entrer dans l’onglet «Développeur». Word ne l’affiche pas sur le ruban par défaut, alors allons-y et corrigeons cela.
Cliquez sur « Fichier ».
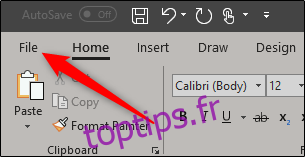
Tout en bas du menu, sélectionnez « Options ».
Dans le volet gauche du menu Options, sélectionnez « Personnaliser le ruban ».
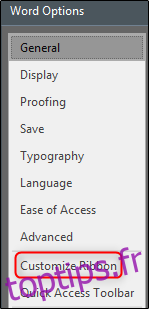
Sur la droite, cochez la case « Développeur », que vous trouverez sous « Personnaliser le ruban », puis cliquez sur « OK ».
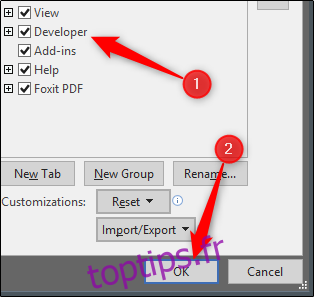
Vous remarquerez maintenant que l’onglet Développeur apparaît entre les onglets Affichage et Aide. Allez-y et passez à l’onglet «Développeur».
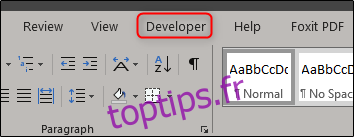
Une fois là-bas, trouvez le groupe « Contrôles », où vous verrez plusieurs options de contrôle de contenu pour le texte riche ou brut, les images, les zones de liste déroulante, les listes déroulantes, les sélecteurs de date, les cases à cocher ou les contrôles de blocs de construction.
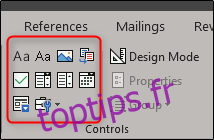
Mettons-le en pratique. Dans la section de signature de notre modèle NDA, nous insérerons un sélecteur de date et une zone de texte enrichi pour que nous puissions saisir la date de notre accord et le nom imprimé, respectivement.
Tout d’abord, amenez votre curseur sur la zone où vous souhaitez insérer un sélecteur de date. Nous allons placer le nôtre ici:

Ensuite, dans l’onglet «Développeur», sélectionnez «Contrôle du contenu du sélecteur de dates» (c’est l’icône du calendrier).
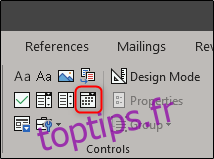
Vous verrez maintenant une boîte apparaître. Cliquez sur la flèche et choisissez une date dans le calendrier qui s’affiche.
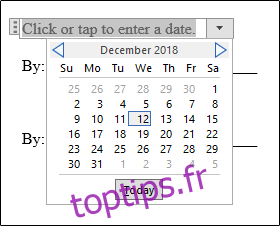
Ensuite, supprimons les lignes à côté de «Par:» et remplaçons-les par une zone de texte enrichi. Une fois les lignes supprimées, placez votre point d’insertion là où il doit aller:
De retour dans l’onglet « Développeur », cliquez sur le bouton « Contrôle du contenu Rich Text ».
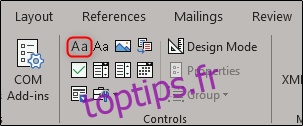
Votre zone de texte va maintenant apparaître. Répétez les étapes pour la ligne suivante où un nom devrait aller, et vous aurez quelque chose qui ressemble à ceci:

Comme vous pouvez le voir, vous avez maintenant des sections à remplir pour le texte et une date.
L’utilisation de cette fonction est particulièrement utile pour les formulaires qui seraient envoyés souvent et qui comportent plusieurs sections qui devraient être remplies par le destinataire. Prenons le premier paragraphe de notre NDA, par exemple:
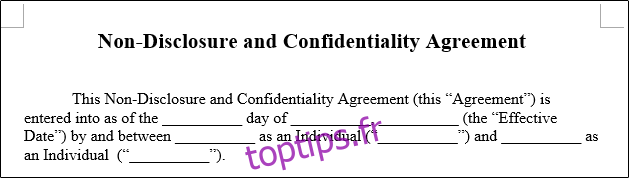
Ce seul paragraphe comporte sept parties qui doivent être remplies. Il est logique de le transformer en un formulaire remplissable.
À l’avenir, un NDA n’est pas un document dont le contenu est souvent modifié. De même, lors de l’envoi d’un contrat à signer, vous voulez vous assurer qu’aucun contenu n’a été altéré puis renvoyé à votre insu. Restreindre les droits d’édition pour le destinataire est un excellent moyen de protéger l’intégrité du document, ainsi que vous-même.
Pour rendre un document non modifiable, sélectionnez d’abord tout le texte du document en appuyant sur Ctrl + A. Une fois que tout le texte est mis en surbrillance, cliquez sur «Restreindre la modification» dans le groupe «Protéger» de l’onglet «Développeur».
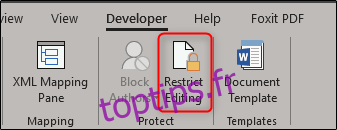
Dans le volet «Restreindre la modification» qui apparaît à droite, sélectionnez l’option sous la section «Restrictions de modification».
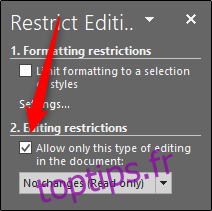
Ensuite, dans la même section, cliquez sur la flèche pour faire apparaître le menu déroulant et sélectionnez «Remplir des formulaires».
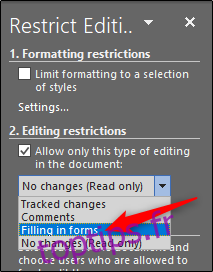
Enfin, sélectionnez « Oui, commencez à appliquer la protection ».
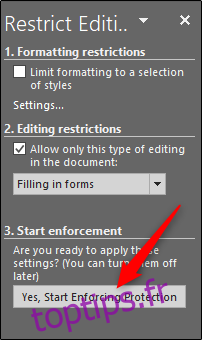
Pour donner à votre document une couche de protection supplémentaire, vous serez invité à créer un mot de passe. Ceci est complètement facultatif. Si vous décidez de le faire, entrez un mot de passe, puis cliquez sur «OK». Sinon, cliquez simplement sur Annuler.
C’est ça. Vous disposez maintenant d’un document à remplir protégé contre toute modification involontaire (ou intentionnelle). L’exemple que nous avons utilisé ici n’est qu’un des nombreux cas d’utilisation où cette fonctionnalité serait utile. Profitez de cette fonctionnalité la prochaine fois que vous aurez un questionnaire ou un formulaire juridique que vous aimeriez envoyer!