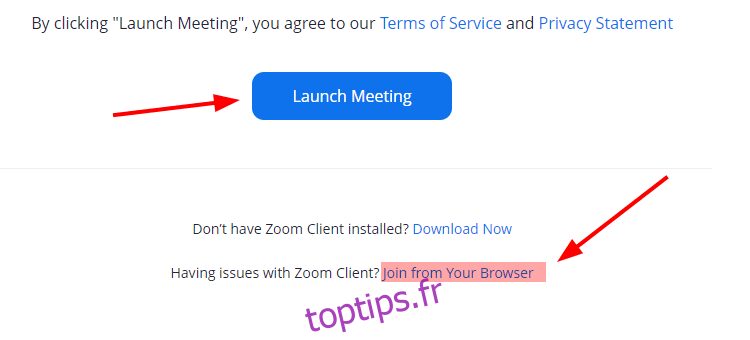Prêt pour cette interaction vidéo toujours importante ? Attendre! Pourquoi ne pas rejoindre une réunion de test Zoom d’abord pour voir si tout est parfait ?
Grâce au COVID-19, la culture du travail à distance ou hybride est devenue une nouvelle norme dans les entreprises. Bien que ce changement ait accordé plus de temps familial aux employés, il économise également des ressources pour les employeurs.
Néanmoins, la collaboration est cruciale.
Et tandis que la plupart du temps, les e-mails et les slacks font très bien le travail, les réunions vidéo sont le meilleur substitut à une bonne vieille conversation en face à face.
C’est là que Zoom se positionne en tant que leader du marché. Et sa croissance n’est pas seulement due à la pandémie. Il a montré d’excellents résultats par rapport à la période pré-COVID, comme indiqué dans Le rapport d’Okta.
Cependant, votre présence ici indique que vous utilisez déjà Zoom, nous sommes donc là pour vous aider à présenter votre meilleur sans aucun problème de dernière minute.
Table des matières
Test de zoom sur le bureau
Comme son nom l’indique, un test Zoom vous permet de voir si le matériel (caméra, haut-parleur et microphone) fonctionne parfaitement.
Bien que vous les vérifiiez également avant de rejoindre une réunion en direct, le test Zoom est plus pratique et infaillible.
Vous devez d’abord ouvrir le Lien de test de zoom dans votre navigateur Web et cliquez sur Rejoindre pour démarrer le test de la réunion.
Ensuite, vous pouvez soit cliquer sur Lancer la réunion pour ouvrir le test dans l’application installée, soit choisir de rejoindre depuis votre navigateur.
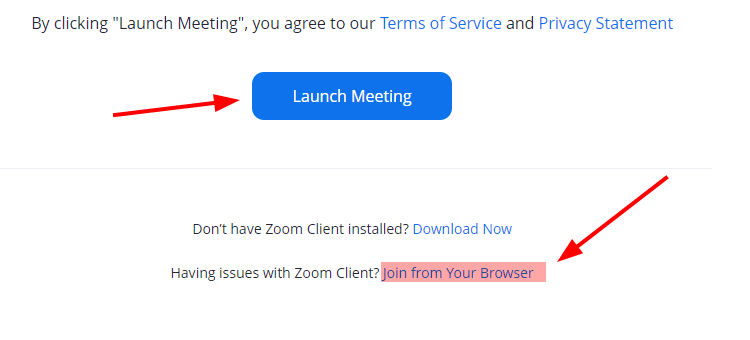
Depuis que j’avais installé l’application, j’ai continué avec la première.
Maintenant, commençons le bref test.
Essai de caméra
C’est là que vous serez invité à sélectionner celui qui fonctionne.
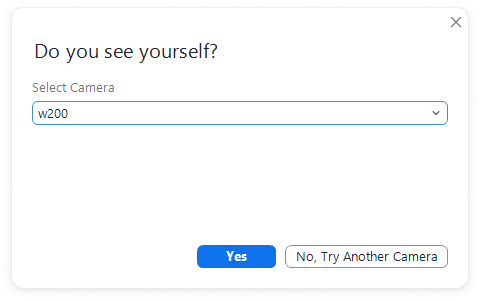
Si vous cliquez sur Non, essayez une autre caméra, il ira automatiquement pour l’équipement disponible suivant. Enfin, vous cliquez sur Oui lorsque vous voyez votre photo dans l’application Zoom, indiquant que la caméra sélectionnée fonctionne correctement.
Test du haut-parleur
Par la suite, vous entendrez un son si les haut-parleurs sélectionnés fonctionnent comme prévu.
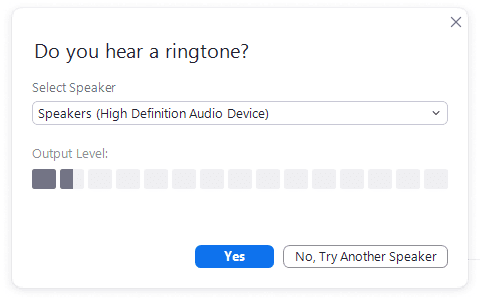
De la même manière que le test précédent, vous pouvez essayer toutes les enceintes connectées jusqu’à ce que vous entendiez une sonnerie et choisir parmi elles.
Test du micro
Celui-ci est plus important pour moi car mon appareil photo a un micro intégré qui n’est pas si génial. J’ai donc acheté un supplément pour travailler comme microphone dédié.
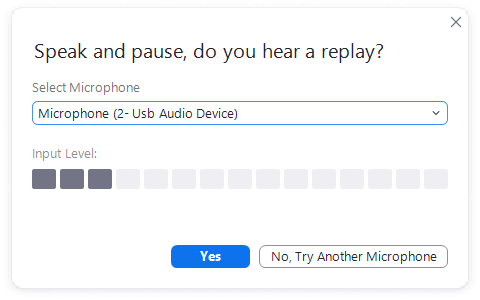
Ergo, je dois sélectionner le bon pour une expérience audible décente pour les autres.
Ce test est encore une fois relativement simple ; il vous suffit de dire n’importe quoi pour entendre la rediffusion. Et comme pour les autres, essayez tous les microphones disponibles pour voir lequel fonctionne le mieux.
Après avoir réussi, vous obtenez quelque chose comme ça.
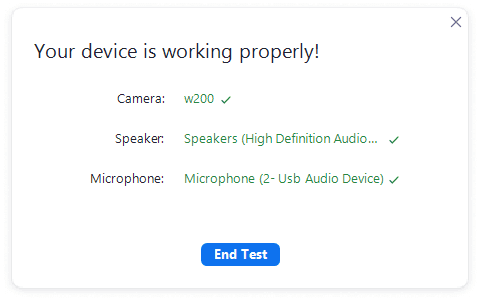
Ici, vous pouvez voir les appareils qui ont réussi votre évaluation.
Enfin, vous pouvez cliquer sur Terminer le test et sélectionner « Rejoindre » avec l’audio de l’ordinateur chaque fois que vous utilisez Zoom ou cocher la case en bas pour utiliser ce matériel testé.
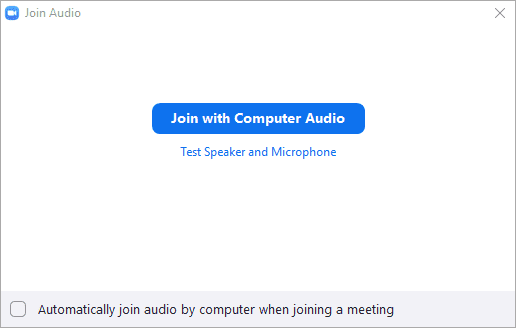
Néanmoins, vous pouvez les modifier pour chaque réunion pour sélectionner l’équipement souhaité ou effectuer à nouveau un test.
Test de zoom sur Android
La réalisation d’un test Zoom est généralement automatique une fois que vous vous connectez à l’URL de test Zoom prévue (identique à celle pour PC).
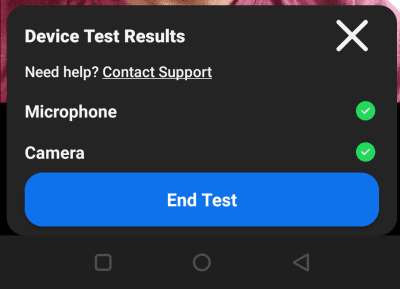
En quelques secondes, il vérifie l’adéquation de l’appareil et donne les résultats en une seule fois sans aucune intervention de votre part.
Conclusion
C’est ainsi que vous pouviez effectuer un test Zoom et vérifier quels appareils sont les meilleurs pour les visioconférences.
Et pendant que vous êtes ici, cette liste des meilleurs outils de conférence Web peut être utile.
Vous avez apprécié la lecture de l’article ? Que diriez-vous de partager avec le monde ?