Une réinitialisation d’usine doit être effectuée lorsque vous êtes prêt à vendre un appareil, tout type d’appareil. Les téléphones ont depuis longtemps une option de réinitialisation d’usine, mais Windows 10 a été la première version de Windows à en ajouter une. L’outil permet aux utilisateurs de réinitialiser le système d’exploitation sans utiliser de support d’installation. Lors de la réinitialisation, le lecteur Windows est nettoyé, toutes les applications et tous les paramètres utilisateur sont supprimés et vous obtenez un nouveau système d’exploitation à configurer à la fin.
L’outil ne fonctionne pas toujours parfaitement. Parfois, la réinitialisation échoue et vous vous retrouvez au bureau avec tout ce qu’il était. Dans ce cas, essayez les correctifs suivants.

Table des matières
Comment réinitialiser Windows 10 aux paramètres d’usine
Avant d’essayer l’un des correctifs de cette liste, vous devez supprimer tout le stockage amovible de votre système et réessayer la réinitialisation d’usine. Aucune clé USB, disque dur externe, carte SD ou CD / DVD ne doit être insérée dans votre système lorsque vous essayez de le réinitialiser. S’il échoue toujours, passez aux correctifs ci-dessous.
1. Effectuez une actualisation «Nouveau départ»
La réinitialisation de Windows offre aux utilisateurs différentes options leur permettant de conserver leurs anciens fichiers ou de s’en débarrasser. Windows 10 propose également une option d’actualisation, qui est un autre moyen d’obtenir une installation presque nouvelle de Windows 10. Essayez un nouveau départ, puis essayez une réinitialisation d’usine.
Ouvrez l’application Paramètres et accédez à Mise à jour et sécurité.
Accédez à Sécurité Windows et cliquez sur Ouvrir la sécurité Windows.
Dans la fenêtre Sécurité de Windows, accédez à l’onglet Performances et santé du périphérique.
Faites défiler vers le bas et sous Nouveau départ, cliquez sur Informations supplémentaires.
Cliquez sur le bouton Commencer (lisez les détails ci-dessous pour savoir ce que vous conserverez).
Une fois Windows 10 actualisé, réessayez la réinitialisation.
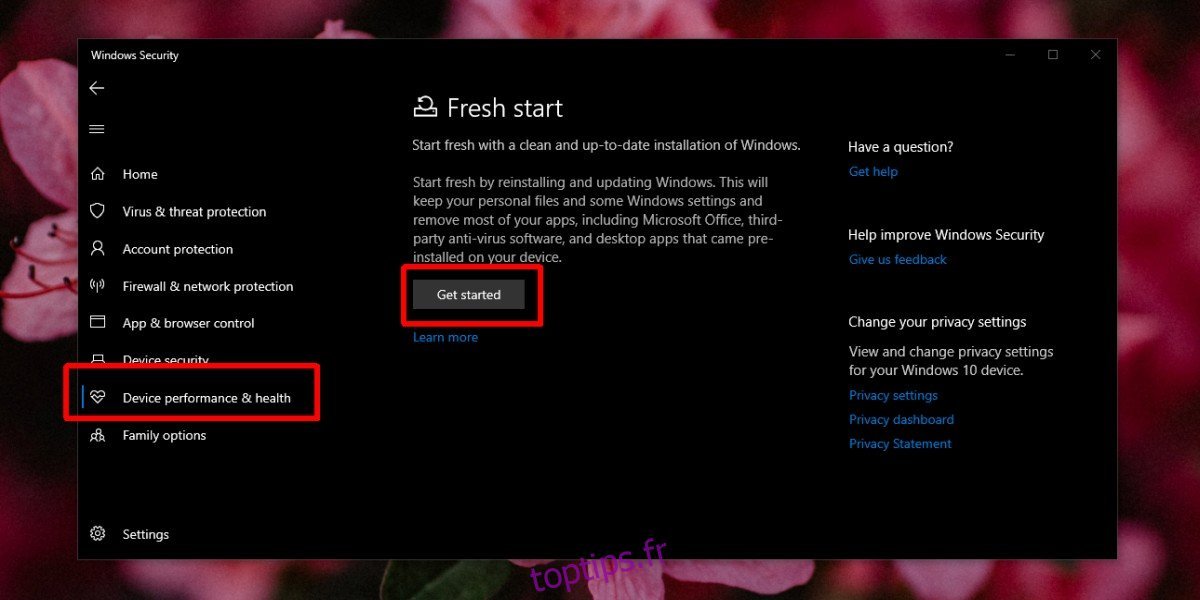
2. Effectuez une vérification du disque
Les erreurs sur le disque sont souvent à l’origine de nombreux problèmes sous Windows 10. Elles peuvent ralentir les choses et interférer avec une réinitialisation. Vous ne pourrez pas effectuer de vérification du disque sur le lecteur Windows si vous exécutez Windows 10.
Ouvrez le menu Démarrer et cliquez sur Alimentation.
Maintenez la touche Maj enfoncée et cliquez sur Redémarrer.
Dans le menu Dépannage, accédez à Options avancées> Invite de commandes.
Exécutez la commande suivante pour rechercher des erreurs sur le lecteur Windows.
chkdsk /f C:
La commande trouvera et réparera les erreurs. Une fois l’opération terminée, redémarrez sur le bureau et réexécutez la réinitialisation.
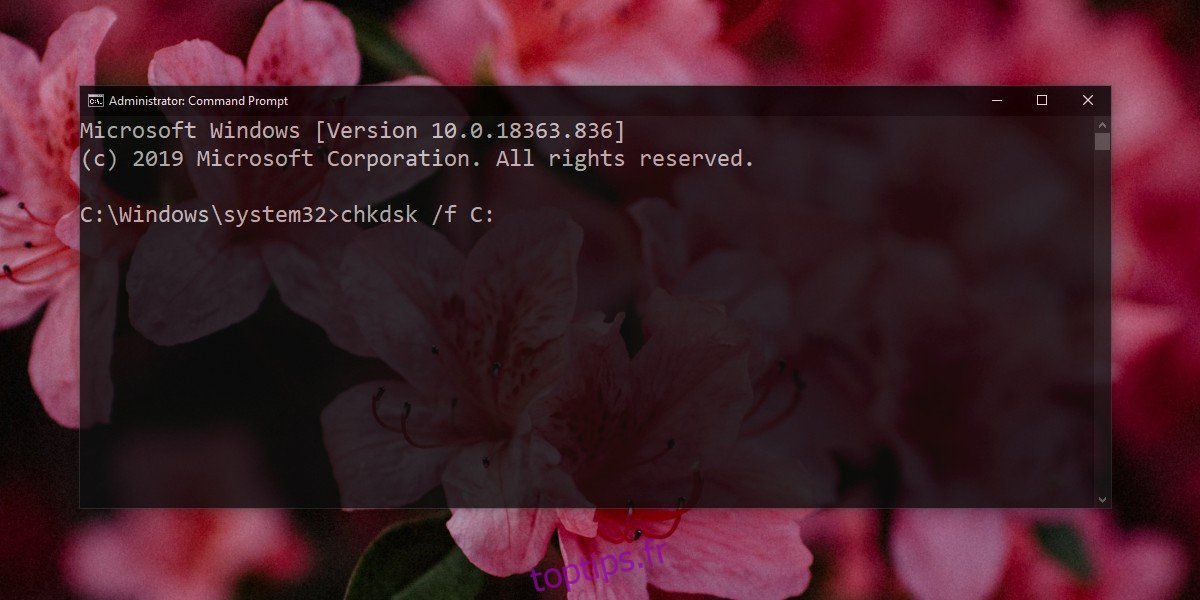
3. Réinitialiser à partir du menu de dépannage
Une réinitialisation de Windows 10 est lancée à partir de l’application Paramètres, mais vous pouvez également l’exécuter à partir du menu Dépannage.
Ouvrez le menu Démarrer et cliquez sur Alimentation.
Maintenez la touche Maj enfoncée et cliquez sur Redémarrer.
Sur l’écran Dépannage, cliquez sur Réinitialiser ce PC. Vous obtiendrez les mêmes options que sur le bureau.
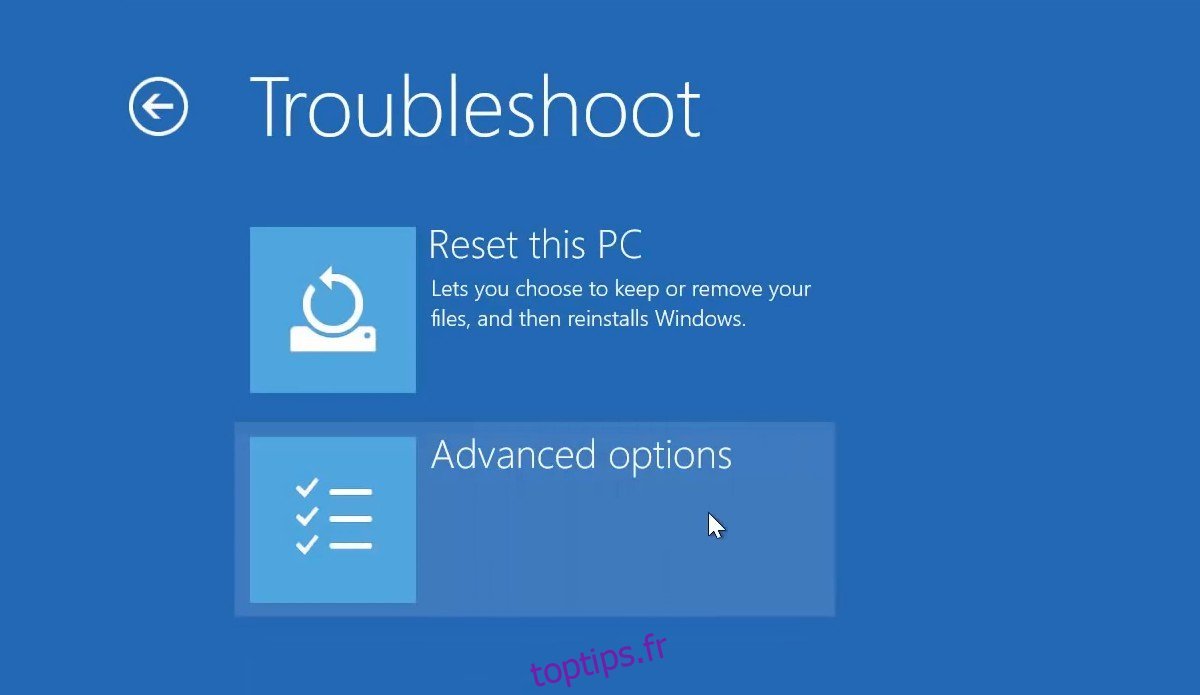
4. Réinitialiser à partir du support d’installation
Une réinitialisation peut échouer car les fichiers essentiels sont corrompus. Le moyen le plus simple de résoudre ce problème consiste à utiliser le support d’installation pour effectuer la réinitialisation.
Téléchargez une nouvelle image ISO de Windows 10 de Microsoft. Gravez-le sur un disque USB.
Connectez le lecteur à votre système.
Ouvrez l’Explorateur de fichiers et accédez à ce PC.
Ouvrez la clé USB.
Exécutez le fichier setup.exe dans.
Suivez les étapes initiales et vous verrez l’écran «Prêt à installer». Vous pouvez choisir de conserver vos applications et fichiers ou de les supprimer. C’est à vous. Cliquez sur Installer pour procéder à la réinitialisation.
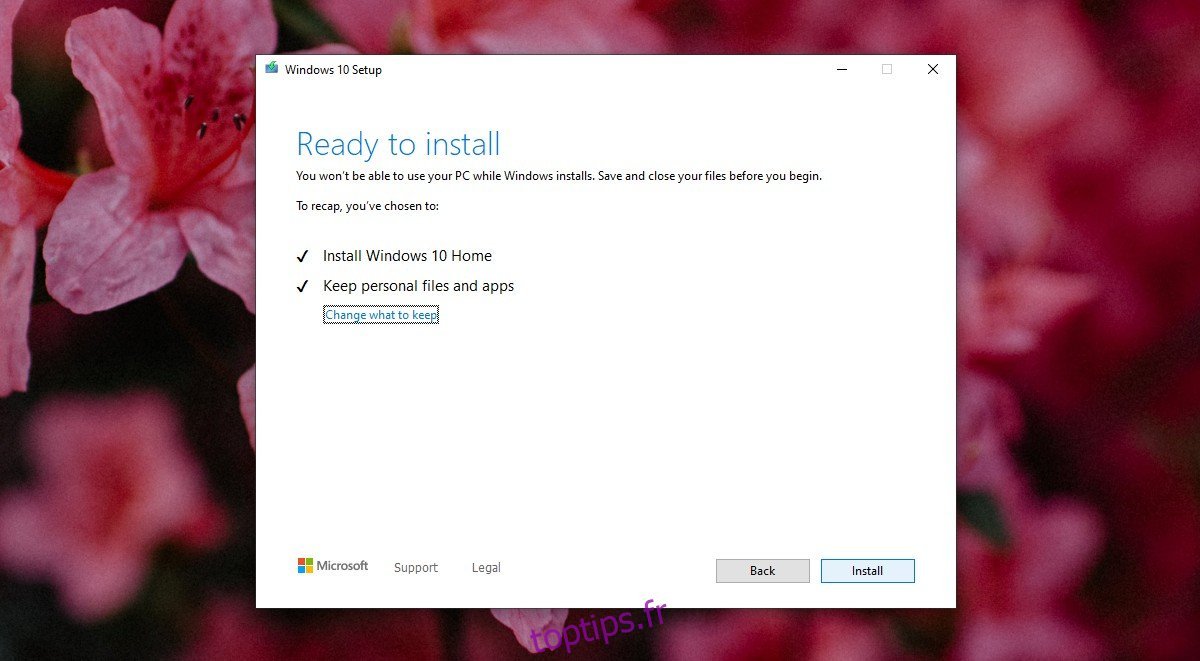
5. Vérifiez l’espace disque sur le lecteur Windows
Une réinitialisation de Windows, tout comme une mise à jour de Windows, nécessite de l’espace libre sur le lecteur Windows. Vous devriez avoir au moins 10 Go sur le disque, mais 20 Go est le meilleur. Vérifiez d’abord l’espace disque.
Ouvrez l’Explorateur de fichiers.
Accédez à ce PC.
Le lecteur C vous indiquera visuellement la quantité d’espace libre disponible sur le lecteur. Si ce n’est pas suffisant, libérez de l’espace.
6. Restaurer et réinitialiser
Cette option ne peut être utilisée que si vous disposez d’un point de restauration auquel vous pouvez revenir. Vous devrez restaurer à ce point, puis tenter la réinitialisation. Si aucun point de restauration n’a été défini, vous ne pourrez pas utiliser cette méthode.
Ouvrez l’Explorateur de fichiers et entrez ce qui suit dans la barre d’adresse.
Control PanelSystem and SecuritySystem
Cliquez sur Restauration du système dans la colonne de gauche.
Dans la fenêtre qui s’ouvre, cliquez sur Restauration du système et sélectionnez le point sur lequel vous souhaitez restaurer le système.
Une fois la restauration terminée, exécutez à nouveau la réinitialisation à partir de l’application Paramètres.

Conclusion
De toutes les méthodes ci-dessus, la méthode 4 est celle qui a le taux de réussite le plus élevé. Si la réinitialisation continue d’échouer et que vous ne souhaitez pas conserver d’applications, vous pouvez utiliser le support d’installation dont vous disposez et installer Windows 10 à partir du BIOS. Vous aurez la possibilité de formater le lecteur Windows avant le démarrage de l’installation et c’est un processus simple sans commandes compliquées à exécuter. Les autres lecteurs de votre système, ceux sur lesquels Windows 10 n’est pas installé, ne seront pas touchés. Assurez-vous de sauvegarder les fichiers importants enregistrés sur le lecteur Windows.

