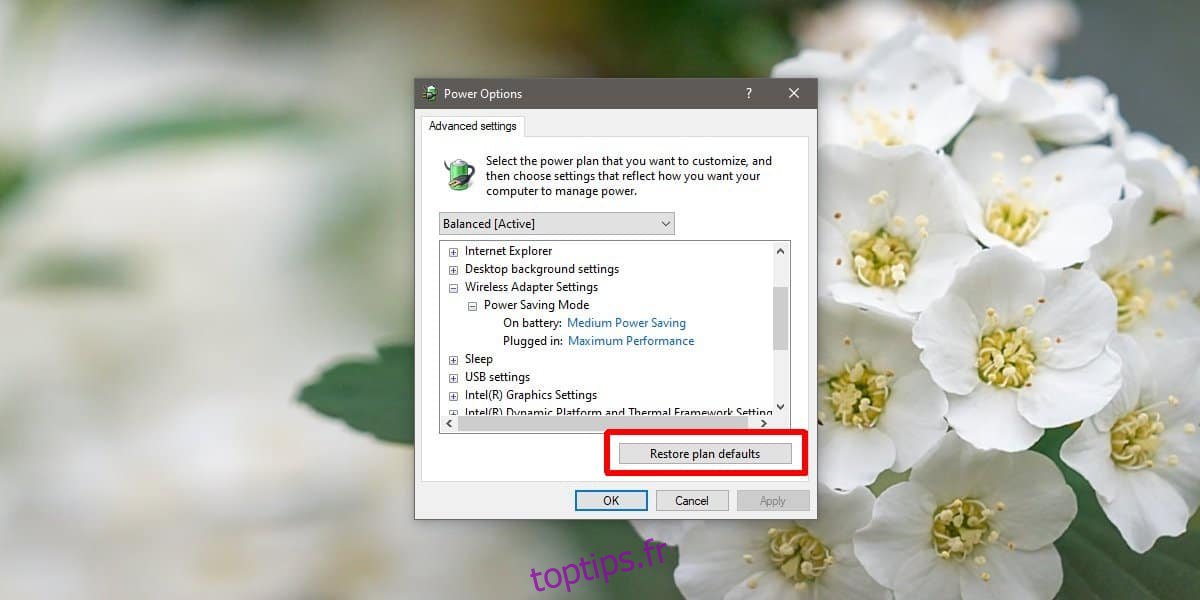Les plans d’alimentation sont l’une des meilleures fonctionnalités de Windows 10. Ils offrent une flexibilité que vous ne trouverez pas sur d’autres systèmes d’exploitation de bureau et vous pouvez les personnaliser. Pour une gestion simple de l’alimentation, vous avez la possibilité soit de favoriser une meilleure autonomie de la batterie, c’est-à-dire d’utiliser des paramètres de faible consommation d’énergie, soit d’utiliser de meilleures performances, c’est-à-dire de laisser votre matériel fonctionner au mieux. Prêt à l’emploi, Windows 10 dispose de trois modes de gestion de l’alimentation; le plan d’alimentation équilibré, le plan d’économie d’énergie et le plan haute performance. Les trois plans peuvent être personnalisés, mais si vous les avez trop modifiés et que vous souhaitez le réinitialiser, vous le pouvez. Le processus est assez simple. Voici comment réinitialiser un plan d’alimentation Windows 10.
Réinitialiser le plan d’alimentation de Windows 10
Ouvrez l’explorateur de fichiers et dans la barre de navigation, entrez ce qui suit. Appuyez sur Entrée.
Control PanelHardware and SoundPower Options
C’est ici que vous verrez les différents plans d’alimentation disponibles. Cliquez sur l’option « Modifier les paramètres du plan ». Dans la fenêtre qui s’ouvre, cliquez sur Modifier les paramètres d’alimentation avancés.
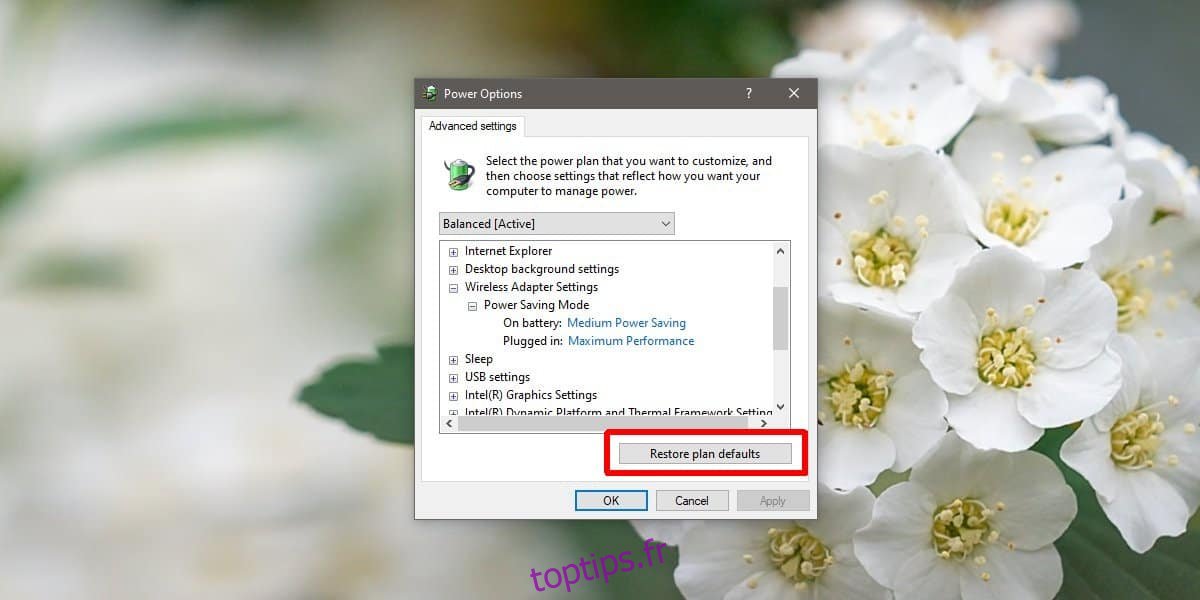
Dans la fenêtre qui s’ouvre, vous verrez un bouton en bas «Restaurer les paramètres par défaut du plan». Cliquez dessus et les paramètres du plan seront tous réinitialisés à leurs valeurs de base.
Vous pouvez maintenant l’utiliser tel quel ou le modifier à nouveau.
Si vous avez tellement modifié un plan d’alimentation qu’il ne s’agit plus du plan équilibré ou hautes performances qu’il était à l’origine, et que vous voulez le conserver mais aussi le définir sur ses valeurs par défaut, il existe un moyen de le faire. Vous devez créer un nouveau plan d’alimentation. Lorsque vous créez un nouveau plan d’alimentation, vous devez choisir l’un des trois plans comme base, puis le modifier. Vous pouvez choisir de ne pas le modifier. De cette façon, vous aurez le plan modifié d’origine et un autre qui est défini sur ses valeurs par défaut.
Pour créer un nouveau plan d’alimentation, ouvrez l’Explorateur de fichiers et collez ce qui suit dans la barre d’adresse.
Control PanelHardware and SoundPower Options
Cliquez sur «Créer un nouveau plan» dans la colonne de gauche. Sur l’écran Créer un plan d’alimentation, vous verrez les trois plans que vous pouvez utiliser comme base. Sélectionnez celui que vous souhaitez pour ses paramètres par défaut, puis cliquez sur Suivant. Ne changez rien d’autre mais donnez un nom au plan pour savoir de quel plan il s’agit.
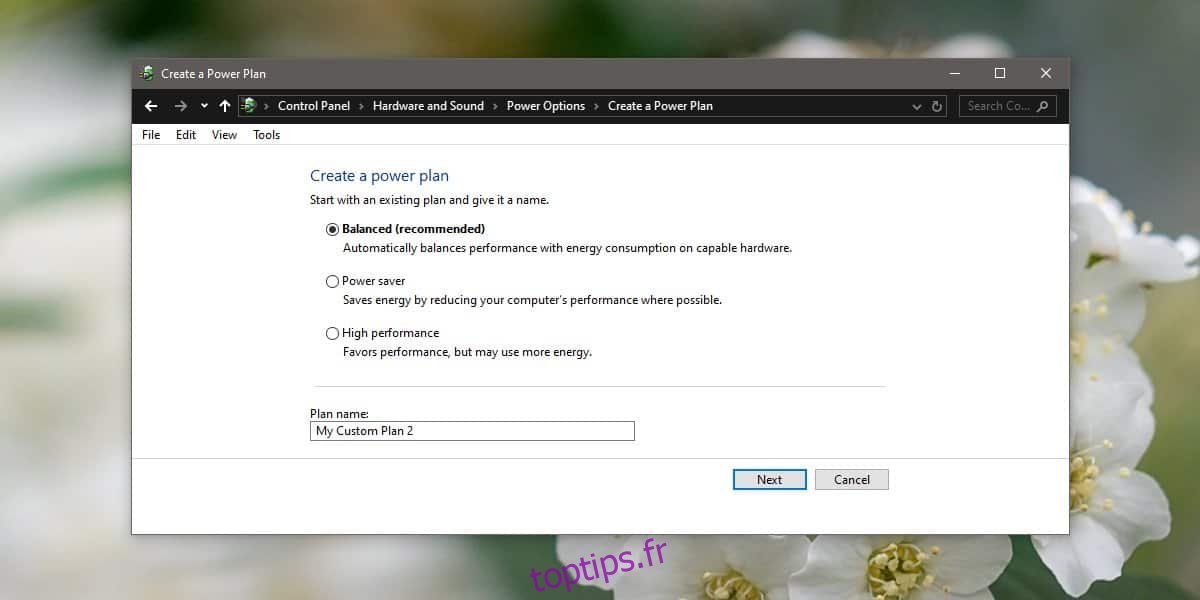
Changer les plans est facile et vous pouvez même exporter des plans d’alimentation entre des PC Windows 10 si vous le souhaitez.