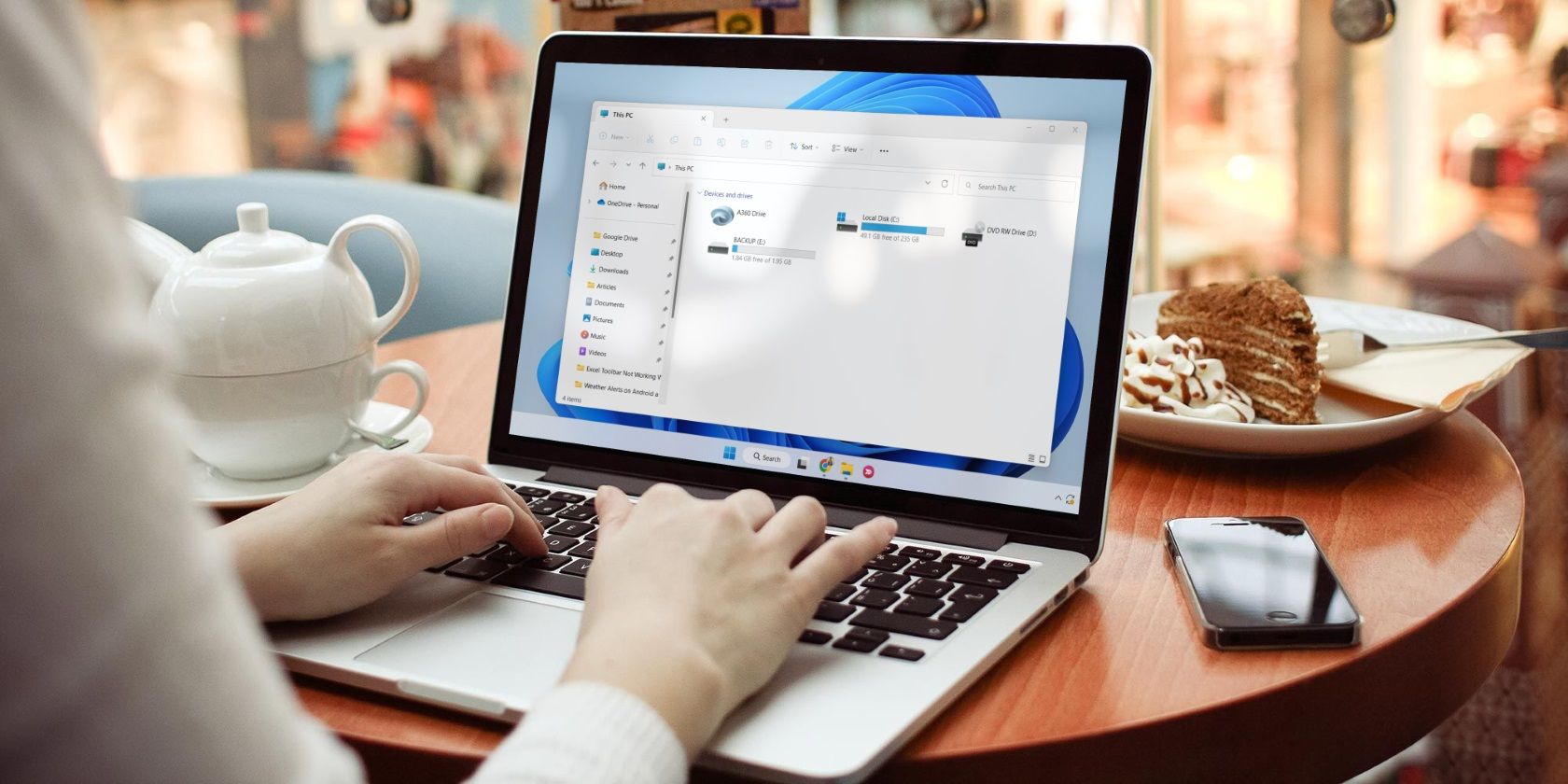Si votre historique de fichiers semble un peu moins usé, voici comment le réinitialiser.
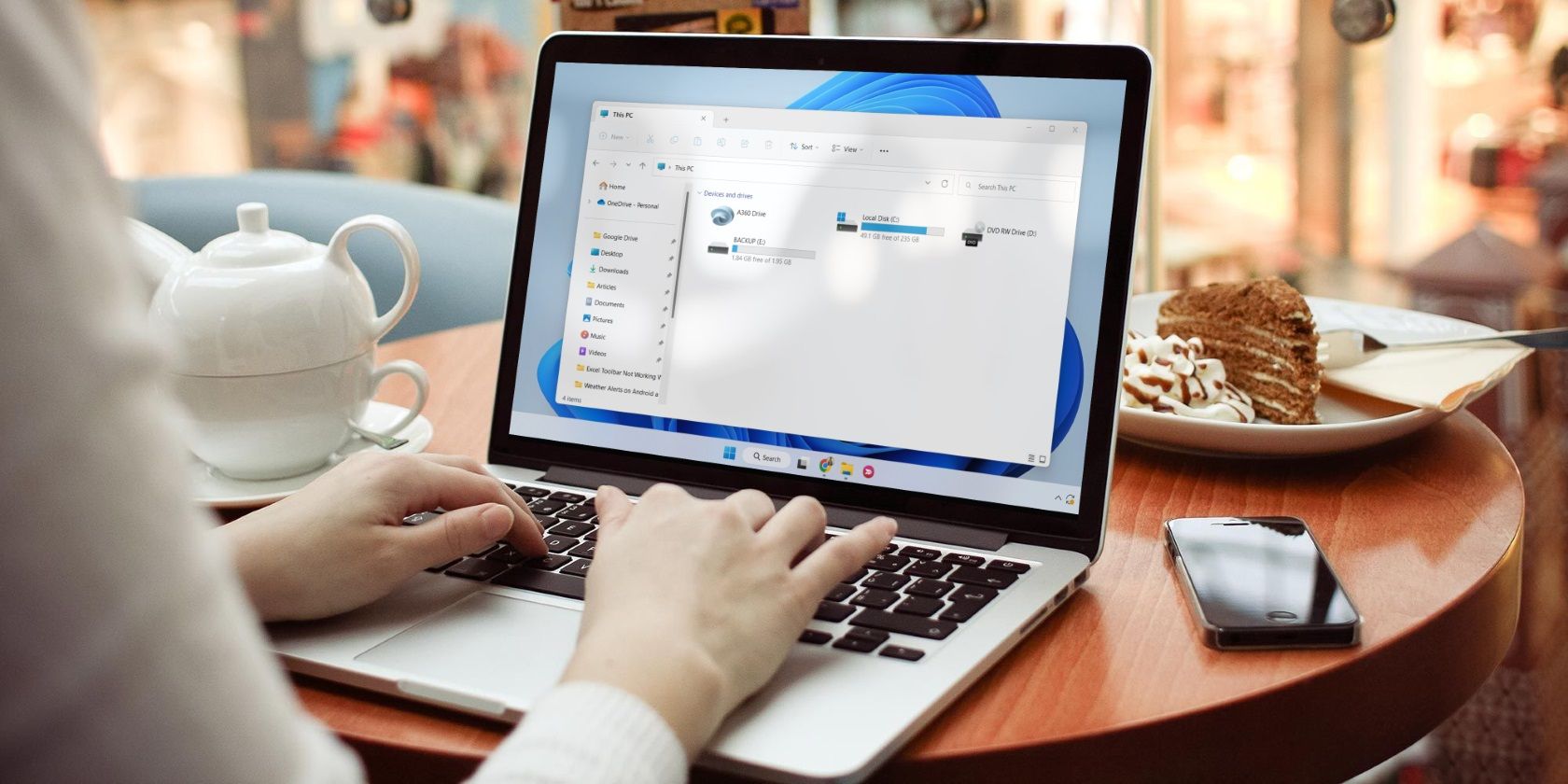
La fonction Historique des fichiers vous permet de créer des sauvegardes de fichiers et de dossiers importants sur un périphérique de stockage externe. Généralement, cette fonctionnalité fonctionne bien, mais parfois des problèmes techniques ou une base de données corrompue peuvent provoquer des perturbations.
Pour faire face à de telles situations, l’approche la plus efficace consiste à réinitialiser l’historique des fichiers. Voyons donc quelques moyens rapides de réinitialiser l’historique des fichiers sur Windows 11.
Table des matières
Comment réinitialiser l’historique des fichiers à l’aide de l’explorateur de fichiers
L’Explorateur de fichiers Windows est généralement utilisé pour accéder aux fichiers et dossiers stockés sur votre ordinateur. Mais si vous connaissez la bonne approche, vous pouvez également l’utiliser pour réinitialiser l’historique des fichiers. Voici les étapes à suivre :
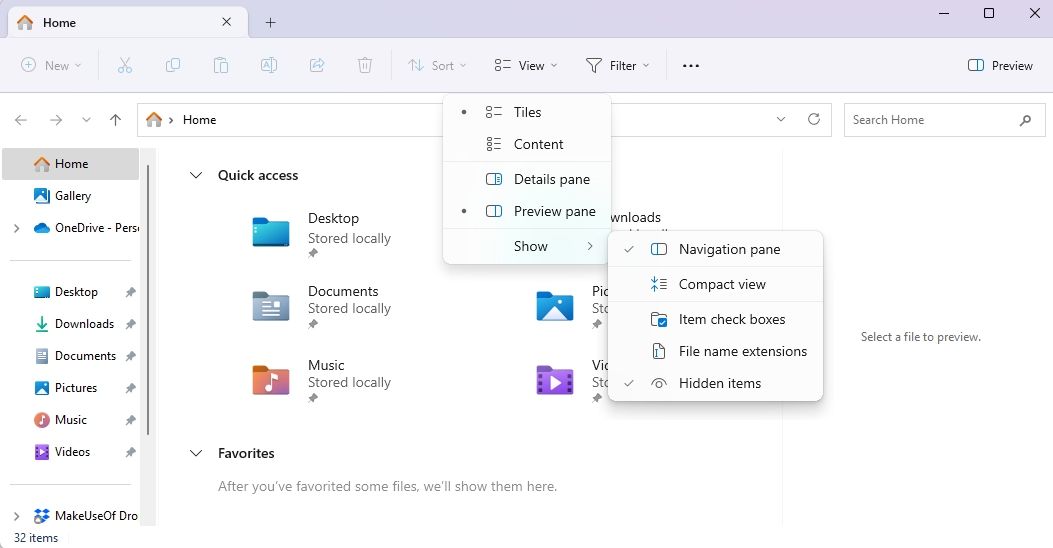
%UserProfile%\AppData\Local\Microsoft\Windows
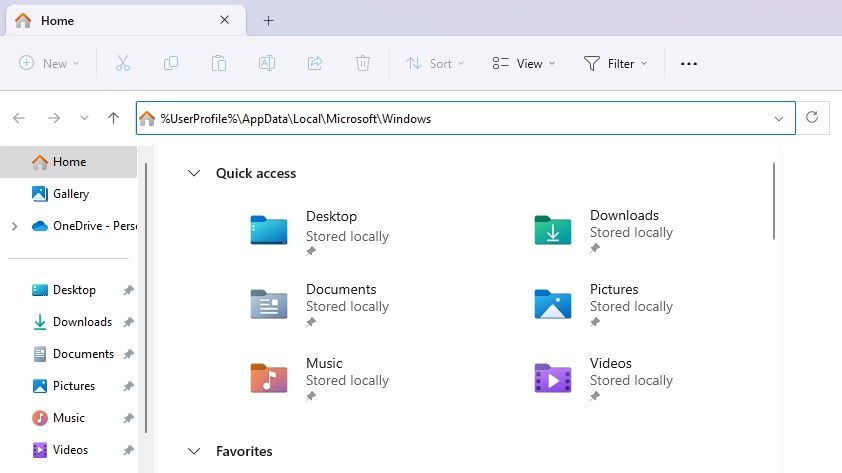
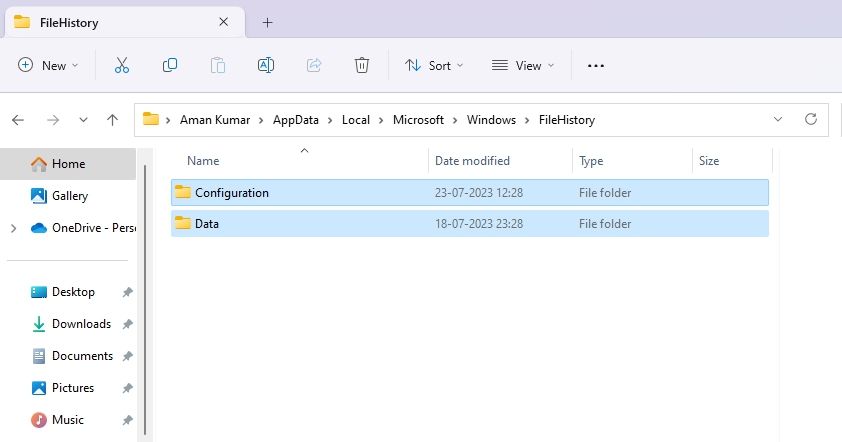
Comment réinitialiser l’historique des fichiers à l’aide de l’invite de commande
L’invite de commande est un utilitaire Windows important que vous pouvez utiliser pour réparer les fichiers corrompus, effectuer des tâches administratives, effacer l’historique des fichiers et bien plus encore. Voici comment utiliser cet outil pour réinitialiser l’historique des fichiers sur Windows 11 :
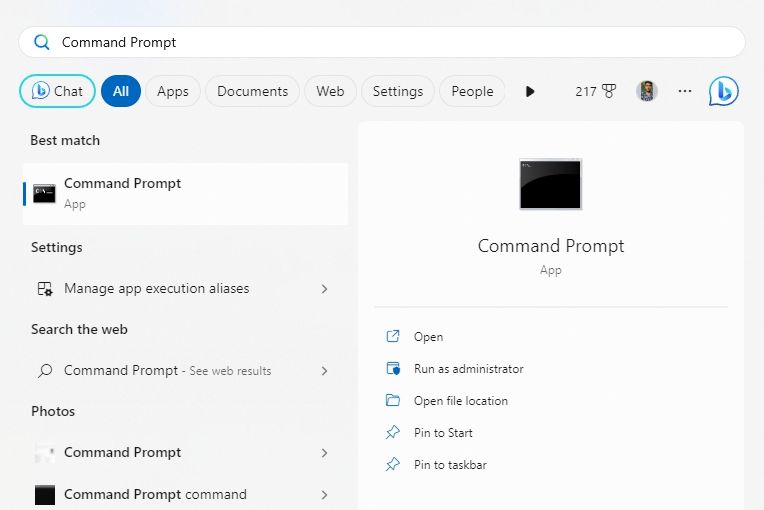
if exist "%UserProfile%\AppData\Local\Microsoft\Windows\FileHistory" RD /S /Q "%UserProfile%\AppData\Local\Microsoft\Windows\FileHistory"
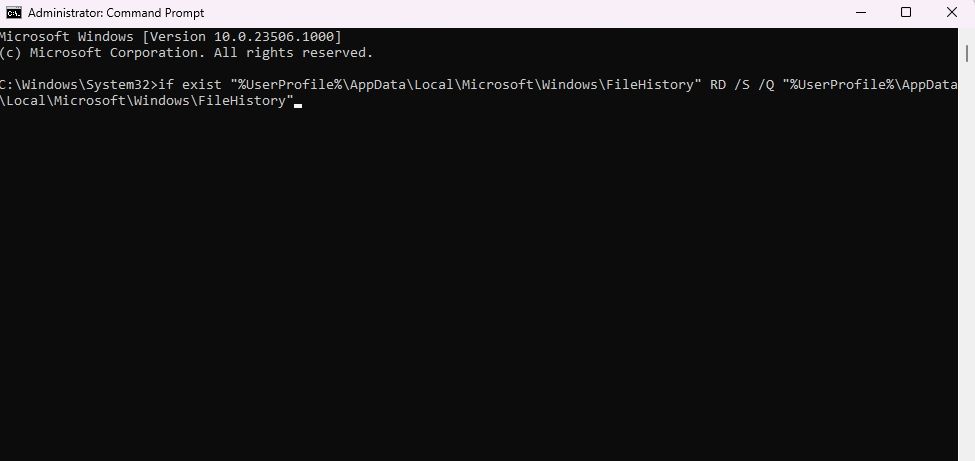
Réinitialiser l’historique des fichiers à ses valeurs par défaut sous Windows
Ce sont toutes les méthodes pour réinitialiser l’historique des fichiers sur Windows 11. Bien que chaque méthode soit utile, nous recommandons la première pour les utilisateurs qui découvrent le système d’exploitation car elle n’implique pas d’utilitaires de ligne de commande comme l’invite de commande, ce qui peut être compliqué pour débutants.
En attendant, vous pourriez être intéressé de savoir comment activer ou désactiver l’historique des fichiers dans Windows.