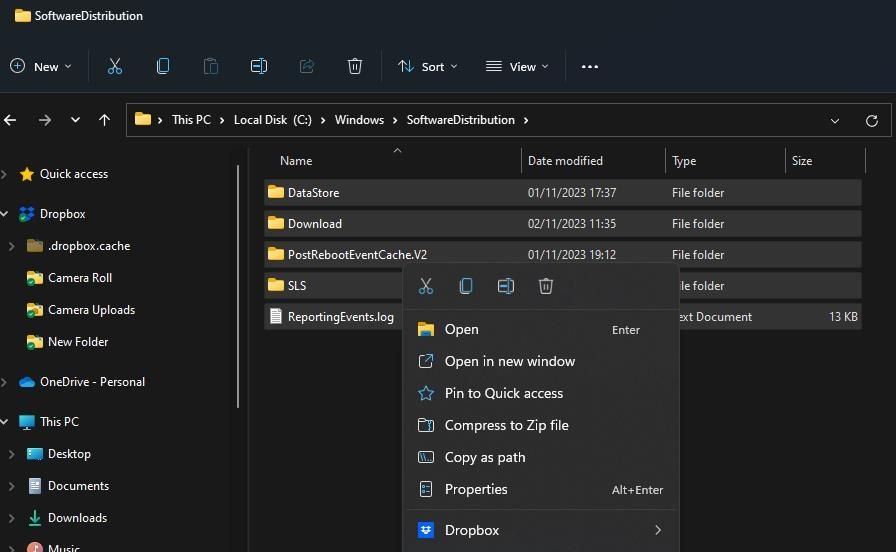Les utilisateurs signalent largement les erreurs de mise à jour de Windows 11 sur les forums d’assistance. Les mises à jour ne parviennent pas à s’installer en raison de ces erreurs. Vous pouvez souvent corriger les erreurs de mise à jour en réinitialisant les dossiers catroot 2 et Windows SoftwareDistribution comme indiqué ci-dessous.
Table des matières
Que sont les dossiers SoftwareDistribution et Catroot2 ?
Le dossier SoftwareDistribution est un répertoire qui stocke les fichiers requis pour l’installation des mises à jour Windows sur les PC. Il s’agit d’un référentiel temporaire des fichiers de mise à jour. Ainsi, le dossier SoftwareDistribution est un composant important pour la mise à jour de Windows.
Catroot 2 est un dossier qui stocke les données de signature des mises à jour de Windows 11. Ce sont les fichiers dont le service cryptographique a besoin pour la vérification des mises à jour.
Les deux dossiers contiennent les fichiers nécessaires à l’installation des mises à jour Windows. Des problèmes d’installation de la mise à jour Windows peuvent survenir en raison de données corrompues dans ces dossiers. Ces erreurs apparaissent généralement dans les paramètres avec des codes variables tels que 0x800f0922 lorsque les utilisateurs choisissent manuellement de rechercher et d’installer les mises à jour.
Par conséquent, la réinitialisation de ces dossiers est une méthode de dépannage pour résoudre les problèmes d’installation de la mise à jour de Windows 11. La réinitialisation des dossiers SoftwareDistribution et Catroot2 supprime les données corrompues qu’ils pourraient contenir, ce qui les reconstruit. Vous pouvez réinitialiser ces dossiers en supprimant leur contenu ou en les renommant.
Comment réinitialiser les dossiers SoftwareDistribution et Catroot2 en effaçant leur contenu
Cette méthode de réinitialisation des dossiers SoftwareDistribution et Catroot2 implique d’éradiquer manuellement les données qu’ils contiennent via l’Explorateur de fichiers. Il est également nécessaire de désactiver et de réactiver certains services via l’invite de commande pour garantir qu’ils n’utilisent pas de fichiers. Supprimez les fichiers dans les dossiers SoftwareDistribution et Catroot2 comme suit :
net stop bitsnet stop wuauserv
net stop cryptsvc
net stop msiserver
C:\Windows\SoftwareDistribution
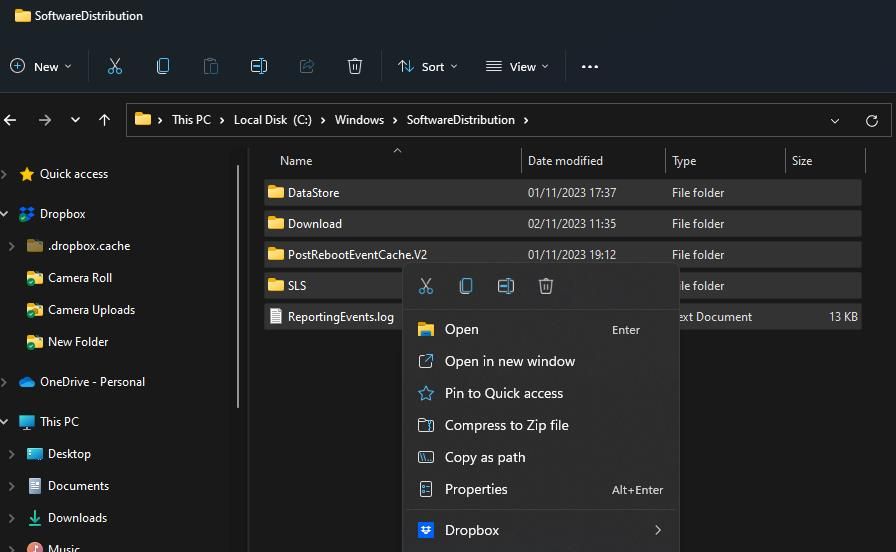
C:\Windows\System32\catroot2
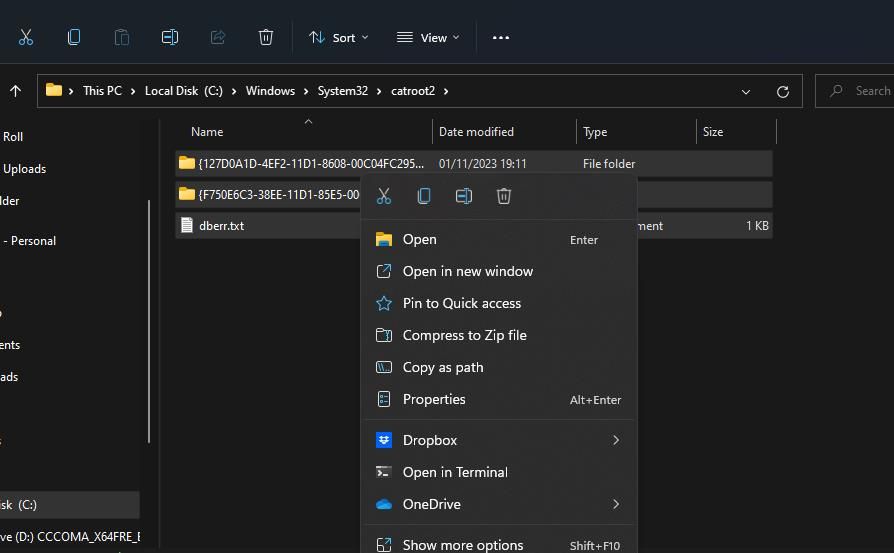
net start bitsnet start wuauserv
net start cryptSvc
net start msiserver
Comment réinitialiser les dossiers SoftwareDistribution et Catroot2 en les renommant
Renommer les répertoires SoftwareDistribution et Catroot2 est une méthode alternative pour réinitialiser ces dossiers. Windows recréera ces dossiers après les avoir renommés. Vous pouvez renommer les dossiers SoftwareDistribution et catroot2 avec l’invite de commande comme ceci :
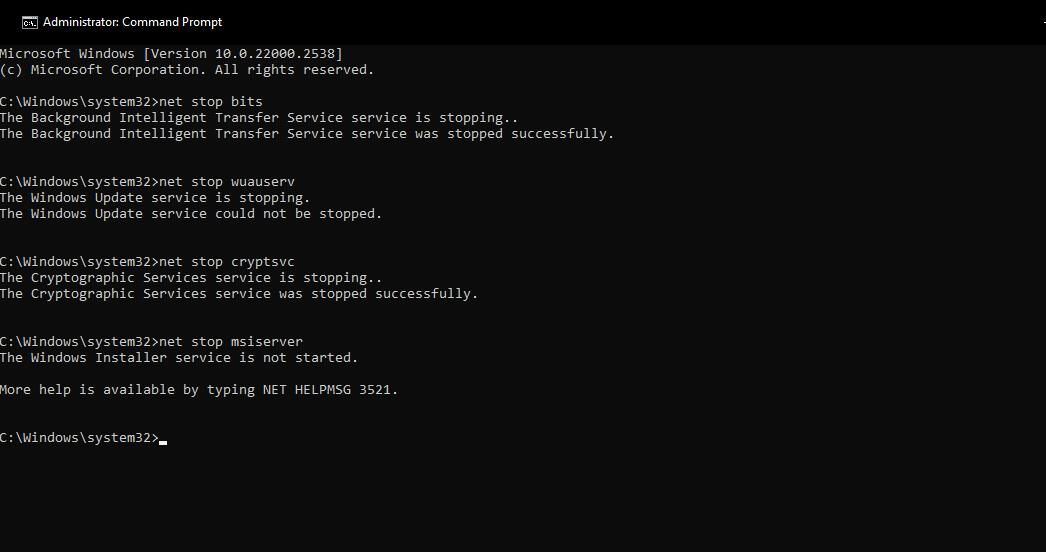
ren %systemroot%\softwaredistribution softwaredistribution.bak
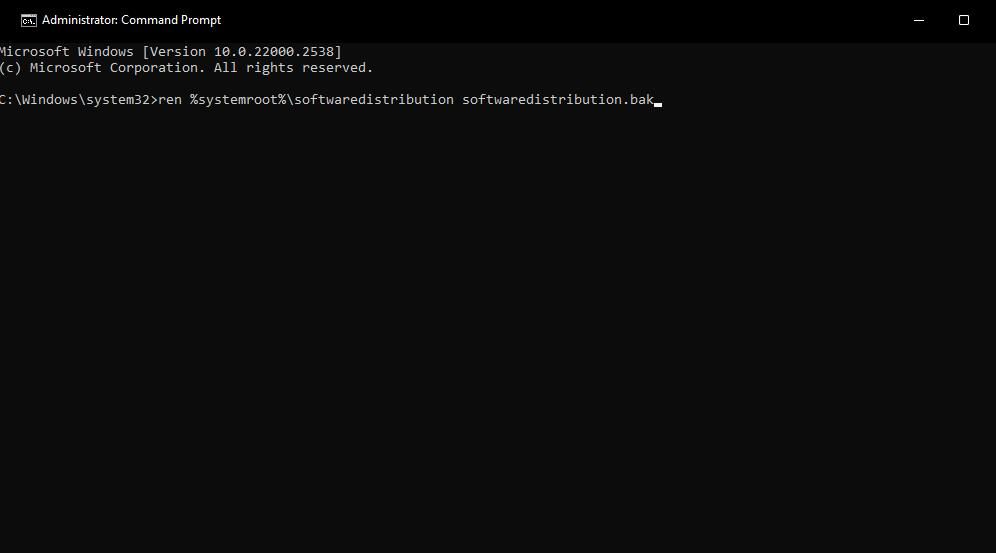
ren %systemroot%\system32\catroot2 catroot2.bak
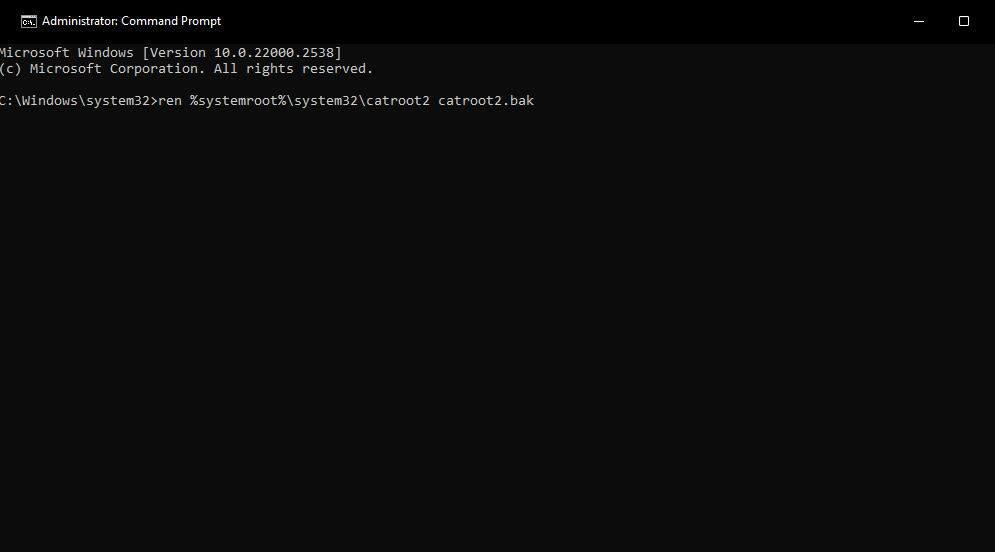
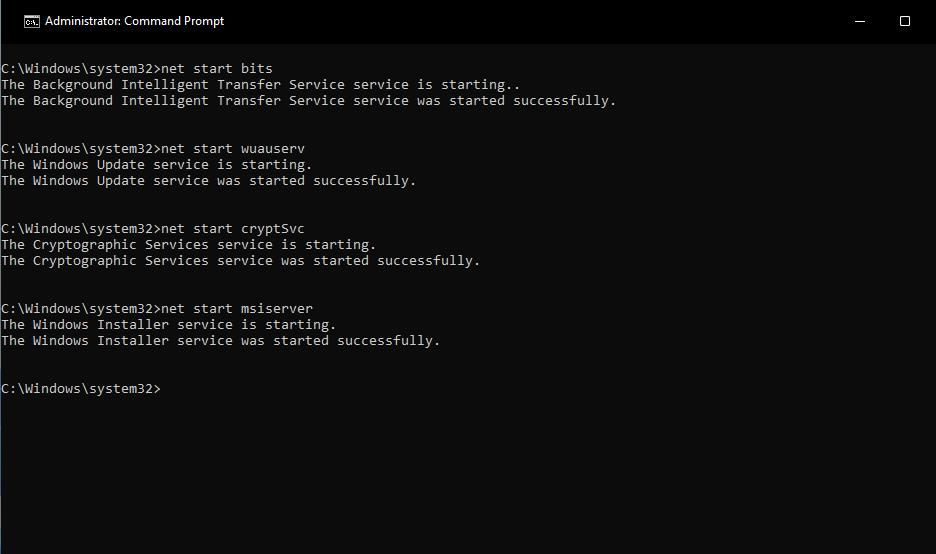
Comment réinitialiser les dossiers SoftwareDistribution et Catroot2 avec FixWin 11
FixWin 11 est l’un des meilleurs outils de réparation Windows disponibles gratuitement, comprenant des options de dépannage. Parmi eux se trouvent deux options pour réinitialiser les dossiers catroot2 et SoftwareDistribution. Voici comment vous pouvez sélectionner ces options de correction rapide dans FixWin 11 :
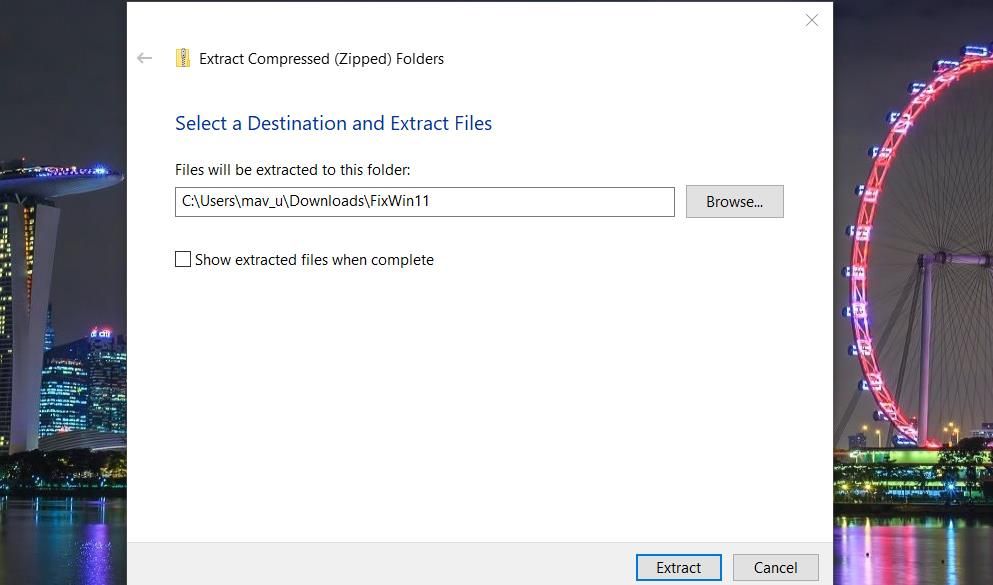
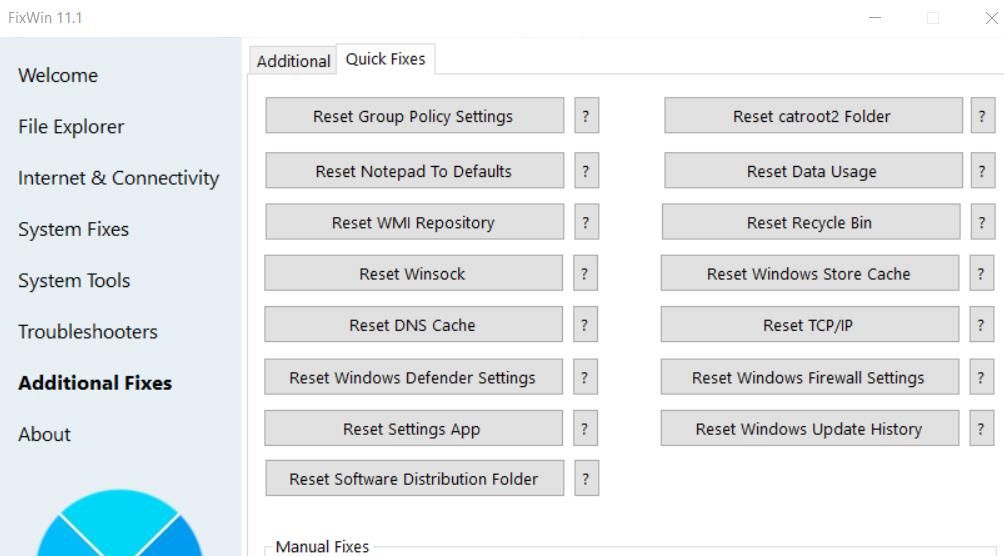
Résoudre les problèmes de mise à jour de Windows en réinitialisant les dossiers SoftwareDistribution et Catroot2
Il est important de résoudre les problèmes de mise à jour lorsqu’ils surviennent afin de maintenir Windows à jour. La réinitialisation des dossiers catroo2 et SoftwareDistribution est l’une des méthodes de dépannage les plus efficaces pour corriger les erreurs de mise à jour Windows.
Essayez donc de le faire chaque fois que vous devez corriger un code d’erreur affiché dans l’onglet Windows Update des paramètres.