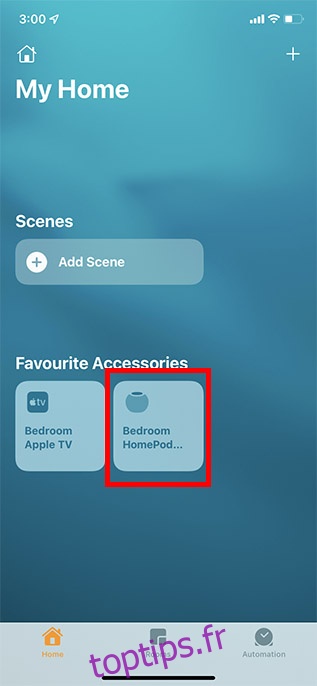Lorsque votre HomePod est confronté à des problèmes persistants tels que l’absence de réponse, il est souvent recommandé de réinitialiser en usine votre haut-parleur intelligent alimenté par Siri. Le plus souvent, cette solution radicale fonctionne en réglant les problèmes. Mis à part les problèmes de dépannage, vous devez également réinitialiser votre HomePod mini ou HomePod avant d’envoyer le haut-parleur intelligent en réparation ou de le vendre/le donner à quelqu’un. Notamment, il existe plusieurs façons de réinitialiser le HomePod mini/HomePod. Laissez-moi vous montrer comment c’est fait de la bonne façon!
Table des matières
Réinitialiser, restaurer et configurer HomePod mini ou HomePod (2022)
L’application « Home » vous permet de gérer facilement vos appareils domestiques intelligents connectés, y compris HomePod. Par conséquent, vous pouvez réinitialiser votre haut-parleur intelligent en utilisant non seulement votre iPhone et votre iPad, mais également votre Mac. De plus, il existe également un bouton physique pour vous permettre de réinitialiser rapidement votre haut-parleur intelligent Apple.
De plus, vous pouvez même restaurer votre HomePod mini à l’aide du Finder et d’iTunes. Enregistrez cette mesure radicale pour les moments où votre haut-parleur a rencontré de graves problèmes et que vous souhaitez le restaurer comme neuf. Dans cet esprit, commençons avec le guide !
Réinitialiser le HomePod/HomePod mini
Assurez-vous de dissocier la paire stéréo avant la réinitialisation
Si vous avez configuré deux haut-parleurs HomePod en tant que paire stéréo, assurez-vous d’abord de dissocier la paire stéréo.
1. Tout d’abord, ouvrez l’application Home sur votre iPhone, iPad ou iPod touch.
2. Maintenant, touchez et maintenez ou appuyez longuement sur la paire HomePod.
3. Ensuite, faites défiler vers le bas et appuyez sur l’icône « Paramètres ».
4. Ensuite, appuyez sur Dissocier les accessoires.
Réinitialiser le HomePod mini/HomePod à l’aide de l’application Home pour iPhone, iPad et iPod touch
Assurez-vous que vous êtes connecté à l’application Home sur votre appareil avec le même identifiant Apple que celui que vous avez utilisé pour configurer votre HomePod. Si ce n’est pas le cas, vous pouvez facilement modifier votre identifiant Apple à partir de l’application Paramètres.
- Ouvrez l’application Accueil sur votre iPhone. Ici, appuyez longuement sur l’icône HomePod.
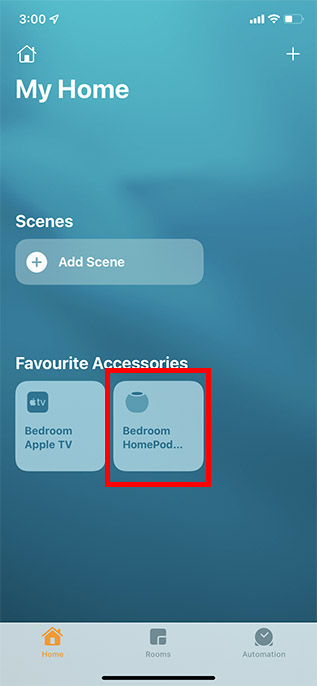
- Faites défiler vers le bas et appuyez sur « Supprimer l’accessoire ». Ensuite, appuyez sur « Supprimer » pour confirmer la suppression de votre HomePod mini/HomePod.
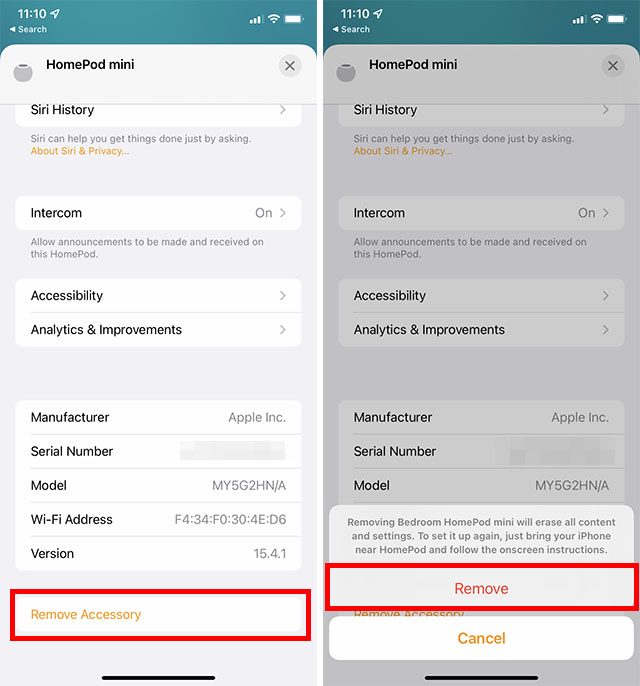
Réinitialiser le HomePod mini/HomePod à l’aide de l’application Home pour Mac
Si vous utilisez un Mac, voici comment réinitialiser le HomePod mini à l’aide de l’application Home de macOS.
- Ouvrez l’application Maison. Ici, double-cliquez sur l’icône HomePod mini.
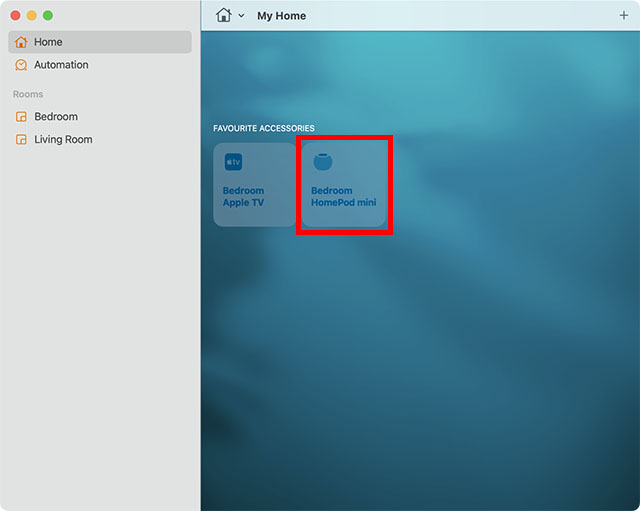
- Faites défiler vers le bas et cliquez sur « Supprimer l’accessoire ».
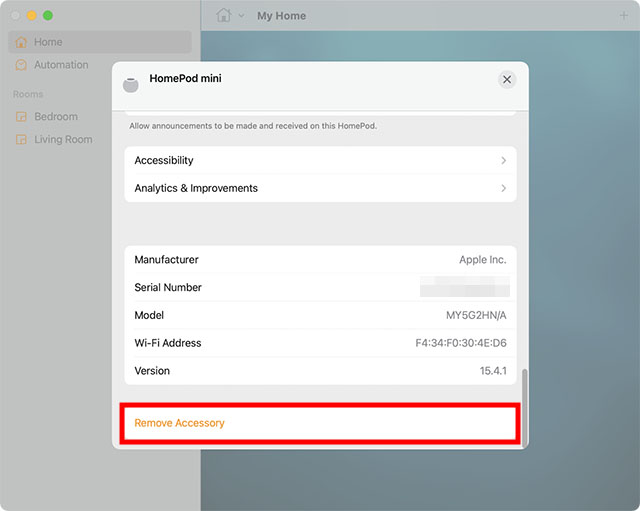
- Dans la fenêtre de confirmation, cliquez sur ‘Supprimer’.
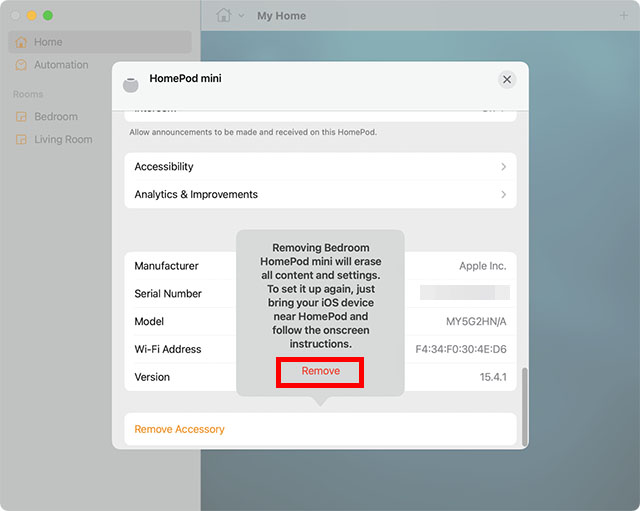
Réinitialiser le HomePod mini sans iPhone ni Mac
Cette méthode de réinitialisation du HomePod mini est utile lorsque vous rencontrez des problèmes lors de la suppression du HomePod de votre application iPhone ou Mac Home. Voici ce que vous devez faire.
- Débranchez votre HomePod de l’alimentation. Attendez 10 secondes et rebranchez-le.
- Maintenant, attendez encore 10 secondes, puis maintenez enfoncé le haut du HomePod mini.
- Maintenez votre doigt appuyé sur le HomePod même lorsque la lumière blanche tournante devient rouge.
- Siri vous dira alors que votre HomePod est sur le point de se réinitialiser. Vous entendrez alors trois bips.
- Vous pouvez maintenant retirer votre doigt du HomePod.

Restaurer le HomePod mini
Restaurer le HomePod mini à l’aide de votre Mac
En raison principalement de la capacité à résoudre des problèmes même complexes, la restauration est comme une solution nucléaire. Ainsi, lorsqu’aucune des astuces ne semble fonctionner pour résoudre certains problèmes, assurez-vous de vous souvenir de cet outil de dépannage de confiance.
1. Connectez votre HomePod mini à votre Mac à l’aide du câble USB-C.
2. Après avoir attendu quelques secondes, lancez le Finder sur votre Mac.
3. Maintenant, sélectionnez votre HomePod dans la section Emplacements dans la barre latérale gauche.
4. Ensuite, cliquez sur Restaurer le HomePod.
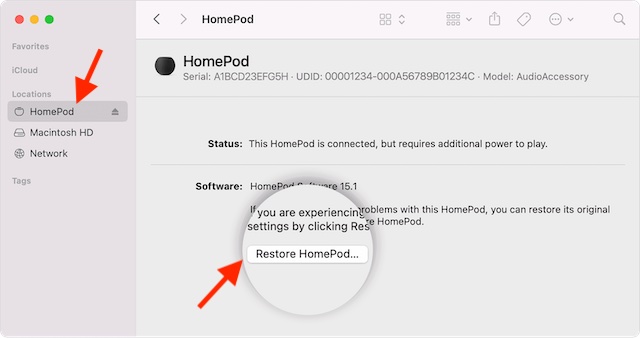
Votre appareil macOS va maintenant se préparer à restaurer le logiciel sur votre HomePod. Une fois la restauration terminée, vous ne verrez pas le voyant orange clignotant sur le dessus du HomePod.
Restaurer le HomePod mini avec un PC Windows
Grâce à iTunes, la restauration du HomePod mini avec un PC Windows est tout aussi simple. Assurez-vous que votre ordinateur exécute la dernière version d’iTunes. Ouvrez simplement la médiathèque et cliquez sur Aide dans la barre de menus en haut de la fenêtre et choisissez l’option Rechercher les mises à jour. Ensuite, suivez les invites pour terminer l’installation de la dernière version.
1. Branchez votre haut-parleur intelligent sur votre PC Windows à l’aide du câble USB-C.
2. Maintenant, lancez iTunes sur votre ordinateur.
3. Ensuite, sélectionnez votre HomePod dans la fenêtre supérieure.
4. Enfin, cliquez sur Restaurer le HomePod et attendez la fin de la restauration. (CAPTURE D’ÉCRAN)
Configurer votre HomePod mini et votre HomePod
Maintenant que vous avez réinitialisé votre HomePod mini en usine, il est temps de le configurer en tant que nouveau. Bien que le processus soit simple – il vous suffit d’allumer votre HomePod et de tenir votre iPhone à proximité – si vous rencontrez des problèmes ou si vous souhaitez un guide étape par étape, vous pouvez découvrir comment configurer HomePod mini via notre lien. guider.
Réinitialisez facilement votre HomePod mini en quelques étapes
Ça c’est fait! Voici donc les moyens fiables de réinitialiser en usine votre haut-parleur alimenté par Siri. Alors qu’Amazon Echo (avec ses compétences Alexa) et Google Home restent de loin les haut-parleurs intelligents les plus populaires, HomePod est facilement le meilleur choix pour les utilisateurs d’Apple, en grande partie en raison de l’intégration profonde avec l’écosystème Apple. Sans oublier que le haut-parleur intelligent d’Apple est également très performant en termes de qualité sonore. Que pensez-vous du HomePod ? Partagez vos précieux commentaires avec nous et le type d’améliorations que vous aimeriez voir dans le haut-parleur intelligent.