Dans Microsoft Word, il est tout à fait possible de combiner plusieurs formes. Cette fonctionnalité s’avère très pratique pour élaborer des schémas et des illustrations au sein de votre document, tout en simplifiant leur gestion. En effet, le groupement de formes permet d’appliquer une mise en page uniforme à l’ensemble et facilite leur déplacement sans altérer leur arrangement. Il est également possible de joindre des images à des formes, même si la procédure se révèle légèrement plus complexe que pour le groupement de formes seules.
L’option de groupement est systématiquement disponible lorsque vous travaillez avec des formes. Cependant, lors de la tentative de groupement d’images et de formes, la sélection de l’image peut être bloquée, laissant croire à une impossibilité de réaliser cette action. Il existe pourtant une méthode simple et efficace pour y parvenir.
Combiner images et formes
Ouvrez votre document MS Word et insérez-y une image, soit par glisser-déposer, soit via le menu « Insertion ». Ensuite, insérez une forme, toujours via le menu « Insertion ». À ce stade, la sélection simultanée de la forme et de l’image s’avère impossible. C’est là qu’une étape supplémentaire devient nécessaire.
Placez votre curseur sur l’image. Un bouton d’options de mise en page apparaît. Cliquez dessus. Dans le menu déroulant, choisissez une option de disposition différente, comme par exemple « Carré ». Répétez cette opération pour toutes les images que vous souhaitez inclure dans votre groupe.
Après avoir ajusté la mise en page, vous constaterez qu’il est maintenant possible de sélectionner à la fois les formes et l’image. Cliquez sur une forme, maintenez la touche « Maj » enfoncée, puis cliquez sur l’image. Vous devriez pouvoir les sélectionner ensemble. Répétez l’opération pour toutes les autres formes et images à inclure. Une fois la sélection terminée, faites un clic droit sur l’un des éléments sélectionnés et choisissez « Grouper > Grouper » dans le menu contextuel.
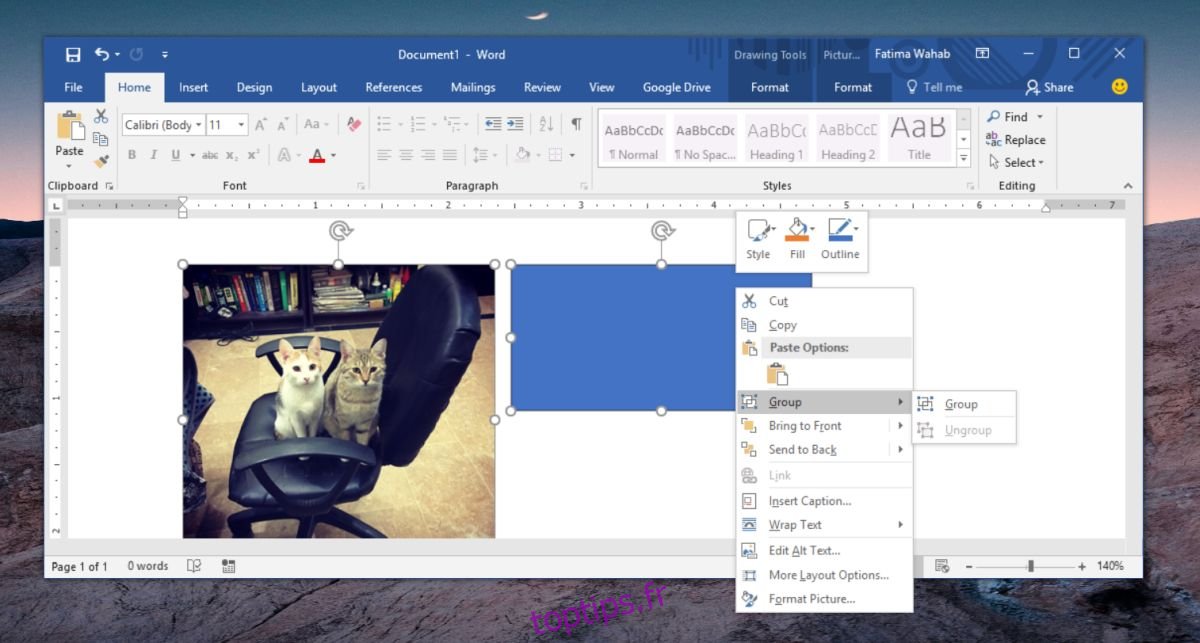
C’est tout ! Un cadre de sélection apparaît autour des images et des formes groupées. Vous pouvez maintenant déplacer l’ensemble du groupe en une seule fois.
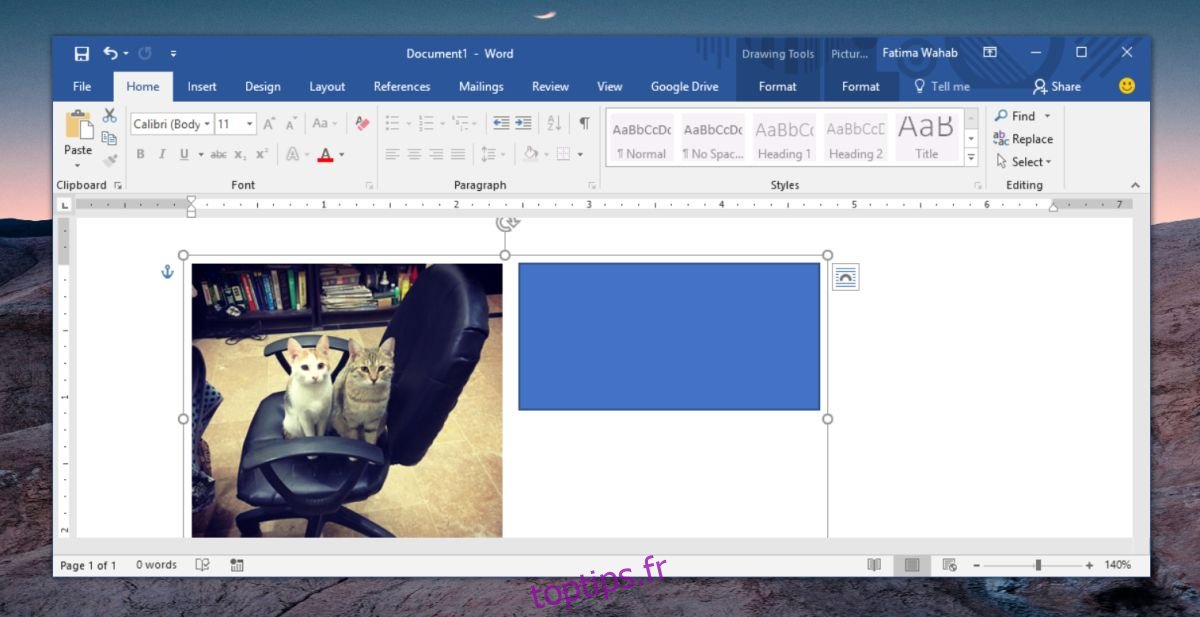
Pour séparer les éléments, sélectionnez le groupe, faites un clic droit, puis choisissez « Grouper > Dissocier » dans le menu contextuel.
Par défaut, les images sont insérées en tant qu’objets « en ligne », ce qui signifie qu’elles respectent les mêmes paramètres d’alignement que le texte environnant. Cela les empêche d’être regroupées facilement avec des formes, dont l’alignement est beaucoup plus flexible. C’est la raison pour laquelle il est impératif de modifier la disposition de l’image avant de l’inclure dans un groupe, afin qu’elle puisse se déplacer librement.