Zoom est un outil de visioconférence populaire qui offre aux utilisateurs un espace virtuel où ils peuvent retrouver des amis, suivre des cours magistraux ou tenir des réunions d’affaires. Cependant, il présente certains inconvénients. Deux personnes peuvent rester dans une session vidéo jusqu’à 24 heures, mais les réunions avec trois participants ou plus ont une limite de 40 minutes. Pour vous assurer que vous avez eu une réunion productive, vous aurez besoin d’un minuteur qui vous rappelle de ne pas vous égarer.
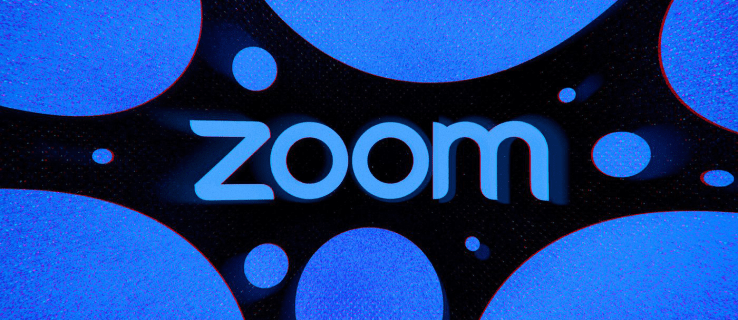
Cet article discutera de plusieurs façons qui vous aideront à régler une minuterie dans Zoom, que vous soyez sur un PC ou un appareil mobile.
Table des matières
Comment régler une minuterie dans Zoom sur un PC
Si vous utilisez l’application de bureau Zoom, trois méthodes vous permettront de mettre à niveau les sessions vidéo, en vous assurant que chaque minute compte.
La première consiste à utiliser le minuteur officiel de réunion Zoom. Le minuteur facile à utiliser est doté de fonctionnalités simples qui orientent les réunions dans la bonne direction et aident les utilisateurs à hiérarchiser les tâches importantes.
La deuxième méthode consiste à installer un logiciel tiers qui offre des fonctionnalités de suivi du temps plus complexes et s’adresse aux grandes organisations comme les écoles et les entreprises en croissance.
Enfin, les utilisateurs peuvent également compter sur l’application officielle Zoom Timer pour mieux gérer leurs sessions en ligne et aider chaque participant à se concentrer davantage.
Utilisation du minuteur de réunion Zoom
Pour afficher une minuterie dans vos réunions, vous devez activer la minuterie intégrée. Faire cela:

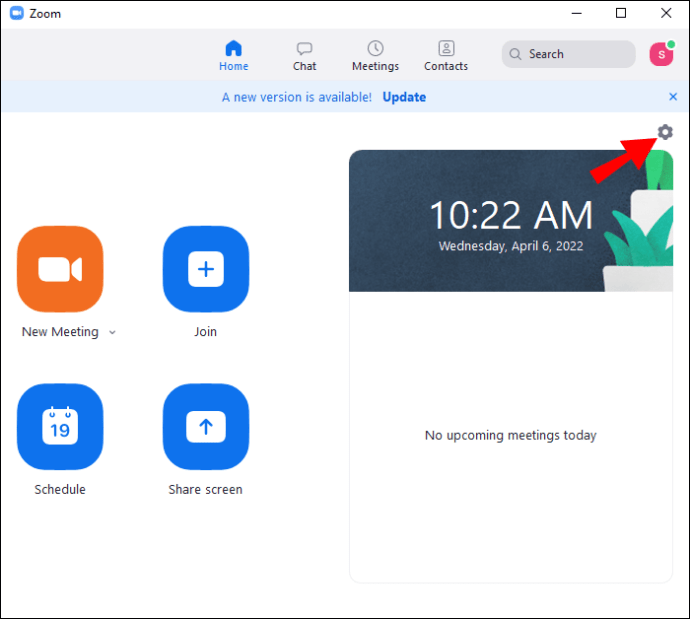
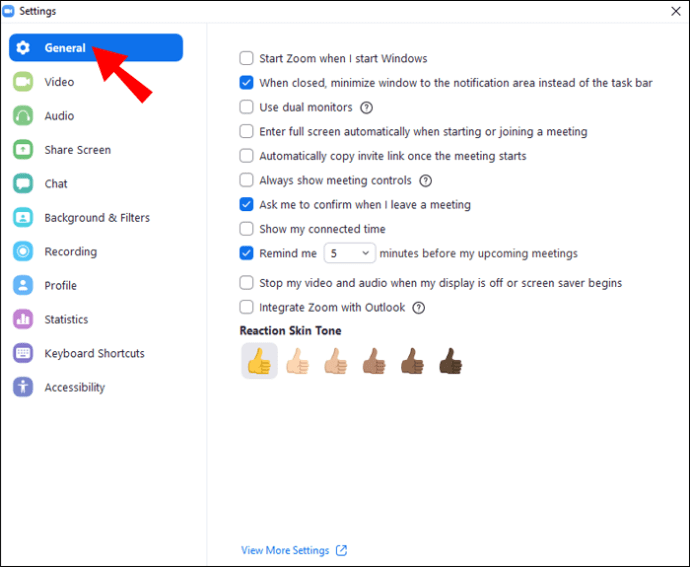
La prochaine fois que vous rejoindrez une réunion, l’application Zoom affichera le minuteur dans la partie supérieure droite du bureau.
Utilisation de la minuterie BlueSky
Le BlueSky Timer simplifie l’organisation de réunions en ligne. Le programme est parfait pour les écoles ou les entreprises à la recherche d’un outil de gestion du temps virtuel tout-en-un. BlueSky est livré avec une minuterie de réunion, une minuterie d’agenda et un compte à rebours. Les fonctionnalités encouragent les participants à la réunion à tirer le meilleur parti des appels vidéo, en augmentant la productivité, la participation et le travail d’équipe. Les utilisateurs qui prévoient d’héberger jusqu’à deux réunions par mois peuvent utiliser la version gratuite, tandis que la version payante commence à 10 $ par mois.
Pour installer la minuterie sur votre PC :

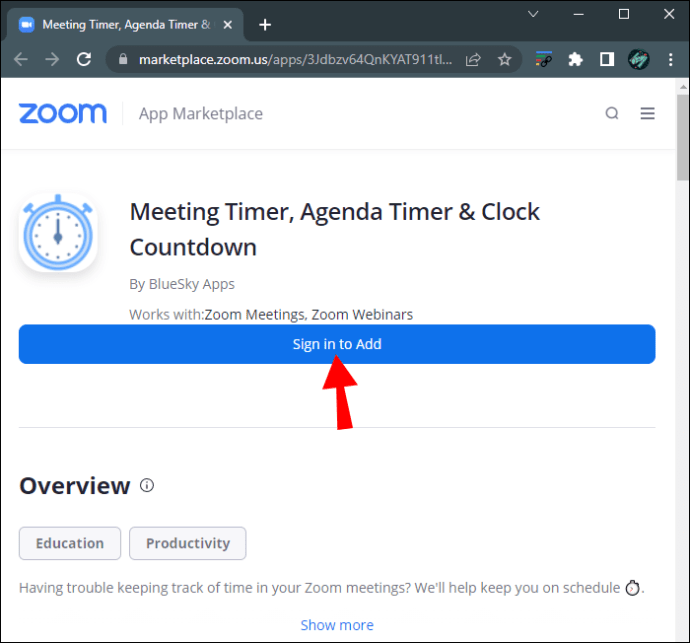
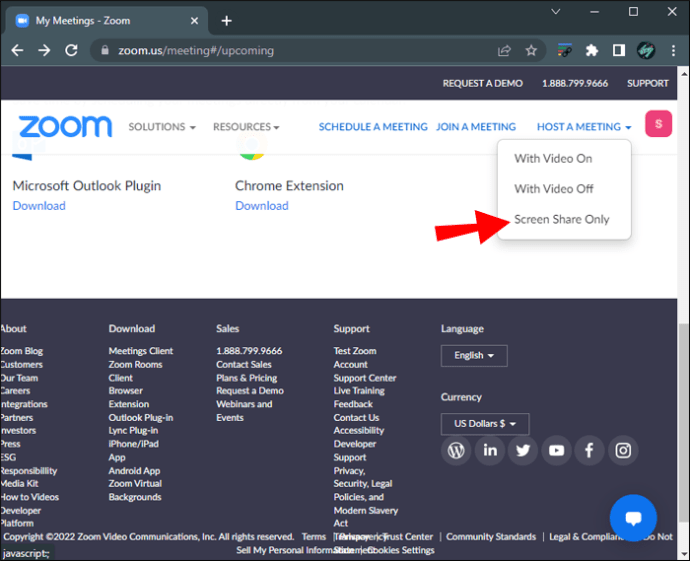

Si vous avez activé la fonction « Rejoindre automatiquement la réunion », le module complémentaire rejoindra automatiquement chaque réunion. Lorsque la fonction est désactivée, vous pouvez ajouter la minuterie manuellement. Faire cela:
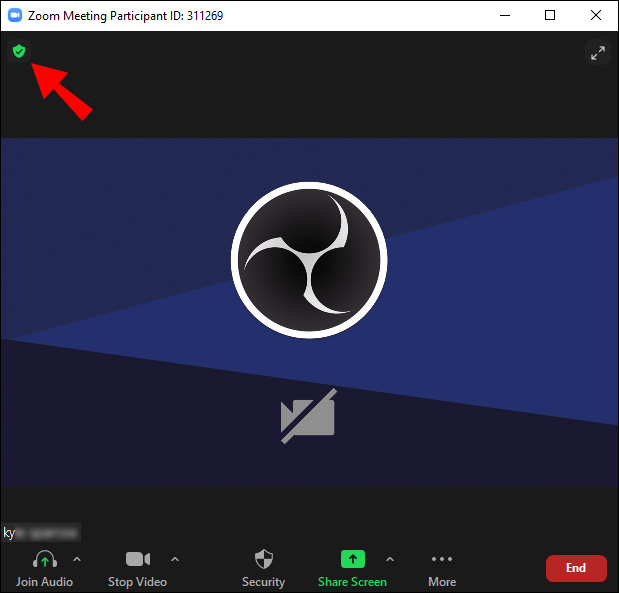
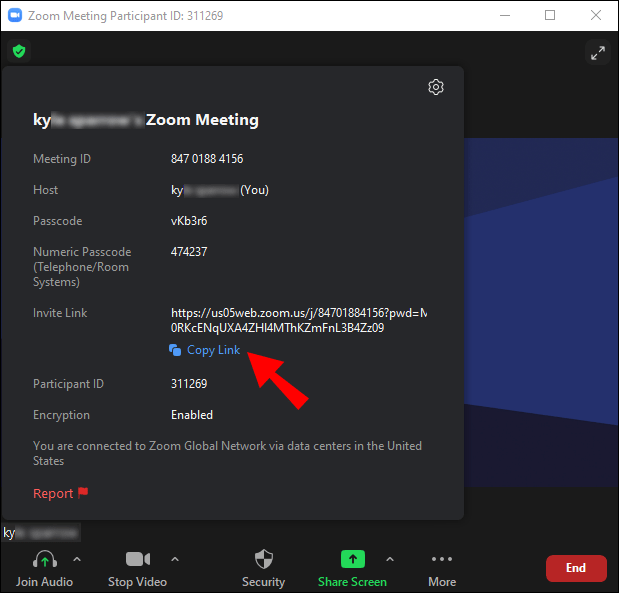
Lorsque vous avez invité le BlueSky Timer en tant que participant à la réunion, vous recevrez un message privé du programme dans votre chat Zoom. Le message contiendra le lien vers le centre de contrôle du programme. Une fois que vous avez cliqué sur le lien, le Centre de contrôle s’affiche dans votre navigateur Web, et non dans l’application de bureau Zoom. Vous pouvez contrôler les minuteries à l’aide des paramètres du centre de contrôle. Notez que les minuteurs BlueSky fonctionnent dans les sessions vidéo régulières mais ne sont pas compatibles avec les salles de sous-commission Zoom.
La désinstallation du programme de Zoom est également un processus relativement simple :

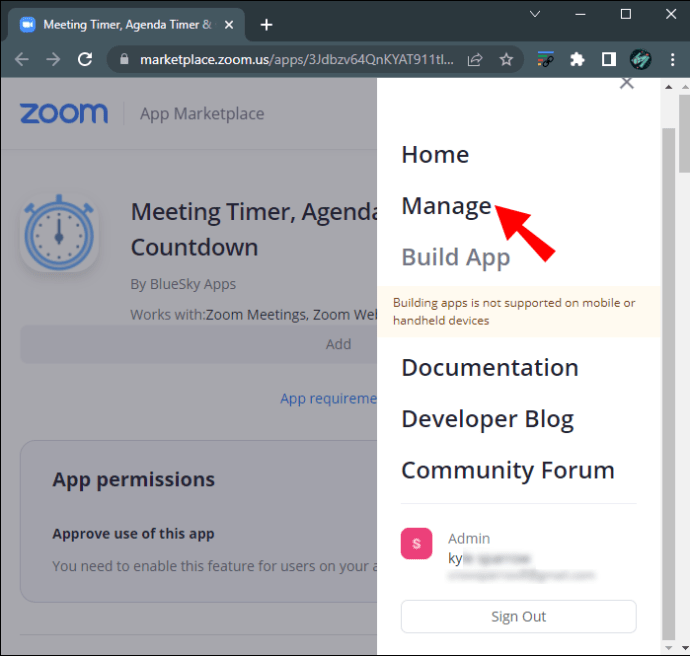
Utilisation de l’application Zoom Timer
L’application offre aux utilisateurs l’option de plusieurs délais prédéfinis allant de 5 minutes à 30 minutes. Si ces options ne suffisent pas pour ce que vous espérez réaliser avec vos réunions, vous pouvez personnaliser le délai. La durée maximale que vous pouvez configurer est de 100 minutes.
L’application est compatible avec les systèmes d’exploitation Windows 5.7.3 ou supérieur. Si vous êtes l’administrateur du réseau, vous devrez également ajouter l’URL de l’application à la liste blanche du réseau.
Pour installer l’application depuis Zoom App Marketplace :



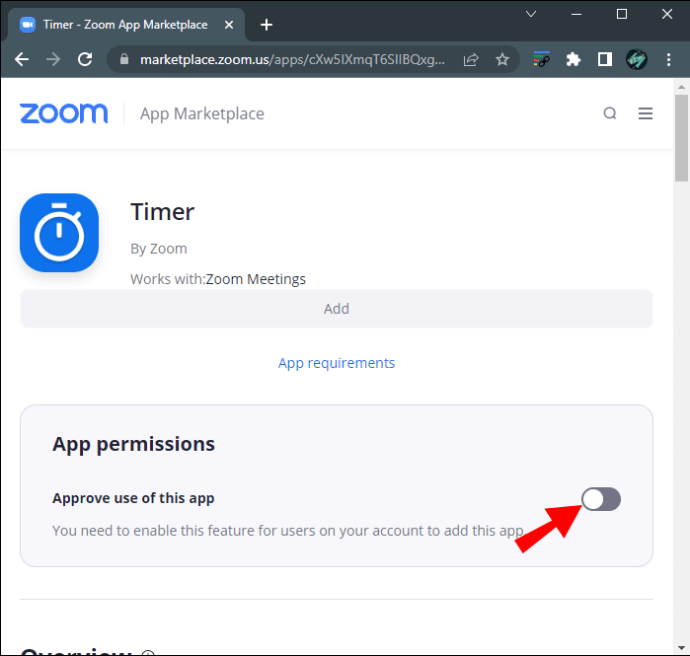
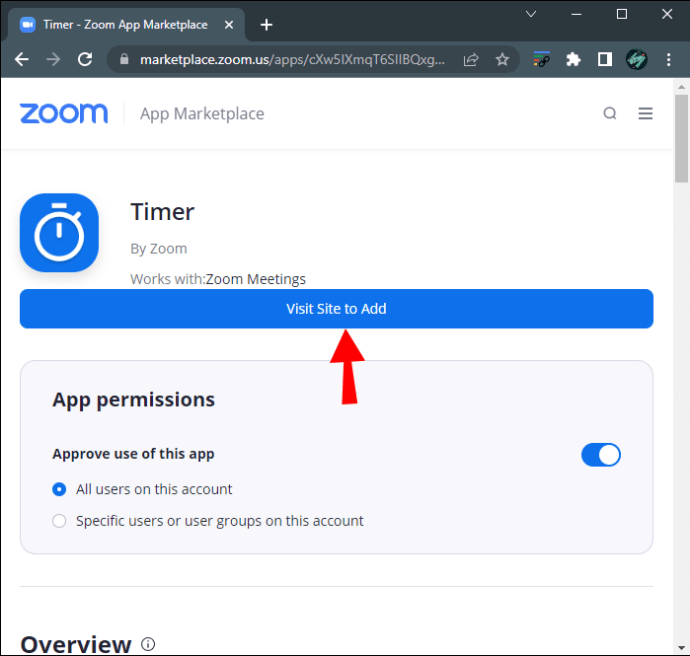
Lorsque vous supprimez l’application Timer, vous pouvez la trouver sous l’onglet « Applications » dans la version de bureau Zoom. Vous pouvez utiliser les intervalles prédéfinis pour vos réunions ou saisir une durée personnalisée.
Si vous changez d’avis sur l’application et réalisez que ce n’est pas la meilleure option pour vos réunions Zoom, vous pouvez la supprimer. Voici comment procéder :



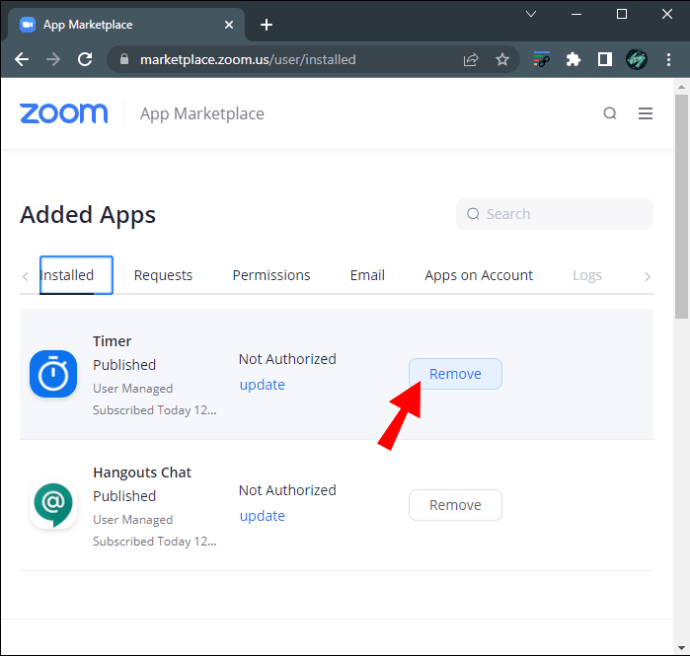
Comment régler une minuterie en zoom sur un iPhone
Si vous travaillez avec un emploi du temps serré, vous avez probablement dû passer quelques appels via l’application mobile Zoom. Garder une trace du temps sur un petit écran peut être difficile, mais les utilisateurs d’iPhone peuvent contourner ce problème avec la minuterie d’appel intégrée de Zoom.
Pour activer la fonctionnalité sur votre appareil mobile :
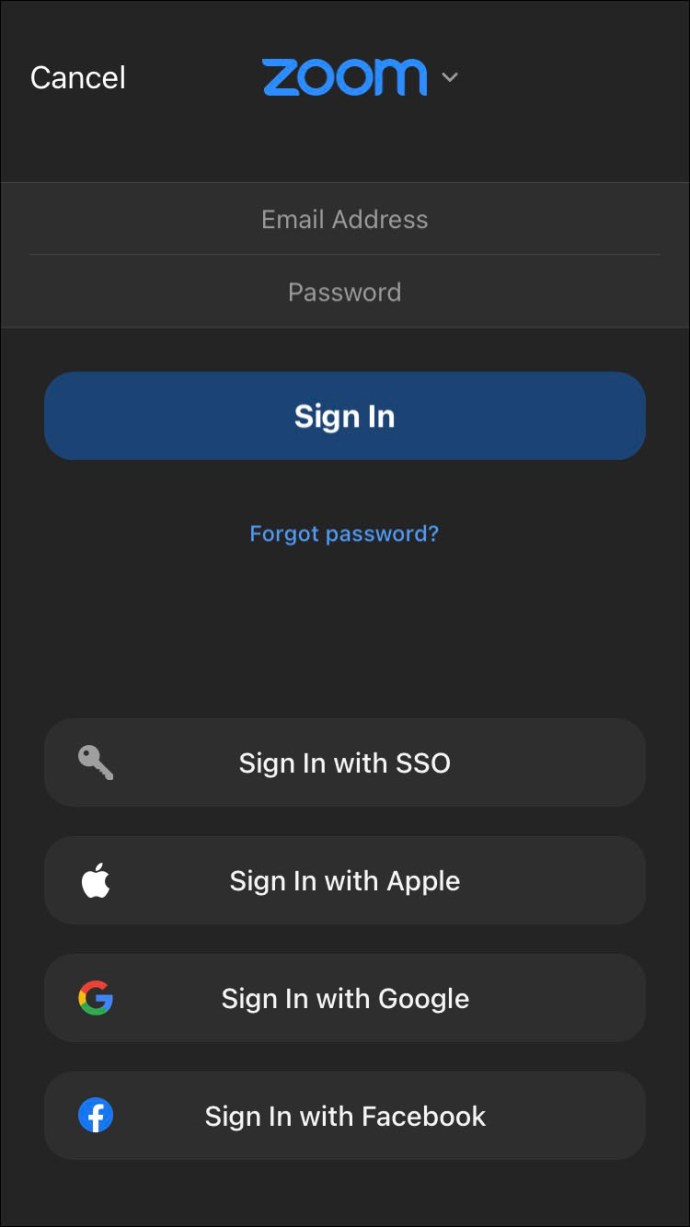
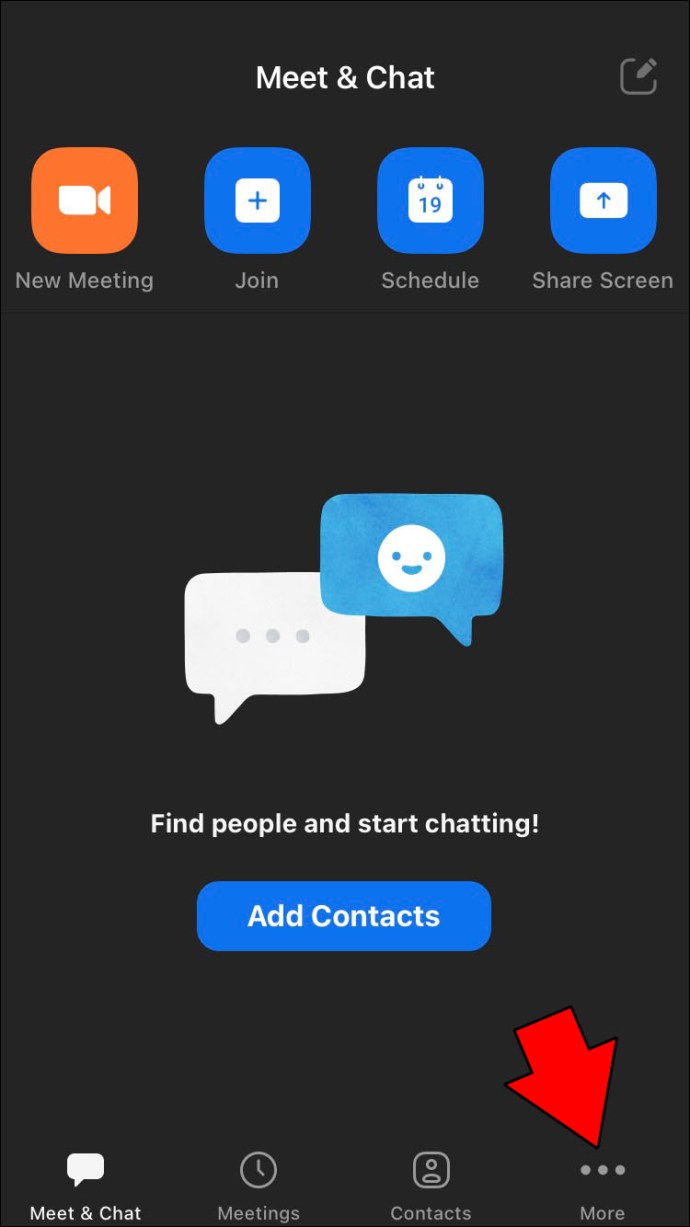
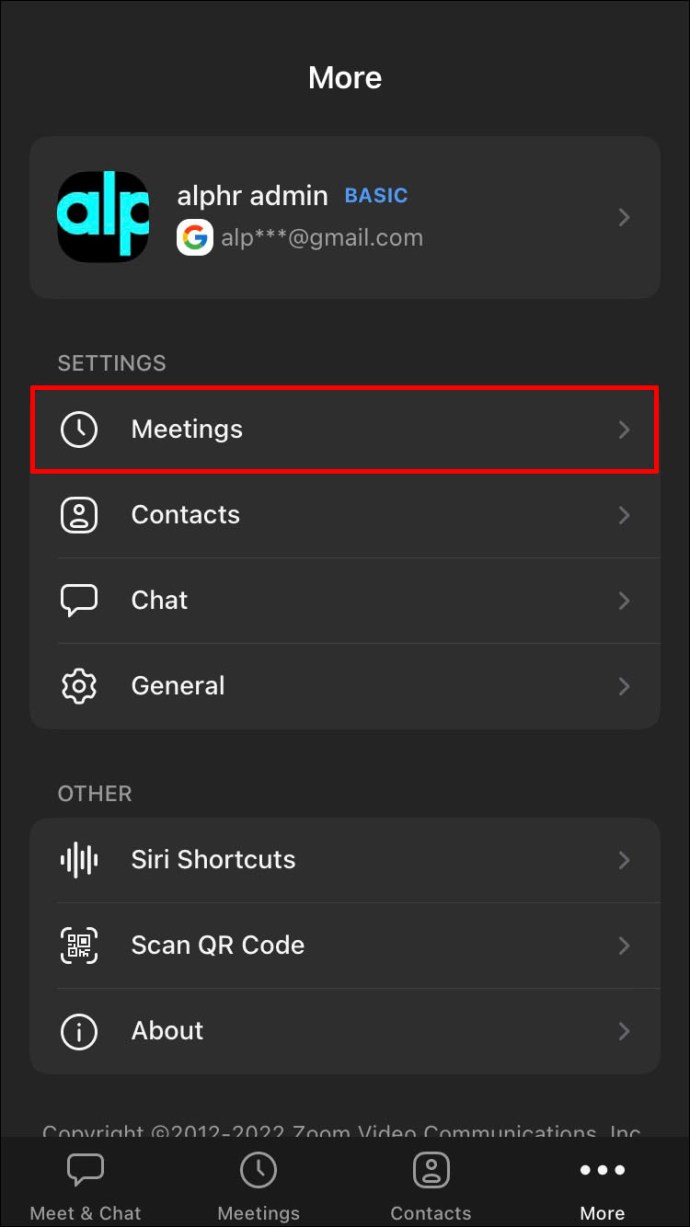
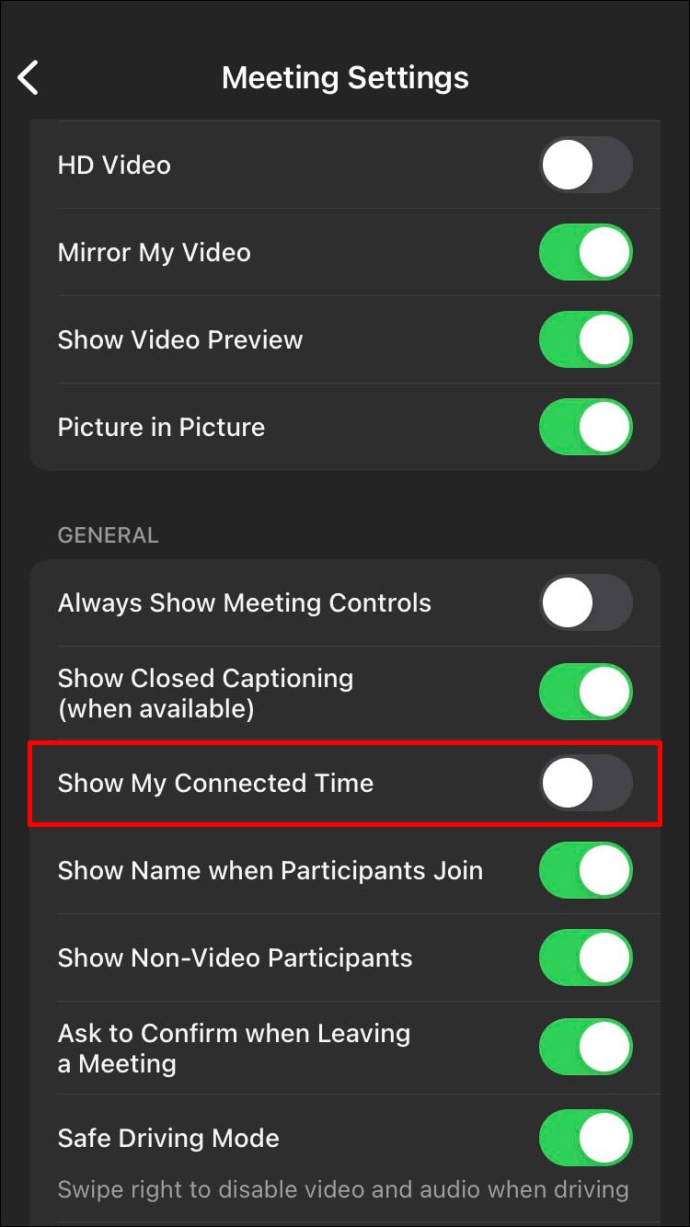
Lorsque vous rejoignez une réunion, le minuteur s’affiche au centre de l’interface dans la partie supérieure de l’écran. Étant donné que la plupart des outils de visioconférence mobiles obscurcissent l’horloge du téléphone, cette fonctionnalité est excellente pour les réunions urgentes lorsque vous êtes pressé par le temps.
Comment régler une minuterie en zoom sur un Android
Les utilisateurs d’Android peuvent également accéder à la fonction de minuterie de Zoom et organiser leur temps plus efficacement.
Pour activer la fonction de minuterie sur une tablette Android :
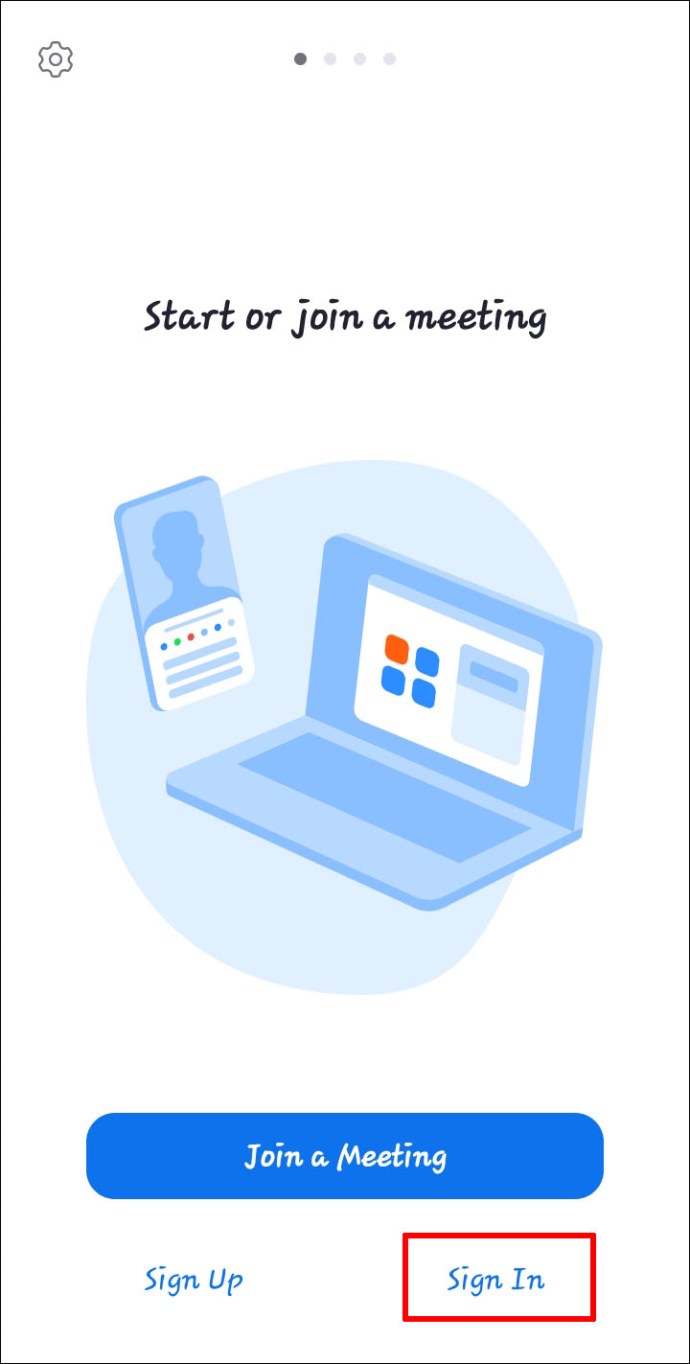
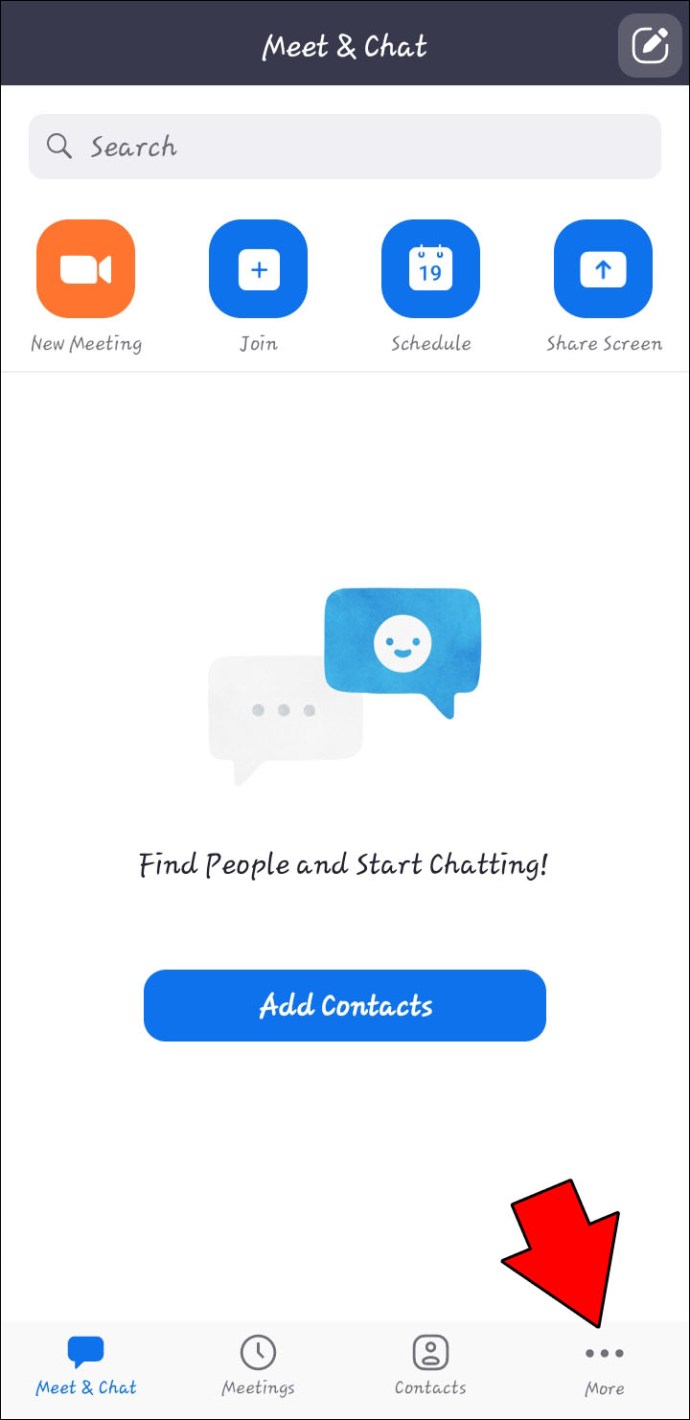
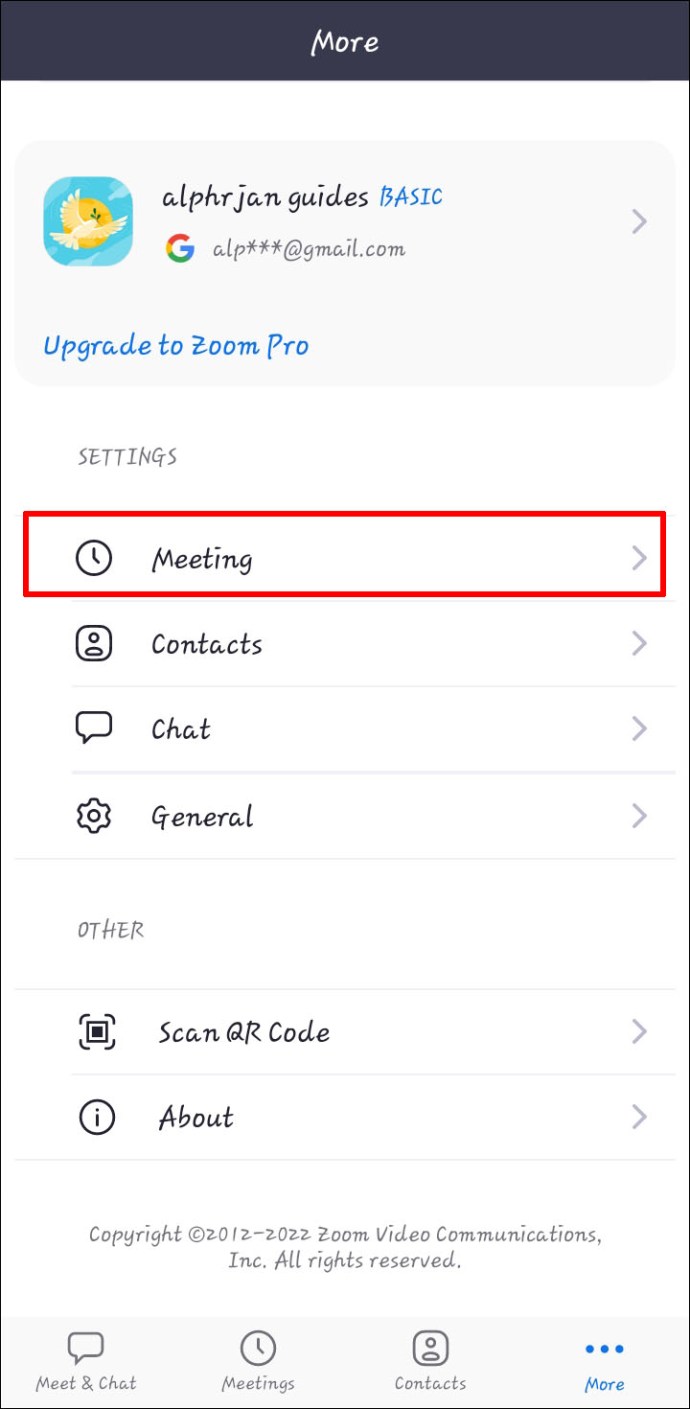
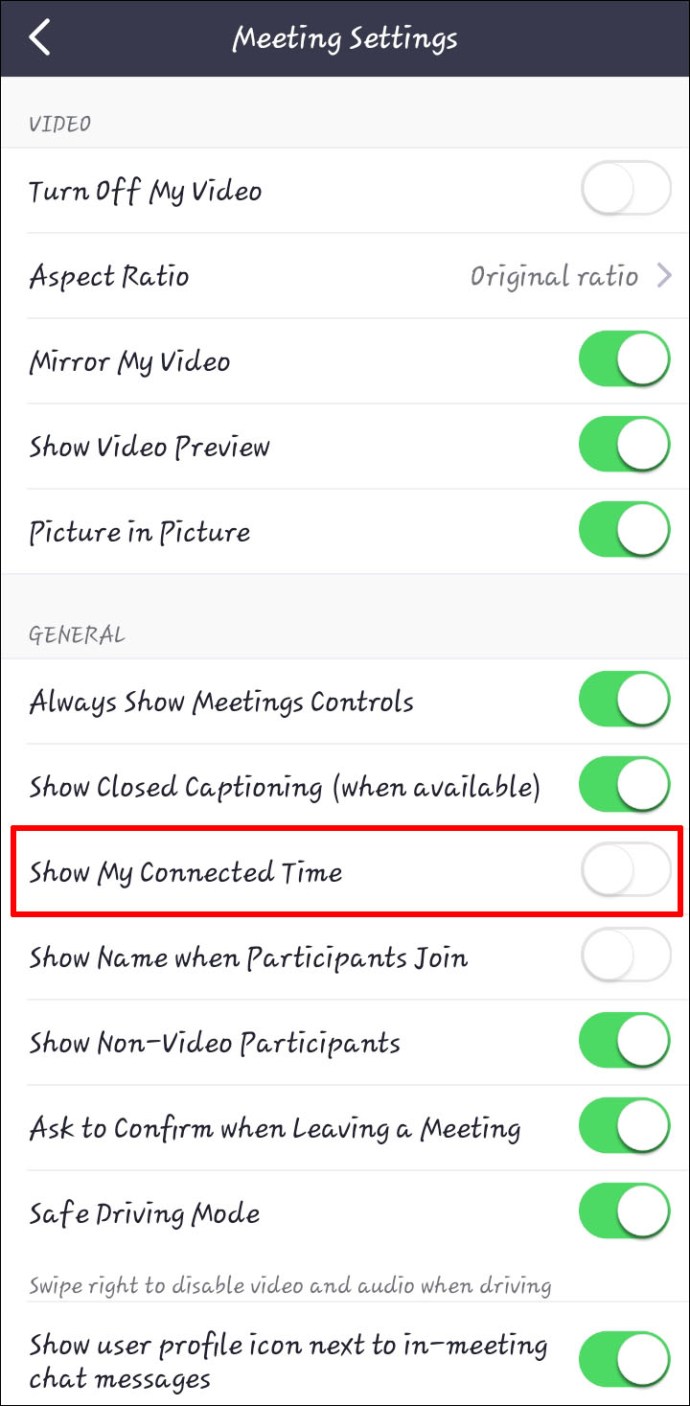
Lorsque vous êtes dans un appel vidéo, la minuterie apparaîtra dans la partie centrale supérieure de l’interface.
Comment régler une minuterie sur un iPad
Bien que des versions de bureau de Zoom soient disponibles pour les PC et les Macbooks, certains utilisateurs préfèrent la vidéoconférence via leur iPad. L’appareil mobile est livré avec une caméra et un microphone intégrés, de sorte qu’un appel n’est qu’à quelques clics. Cependant, l’interface Zoom se développe lorsque vous commencez un appel et masque l’horloge de l’iPad. Cet inconvénient signifie que vous devez tirer le haut de l’écran vers le bas chaque fois que vous voulez vérifier le temps qui s’est écoulé. Heureusement, vous pouvez activer la fonction Minuterie pour une expérience utilisateur fluide.
Pour définir un minuteur Zoom sur votre iPad :
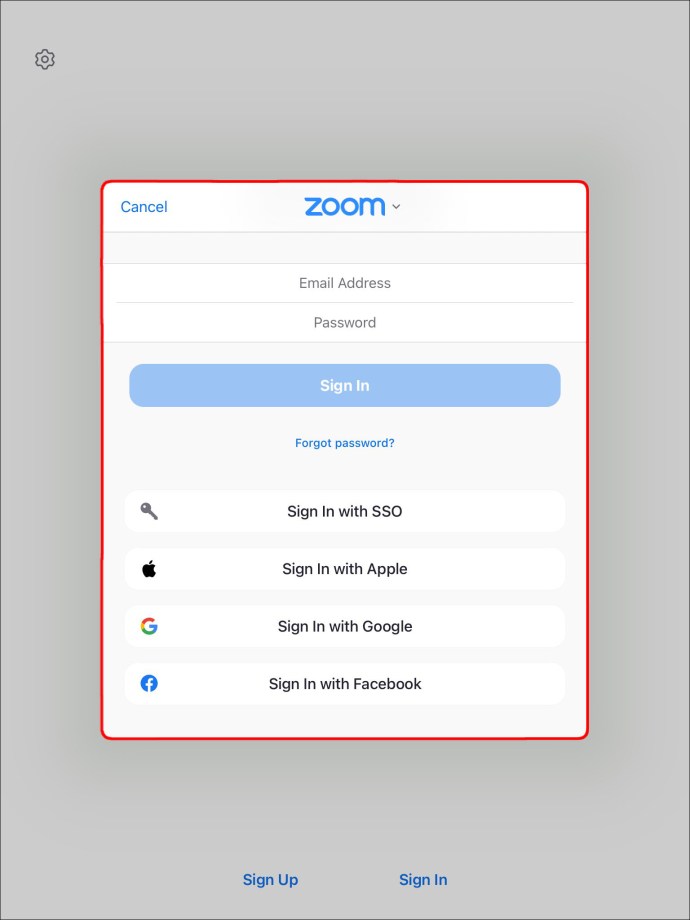
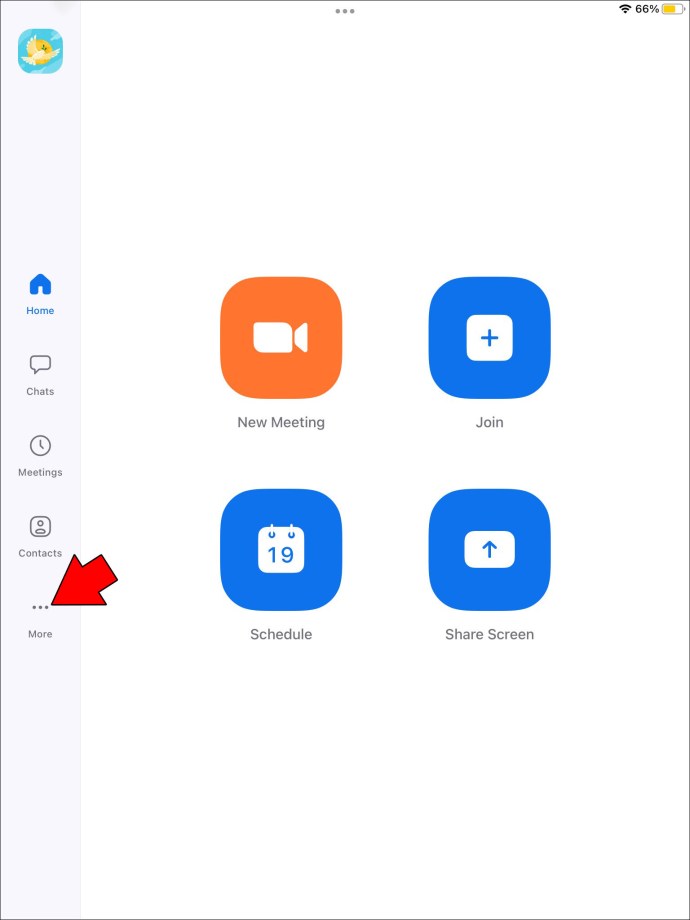
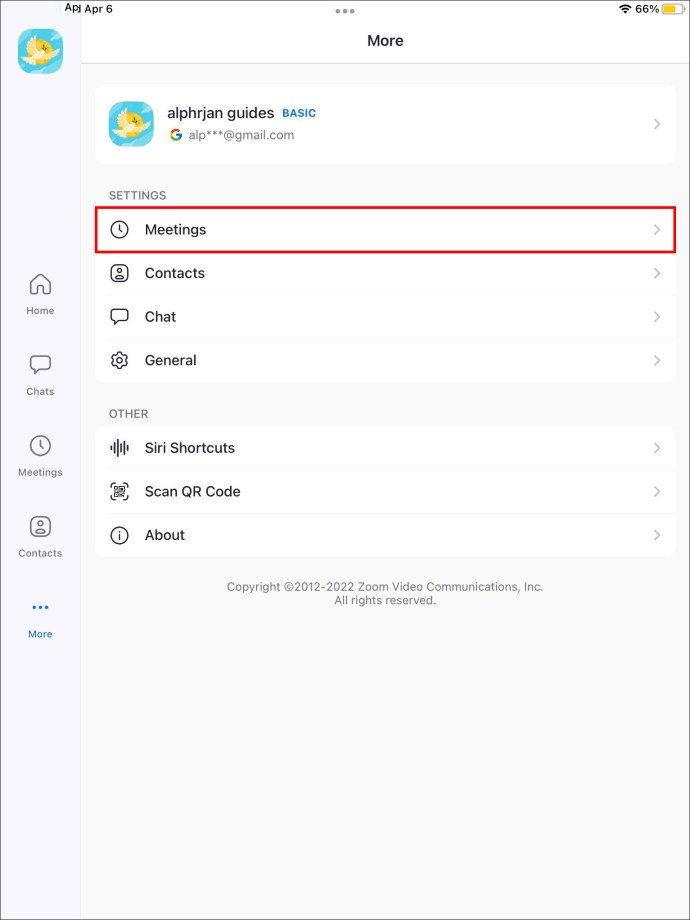
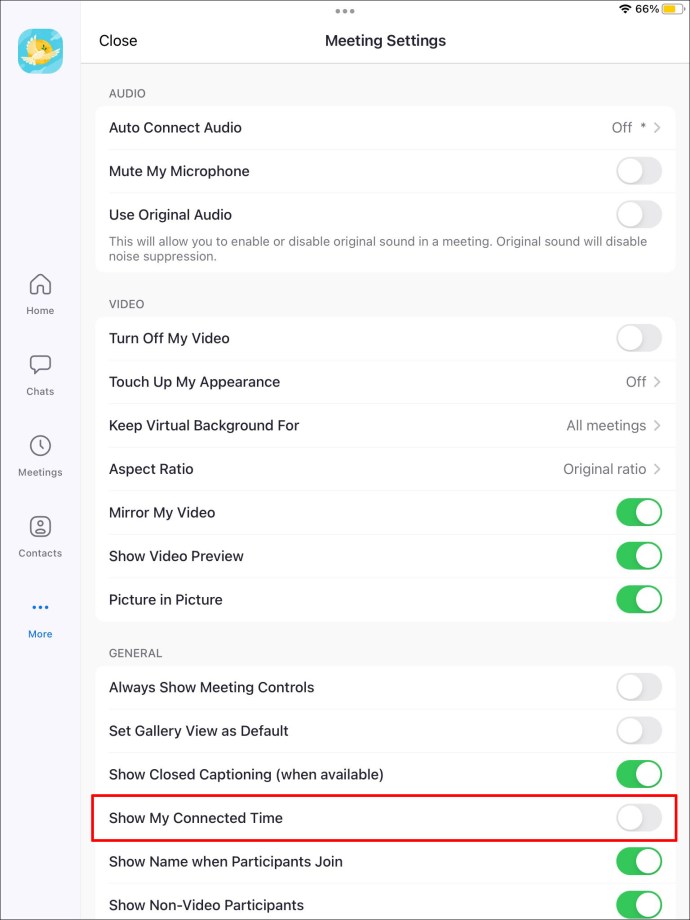
La minuterie en haut au centre de l’écran affichera maintenant combien de temps vous avez passé un appel.
Gardez une trace du temps lors de la visioconférence
Bien que Zoom soit compatible avec les appareils mobiles et les ordinateurs de bureau, l’utilisation de l’application peut prêter à confusion, en particulier lorsque vous essayez de déverrouiller des fonctionnalités de gestion du temps plus avancées.
Les utilisateurs de PC peuvent devenir des planificateurs principaux en utilisant la minuterie intégrée de Zoom, un logiciel tiers comme BlueSky ou l’application Zoom Timer. Les trois minuteries amélioreront vos appels vidéo, le choix final dépend donc de vos préférences personnelles.
Les utilisateurs mobiles ont accès à la fonction de minuterie intégrée, disponible sur les appareils Android et iOS. Il est relativement simple à activer et vous permet de surveiller la durée de vos appels.
Préférez-vous la version desktop ou mobile de Zoom ? Quelle est votre minuterie préférée ? Est-ce celui que nous avons mentionné dans l’article? Faites-nous savoir dans la section commentaires ci-dessous.

