Les boutons physiques ont pratiquement disparu des appareils de tous les jours. Vous trouverez que très peu de téléphones ont autre chose qu’un bouton d’alimentation, des boutons de volume et peut-être trois autres boutons de navigation, mais c’est à peu près tout. Les appareils comme le Chromecast n’ont aucun bouton physique. Cela peut être bon pour l’esthétique, mais parfois un bouton physique est meilleur que des boutons souples. Cela dit, les boutons physiques peuvent casser et souvent rien ne remplace leur fonction. Si vous devez régler la luminosité du moniteur mais que les boutons de votre moniteur sont cassés, vous pouvez utiliser des applications tierces ou vous pouvez essayer d’utiliser les commutateurs de luminosité par défaut de Windows 10.
ALERTE SPOILER: faites défiler vers le bas et regardez le didacticiel vidéo à la fin de cet article.
Contrôles de luminosité Windows 10
Si vous avez un ordinateur portable, c’est une évidence. Les touches de fonction contrôlent également la luminosité, le volume et le commutateur WiFi. Vous pouvez les utiliser pour régler la luminosité du moniteur.

Si vous disposez d’un moniteur externe ou d’un système de bureau, les touches de fonction peuvent ou non être en mesure de régler la luminosité. Votre moniteur doit avoir des boutons dédiés, mais s’ils sont cassés ou endommagés, vous pouvez régler la luminosité à partir du plan d’alimentation.
Dans l’Explorateur de fichiers, entrez ce qui suit dans la barre d’adresse.
Control PanelHardware and SoundPower Options
Au bas de la fenêtre du Panneau de configuration qui s’ouvre, vous verrez un curseur de luminosité. Utilisez-le pour régler la luminosité du moniteur.
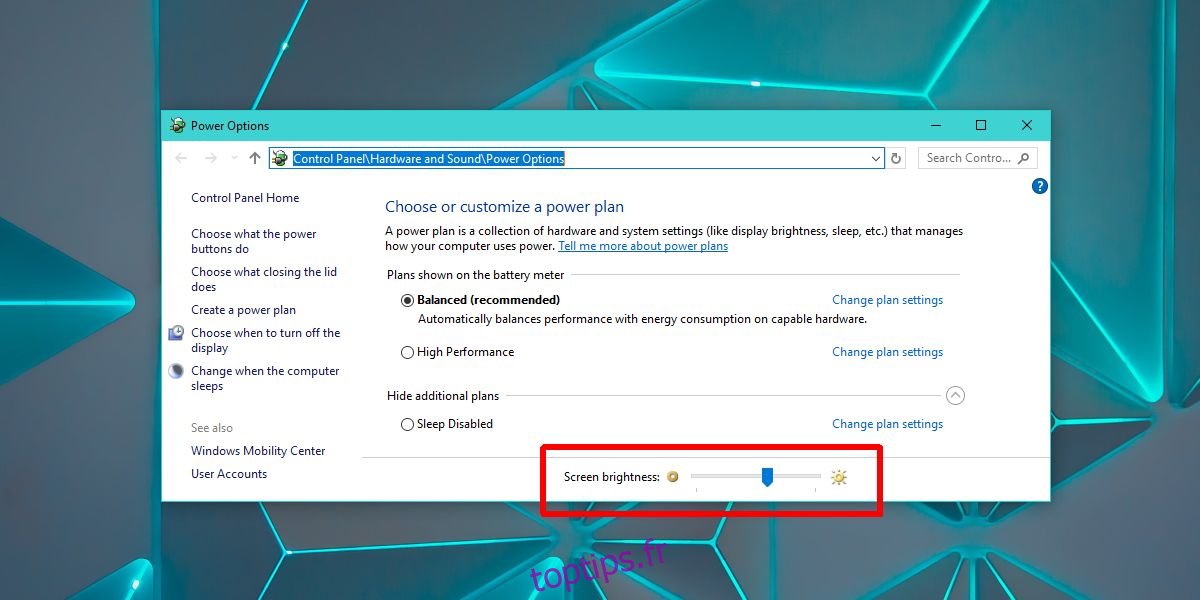
Applications tierces
En supposant que les outils intégrés ci-dessus pour régler la luminosité du moniteur vous ont échoué, vous devez toujours gérer la luminosité avec des boutons physiques cassés (ou absents). Téléchargez une application gratuite appelée Variateur. Le gradateur ne peut gérer que la luminosité et non le contraste. Il ajoute une sorte d’écran au-dessus de votre écran pour régler la luminosité. Cela ne change pas la luminosité de votre moniteur comme le feraient les touches physiques.
Utilisez le curseur pour régler la luminosité du moniteur. Déplacez-le vers la gauche pour augmenter la luminosité et déplacez-le vers la droite pour diminuer la luminosité. Le gradateur fonctionne uniquement avec les moniteurs externes.
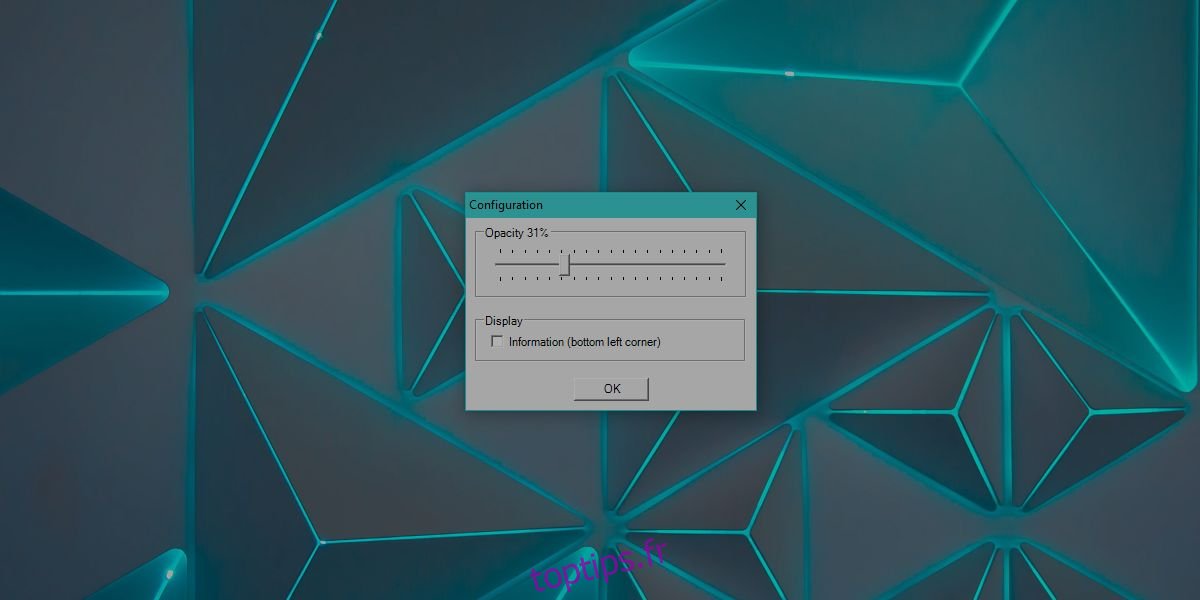
Si vous avez plus d’un moniteur, ou si vous avez également besoin d’ajuster la luminosité d’un écran interne, c’est-à-dire l’écran de votre ordinateur portable, utilisez une application appelée Pangolin Screen Brightness.
Luminosité de l’écran Pangolin prend en charge plusieurs moniteurs. Il ne vous donne pas de curseur de plage libre comme le fait Dimmer, mais vous pouvez l’utiliser pour contrôler la luminosité de plusieurs moniteurs et appliquer un filtre de couleur si nécessaire. Comme Dimmer, cette application applique également un filtre pour assombrir l’écran. Si vous quittez l’application, l’écran reviendra à son niveau de luminosité précédent. Cette application ne peut pas modifier le niveau de contraste de votre écran.
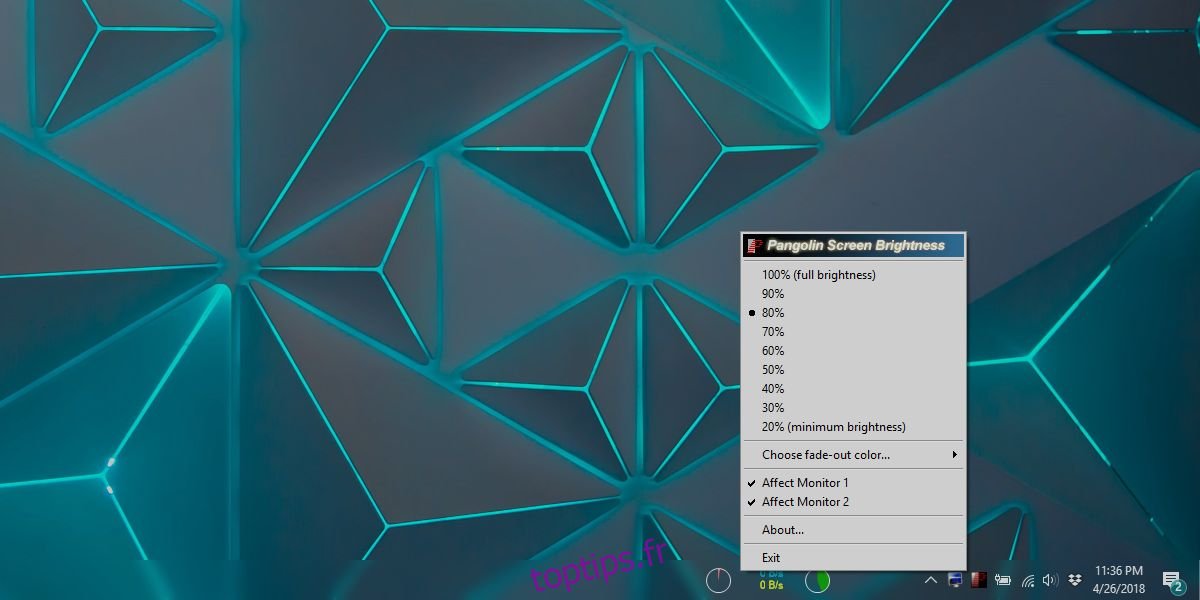
Si vous avez des couleurs déformées ou des problèmes de teinte et de saturation sur votre écran, pensez à actualiser le profil de couleur de votre moniteur.

