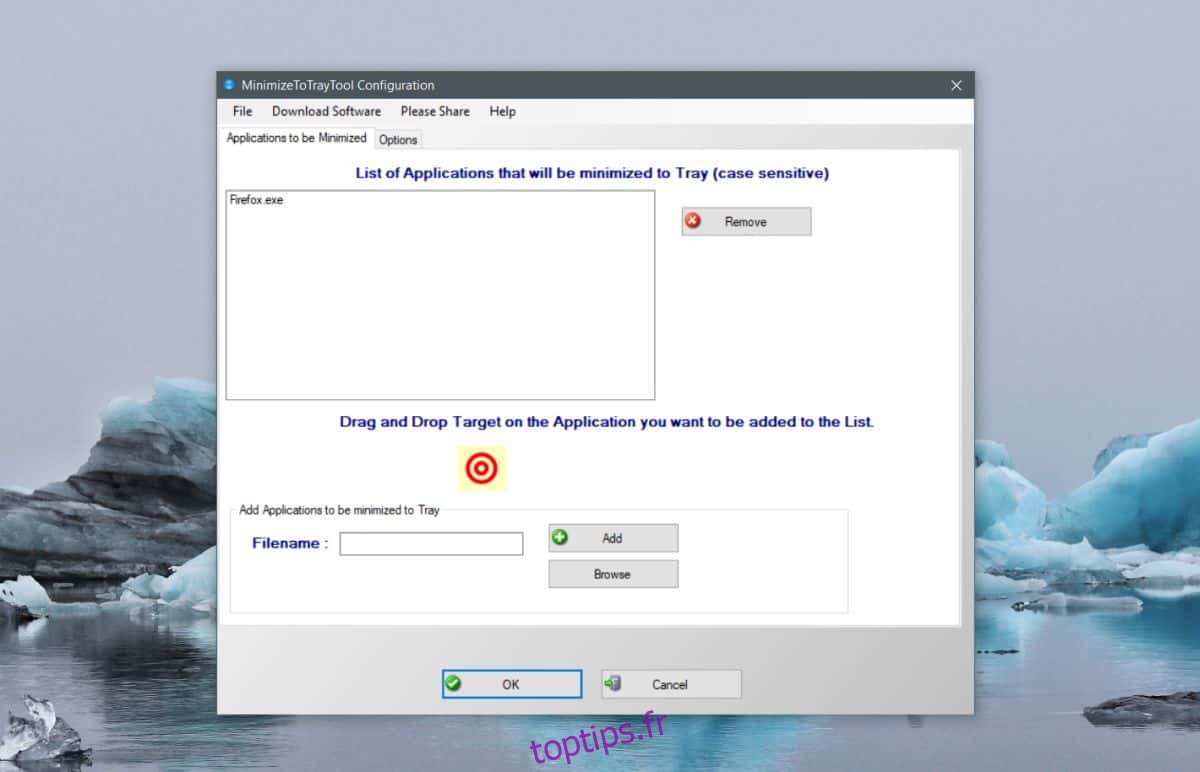Les applications qui peuvent s’exécuter en arrière-plan ont souvent une option pour réduire dans la barre d’état système. uTorrent est un exemple d’une telle application. Vous pouvez ajouter votre torrent à l’application et la fermer. Il continuera à fonctionner dans la barre d’état système et à télécharger votre torrent en arrière-plan. Toutes les applications n’ont pas cette option, mais vous pouvez réduire n’importe quelle application dans la barre d’état système avec une autre application appelée Minimize To Tray.
ALERTE SPOILER: faites défiler vers le bas et regardez le didacticiel vidéo à la fin de cet article.
Réduire l’application dans la barre d’état système
Téléchargez et installez Minimize to Tray. Une fois installé, vous souhaitez d’abord exécuter la fenêtre de configuration de l’application. C’est ici que vous configurez les applications qui seront réduites dans la barre d’état système. C’est assez facile; faites simplement glisser et déposez le fichier EXE d’une application sur la liste des applications. Vous pouvez également taper le nom de l’application dans la zone de nom de fichier et l’application recherchera automatiquement le fichier EXE. Si les deux options ci-dessus ne fonctionnent pas, vous pouvez utiliser le bouton Parcourir pour rechercher le fichier EXE et l’ajouter à l’application. Une fois que vous avez ajouté toutes les applications que vous souhaitez réduire, cliquez sur le bouton OK et fermez l’application. Cela réduira au minimum dans la barre d’état système elle-même.
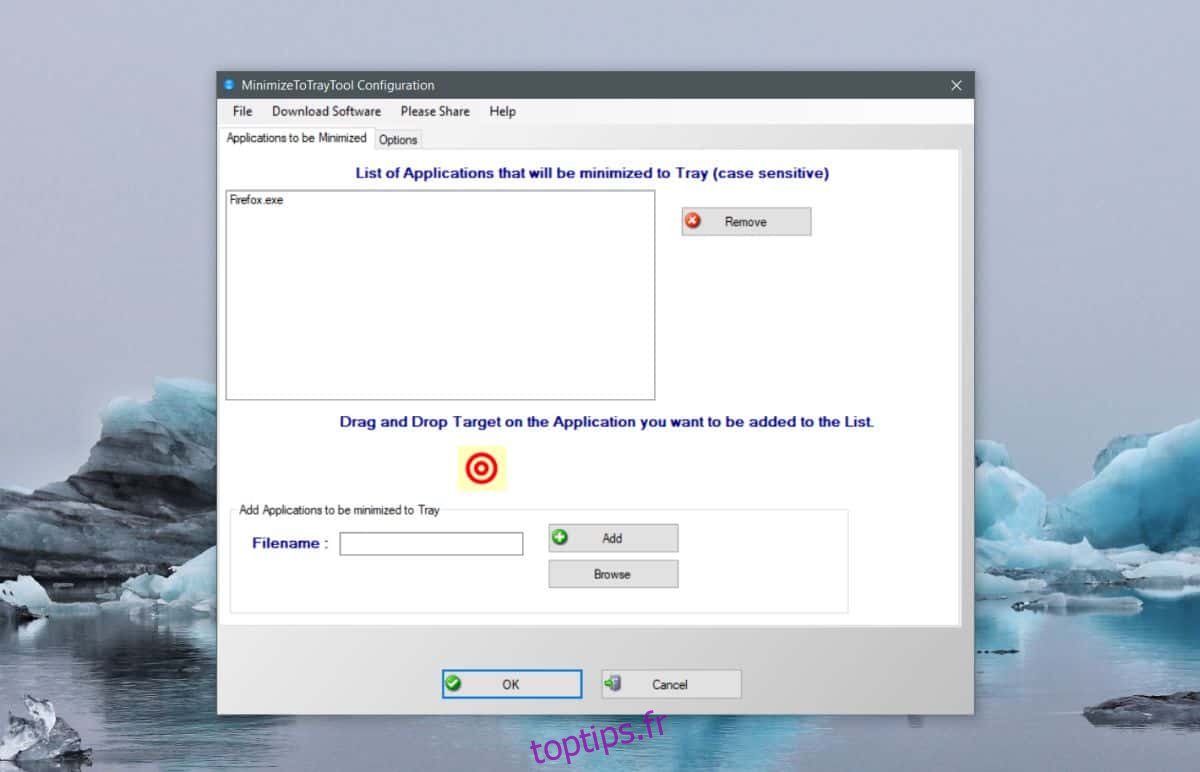
Pour réduire une application dans la barre d’état système, cliquez simplement sur le bouton Réduire dans la fenêtre de l’application. Cela réduira au minimum dans la barre d’état système même si l’application elle-même ne prend pas en charge la fonctionnalité de manière native. Pour maximiser l’application, cliquez simplement sur son icône dans la barre d’état système.
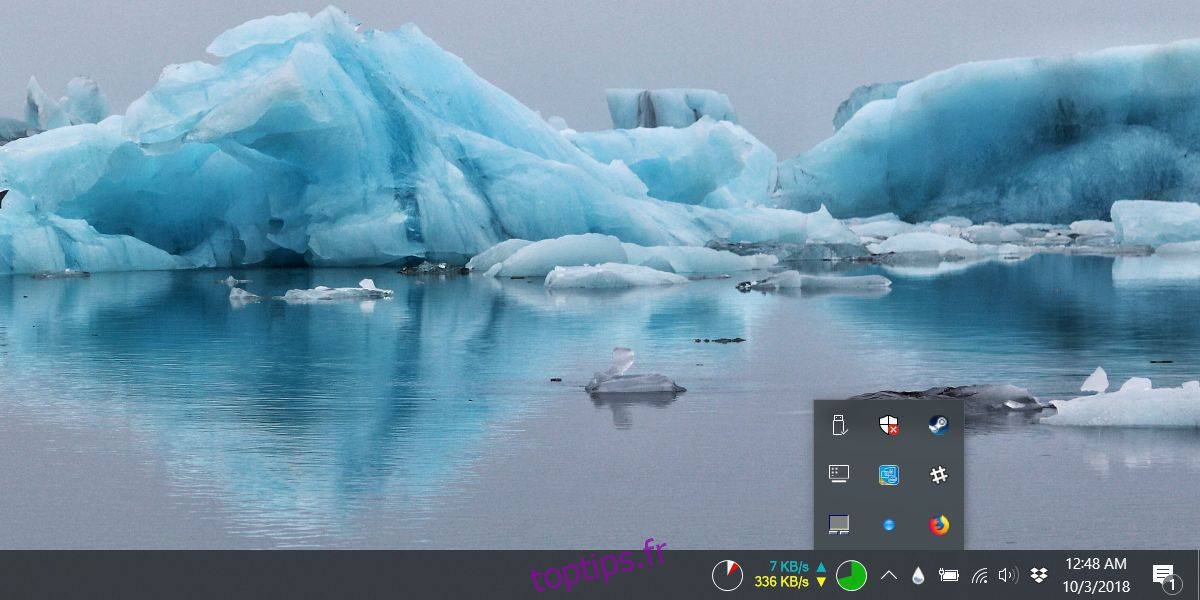
Cette application a deux grandes utilisations; vous pouvez l’utiliser pour masquer une application rapidement et intuitivement. Vous pouvez masquer les applications avec des raccourcis clavier spéciaux, mais il n’y a rien de plus intuitif que le bouton de réduction que vous utilisez depuis longtemps. La deuxième utilisation est bien sûr de minimiser une application qui n’a pas besoin d’une fenêtre entière pour faire ce qu’elle fait. Par exemple, si vous téléchargez un fichier dans votre navigateur, vous n’en avez pas vraiment besoin pour ouvrir une fenêtre entière. Vous pouvez le réduire dans la barre d’état système et continuer à travailler sur tout ce dont vous avez besoin.
Lorsque vous réduisez une application dans la barre d’état système avec cet outil, l’application réduite n’apparaîtra pas dans la vue des tâches sur Windows 10, et de même, vous ne pourrez pas voir une fenêtre d’aperçu de l’application dans la barre des tâches car il y aura pas d’icône pour cela. L’exécution d’une application réduite de cette manière ne réduira pas son impact sur votre système.