Vous souhaitez une version de Steam moins gourmande en ressources que celle qui consomme près de 400 Mo de mémoire vive (RAM) simplement pour afficher votre collection de jeux ? Nous allons vous montrer comment diminuer cette consommation à environ 60 Mo et ainsi obtenir un client Steam plus épuré.
Qu’est-ce que le « Steam Client WebHelper » ?
Steam, à l’instar de nombreuses applications contemporaines, intègre un navigateur web. Ce navigateur interne est identifié sous le nom de « Steam Client WebHelper » (steamwebhelper.exe).
Lorsque vous lancez Steam, il démarre habituellement plusieurs processus WebHelper en arrière-plan – nous en avons compté jusqu’à sept. Ces processus sont utilisés pour afficher le magasin Steam, la section communauté, et même votre propre bibliothèque de jeux.
Mais, que se passerait-il si vous pouviez vous passer des processus WebHelper de Steam ? Eh bien, c’est possible, grâce à une option de ligne de commande méconnue.
Lancer Steam sans le « Steam WebHelper »
Tout d’abord, si Steam est en cours d’exécution, il faut le fermer en sélectionnant Steam > Quitter.
Pour démarrer Steam de cette manière, il est nécessaire de connaître l’emplacement du fichier steam.exe sur votre ordinateur. Sur un PC Windows 64 bits, il se trouve généralement dans le dossier C:\Program Files (x86)\Steam\steam.exe. Si vous avez installé Steam à un autre emplacement, utilisez ce chemin dans la commande ci-dessous.
Pour lancer Steam sans les composantes du navigateur web, vous devez le démarrer en utilisant l’option de ligne de commande « -no-browser ». Il est également pertinent de démarrer Steam en mode réduit, accessible habituellement via Affichage > Mode réduit dans Steam.
Pour exécuter Steam avec ces options, appuyez sur les touches Windows + R afin d’ouvrir la boîte de dialogue « Exécuter ». Copiez-collez le texte suivant dans la boîte de dialogue (en considérant que Steam est installé dans son emplacement par défaut) puis appuyez sur « Entrée » ou cliquez sur « OK » :
"C:\Program Files (x86)\Steam\steam.exe" -no-browser +open steam://open/minigameslist
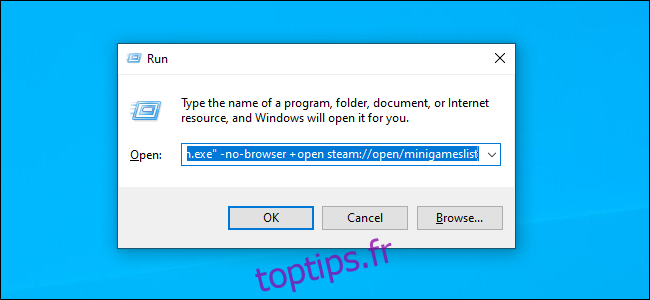
Steam démarrera en mode réduit et sans aucune composante de navigateur web. Si vous consultez le gestionnaire des tâches, vous constaterez qu’il utilise environ 60 Mo de RAM, voire moins.
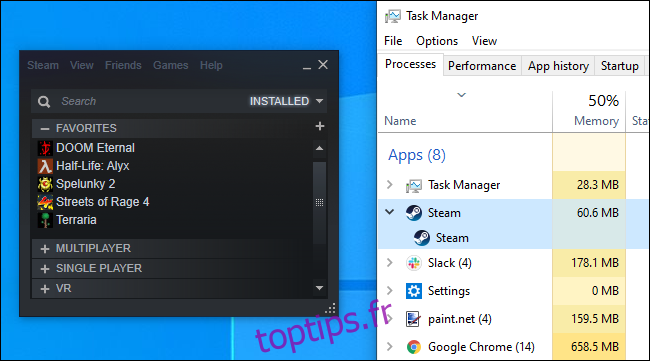
Vous pouvez cliquer sur Affichage > Mode Grand pour revenir à l’interface habituelle de Steam, mais vous obtiendrez un message indiquant que le navigateur Steam est désactivé.
(Vous avez la possibilité de cliquer sur Affichage > Mode réduit pour utiliser Steam dans une vue plus minimaliste, même avec le navigateur activé. Cependant, les processus WebHelper de Steam seront toujours actifs en arrière-plan, et vous ne constaterez pas d’économie de RAM dans ce cas.)
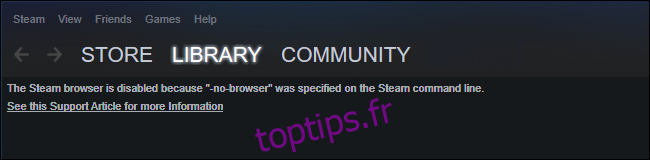
Fonctionnalités disponibles et indisponibles sans navigateur
Depuis octobre 2020, le mode réduit de Steam fonctionne très bien sans le navigateur, dans la majorité des cas. Vous pouvez visualiser votre bibliothèque de jeux, installer des jeux et les lancer. L’accès à tous les paramètres standard de Steam est maintenu, et il est même possible d’utiliser Steam en mode hors ligne.
Une fonctionnalité majeure est cependant absente : il est impossible de désinstaller un jeu avec le navigateur désactivé. (L’installation de jeux demeure toutefois possible.)
Il est également impossible de visualiser vos succès, d’accéder aux fonctionnalités de la communauté, de naviguer dans le magasin ou d’acheter des jeux sans navigateur. Cependant, vous pouvez toujours accéder au magasin Steam et aux pages de la communauté en vous connectant via le site web de Steam dans un navigateur web classique.
Réactiver le navigateur Steam
Pour réactiver le navigateur, quittez Steam en sélectionnant Steam > Quitter, puis relancez Steam à partir d’un raccourci de bureau standard. Steam démarrera avec le navigateur, à moins que vous ne le lanciez avec l’option « -no-browser ».
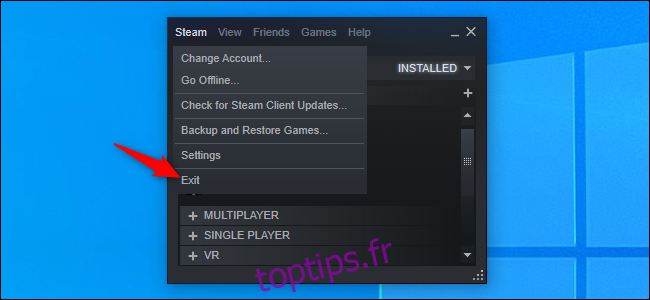
Créer un raccourci pour lancer Steam sans navigateur
Si ce mode vous convient, vous pouvez créer un raccourci pour lancer Steam sans le navigateur web.
Par exemple, si Steam est épinglé à votre barre des tâches, faites un clic droit sur l’icône Steam de votre barre des tâches, puis un clic droit sur « Steam Client Bootstrapper » et sélectionnez « Propriétés ».
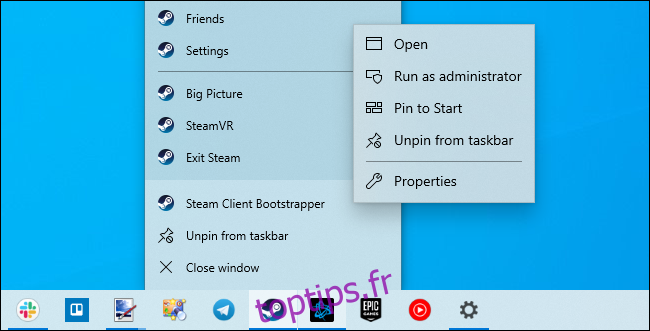
Dans le champ « Cible », ajoutez un espace suivi de ce qui suit :
-no-browser +open steam://open/minigameslist
En supposant que Steam est installé dans son dossier par défaut sur votre système, cela devrait ressembler à la commande que vous avez utilisée dans la boîte de dialogue « Exécuter » :
"C:\Program Files (x86)\Steam\steam.exe" -no-browser +open steam://open/minigameslist
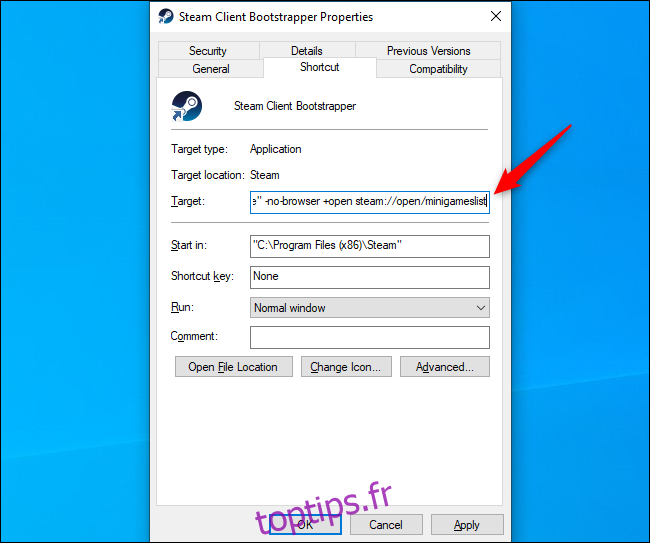
Désormais, lorsque vous lancerez Steam depuis votre barre des tâches, vous bénéficierez d’une expérience plus légère et épurée. Si vous avez besoin de désinstaller un jeu ou d’utiliser les fonctionnalités du navigateur Steam, vous pouvez quitter Steam (Steam > Quitter), puis le relancer à l’aide d’un autre raccourci, tel que celui présent dans votre menu Démarrer.
Pour annuler cette modification, ouvrez simplement la fenêtre des propriétés du raccourci Steam et supprimez le texte que vous avez ajouté au champ « Cible ». La ligne devrait alors ressembler à ceci :
"C:\Program Files (x86)\Steam\steam.exe"
Bien entendu, quelques centaines de mégaoctets de RAM ne sont pas un problème majeur sur un PC dédié au jeu. Néanmoins, si vous cherchez une manière de libérer de la RAM pendant que vous jouez, cette méthode est simple et efficace.