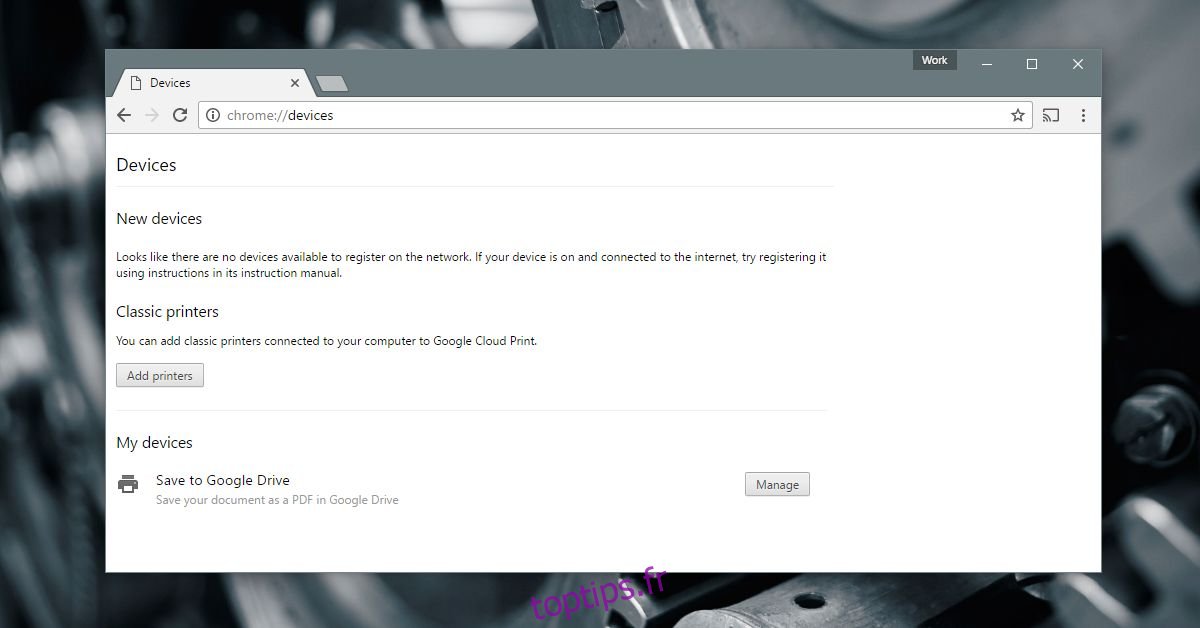Les imprimantes de bureau modernes sont de deux types; imprimantes connectées au réseau et imprimantes standard. Une imprimante connectée au réseau peut se connecter à votre réseau WiFi ou Ethernet et recevoir des travaux d’impression à partir d’autres appareils sur le réseau. Une imprimante standard ne peut recevoir des travaux d’impression qu’à partir d’un bureau. Ce type d’imprimante standard est plus courant dans les foyers. Il est également utilisé dans de nombreux lieux de travail. Une imprimante standard nécessite un bureau pour fonctionner. Cela seul est une restriction majeure, mais il ne peut pas non plus recevoir de travaux d’impression à partir d’un appareil mobile. En termes de matériel, il n’y a tout simplement pas de moyen facile de combler cet écart. En termes de logiciel, vous pouvez imprimer depuis votre téléphone vers une imprimante de bureau si vous avez configuré quelques éléments via Google Cloud Print. Voici ce que vous devez faire.
Table des matières
De quoi as-tu besoin
Pour imprimer depuis votre téléphone vers une imprimante de bureau, vous avez besoin;
Une imprimante de bureau correctement installée. Vous devriez pouvoir imprimer sur cette imprimante à partir de votre bureau sans rencontrer de hoquet.
Le navigateur Web Chrome installé sur votre bureau
Un compte Google ajouté à Chrome sous Chrome> Paramètres
Ajouter une imprimante Deskrop à Google Cloud Print
Comme mentionné dans l’introduction, le logiciel est ce qui comble le fossé entre un smartphone et une imprimante standard. Plus précisément, nous parlons d’un service; Google Cloud Print. Google Cloud Print se connecte aux imprimantes réseau et standard. Pour notre objectif, nous devons ajouter une imprimante standard.
Allumez votre imprimante et connectez-la à votre bureau. Bien que cela ne soit pas nécessaire, il est préférable de le connecter pour éviter les problèmes.
Ouvrez Chrome sur votre bureau et accédez à chrome: // devices /. Cliquez sur «Ajouter des imprimantes».
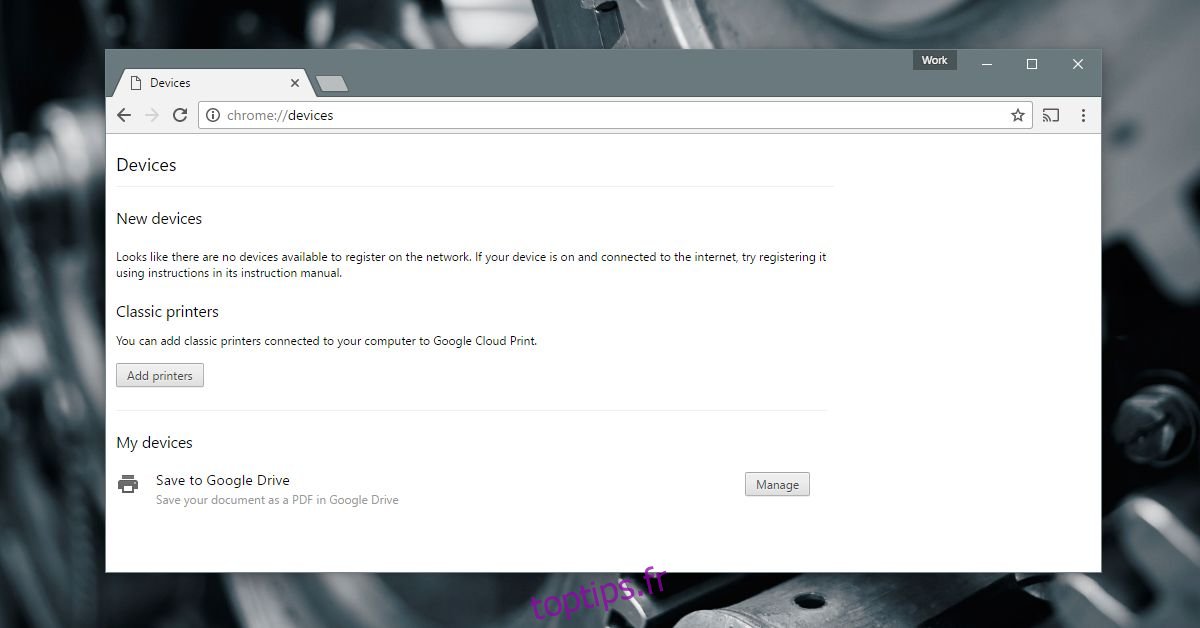
Chrome détectera les imprimantes qui ont été configurées pour imprimer à partir de votre bureau. Sélectionnez celles que vous souhaitez ajouter et cliquez sur «Ajouter des imprimantes».
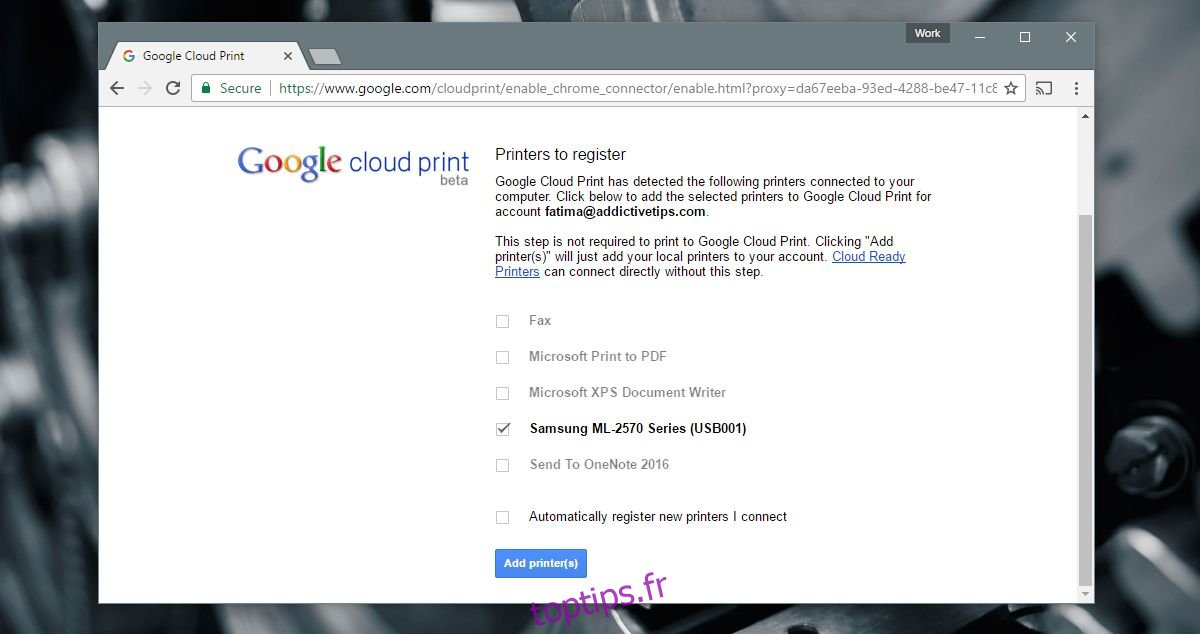
Application mobile
Les utilisateurs d’Android n’auront pas besoin d’installer d’applications supplémentaires, car nous utilisons Google Cloud Print. Les utilisateurs iOS, quant à eux, devront utiliser une application. Les deux applications que les utilisateurs iOS doivent installer sont Google Drive et Google Docs. Nous recommandons une autre application appelée CloudPrint. Malheureusement, Google n’a pas publié d’application Cloud Print pour iOS.
Cela a quelques limitations sur iOS. Sur Android, vous pouvez sélectionner les pages d’un document à imprimer. Sur iOS, vous ne pouvez pas. La seule solution à votre disposition est d’enregistrer la ou les pages que vous souhaitez imprimer dans un document séparé, d’où la nécessité de l’application Google Docs.
CloudPrint vous permet d’importer des documents à partir de différents lecteurs cloud et de les envoyer vers Google Cloud Print. L’application est gratuite mais elle n’a pas reçu de mise à jour depuis un moment. Il a ses bugs. Parfois, il ne se connecte pas à Dropbox. De plus, certains de ses messages sont en espagnol, bien que la plupart de l’application soit en anglais.
Imprimer depuis Android
Assurez-vous que l’impression est activée. Ouvrez l’application Paramètres et accédez à Impression. Le service Cloud Print doit être activé.
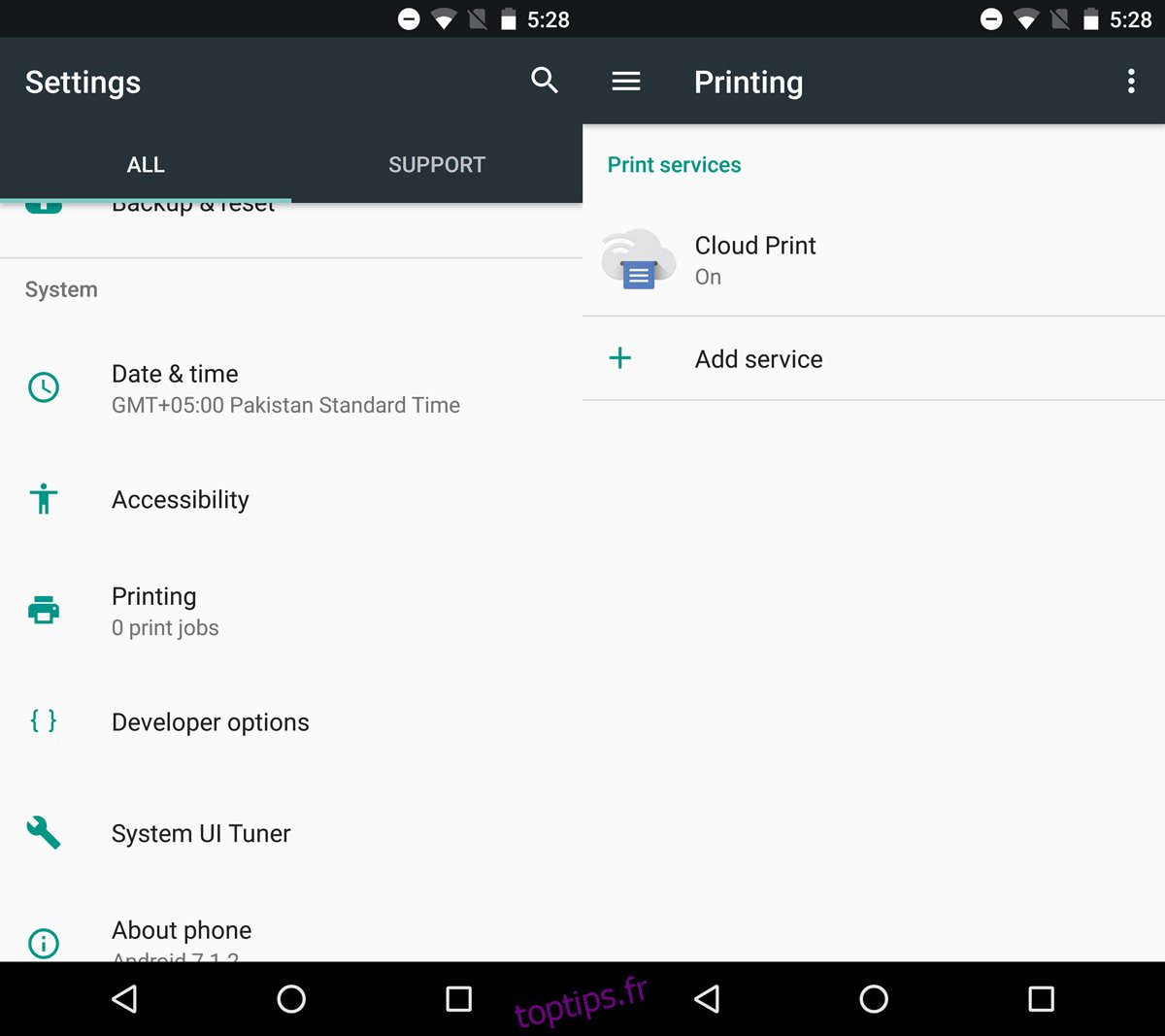
Sur votre téléphone Android, ouvrez le document que vous souhaitez imprimer. Ouvrez-le dans n’importe quelle application de votre choix. Vous pouvez utiliser Google Drive, Google Docs ou Chrome. Le choix t’appartient. Si vous choisissez une application non Google, assurez-vous qu’elle prend en charge le menu de partage Android.
Accédez au menu de partage et sélectionnez «Imprimer» dans les options de partage.
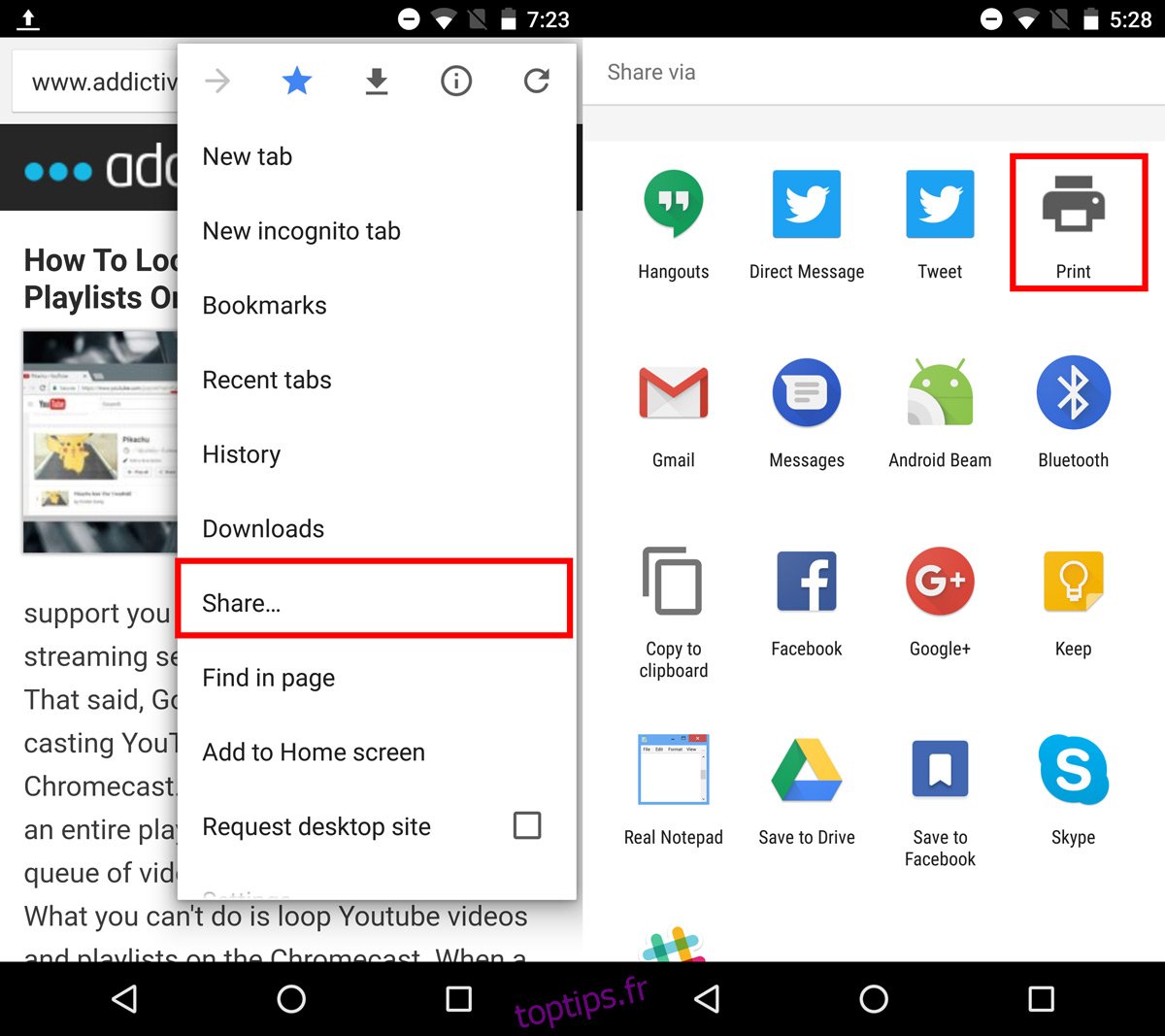
Appuyez sur le menu déroulant « Sélectionner une imprimante » pour sélectionner une imprimante dans Google Cloud Print. Allumez votre imprimante et connectez-la à votre bureau. Sélectionnez les pages que vous souhaitez imprimer et le nombre de copies des pages que vous souhaitez imprimer. Appuyez sur le bouton d’impression flottant pour envoyer le travail d’impression sur votre bureau.
L’imprimante prendra quelques secondes pour lancer l’impression du document.
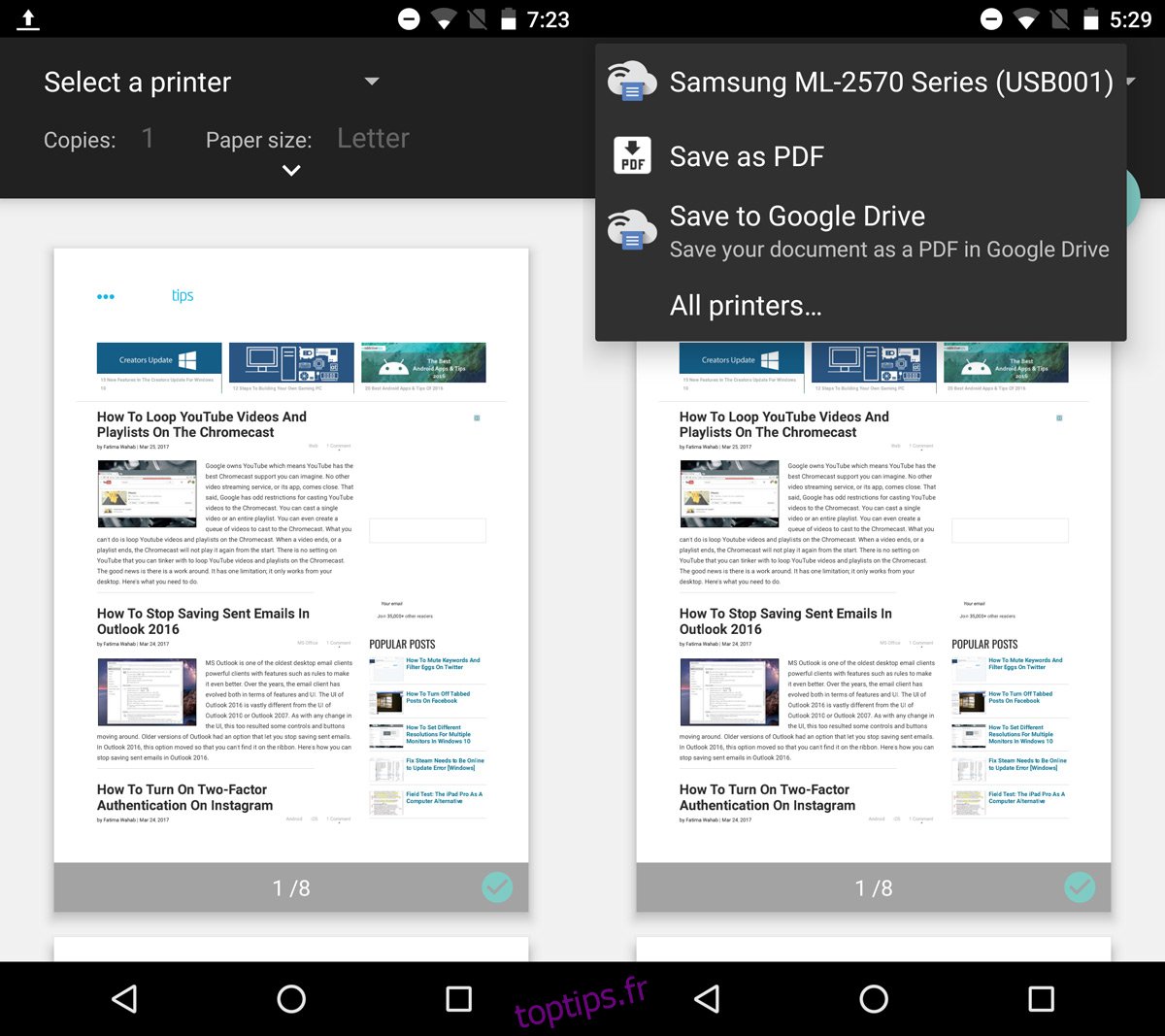
Impression depuis iOS
L’utilisation de Google Cloud Print sur iOS n’est pas la meilleure expérience. Cela ne veut pas dire que c’est impossible. C’est juste limité. Pour imprimer un document, vous devez l’enregistrer sur Google Drive. Vous pouvez imprimer un PDF directement à partir de Google Drive tandis que les documents Word doivent d’abord être ouverts dans Google Docs.
Pour imprimer un PDF, ouvrez-le dans Google Drive. Appuyez sur le bouton de débordement et faites défiler jusqu’au bas du menu qui s’ouvre. Sélectionnez «Imprimer». Sélectionnez votre imprimante et choisissez le nombre de copies du document que vous souhaitez imprimer. Appuyez sur Imprimer pour continuer.
Pour imprimer à partir de Google Docs, appuyez sur le bouton de dépassement en haut à droite du document. Sélectionnez «Partager et exporter» dans le menu. Dans le menu Partager et exporter, sélectionnez Imprimer.
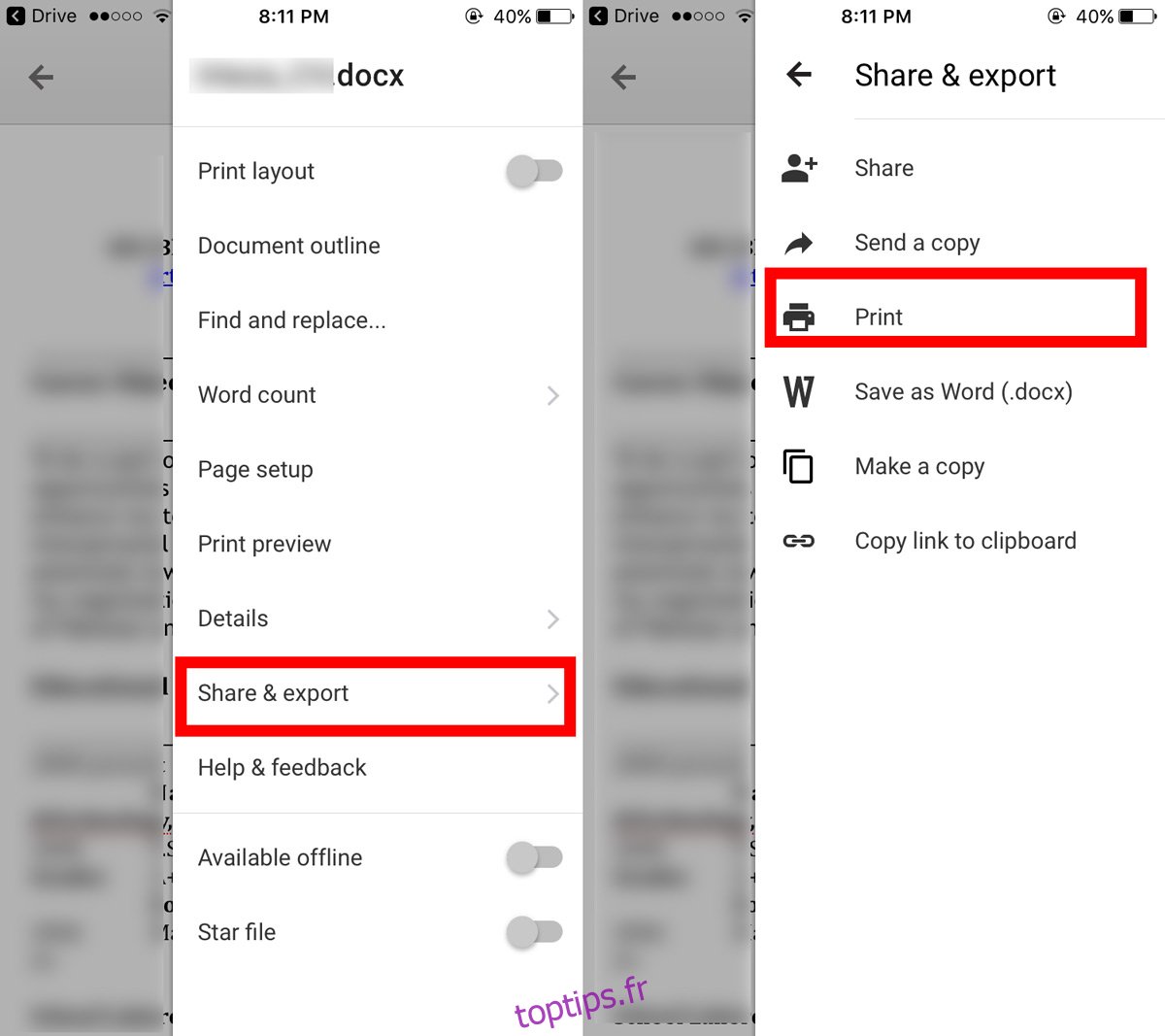
Google Docs vous donnera deux options d’impression; Google Cloud Print et AirPrint. Sélectionnez Google Cloud Print. Ensuite, sélectionnez votre imprimante et appuyez sur Imprimer. Vous choisissez d’assembler les pages imprimées et d’imprimer plusieurs copies. Il n’y a cependant aucune option pour sélectionner les pages à imprimer.
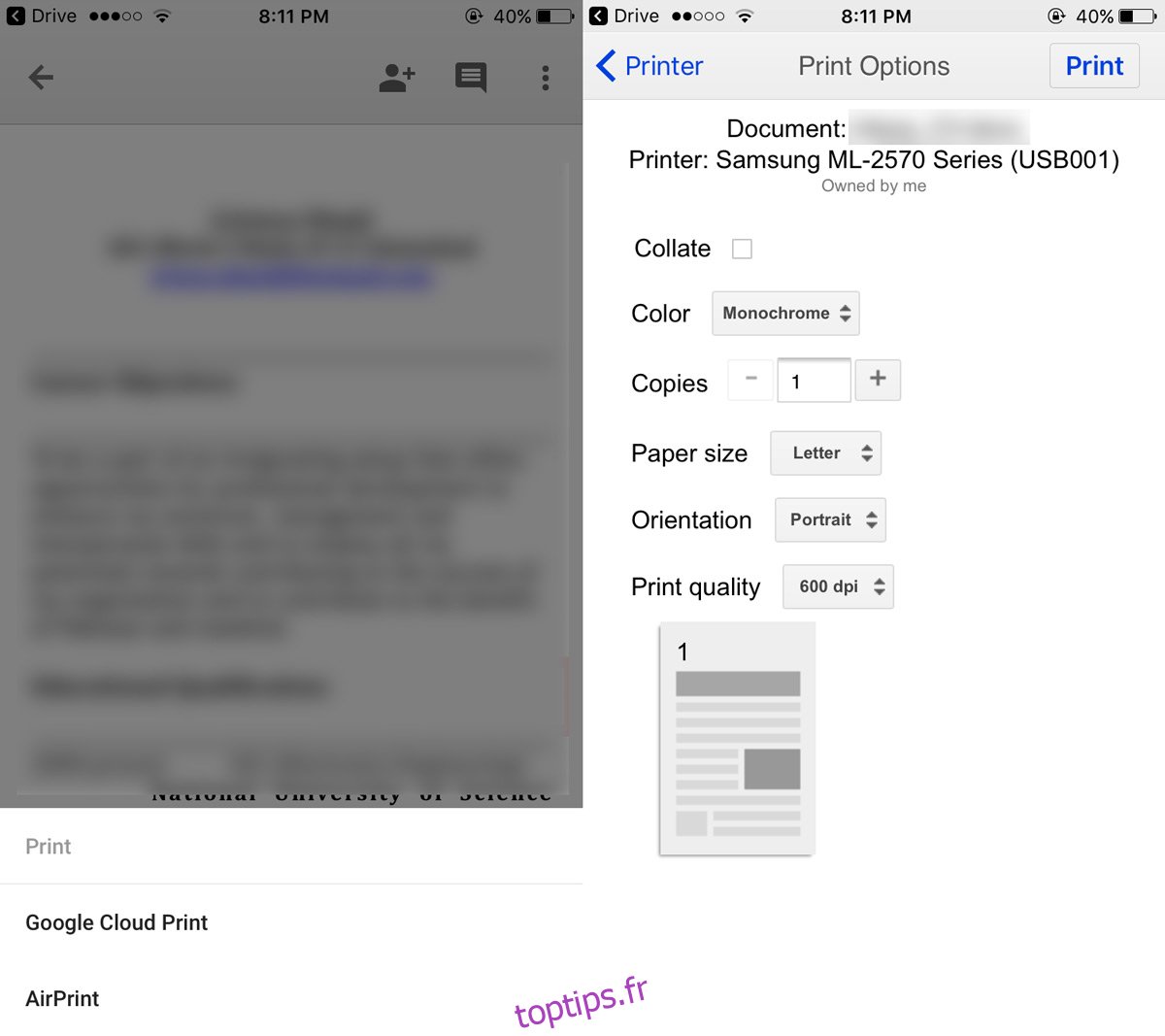
CloudPrint pour iOS
L’application CloudPrint mentionnée précédemment vous permet d’envoyer des travaux d’impression sans utiliser Google Drive ou Google Docs. Vous pouvez utiliser l’application pour accéder à des documents depuis iCloud Drive, Google Drive, Dropbox et OneDrive. CloudPrint peut envoyer le document directement à votre compte Google pour impression.
Ouvrez l’application et appuyez sur le bouton plus en haut. Sélectionnez «Ajouter un fichier» dans l’alerte à l’écran.
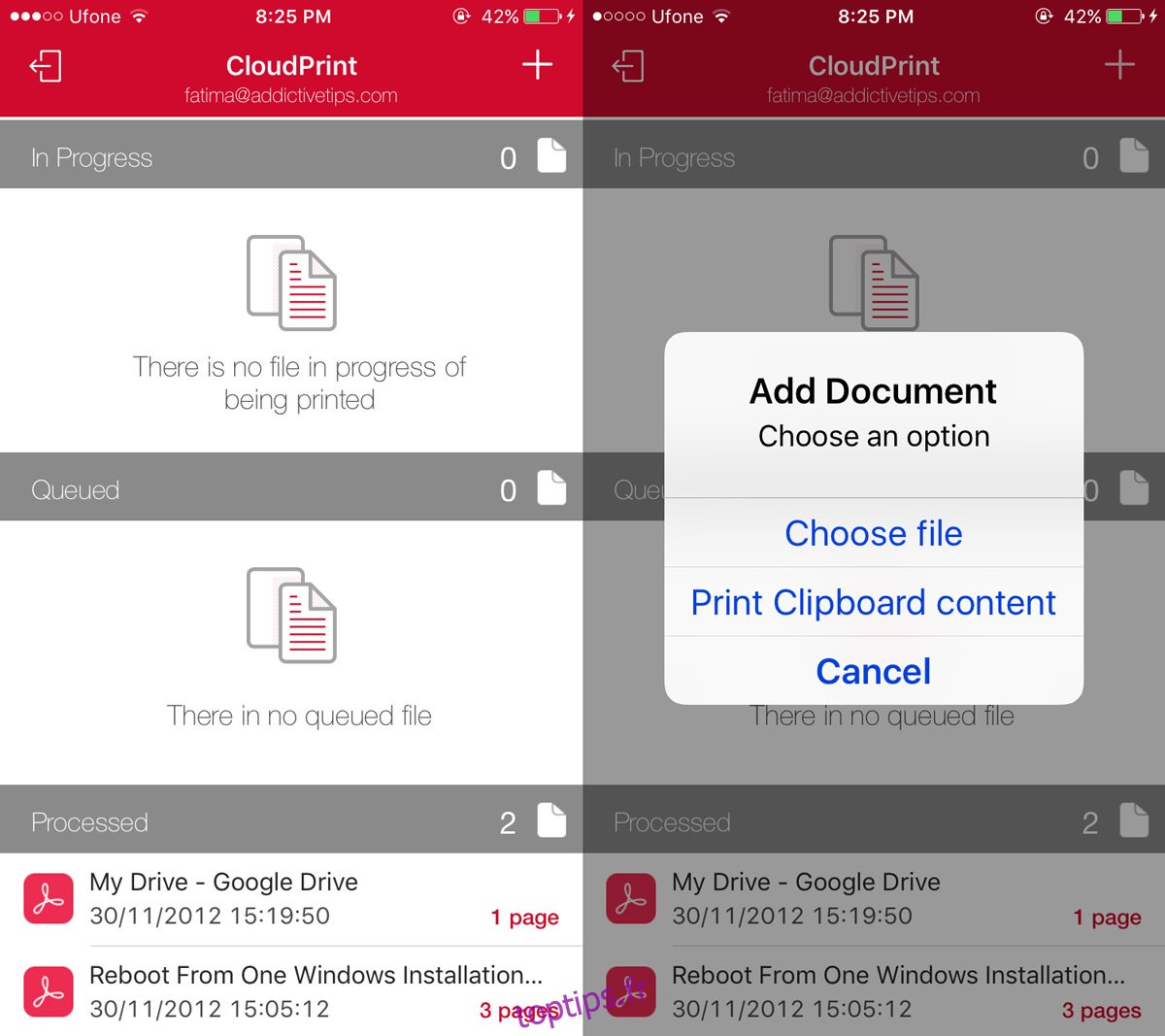
Sélectionnez un fichier sur l’un de vos lecteurs cloud et appuyez sur votre imprimante sur l’alerte à l’écran.
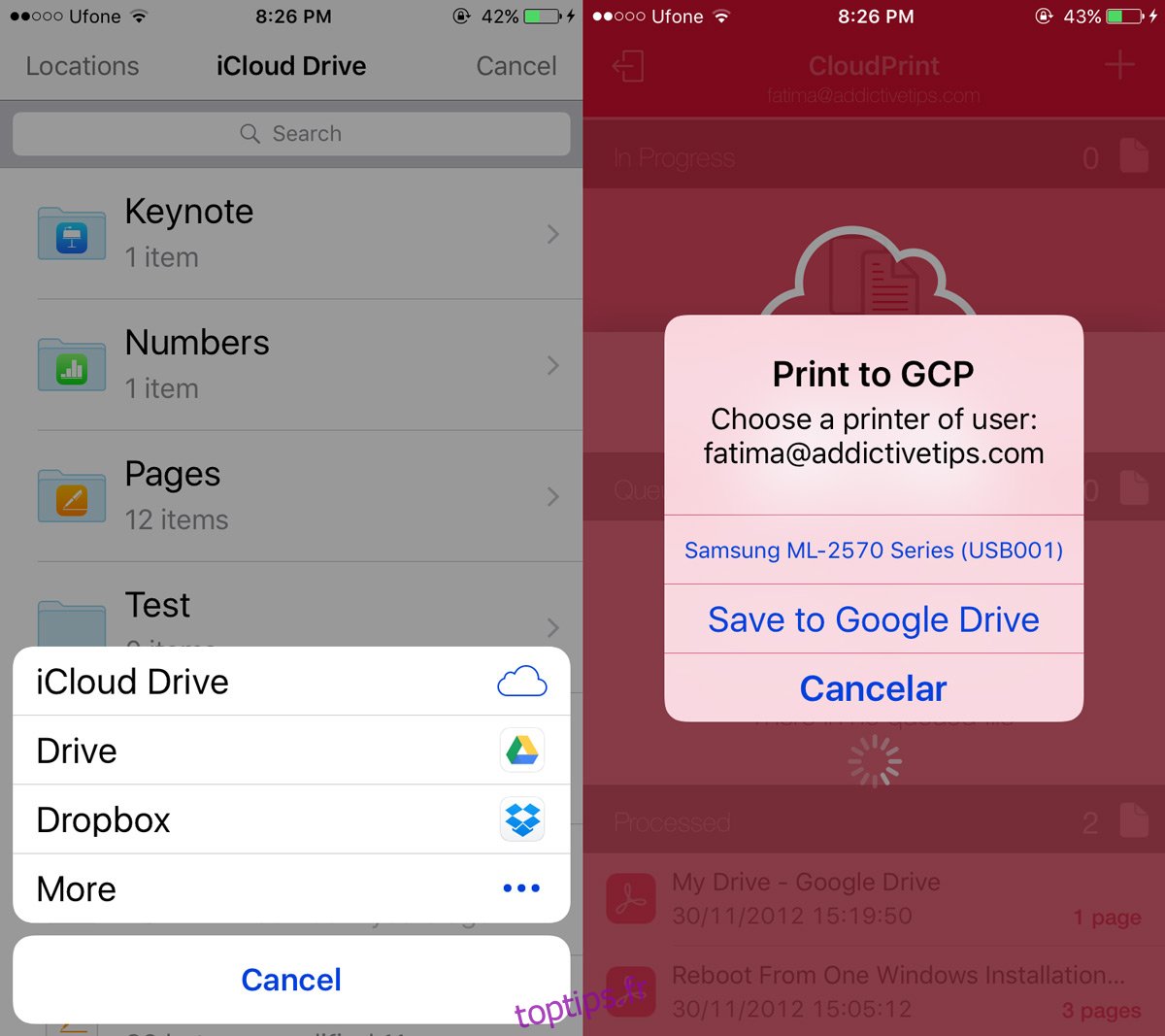
CloudPrint ajoutera votre document à Google Cloud Print. Votre imprimante commencera à l’imprimer dans quelques secondes. Vous pouvez balayer vers la gauche sur le travail d’impression pour le supprimer de la file d’attente d’impression.
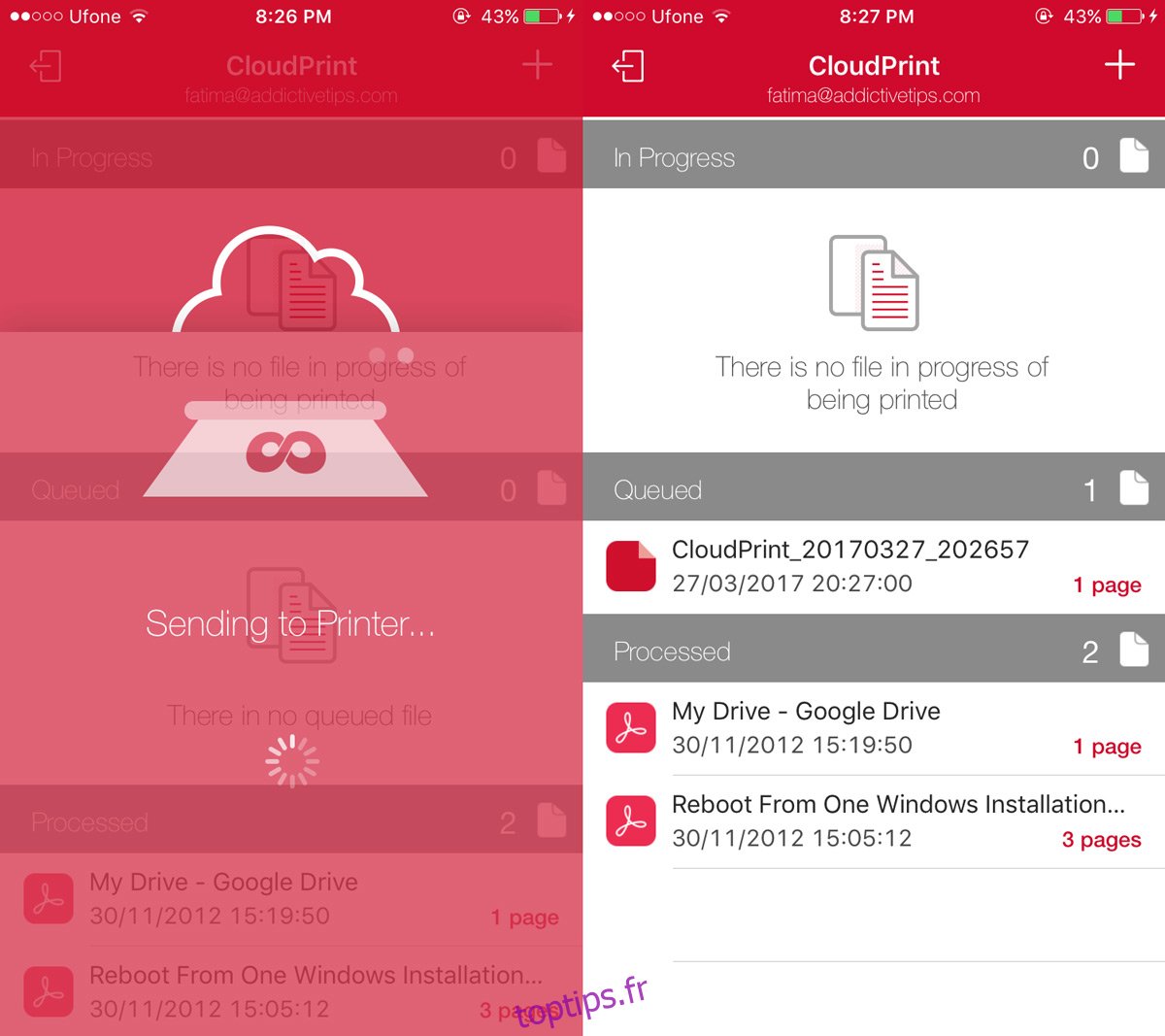
CloudPrint ne vous permet pas de choisir les pages d’un document que vous souhaitez imprimer. Il n’offre aucune option de personnalisation pour le travail d’impression. Si vous rencontrez une erreur lors de l’utilisation de l’application, réessayez. Il a ses bogues comme nous l’avons mentionné précédemment, mais ils ne sont pas si graves que l’application ne fonctionnera pas du tout.
Installez CloudPrint depuis l’App Store
Qu’en est-il d’AirPrint?
C’est ainsi que vous pouvez imprimer depuis votre téléphone vers une imprimante de bureau. Il est évident que les utilisateurs d’Android auront plus de facilité. Si vous vous demandez si AirPrint peut ou non faciliter les choses pour les utilisateurs iOS, ce n’est pas le cas. AirPrint fonctionne avec les imprimantes réseau, c’est-à-dire celles qui peuvent se connecter directement à un réseau WiFi et n’est pas une solution viable.