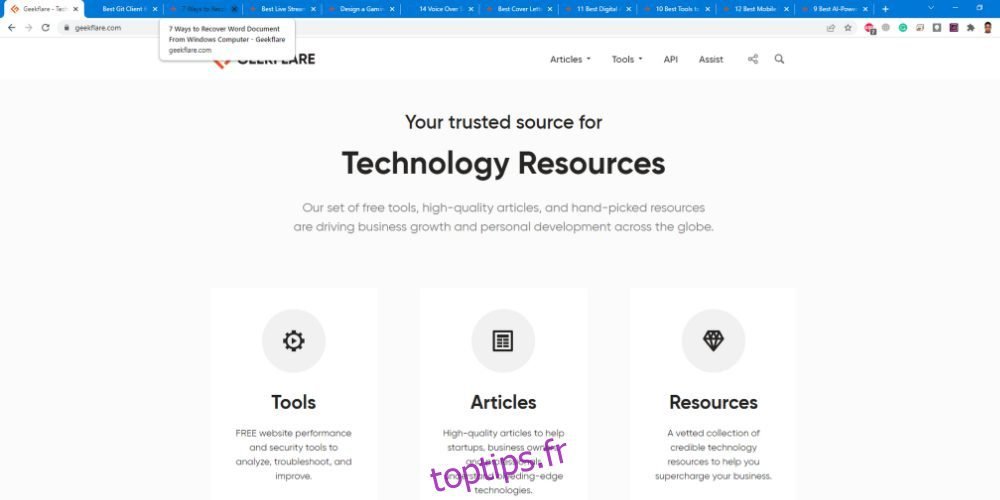Êtes-vous confronté à des problèmes de performances informatiques lorsque vous utilisez Google Chrome pour la recherche Web ? Cet article vous propose une procédure pas à pas pour réduire l’utilisation de la mémoire Chrome.
Google Chrome détient une énorme part de marché mondiale de 62,78%, selon une récente enquête de Compteur de statistiques. Des milliards d’internautes utilisent Google Chrome pour étudier, travailler, jouer ou se divertir.
Étant donné que le public cible utilise Google Chrome et que Google Search Engine est la plate-forme de recherche populaire sur Internet, les entreprises utilisent également Google Chrome pour leurs tactiques de marketing. Ainsi, un effet d’entraînement augmente l’utilisation globale de Google Chrome.
Cependant, de nombreux utilisateurs ont signalé que Google Chrome utilise trop de mémoire (RAM) de l’ordinateur. Si vous rencontrez le même problème et souhaitez réduire l’utilisation de la mémoire Chrome, vous êtes au bon endroit.
Table des matières
Pourquoi Chrome utilise-t-il autant de RAM ?
Vous devez comprendre pourquoi Google Chrome utilise autant de RAM ou de mémoire. Voici les meilleures raisons :
- L’ouverture de plateformes de diffusion en direct, de logiciels cloud et de pages de médias sociaux consomme souvent une plus grande partie de la RAM. Parce qu’ils traitent le contenu de votre navigateur Web via vos ressources informatiques pour vous fournir le contenu.
- Google Chrome divise le contenu d’une page Web en différents processus afin que si un contenu échoue, l’ensemble de l’onglet ne cesse pas de répondre. La création de plusieurs processus sur votre ordinateur Windows ou macOS occupe de l’espace RAM dédié. Lorsque le nombre d’onglets augmente, la consommation de RAM par processus augmente également.
- Le prérendu de Chrome accélère le chargement de votre site Web souhaité, mais consomme beaucoup de RAM.
- Les extensions qui interagissent directement avec le contenu des pages Web, telles que les bloqueurs de publicités, les extensions YouTube, les extensions de médias sociaux, fonctionnent en continu en arrière-plan. Par conséquent, la mémoire de votre ordinateur reste également occupée en arrière-plan.
- Certains sites Web et extensions peuvent utiliser de la RAM, du processeur et du réseau pour l’extraction de crypto-monnaie.
Ce sont quelques raisons mentionnables qui obligent Chrome à utiliser plus de ressources informatiques. Ne pas s’inquiéter! Il existe des moyens de réduire l’utilisation de la mémoire Chrome. Vous pouvez appliquer une combinaison de méthodes manuelles ou simplement utiliser les extensions Chrome mentionnées ci-dessous.
Comment réduire l’utilisation de la mémoire Chrome (méthodes manuelles)
La réduction de l’utilisation de la mémoire par Google Chrome implique plusieurs processus. Selon le scénario, vous pouvez appliquer les tactiques suivantes :
Fermer les onglets inutiles
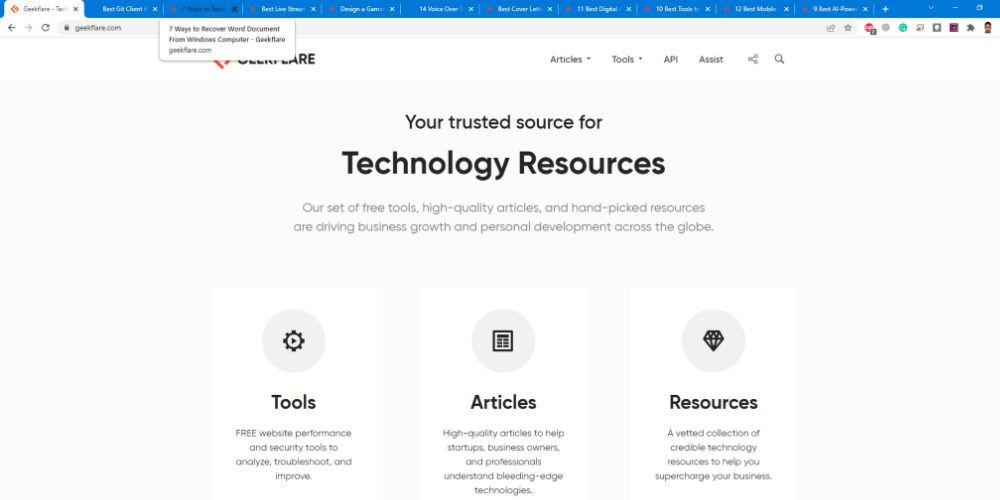
Si vous n’avez pas besoin de l’onglet pour le travail en cours, vous pouvez le fermer pour économiser les ressources informatiques. Vous devriez certainement bénéficier de meilleures performances PC lorsque vous le faites.
Activer l’accélération matérielle
Le processus d’accélération matérielle d’un ordinateur consiste à utiliser un processeur graphique (GPU) pour le streaming vidéo, la conception graphique et le streaming de jeux. Vous pouvez activer cette fonctionnalité sur Chrome pour minimiser la charge du processeur. Vous pouvez essayer ces étapes :
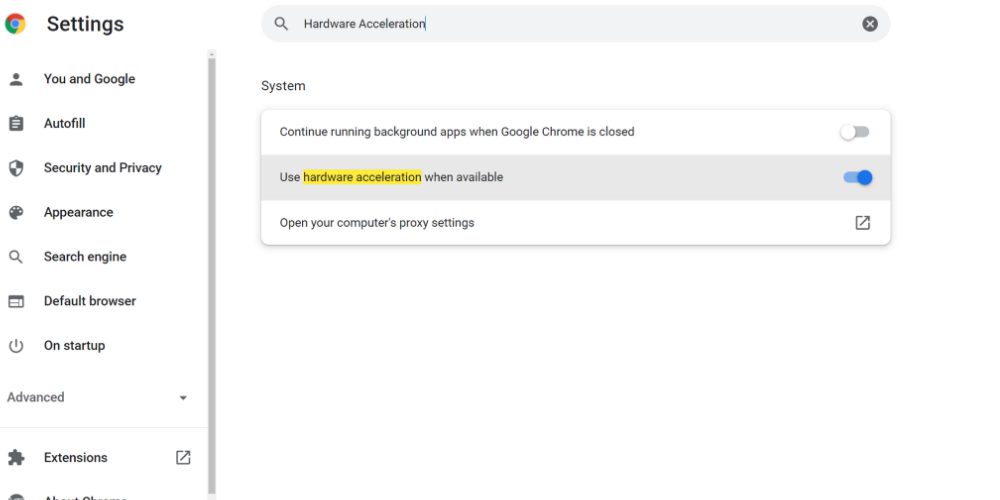
- Accédez aux paramètres de Google Chrome.
- Dans la barre de recherche, saisissez « Accélération matérielle ».
- Sélectionnez l’option Utiliser l’accélération matérielle si disponible pour l’activer.
- Redémarrez Google Chrome.
Lorsqu’il est actif, Google Chrome achemine les tâches à forte intensité graphique vers le GPU de l’ordinateur. Cela réduira l’utilisation de la RAM et augmentera l’utilisation de la RAM vidéo (VRAM). Les performances de votre ordinateur augmenteront progressivement. Une fois terminé, passez à la méthode suivante.
Supprimer les extensions inutilisées et en double
Il est assez facile d’installer des extensions Chrome pour des tâches similaires. Par exemple, vous pouvez finir par installer Google Keep, Askify, Upword, Chrome Note, etc. Au lieu de cela, conservez Google Keep et supprimez les autres si votre objectif est uniquement de prendre des notes.
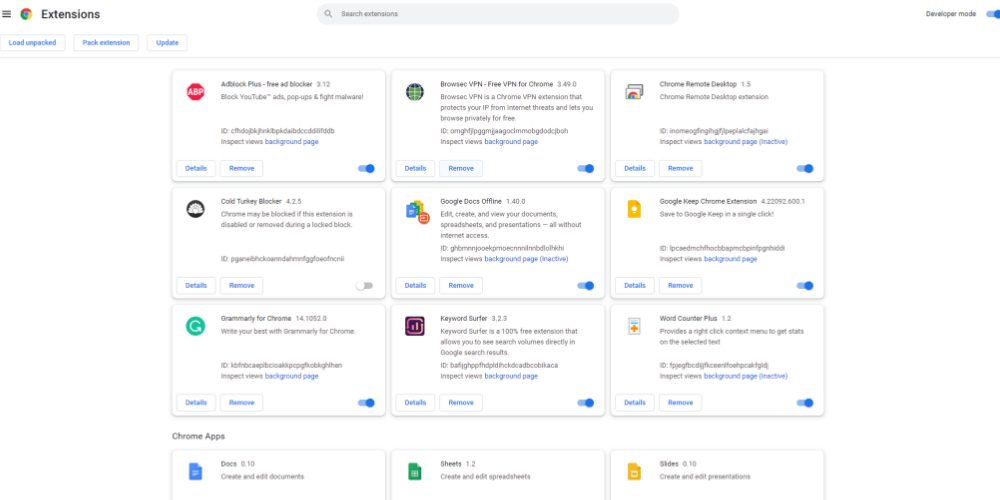
Chaque fois que vous ouvrez Chrome, toutes les extensions se chargent également en arrière-plan. Les extensions inutilisées consomment des ressources informatiques sans aucun avantage.
Utiliser le gestionnaire de tâches Chrome
Chrome Task Manager vous aide à identifier les processus qui consomment une RAM exceptionnellement élevée. Vous pouvez accéder à cette option et réduire l’utilisation de la mémoire en suivant ces étapes :
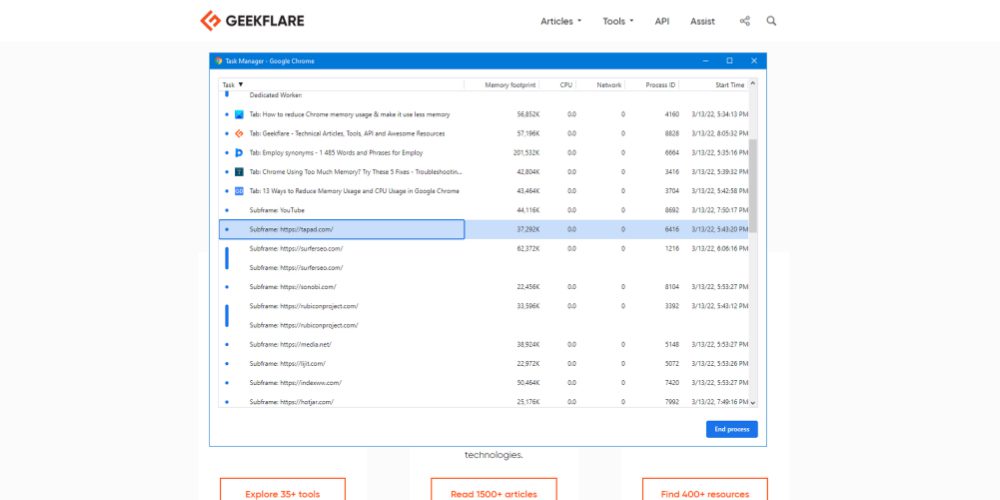
- Appuyez sur Maj + Échap sur un onglet Chrome pour ouvrir le gestionnaire de tâches Chrome.
- Vous verrez des processus tels que Utility, Tab, Subframe, Rendere, Extensions, etc.
- Sur le côté droit, vous trouverez une empreinte mémoire. Ce nombre indique l’utilisation de la RAM.
- Sélectionnez n’importe quelle tâche, puis cliquez sur Terminer le processus pour la fermer.
Vous pouvez suivre cette étape lorsque vous rencontrez une latence inhabituelle dans le calcul.
Utiliser Nettoyer l’ordinateur
Les applications nuisibles et les logiciels malveillants peuvent utiliser les ressources de votre ordinateur pour des activités non autorisées telles que l’extraction de bitcoins. Utilisez la fonction Nettoyer l’ordinateur de Google Chrome pour vous débarrasser de ces applications indésirables de votre PC. Essayez ces étapes à suivre :
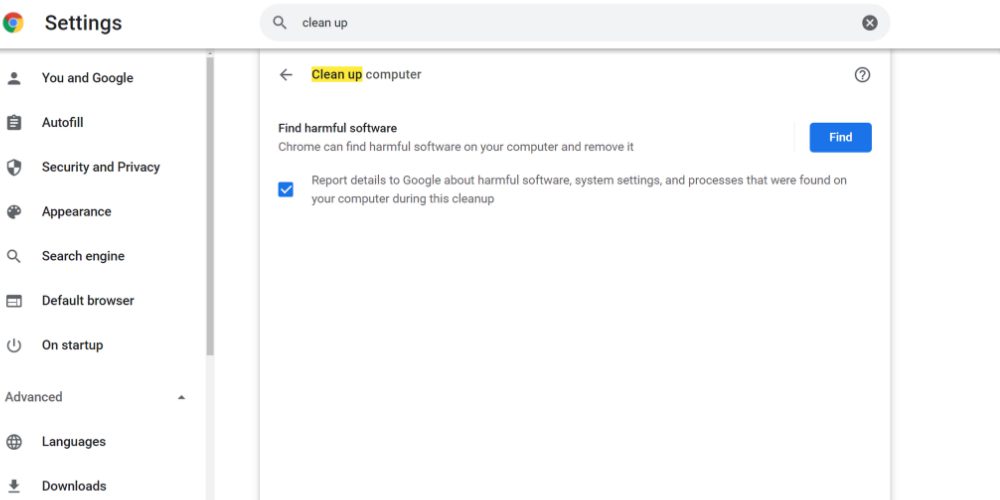
- Dans la barre d’adresse, saisissez « chrome://settings/ ».
- Tapez « Nettoyer » dans la barre de recherche.
- Cliquez maintenant sur Nettoyer l’ordinateur.
- Cliquez sur Rechercher pour démarrer le processus de nettoyage.
Redémarrez Google Chrome pour tester ses performances une fois le processus de nettoyage terminé.
Réinitialiser les paramètres de Chrome
Google Chrome y enregistre beaucoup de données lorsque vous utilisez Chrome sans aucune nouvelle installation pendant quelques années. Ces données enregistrées utilisent également la RAM du système et ralentissent votre PC. Pour réduire l’utilisation de la mémoire, essayez ces étapes pour restaurer votre Chrome à un nouvel état :
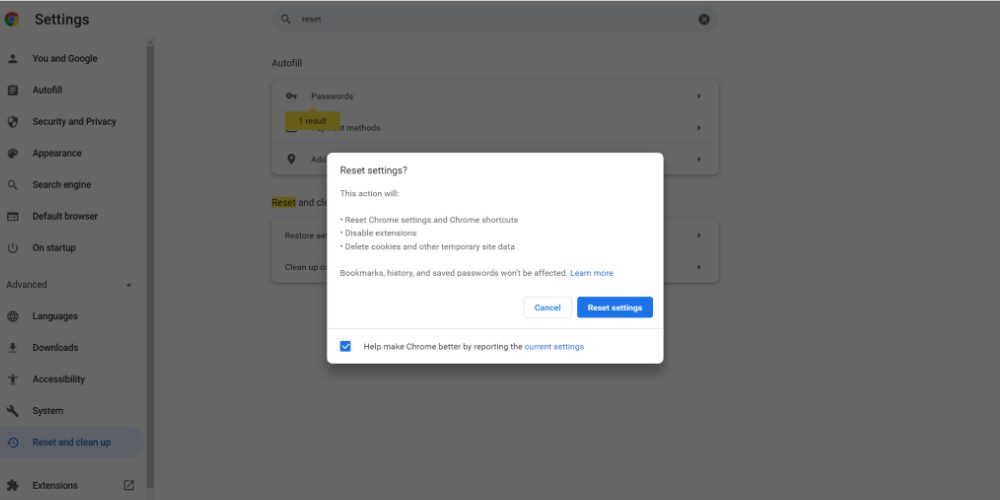
- Accédez à l’option Paramètres de Google Chrome.
- Dans l’option de recherche, tapez « Réinitialiser ».
- L’option Restaurer les paramètres à leurs valeurs par défaut d’origine s’affichera.
- Cliquez dessus, puis sélectionnez Réinitialiser les paramètres.
L’option de réinitialisation décharge les paramètres inutilisés de Chrome et les rétablit à l’état d’origine. Cependant, le processus n’affecte pas les mots de passe enregistrés, les signets ou l’historique de navigation.
Arrêter les applications en arrière-plan
Il est fort probable que les applications d’arrière-plan de Chrome consomment de la RAM supplémentaire lorsque vous utilisez le navigateur. Vous pouvez suivre ces étapes pour désactiver cette option :
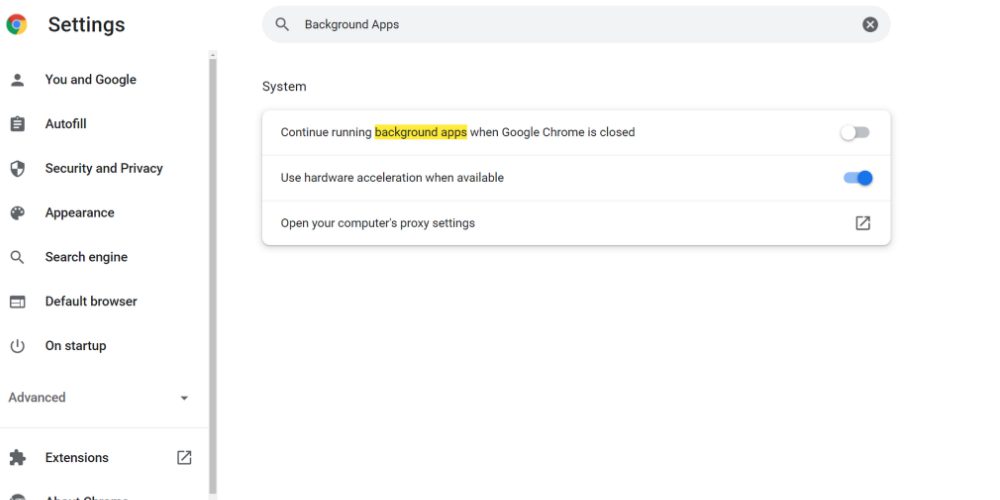
- Dans le menu Paramètres de Chrome, tapez « Applications en arrière-plan » dans la barre de recherche.
- Vous trouverez l’option Continuer à exécuter les applications en arrière-plan.
- Désactivez-le en faisant glisser le bouton radio vers la gauche.
Vous devrez redémarrer votre navigateur Web pour appliquer les modifications.
L’application de l’approche manuelle peut être une tâche fastidieuse et fastidieuse. Au lieu de faire la maintenance vous-même, pourquoi ne pas utiliser les extensions Google Chrome suivantes pour réduire l’utilisation de la mémoire Chrome.
Comment réduire l’utilisation de la mémoire Chrome avec les extensions Chrome
Trouvez ci-dessous quelques extensions Google Chrome populaires qui vous aident à minimiser l’utilisation de la mémoire par Chrome :
Le Grand Porte-Jarretelles Original
Le Grand Porte-Jarretelles Original est une extension Chrome qui vous aide à suspendre les onglets inutilisés. Vous pouvez essayer la suspension des onglets sans fermer les onglets inutilisés. Parce que si vous avez besoin des onglets fermés plus tard, vous devrez parcourir un long historique de navigation.
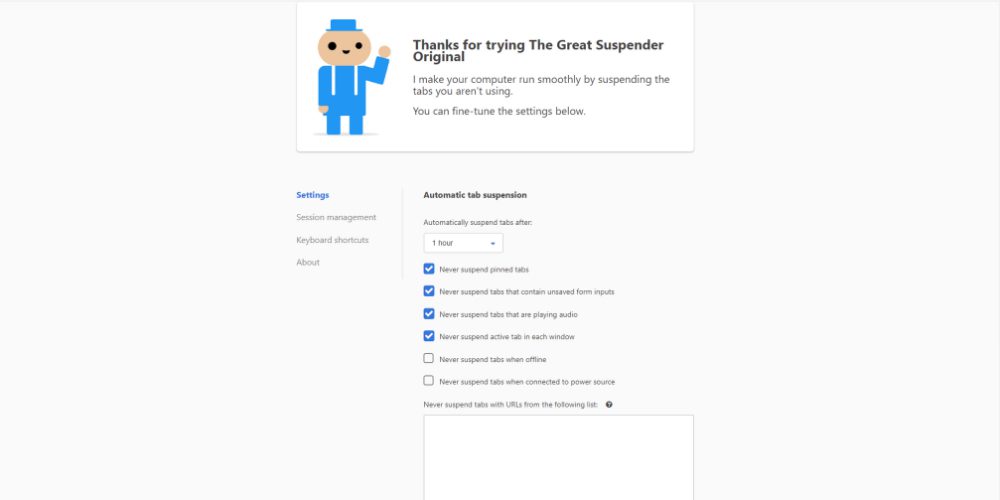
Par conséquent, pour des recherches approfondies sur Internet, il est pratique d’utiliser la tactique de suspension des onglets pour réduire l’utilisation de la mémoire Chrome. La suspension des onglets force le site Web ouvert en mode veille. Dans cet état, la page Web ne peut pas utiliser la mémoire de votre système pour les tâches d’arrière-plan telles que les publicités, les vidéos, la mise à jour des données, le chargement du contenu, etc.
De plus, cette extension vous permet également de gérer efficacement de nombreux onglets ouverts. En conséquence, vous pouvez facilement localiser l’onglet dont vous avez besoin pour votre travail de recherche. Certaines des fonctionnalités intéressantes de cette extension sont :
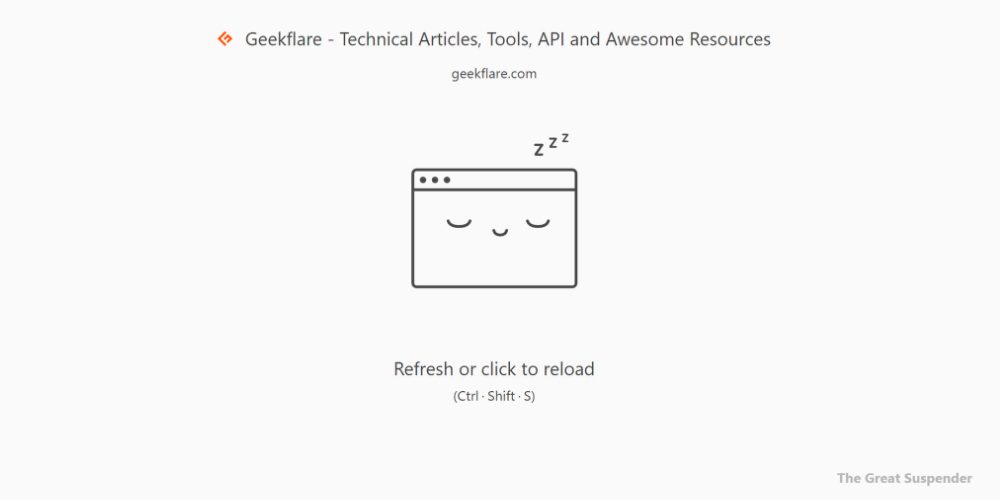
- Suspendez les onglets ou les sites Web inutilisés en un seul clic.
- Vous pouvez également automatiser le processus de suspension des onglets en programmant.
- Restaurez un ou plusieurs onglets suspendus si nécessaire.
- Créez des groupes d’onglets pour une gestion efficace des pages Chrome ouvertes.
Plus de 200 000 utilisateurs utilisent cette extension pour minimiser l’utilisation de la RAM. L’outil est également disponible dans 22 autres langues que l’anglais.
Économiseur de mémoire
Économiseur de mémoire automatise la tâche de suppression des onglets Chrome que vous n’utilisez pas. La suppression d’un onglet arrête les processus d’arrière-plan qui lui sont liés. Ainsi, le site Web n’utilise plus les ressources de votre système telles que le réseau, la RAM, le processeur, l’alimentation, etc.
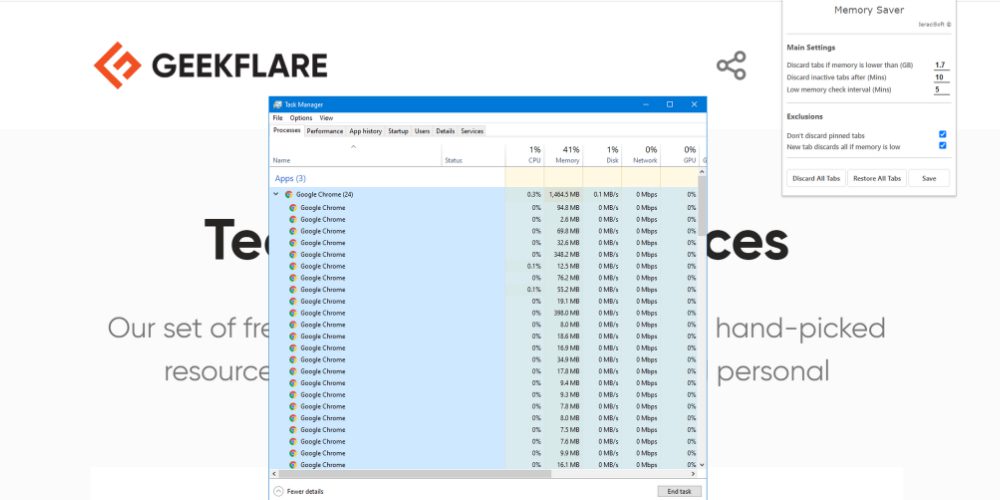
La suppression manuelle des onglets est un processus mouvementé. Ainsi, vous pouvez installer cette extension Chrome pour réduire l’utilisation de la mémoire Chrome. L’extension Memory Saver est un outil léger, vous ne surchargez donc pas vos ressources informatiques en l’installant.
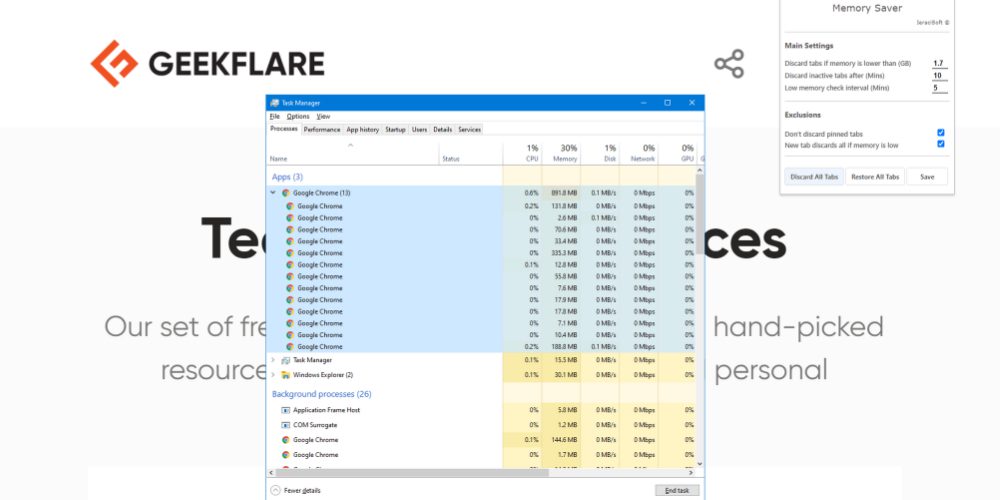
Sa section Paramètres principaux vous permet de définir une mémoire de coupure. L’outil supprimera automatiquement les onglets si la mémoire système passe en dessous de ce nombre. Vous pouvez définir manuellement un intervalle d’analyse de mémoire faible pour l’outil. De plus, vous pouvez également planifier quand supprimer un onglet inactif en définissant un délai.
Vous verrez que les numéros de processus de Google Chrome sont presque réduits de moitié lorsque vous utilisez la fonction de désactivation de l’onglet de cet outil.
Trop d’onglets
TooManyTabs pour Chrome est un puissant gestionnaire d’onglets Chrome avec une option d’économiseur de mémoire intégrée. L’outil vous donne une vue d’ensemble de tous les onglets ouverts dans votre navigateur Chrome. Vous pourriez demander, comment cela vous aide-t-il?
Eh bien, si vous ouvrez plus de 15 sites Web dans votre navigateur Chrome, vous pouvez à peine identifier les sites Web. En outre, vous pouvez perdre la trace de l’ordre des onglets. Sans oublier que l’ordinateur pourrait devenir exceptionnellement lent s’il ne dispose pas de plus de 8 Go de RAM à bord.
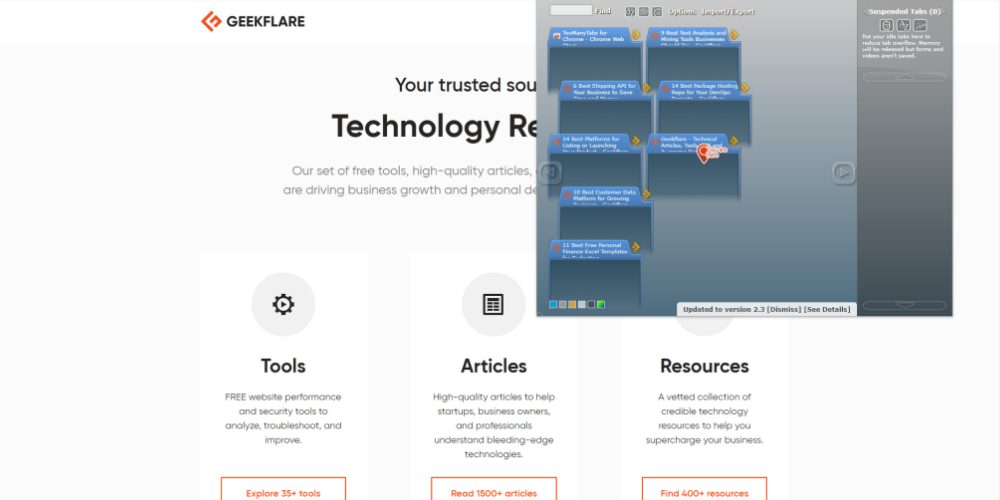
Pour surmonter ces défis, vous devez essayer cette extension Chrome. Sa fenêtre de gauche vous montre tous les onglets ouverts dans une vue en colonne. De plus, vous pouvez les trier sans effort par heure de création, nom et domaine de site Web.
Vous trouverez les informations pour les onglets suspendus et les onglets fermés sur le panneau de droite. Cliquez sur la flèche à côté d’un onglet pour le suspendre. En outre, l’outil peut vous montrer un aperçu du site Web si vous l’activez à partir de son menu d’options.
OneTab
OneTab est une autre extension de gestion des onglets populaire qui économise également la mémoire du PC. L’outil a une note de 4,5 sur plus de 13 000 utilisateurs. À ce jour, plus de 2 millions d’utilisateurs de Google Chrome ont utilisé cette extension pour réduire l’utilisation de la mémoire Chrome et éliminer l’encombrement des onglets ouverts.
Il est facile de s’épuiser avec autant d’onglets ouverts lors de recherches sur Internet. Au lieu de parcourir chaque onglet pour le suivi du contenu, vous pouvez tous les mettre dans OneTab sous forme de liste.
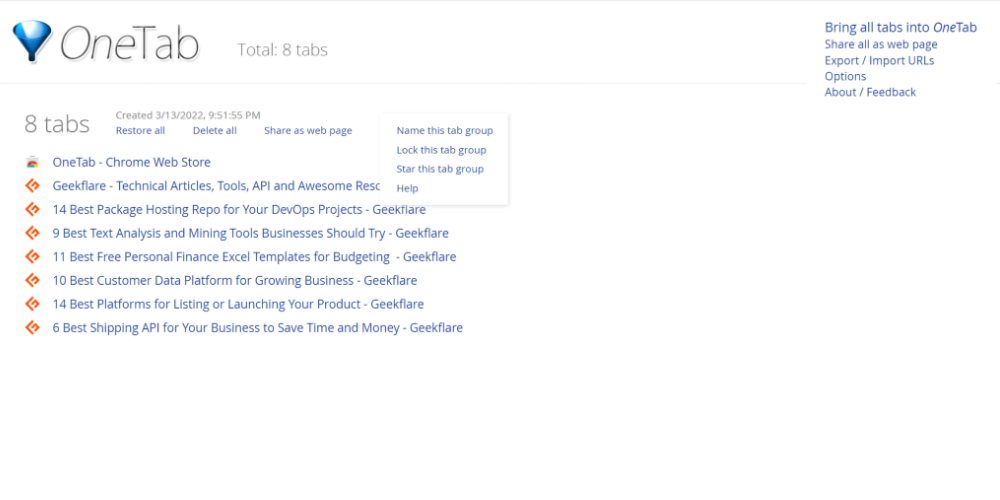
À partir de la liste, il est facile d’identifier quels onglets contiennent quel site Web afin que vous puissiez facilement organiser votre travail de recherche. Lorsque vous envoyez des onglets ouverts à OneTab, Google Chrome met également fin aux processus d’arrière-plan qui consomment les ressources de votre ordinateur.
Une autre meilleure caractéristique de cet outil est d’éviter les pages en double. Ainsi, vous économisez plus d’espace RAM en refusant aux mêmes sites Web de s’ouvrir plus d’une fois.
Répéter l’onglet
Répéter l’onglet est une extension Chrome de productivité digne de ce nom qui vous aide à vous concentrer sur votre travail de recherche sur le Web. En plus d’organiser plusieurs onglets ouverts, cela aide également à minimiser la consommation de RAM par les onglets ouverts.
Il a une note moyenne de 4,7 sur 4 457 utilisateurs. De plus, Chrome Web Store montre que plus de 70 000 utilisateurs ont essayé ou utilisé l’application pour supprimer l’encombrement des onglets. L’extension est légère et ne consomme pas beaucoup de CPU ou de RAM.
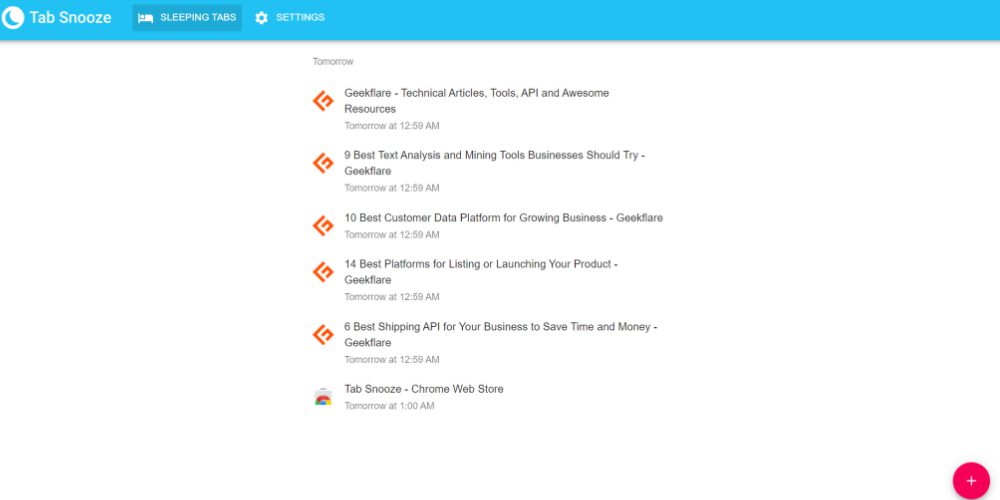
Une fois l’extension installée, elle apparaîtra sous la forme d’une icône de lune en forme de faucille. Si vous cliquez dessus, vous obtiendrez des options de répétition comme Plus tard aujourd’hui, Demain, Week-end prochain, etc. Cliquez sur l’une des options pour répéter un onglet ouvert.
Vous pouvez accéder à une liste d’onglets en attente en cliquant sur le numéro qui apparaît dans le coin inférieur gauche de l’extension.
TabMemFree
TabMemFree offre une solution entièrement automatique à l’accaparement de la mémoire de Google Chrome. L’extension permet de minimiser l’utilisation des ressources système par les onglets inutilisés tout au long du processus de déchargement.
Le processus n’affecte pas la position, le nom, le titre ou l’icône de l’onglet dans le navigateur Chrome. Il devient suspendu afin que les scripts intégrés du site Web n’utilisent pas le processeur, la RAM ou le réseau.
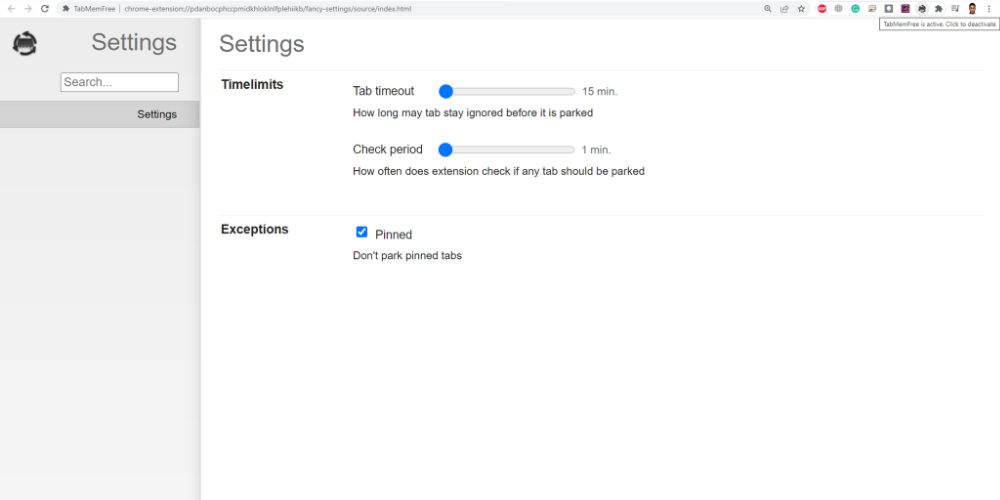
L’extension fonctionne sur toutes les fenêtres Chrome que vous ouvrez. De plus, vous pouvez désactiver ou activer l’extension en un seul clic. La gestion de l’extension est simple car il vous suffit de spécifier le délai d’expiration de l’onglet et la période de vérification.
Selon l’heure de vérification, l’extension recherchera les onglets qui n’ont pas été utilisés pendant 15 minutes ou plus. Ensuite, l’outil déchargera les onglets inutilisés pour économiser les ressources informatiques.
Les applications informatiques utilisant trop de mémoire ou de RAM ont toujours été un gros problème pour les utilisateurs. Surtout lorsque vous n’utilisez pas de poste de travail de jeu ou de haute performance, le problème devient un casse-tête.
Il est évident que Google Chrome utilise beaucoup de RAM. Dans les ordinateurs à configuration moyenne ou faible, c’est un gros problème. Cependant, vous devez comprendre que le navigateur consomme beaucoup de ressources informatiques pour offrir une utilisation pratique que d’autres navigateurs peuvent ne pas offrir.
Ainsi, vous pouvez appliquer l’une des étapes mentionnées précédemment pour réduire l’utilisation de la mémoire Chrome.