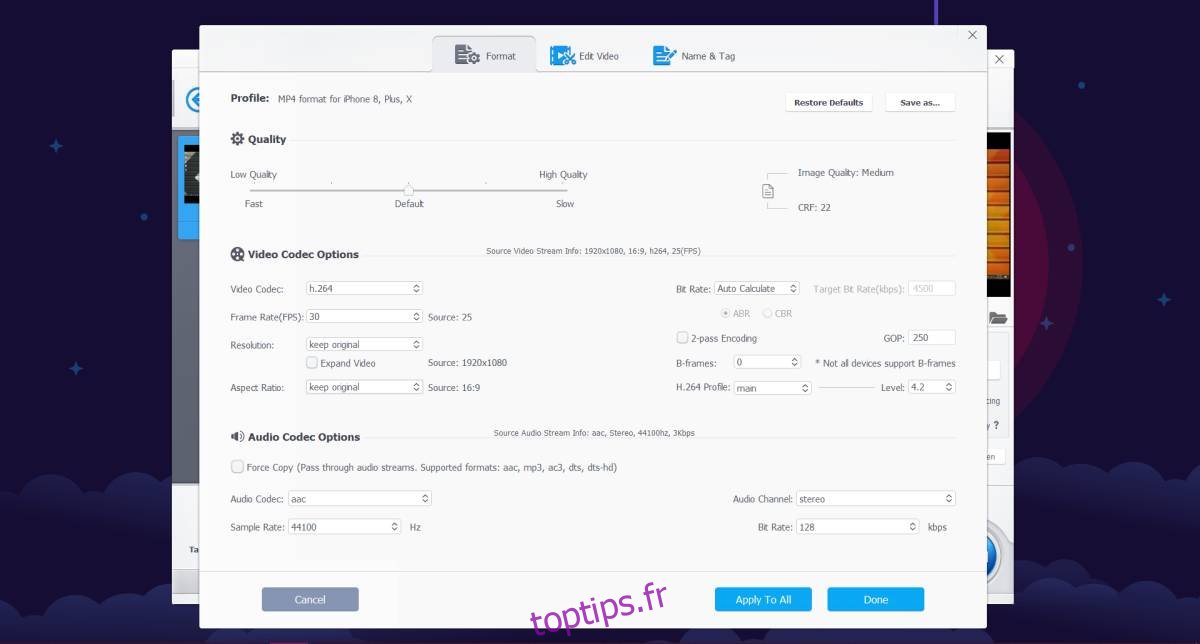Les écrans 4K sont l’innovation phare en matière d’affichage, cependant, sans contenu vidéo spécialement filmé et traité pour la 4K, leur potentiel reste largement inexploité. Les créateurs de contenu vidéo ont besoin non seulement d’outils performants pour le montage post-production, mais également de méthodes pour réduire la taille des volumineuses vidéos 4K, facilitant ainsi leur diffusion en ligne.
Optimiser la taille des fichiers pour les vidéos 4K
Pour diminuer la taille d’une vidéo tout en maintenant une qualité 4K, ou s’en approchant, le choix de l’application de traitement est primordial. Il est également crucial de comprendre que l’enregistrement 4K varie d’une caméra à l’autre, certaines produisant des fichiers plus volumineux que d’autres.
Le format HEVC/H.265
La compression vidéo est un facteur déterminant dans la taille finale d’un fichier vidéo. Avec la popularisation des vidéos 4K, les techniques de compression ont considérablement évolué. Si votre vidéo 4K est trop lourde à partager, la norme de compression utilisée est à vérifier.
Il est recommandé d’adopter la compression HEVC ou H.265, plus efficace que l’ancienne norme AVC ou H.264, qui génère des fichiers plus volumineux. Pour une vidéo 4K imposante, cette norme permet de réduire le débit binaire sans sacrifier la qualité, résultant en un fichier plus compact. Pour ce faire, une application supportant la compression HEVC/H.265 est indispensable. Bien qu’il soit possible de réduire le débit binaire sous la norme AVC/H.264, la qualité vidéo en pâtira.
Le découpage
Une méthode efficace pour diminuer la taille d’une vidéo 4K est d’éliminer les séquences inutiles par le découpage et le rognage. Un simple montage peut réduire considérablement la taille du fichier, l’impact de quelques secondes supprimées étant notable sur une vidéo 4K. Combinée à la compression HEVC, cette méthode permet de maintenir une taille raisonnable. Notez qu’une simple application de découpage ne suffira pas : il faut une application capable d’enregistrer le fichier découpé avec la même norme de compression.
Si vos vidéos étaient encodées en HEVC à l’origine, mais que l’application de découpage utilise la norme AVC pour enregistrer, le fichier de sortie pourrait être plus volumineux que l’original.
Suppression de l’audio
Dans le cas où la piste audio d’une vidéo n’est pas indispensable, sa suppression peut significativement réduire la taille du fichier. Cette astuce est utile quand l’image est de qualité, mais l’audio n’apporte rien de significatif.
Réduction du débit binaire audio
Si la suppression de l’audio est rarement une option, la réduction de son débit binaire est une alternative viable. Comme pour la vidéo, la qualité audio dépend du débit binaire. Il est possible de le réduire sans compromettre significativement la qualité. En fait, il est possible d’abaisser bien plus le débit binaire de l’audio que celui de la vidéo avant que la différence ne devienne perceptible. Cela a un impact notable sur la taille finale du fichier vidéo. La vidéo peut toujours être conservée en 4K, avec une qualité audio légèrement inférieure, résultant en un fichier plus léger.
Il existe deux méthodes pour réduire le débit binaire audio : extraire la piste audio de la vidéo et utiliser un outil comme Audacity, ou bien utiliser une application telle que VideoProc, capable de réduire le débit binaire audio directement sans extraction préalable.
Abaisser la fréquence d’images
La fréquence d’images, exprimée en images par seconde (IPS), est un indicateur de la fluidité d’une vidéo. Une fréquence plus élevée assure une lecture plus fluide, mais de nombreux experts affirment que l’œil humain ne perçoit plus de différence au-delà d’une certaine limite. Si un taux de rafraîchissement élevé est crucial pour les joueurs, une fréquence plus modérée suffit pour une vidéo 4K de qualité et facile à diffuser.
Il est important de distinguer la fréquence d’images de la résolution. Une vidéo 4K offre plus de détails et de densité de pixels qu’une vidéo 1080p. La fréquence d’images, elle, définit le nombre d’images capturées par seconde. La vidéo est en réalité une succession rapide d’images. L’œil humain ne perçoit probablement pas de différence au-delà de 60 images par seconde. Ainsi, si votre vidéo est enregistrée à 80 ou 120 IPS, la ramener à 60 peut être une solution, tout en vérifiant la norme de compression utilisée.
VideoProc pour la réduction de la taille des vidéos 4K
Les méthodes précédemment citées nécessitent une application qui prend en charge la bonne norme de compression, dispose de capacités d’édition vidéo et audio, etc. Certaines applications, comme Audacity, le permettent, mais ne sont pas toujours évidentes à utiliser. Handbrake, par exemple, est populaire pour le montage vidéo, mais ces deux outils sont gratuits et peuvent être complexes pour une simple réduction de taille de fichier.
VideoProc offre une alternative plus simple. Il supporte la norme HEVC/H.265 ainsi que d’autres formats, permet l’édition audio et la gestion séparée des fichiers audio. Un avantage majeur est la possibilité de choisir le GPU utilisé, ce qui permet de mieux contrôler les ressources système lors de la conversion vidéo.
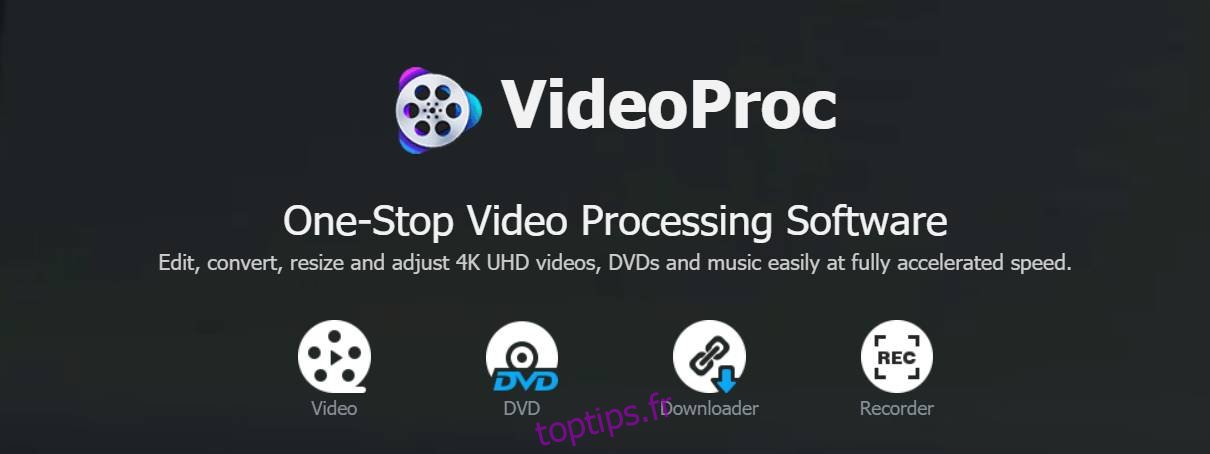
Compression Vidéo
Pour compresser une vidéo en HEVC/H.265, cliquez sur le bouton vidéo en haut et ajoutez la vidéo concernée. Il est possible d’ajouter un dossier entier si vous avez plusieurs vidéos à compresser.
En bas de l’écran, sélectionnez l’onglet Vidéo et choisissez le format H.265 ou HEVC dans la liste.
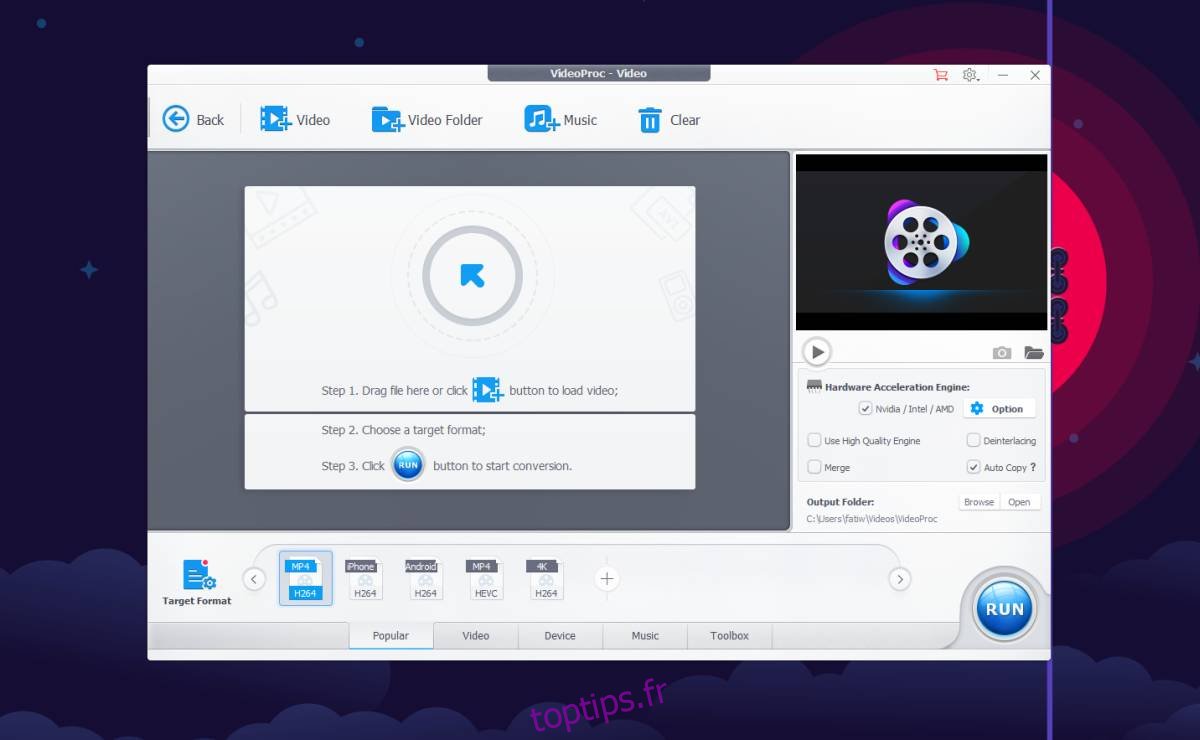
Une fois le format sélectionné, cliquez sur « Exécuter » en bas à droite pour convertir la vidéo.
Découpage vidéo
Pour découper une vidéo, ajoutez-la à VideoProc puis cliquez sur le bouton de découpage. Une fenêtre s’ouvrira, permettant de sélectionner les parties à conserver et de rogner l’écran. Vous pourrez aussi y ajouter des effets ou un filigrane. Une fois le découpage terminé, revenez à l’interface principale de compression pour compresser et enregistrer votre vidéo avec la norme HEVC.
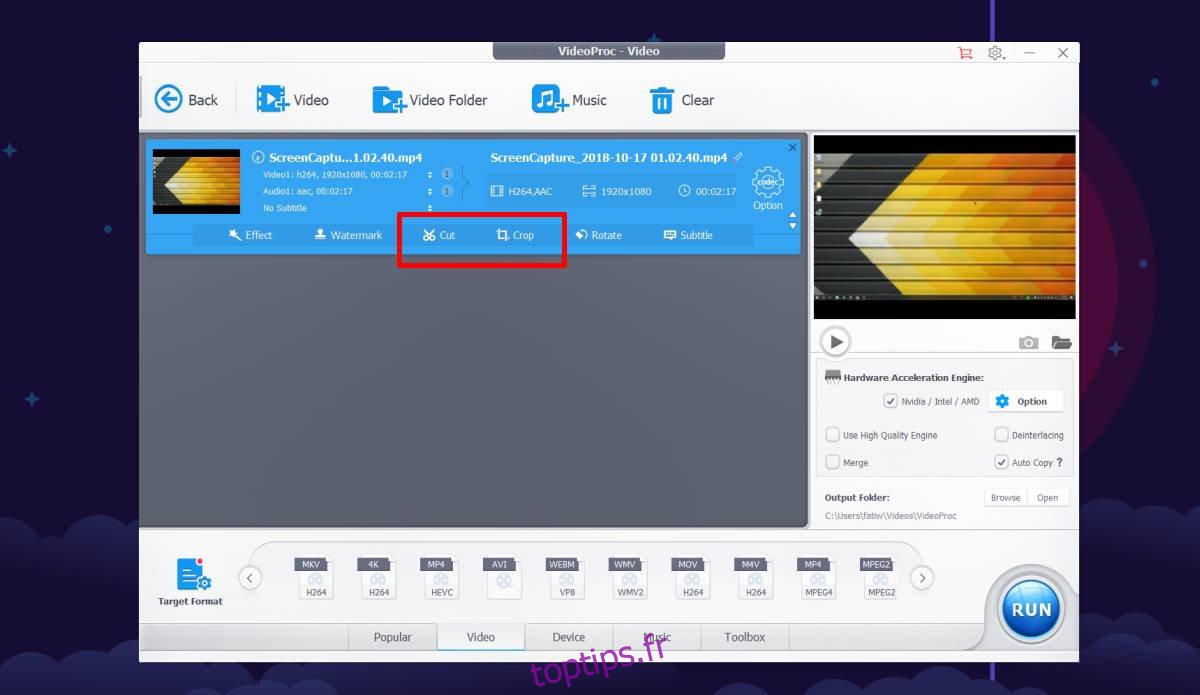
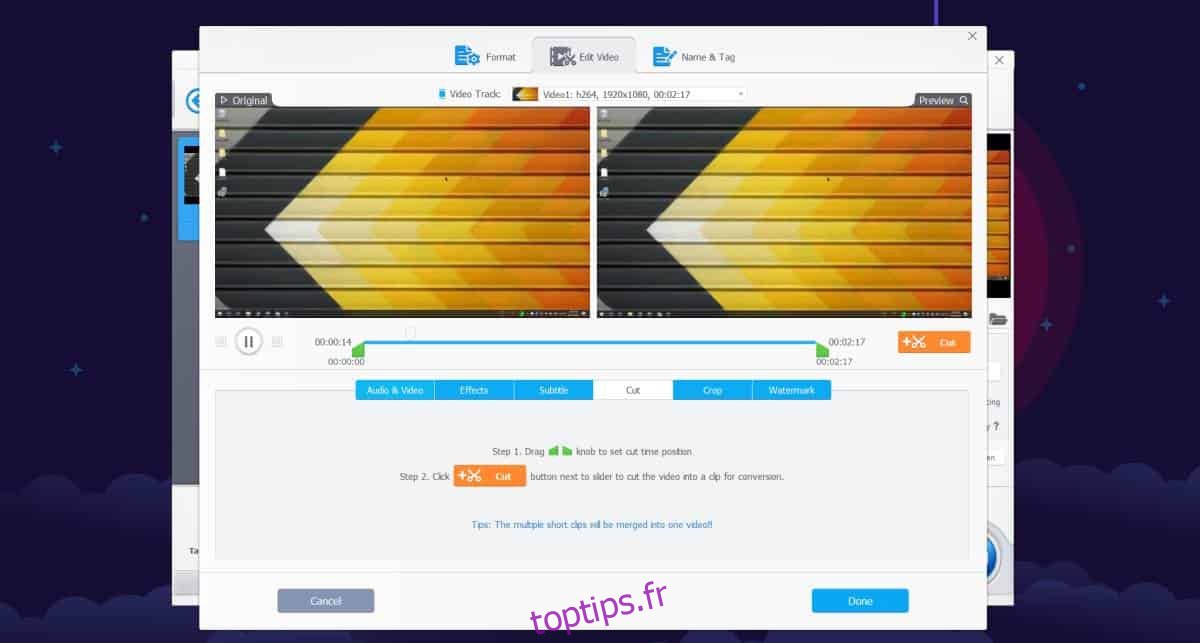
Gestion du débit binaire audio
Pour supprimer ou réduire le débit binaire audio, cliquez sur le bouton de la roue dentée à côté de la vidéo. Une nouvelle fenêtre s’ouvrira, permettant de personnaliser divers paramètres techniques, dont ceux concernant l’audio.
Une liste déroulante en bas à droite vous permettra de modifier le débit binaire de l’audio.
Si vous souhaitez simplement supprimer la piste audio, revenez à l’interface d’édition vidéo principale et cliquez sur le petit bouton fléché à côté de l’audio détecté. Décochez le flux audio pour désactiver le son de votre vidéo.
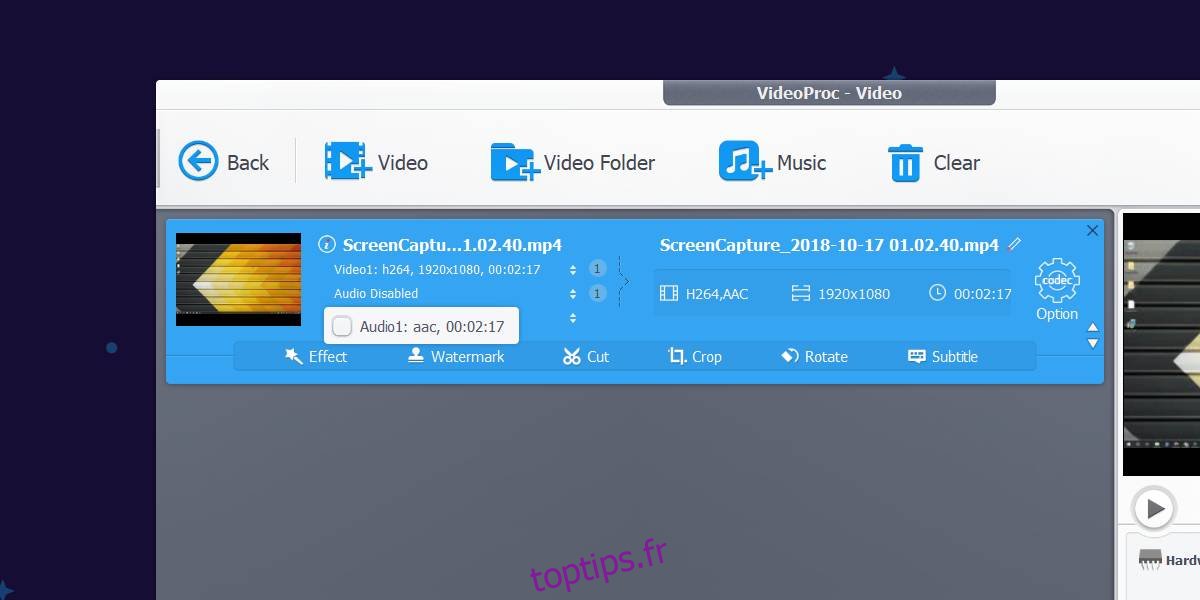
Fréquence d’images
Pour réduire la fréquence d’images, ajoutez votre vidéo à VideoProc et cliquez sur la roue dentée. Dans la section des options de codec vidéo, une liste déroulante « Fréquence d’images (FPS) » vous permet de sélectionner la nouvelle fréquence. Soyez prudent, une fréquence inférieure à 60 images par seconde pourrait être visible à l’oeil nu.
Enregistrement de vidéos 4K et de screencasts
En plus de la réduction de taille, VideoProc permet d’enregistrer des vidéos 4K via une webcam ou des screencasts 4K, à condition de disposer du matériel approprié. Si votre webcam ne prend pas en charge la 4K, l’application ne pourra pas ajouter cette capacité. De même, l’enregistrement de captures d’écran en 4K nécessite un GPU et un moniteur compatibles.
Pour enregistrer une vidéo ou un screencast, cliquez sur « Enregistreur » depuis l’écran d’accueil. Vous pourrez choisir d’enregistrer l’écran, la webcam, ou les deux simultanément (avec ou sans incrustation d’image). Le son pourra provenir d’un micro ou des haut-parleurs du système, ou être coupé. Il est également possible de rogner la zone d’enregistrement pour n’inclure qu’une partie de l’écran.
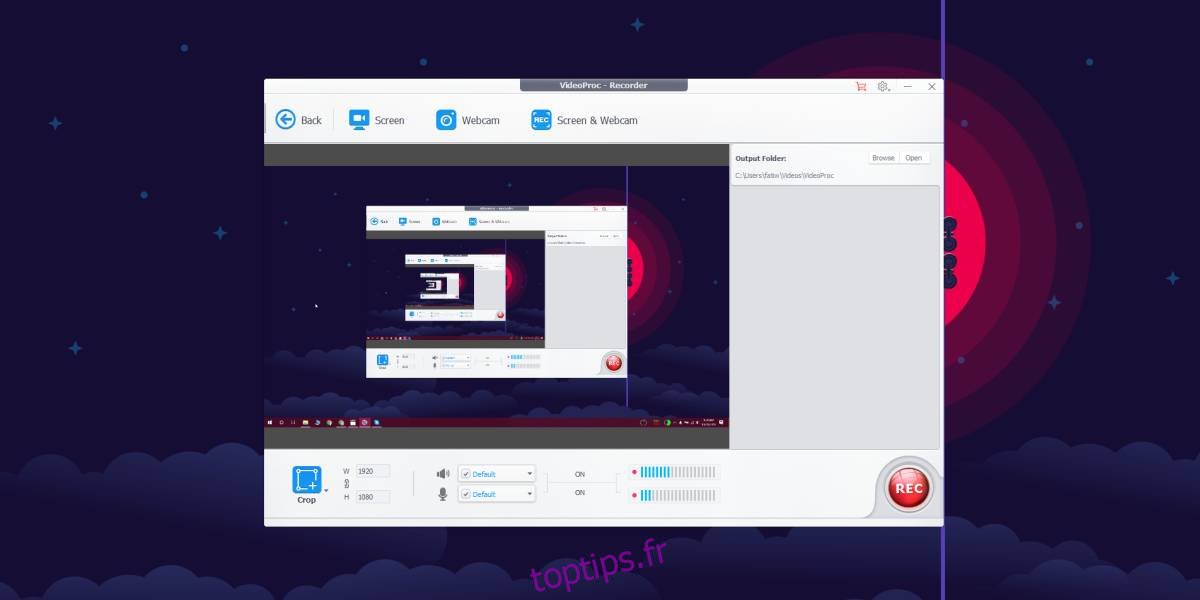
Fonctionnalités supplémentaires
VideoProc permet également de graver des DVD et de télécharger des vidéos en ligne depuis divers réseaux sociaux, avec des boutons dédiés sur l’écran d’accueil.
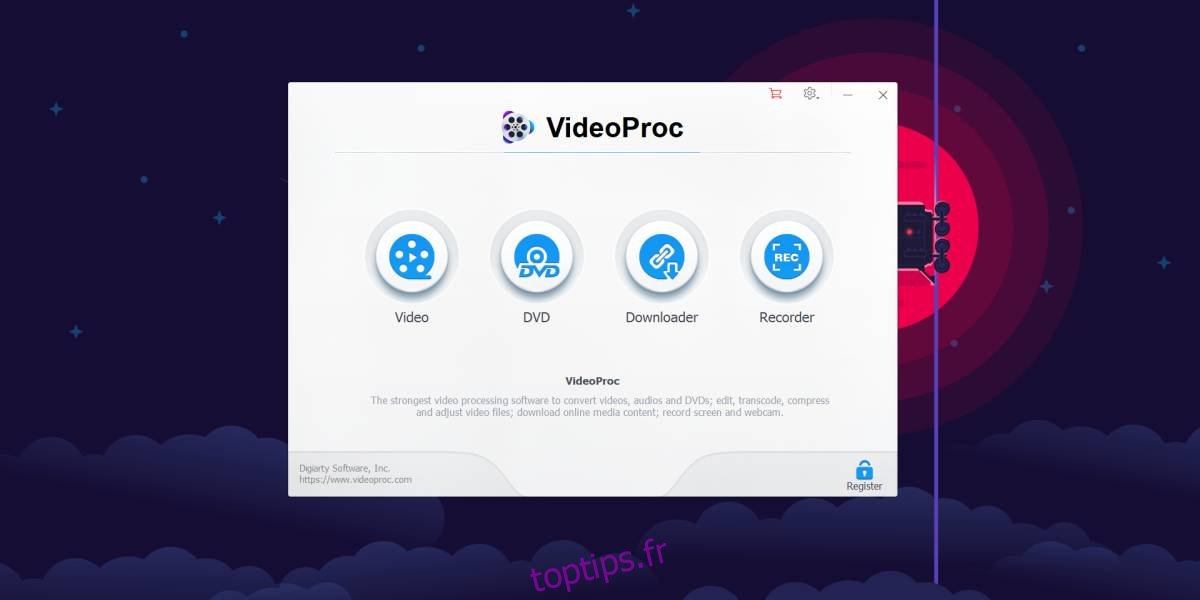
De plus, l’application donne un aperçu du matériel système et des fonctionnalités utilisables.
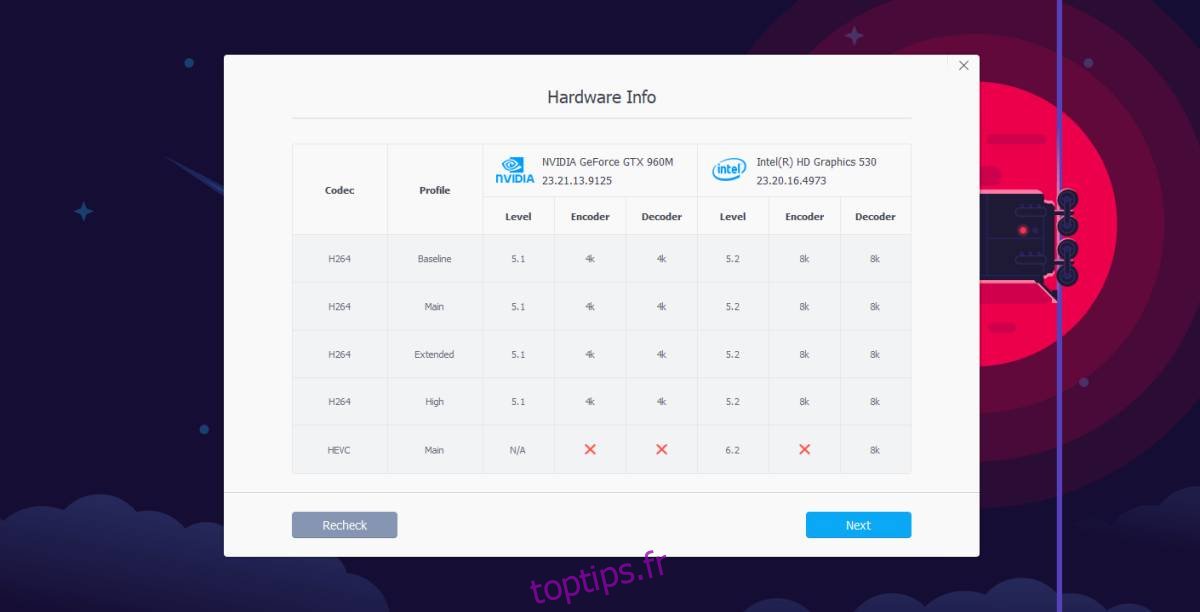
Limitations
VideoProc offre un large éventail de fonctions, mais son enregistreur de screencasts est limité à un seul moniteur principal. Il est cependant possible de contourner cette limitation en définissant le moniteur à enregistrer comme moniteur principal. L’application est compatible avec de nombreux codecs audio et vidéo, et permet de convertir des vidéos depuis de nombreux supports.
Prix
VideoProc propose une version gratuite permettant de compresser des vidéos de 5 minutes maximum. Une licence à vie est disponible pour 42,95 $. Si vous éditez et compressez fréquemment de volumineux fichiers 4K, ce prix peut s’avérer rentable. L’alternative étant l’utilisation d’applications gratuites, mais moins intuitives. L’apprentissage de ces dernières est souvent long, alors que VideoProc offre une interface facile d’utilisation, tout en proposant des fonctions de montage vidéo professionnelles.