Les feuilles de calcul Excel peuvent facilement devenir lourdes et volumineuses, surtout si elles contiennent beaucoup de données ou d’images. Bien que cela ne pose pas de problème dans la plupart des cas, cela peut rendre difficile la gestion, le partage et l’utilisation efficace de la feuille de calcul.
Heureusement, vous pouvez prendre certaines mesures pour réduire la taille de vos fichiers Excel sans sacrifier aucune donnée. Ici, nous vous montrons comment.
Table des matières
1. Supprimer les feuilles indésirables
Avoir trop de feuilles inutilisées peut rendre votre fichier Excel inutilement volumineux. Par conséquent, vous devriez commencer par supprimer les feuilles de calcul dont vous n’avez pas besoin. Pour ce faire, ouvrez votre fichier Excel, cliquez avec le bouton droit sur la feuille indésirable et sélectionnez Supprimer.
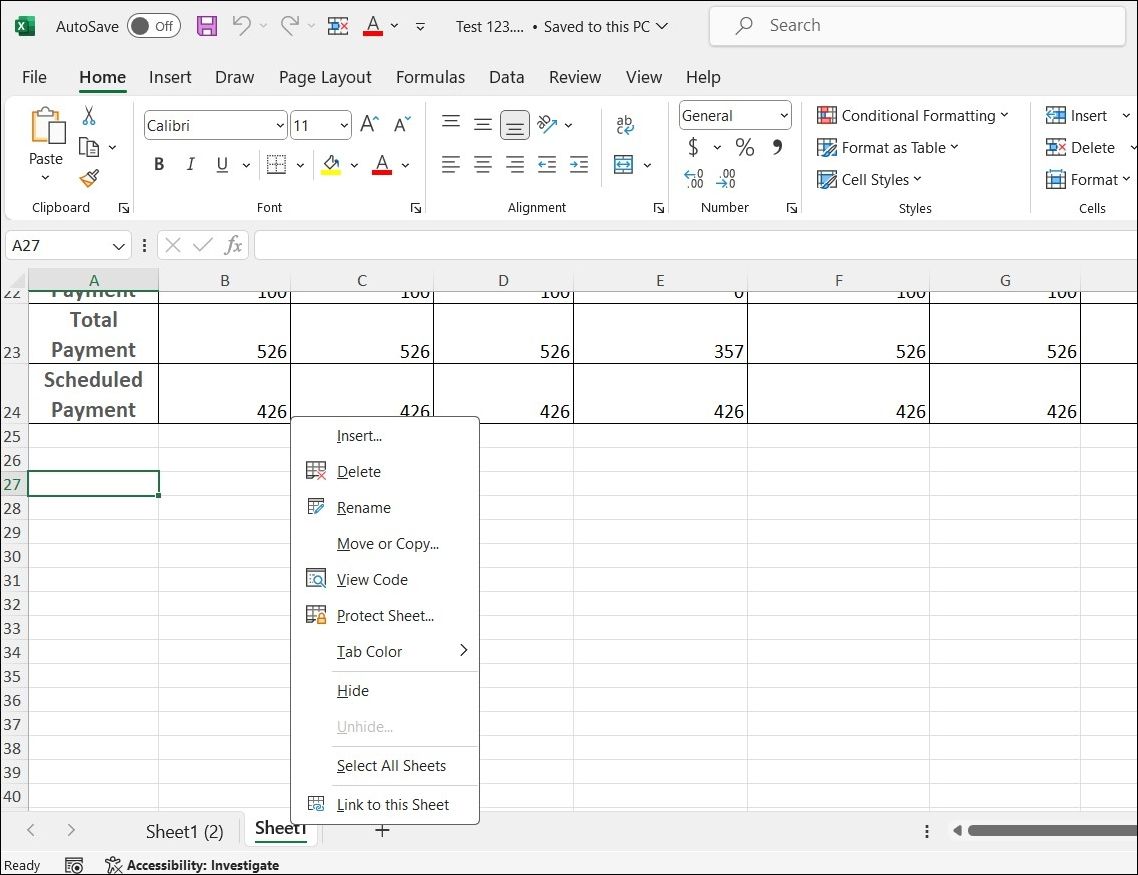
De même, vous pouvez également envisager de supprimer les graphiques, images, tableaux et autres éléments indésirables.
2. Supprimez le formatage inutile
La taille d’un fichier Excel peut également augmenter en raison d’un formatage excessif des cellules, car chaque cellule formatée occupe un espace supplémentaire sur le fichier. Par exemple, si vous formatez les bordures d’une cellule, cela prendra plus de place qu’une cellule non formatée.
C’est donc une bonne idée de supprimer toute mise en forme inutile de votre feuille Excel. Pour ce faire, procédez comme suit :
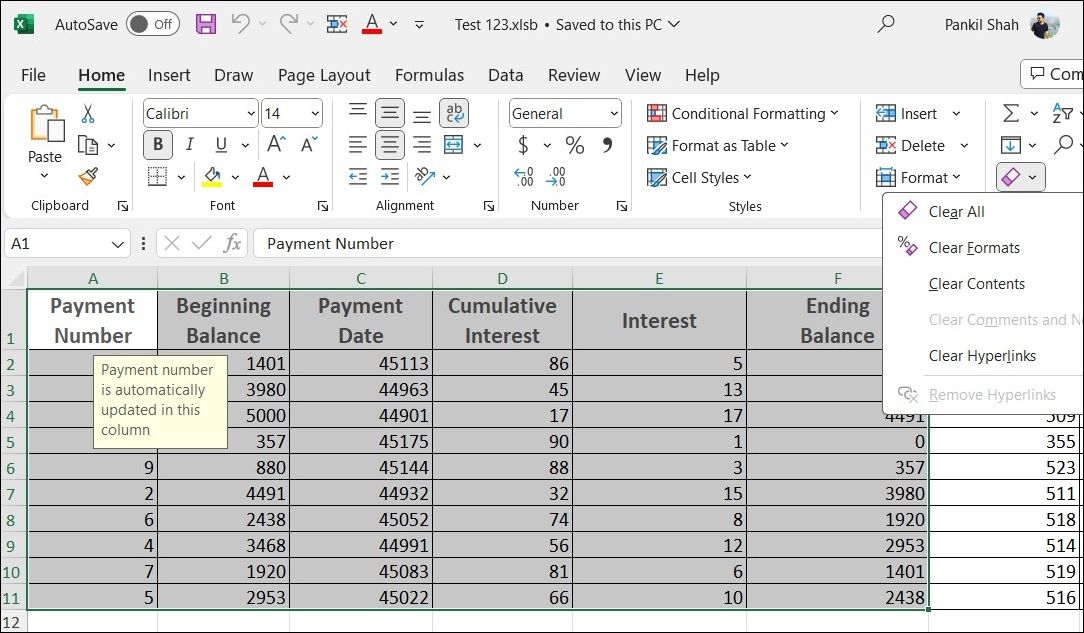
3. Modifier les préférences de taille et de qualité de l’image
Votre fichier Excel contient-il des images ? Si tel est le cas, réduire la taille et la qualité de l’image peut aider à réduire la taille de votre fichier Excel.
Il est important de noter que réduire la taille et la qualité des images peut avoir un impact sur leur apparence dans votre fichier Excel. Si cela vous convient, suivez ces étapes pour configurer Microsoft Excel afin d’enregistrer les images dans une résolution inférieure :
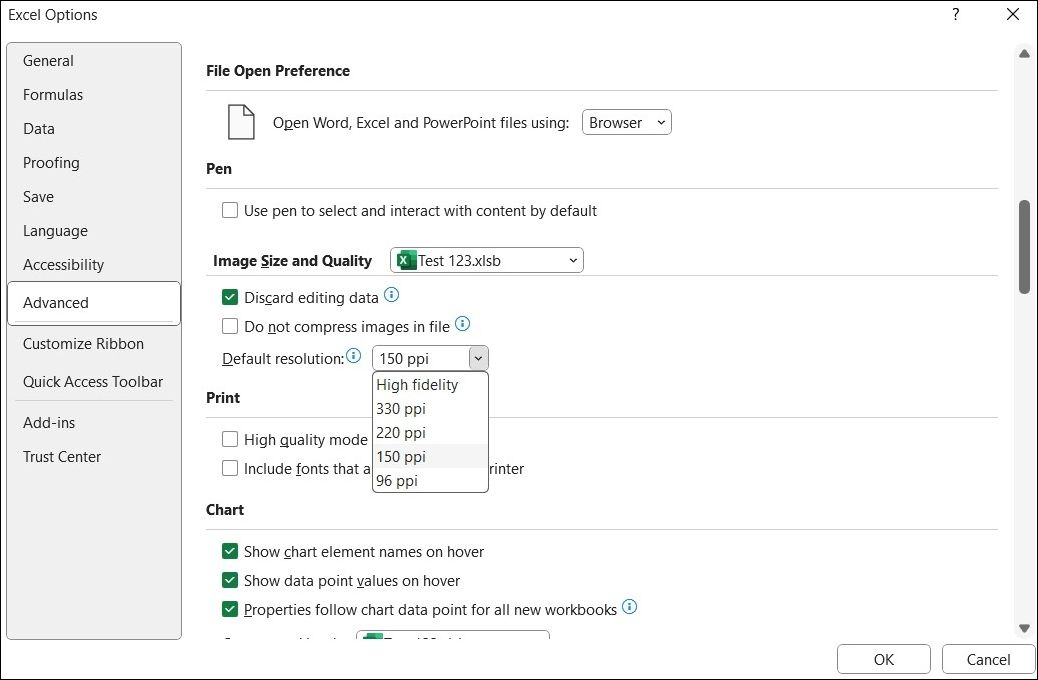
4. Compressez les images dans votre feuille de calcul Excel
Si vous ne souhaitez pas réduire la résolution de toutes les images, Microsoft Excel vous offre également la possibilité de compresser des images individuelles dans votre feuille de calcul. Voici comment vous pouvez l’utiliser pour alléger votre fichier Excel.
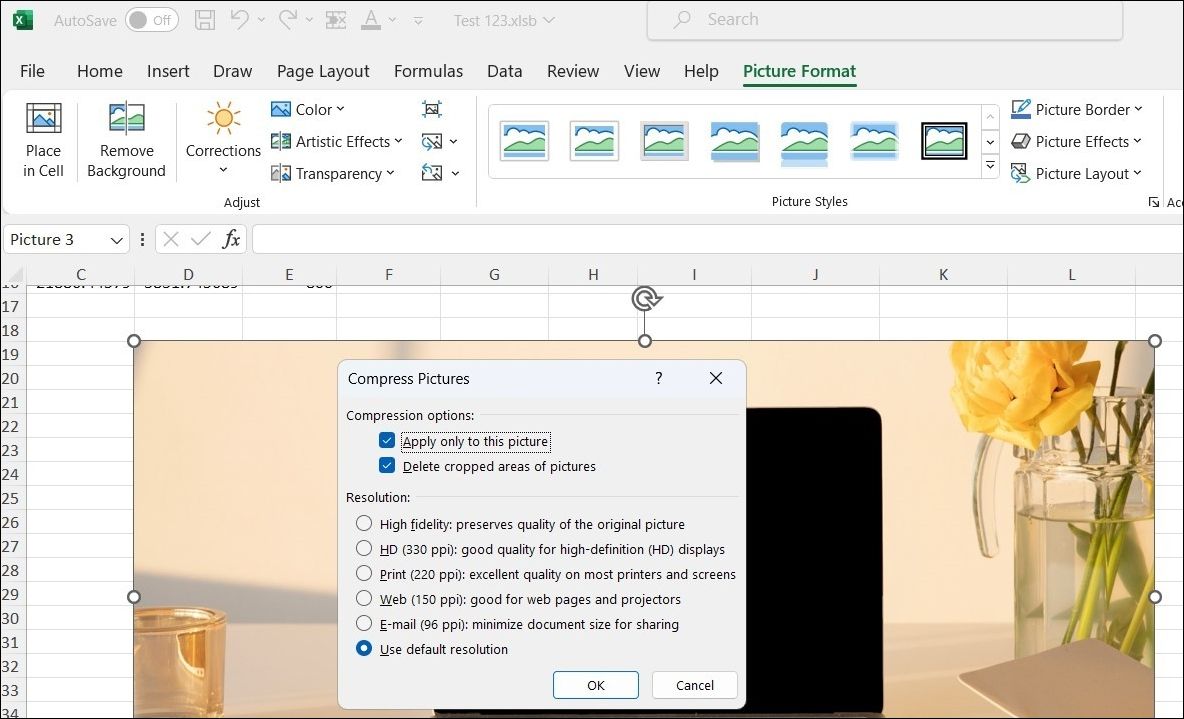
Vous pouvez répéter les étapes ci-dessus pour compresser plus d’images si vous le souhaitez. Après cela, la taille globale de votre fichier Excel devrait diminuer considérablement.
5. Empêcher Excel d’enregistrer le cache pivot
Le cache croisé dynamique dans Excel est un emplacement de stockage temporaire pour les données utilisées dans les tableaux croisés dynamiques. Bien que cela puisse améliorer les performances et vous permettre de travailler plus efficacement avec des tableaux croisés dynamiques, cela peut également augmenter la taille de votre fichier car Excel enregistre ces données dans votre fichier.
Si votre feuille de calcul Excel contient un tableau croisé dynamique, suivez les étapes suivantes pour empêcher Excel d’enregistrer le cache croisé dynamique avec le fichier.
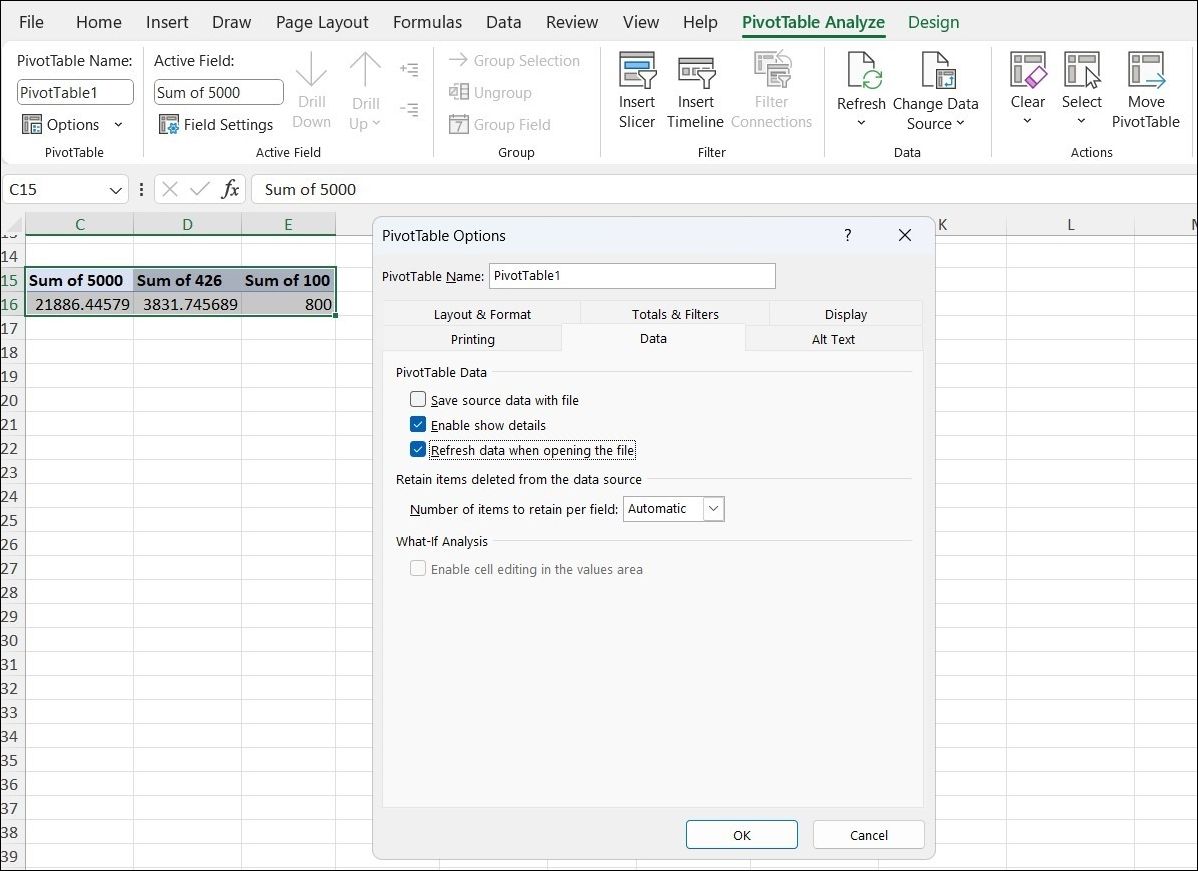
Une fois les étapes ci-dessus terminées, Excel n’enregistrera pas le cache pivot sur votre fichier, réduisant ainsi sa taille.
6. Enregistrez votre feuille de calcul au format binaire (.Xslb)
Par défaut, Microsoft Excel enregistre vos fichiers au format XML, ce qui facilite l’échange de données avec d’autres applications et systèmes. Cependant, si vous devez réduire rapidement la taille du fichier, vous pouvez enregistrer votre feuille de calcul Excel au format binaire.
Pour enregistrer une feuille de calcul Excel au format binaire, procédez comme suit :
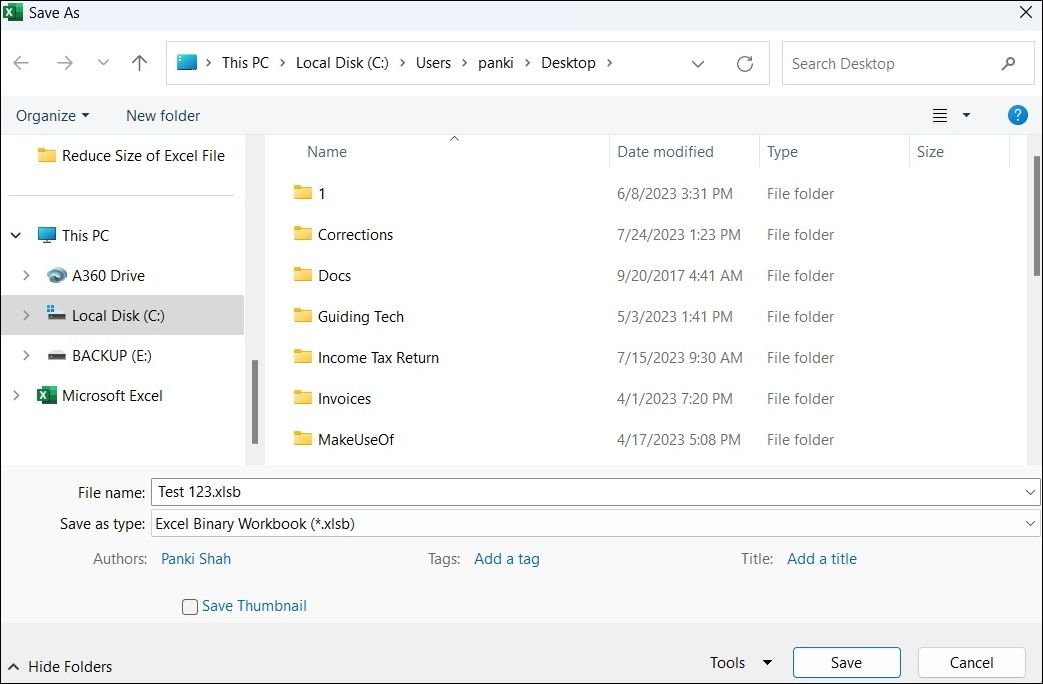
Cela enregistrera votre fichier Excel au format binaire, ce qui nécessite moins d’espace de stockage. Si vous souhaitez que Microsoft Excel enregistre toujours vos fichiers au format binaire, vous pouvez modifier le format d’enregistrement par défaut dans Microsoft Excel. Voici comment:
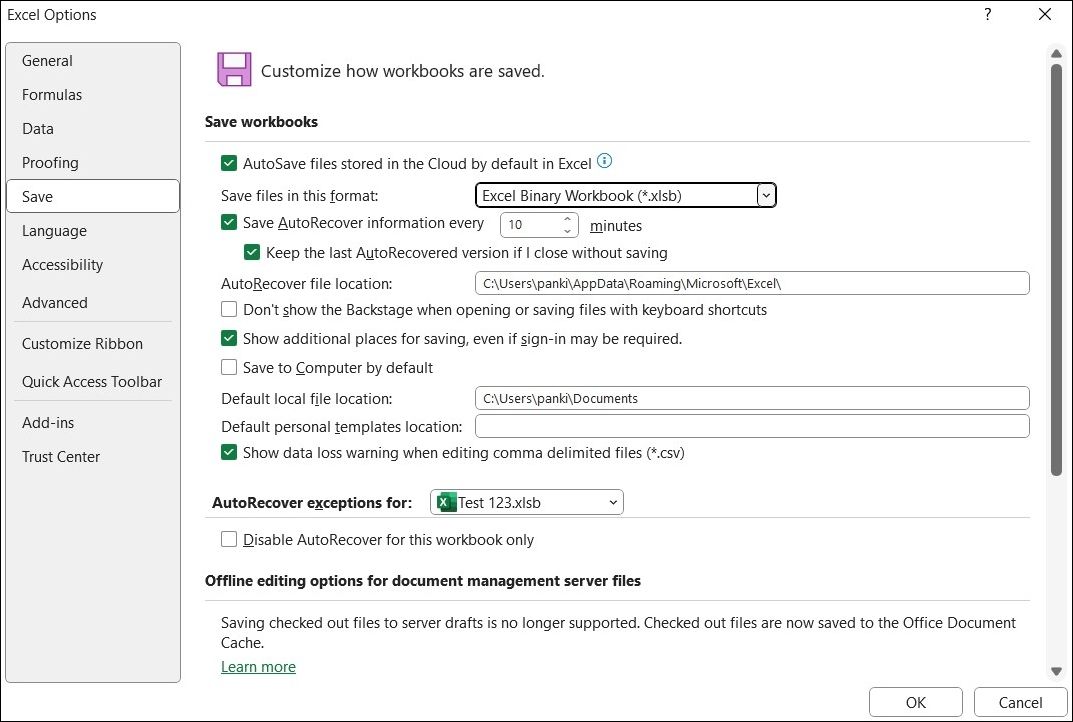
Une fois les étapes ci-dessus terminées, Excel enregistrera tous les fichiers au format binaire, sauf indication contraire.
7. Convertissez la feuille de calcul en fichier ZIP
Si vous ne voulez pas vous soucier de modifier les paramètres d’Excel, vous pouvez simplement convertir votre feuille de calcul en fichier ZIP. Vous pouvez le faire en utilisant la fonctionnalité de compression de fichiers intégrée à Windows. De cette façon, vous pourrez réduire la taille de votre fichier Excel sans l’ouvrir. Voici comment procéder.
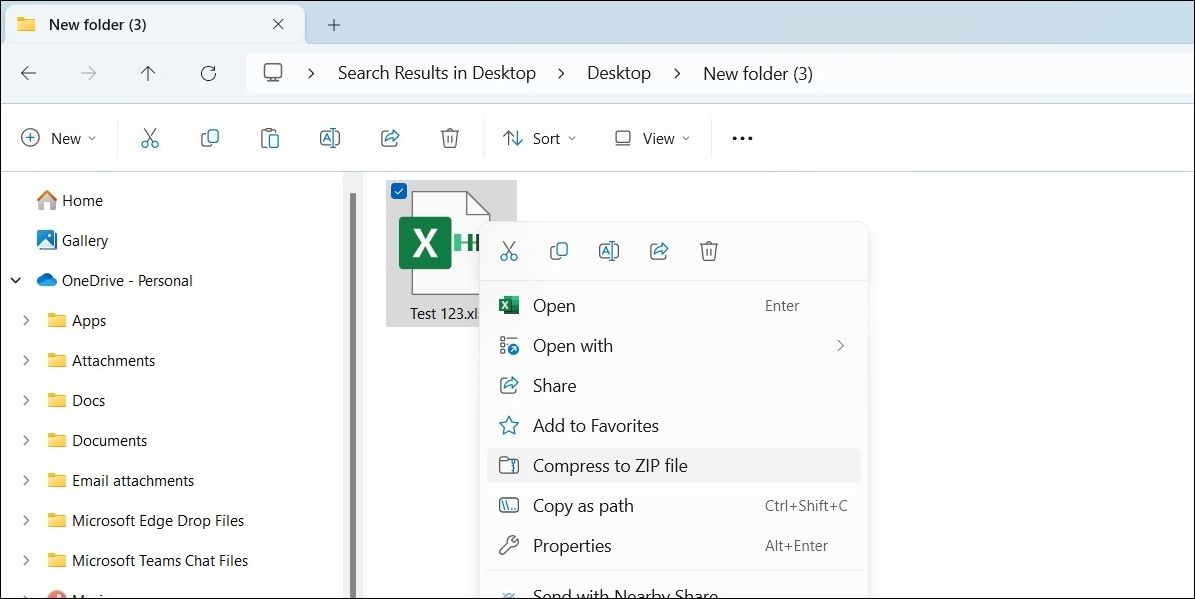
Windows enregistrera le fichier compressé au même emplacement que le fichier d’origine. Vous pouvez également utiliser un outil de compression de fichiers tiers fiable pour cela. Une fois compressée, vous pouvez partager votre feuille de calcul Excel sans avoir à vous soucier de sa taille.
Réduisez facilement vos fichiers Excel
Les fichiers Excel volumineux peuvent être fastidieux, lents à charger et difficiles à partager par courrier électronique. Heureusement, il n’est pas nécessaire de supporter tout cela. Suivre les conseils ci-dessous vous aidera à réduire la taille de votre fichier Excel en un rien de temps.

