Voici quelques façons de redémarrer à distance n’importe quel ordinateur de votre réseau à l’aide d’une invite de commande ou de certains outils.
La plupart des administrateurs système gèrent à distance les ordinateurs de leurs organisations respectives. Et même la plupart d’entre nous gérons des ordinateurs et résolvons des problèmes geek pour nos personnes âgées.
Le premier remède à tout problème sur les ordinateurs Windows actuels est un redémarrage. De plus, les redémarrages sont un mal nécessaire après la plupart des mises à jour.
Alors sans plus tarder, voyons comment vous pouvez le faire facilement pour n’importe quel ordinateur sur le même réseau.
Table des matières
Redémarrez votre ordinateur à l’aide d’une ligne de commande
Faire cela à l’aide d’une invite de commande peut sembler délicat au début, mais c’est extrêmement simple. Tout ce que vous avez à faire est de modifier certains paramètres de l’ordinateur cible et de taper quelques lignes dans l’invite de commande à partir de la source pour lancer un redémarrage.
Voyons cela étape par étape.
Modifier les paramètres du registre
C’est là qu’il faut faire attention. Le bricolage avec le registre est dangereux s’il est mal fait et peut rendre votre système instable.
Vous pouvez également créer un point de restauration avant d’avancer pour plus de sécurité. Ou vous pouvez effectuer une sauvegarde du registre pour la restauration en cas de dysfonctionnement.
Ensuite, appuyez sur ⊞ + R pour ouvrir Windows Run, tapez regedit et appuyez sur Entrée.
Accédez ensuite à Ordinateur > HKEY_LOCAL_MACHINE > LOGICIEL > Microsoft > Windows > CurrentVersion > Stratégies > Système.
Ensuite, cliquez avec le bouton droit tout en survolant Système, accédez à Nouveau et cliquez sur Valeur DWORD (32 bits).
Nommez ensuite l’étiquette d’entrée comme LocalAccountTokenFilterPolicy. Ensuite, double-cliquez pour changer sa valeur de 0 par défaut à 1, puis cliquez sur OK.
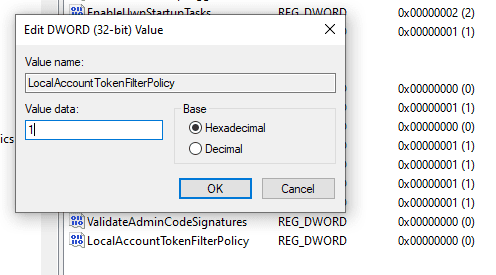
Activer le redémarrage à distance
Ensuite, ouvrez à nouveau Windows Exécuter et tapez Services.msc. Vous pouvez également rechercher « Services » dans la recherche de la barre des tâches.
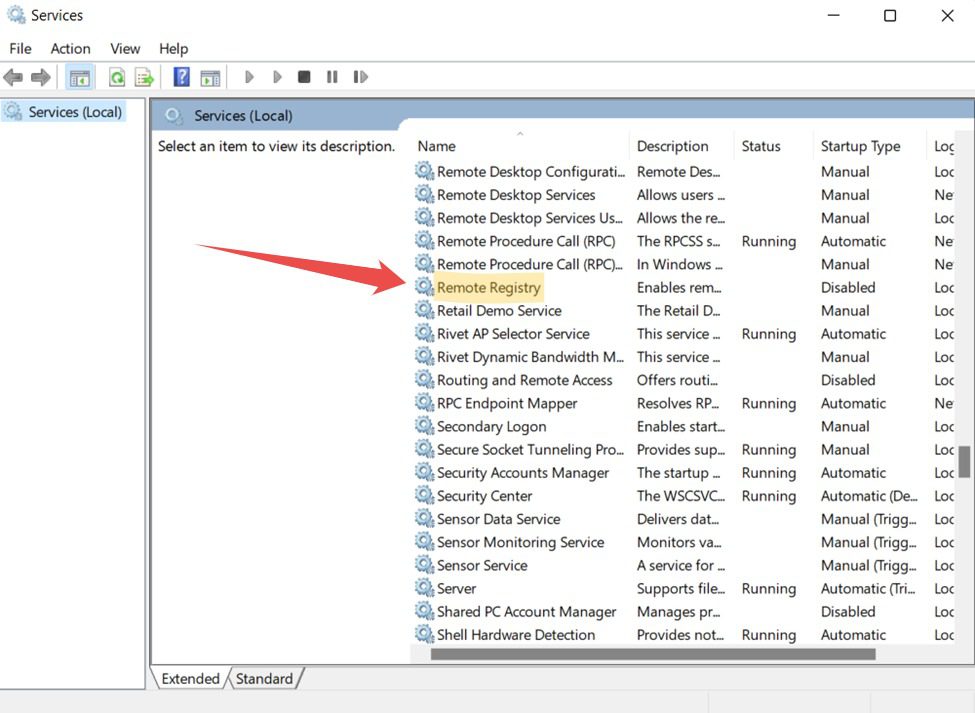
Faites défiler vers le bas et double-cliquez sur Registre distant. Ou cliquez avec le bouton droit de la souris et sélectionnez Propriétés dans la fenêtre contextuelle.
Ensuite, changez le type de démarrage en automatique et cliquez sur Appliquer en bas à droite.
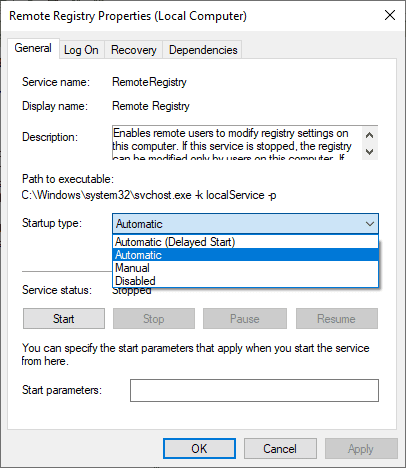
Enfin, cliquez sur Démarrer mentionné sous l’état du service, puis appuyez sur OK.
Activation du redémarrage à distance dans le pare-feu
Il s’agit de la dernière modification de l’ordinateur cible pour que le redémarrage à distance fonctionne parfaitement.
Ouvrez Windows Run, entrez firewall.cpl et appuyez sur Entrée. Cliquez sur Autoriser une application ou une fonctionnalité via le pare-feu Windows Defender dans le panneau latéral.
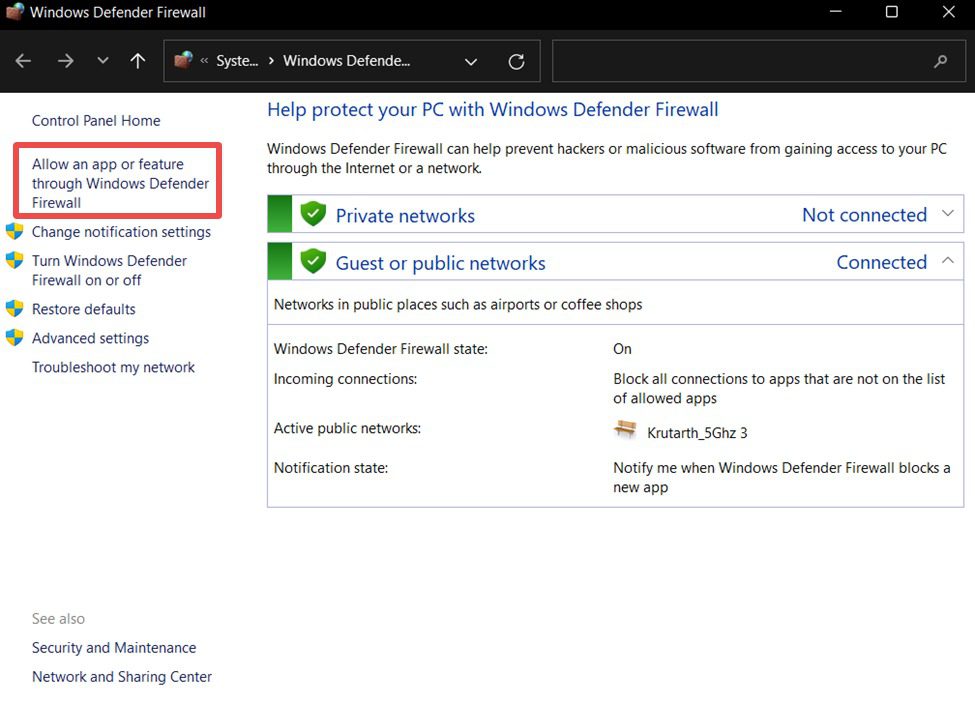
Assurez-vous de désactiver l’antivirus ou toute application de pare-feu personnalisée si cette fonctionnalité n’est pas disponible.
Ensuite, vous pouvez accéder aux paramètres de modification, juste au-dessus de la liste des programmes.
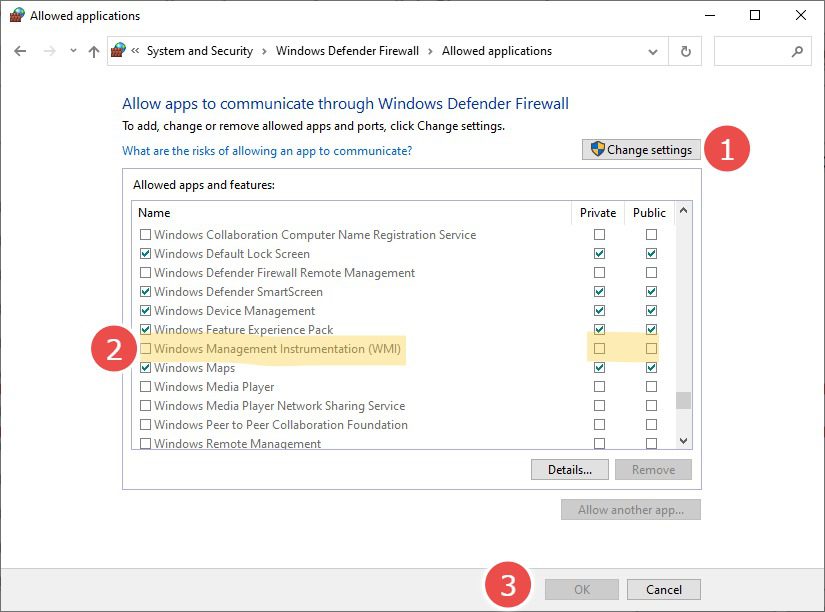
Lorsque vous faites défiler cette liste, cochez Windows Management Instrumentation (WMI) sur les réseaux privés, puis cliquez sur OK en bas.
Cela permet l’accès à distance à votre ordinateur et empêche le pare-feu de bloquer les opérations à distance sur les réseaux privés de confiance.
Nom de l’ordinateur cible
Maintenant que vous avez apporté les modifications nécessaires, il est temps de vérifier le nom de l’ordinateur cible pour imposer un redémarrage à distance.
Vous pouvez le trouver en tapant msinfo32 dans le Run.
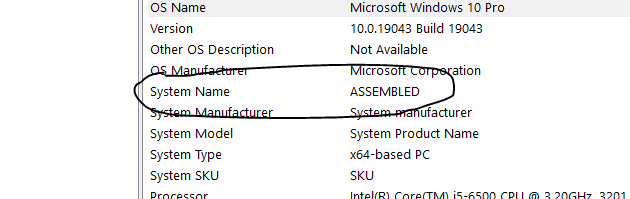
Alternativement, vous pouvez également accéder à Paramètres > Système > À propos pour obtenir le nom de l’appareil.
Redémarrage de votre ordinateur
Assurez-vous que le périphérique distant est allumé et se trouve sur le même réseau que l’ordinateur source.
Maintenant, connectez-vous à l’appareil source en tant qu’administrateur.
Visitez le menu Démarrer et sélectionnez l’invite de commande avec des privilèges d’administrateur.
Ensuite, tapez shutdown/i dans cette fenêtre d’invite de commande et appuyez sur Entrée.
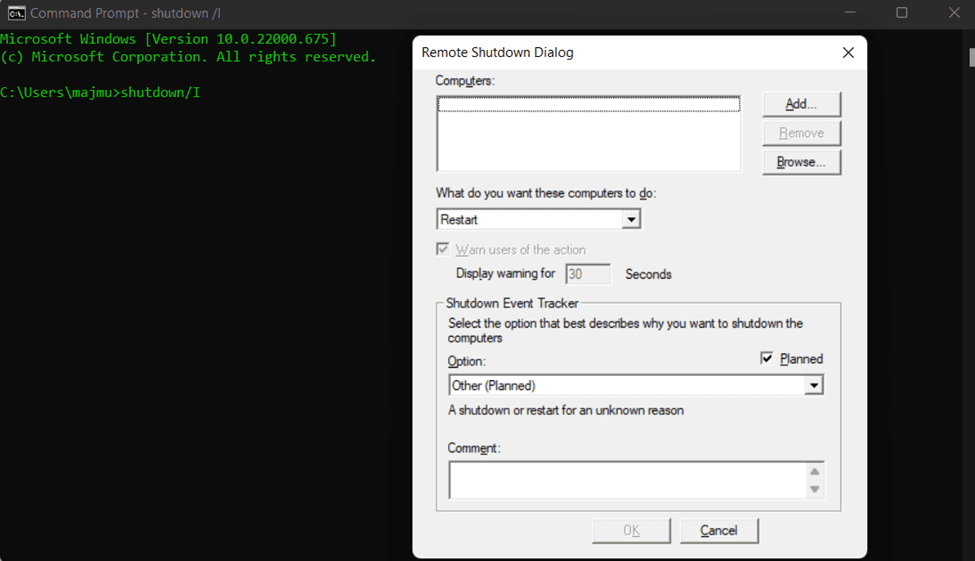
Cliquez sur Ajouter en haut à droite de la fenêtre contextuelle. Une fenêtre s’ouvrira dans laquelle vous pourrez entrer le nom (non sensible à la casse) de l’ordinateur distant que vous souhaitez redémarrer.
Enfin, configurez les autres options comme l’opération à effectuer, afficher un avertissement avant un intervalle de temps, un commentaire, etc., puis cliquez sur OK.
Veuillez noter que vous pouvez également arrêter/redémarrer à distance un lot d’ordinateurs en une seule fois avec cette méthode.
D’autres méthodes impliquent l’installation de programmes spécifiques pour faire la même chose à partir de la machine source.
Redémarrez à l’aide de Zoho Assist
Voici les étapes à suivre pour configurer Assistance Zoho pour vos appareils distants.
1. Inscrivez-vous à Zoho Assist. Vous pouvez bénéficier d’un essai gratuit de 15 jours, après quoi Zoho Assist ne sera gratuit que pour un usage personnel.
2. Ensuite, ouvrez Accès sans surveillance (dans le menu du haut) et cliquez sur Ajouter un appareil au centre.
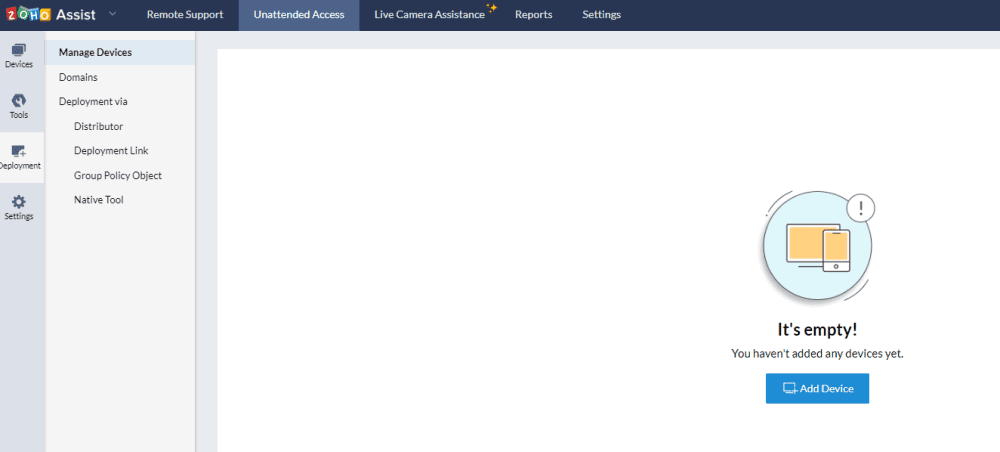
3. L’option Ajouter un appareil vous permettra de partager un lien pour télécharger cet outil (qui est lié à votre compte d’assistance) sur les ordinateurs cibles. Alternativement, on peut également télécharger, transférer et installer sur les appareils concernés pour que le redémarrage à distance fonctionne.
De plus, vous trouverez également des options pour le déploiement en bloc.
4. Une fois l’application installée sur l’appareil cible, un message de réussite s’affichera et l’appareil distant indiquera l’ajout sur le tableau de bord Zoho assist de la source.
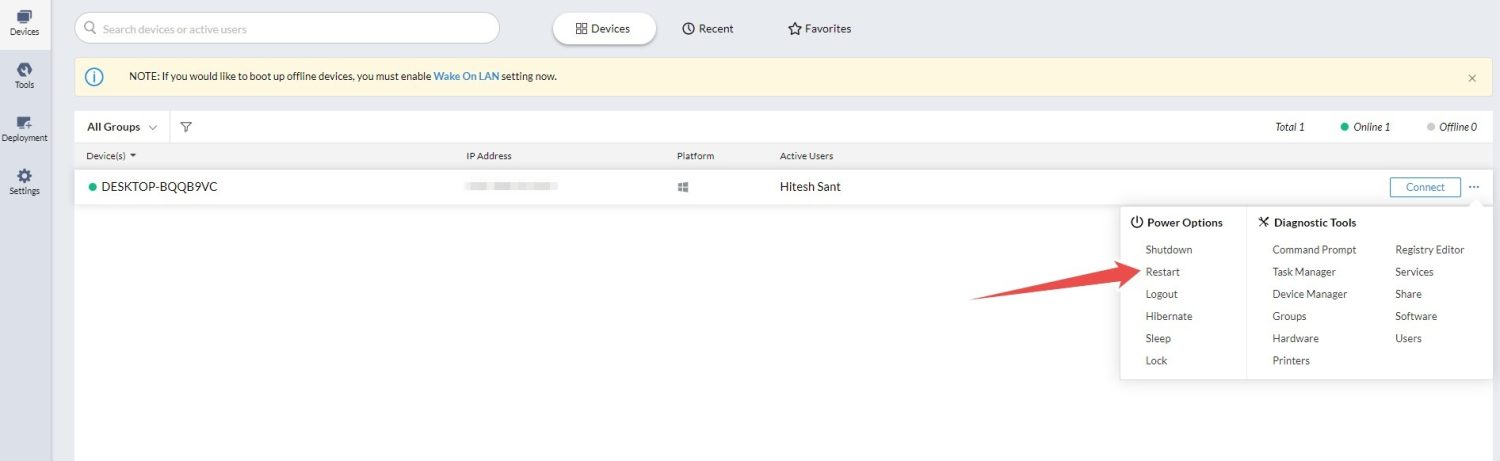
5. Ensuite, cliquez sur Périphériques sur la gauche et les points de suspension horizontaux (…) contre Connecter, puis cliquez sur Redémarrer pour redémarrer le périphérique distant.
Redémarrez avec RemotePC
RemotePC fonctionne légèrement différemment et vous donne une application que vous devez installer sur chaque ordinateur cible que vous souhaitez contrôler.
Ensuite, vous vous connecterez à l’application et la configurerez pour l’accès à distance.
Pour cela, cliquez sur Configurer maintenant sur l’appareil cible.
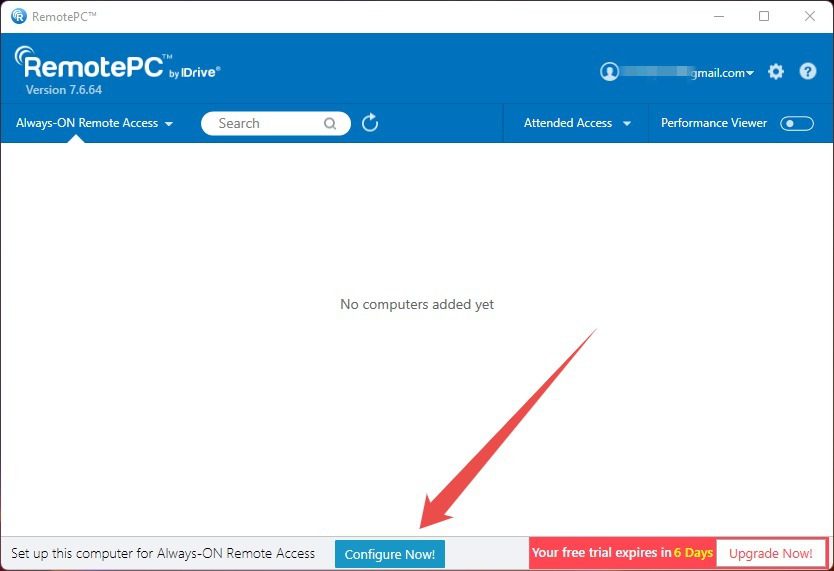
Ensuite, configurez une clé qui aidera à autoriser l’accès à l’appareil cible.
Bien que vous n’ayez pas besoin de cette clé pour le redémarrage prévu, il est obligatoire que le périphérique cible apparaisse dans l’interface Web RemotePC.
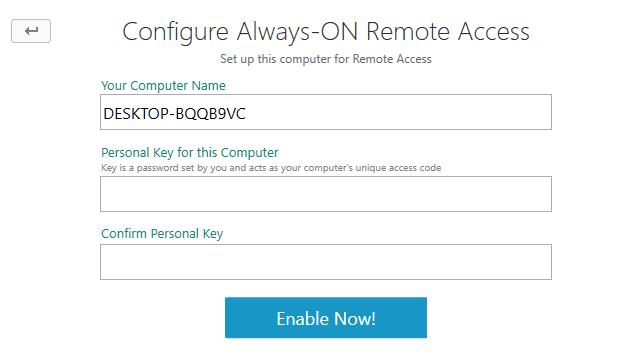
Et cela sera également utile pour faire fonctionner l’appareil distant à partir de l’ordinateur source, ce qui est crucial pour l’assistance technique.
Ensuite, le PC distant apparaîtra sur la console Web et vous pourrez commander un redémarrage.
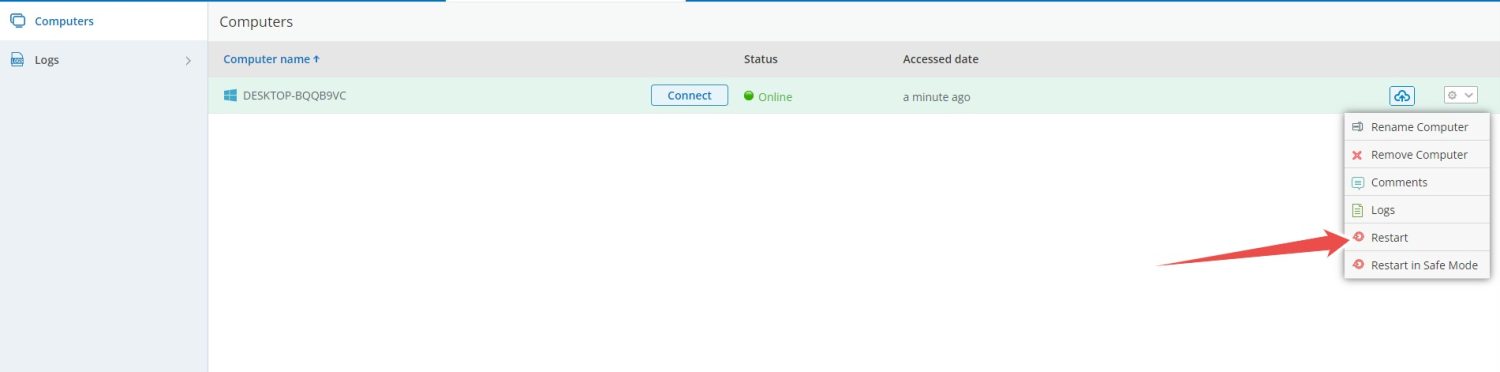
Redémarrez avec SupRemo
SupRemo est plus simple dans la mesure où vous pouvez l’installer sur les deux appareils et commencer à l’utiliser sans même vous inscrire.
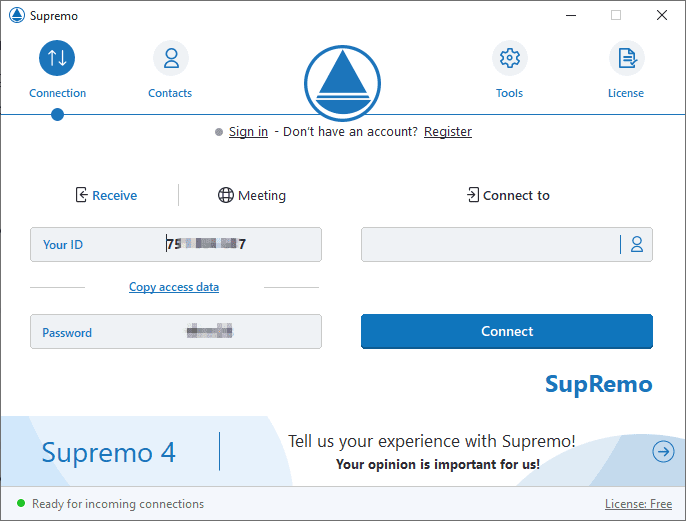
Ici, vous pouvez entrer l’ID de l’appareil distant dans le champ Connect to vide, suivi du mot de passe.
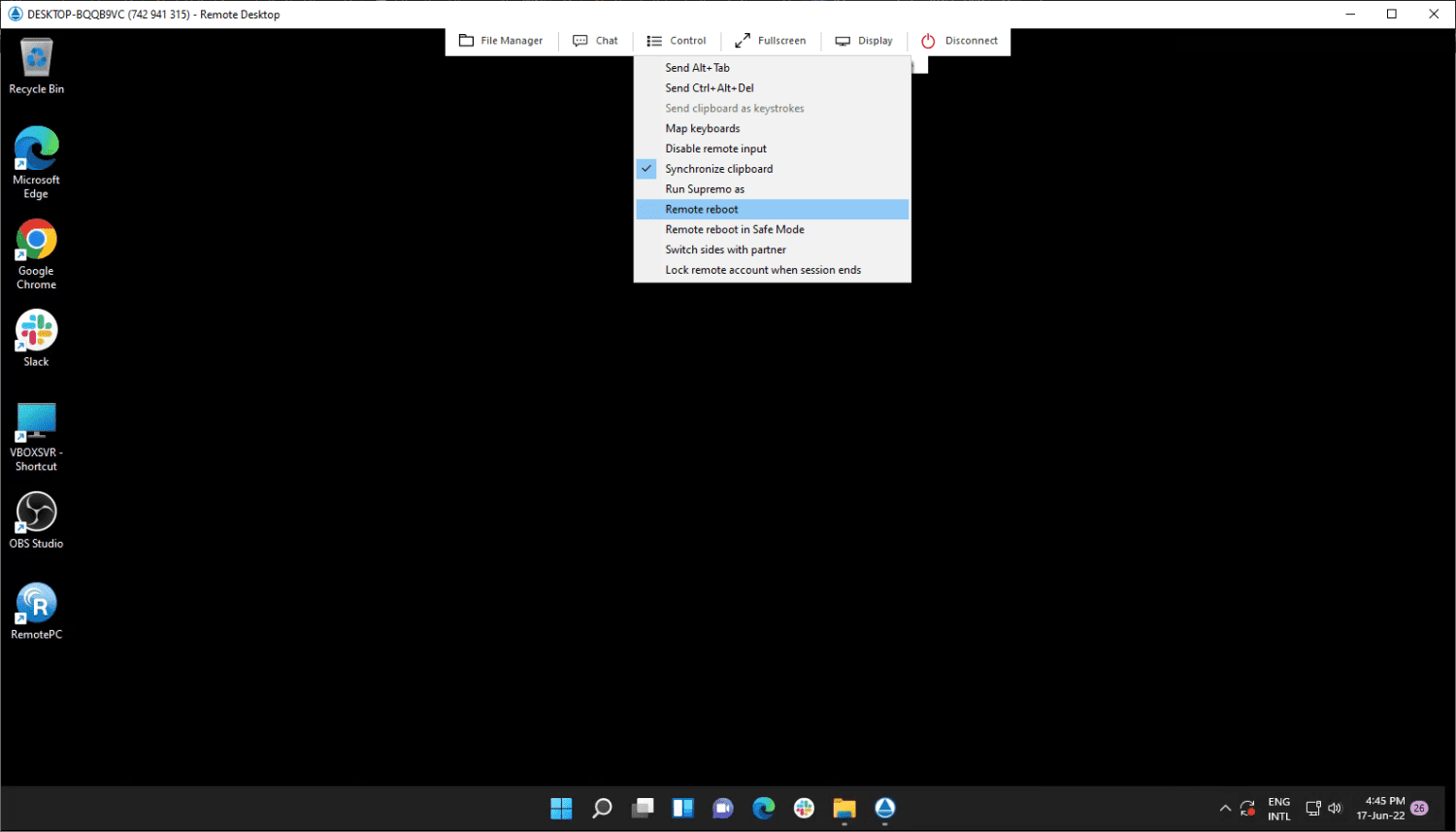
Ensuite, vous serez connecté pour contrôler l’appareil cible et pourrez facilement redémarrer l’ordinateur distant en cliquant sur Contrôle en haut et Redémarrage à distance ensuite.
L’essai SupRemo fonctionne pendant 21 jours, après quoi un abonnement est obligatoire pour une utilisation continue.
Conclusion
Ici, vous avez découvert les différentes façons de redémarrer à distance un appareil cible.
Alors que la méthode d’invite de commande convient à quelques ordinateurs, un administrateur système travaillant dans une grande institution peut trouver des outils tels que Assistance Zoho des solutions plus viables.
PS : Vous pouvez également être intéressé par Chrome Remote Desktop.

